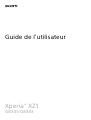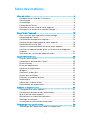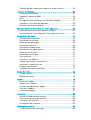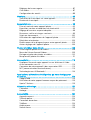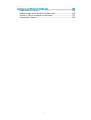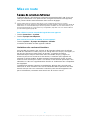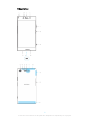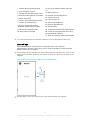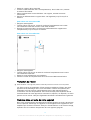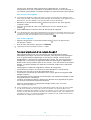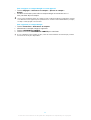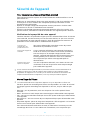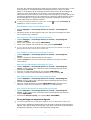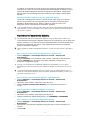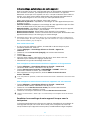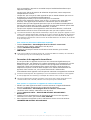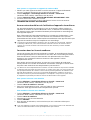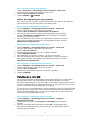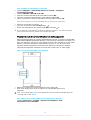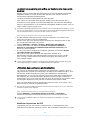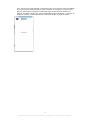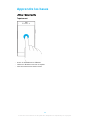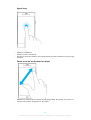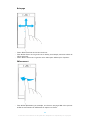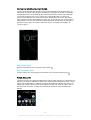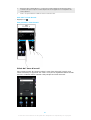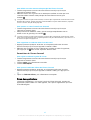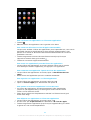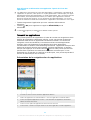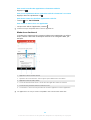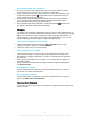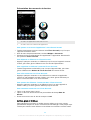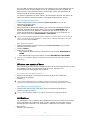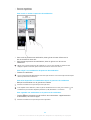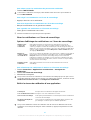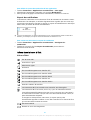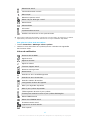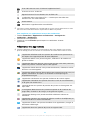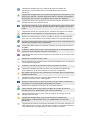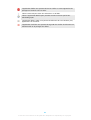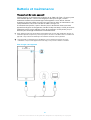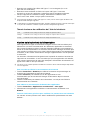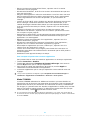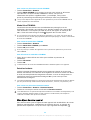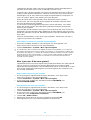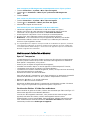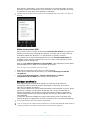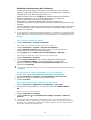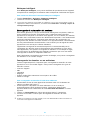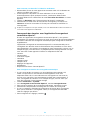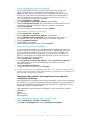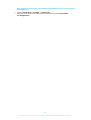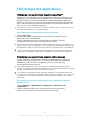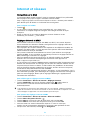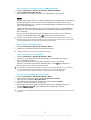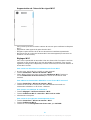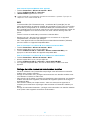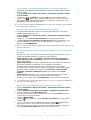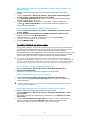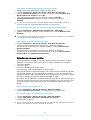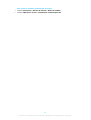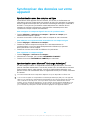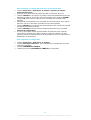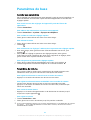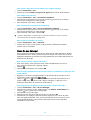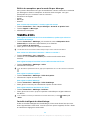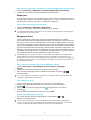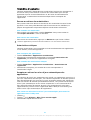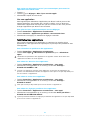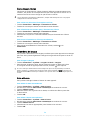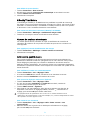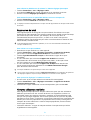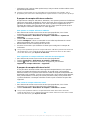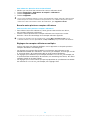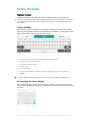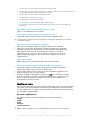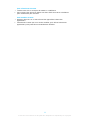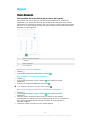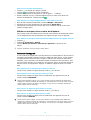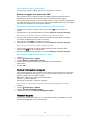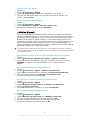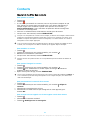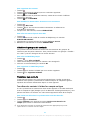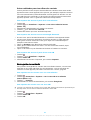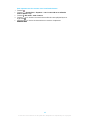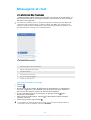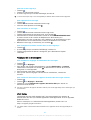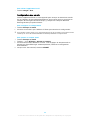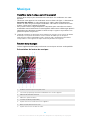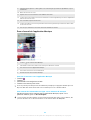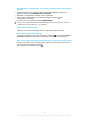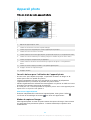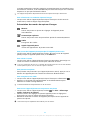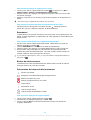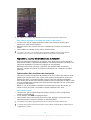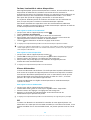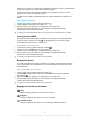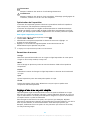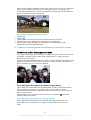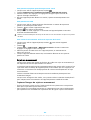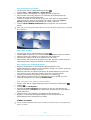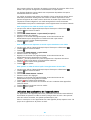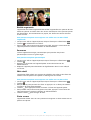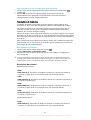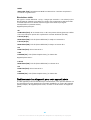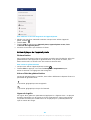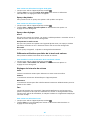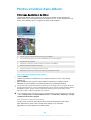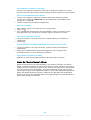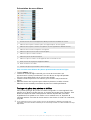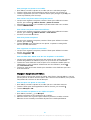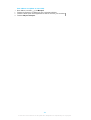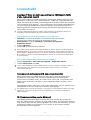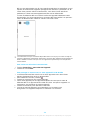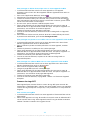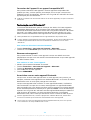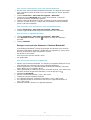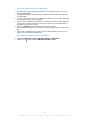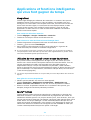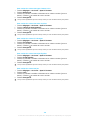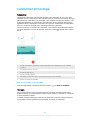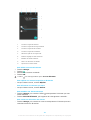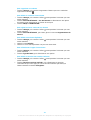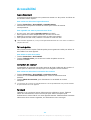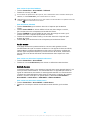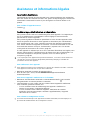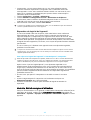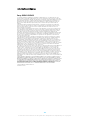Sony G8341 Manuel utilisateur
- Catégorie
- Les smartphones
- Taper
- Manuel utilisateur

Guide de l’utilisateur
Xperia
™
XZ1
G8341/G8343

Table des matières
Mise en route................................................................................ 6
À propos de ce Guide de l’utilisateur...............................................6
Présentation...................................................................................... 7
Assemblage...................................................................................... 8
Protection de l'écran.........................................................................9
Première mise en route de votre appareil....................................... 9
Pourquoi ai-je besoin d’un compte Google ?.................................10
Sécurité de l’appareil................................................................... 12
Pour s’assurer que l’appareil est bien protégé............................... 12
Verrouillage de l’écran.....................................................................12
Gestionnaire d’empreintes digitales...............................................14
Déverrouillage automatique de votre appareil.............................. 15
Protection de la carte SIM............................................................... 18
Trouver le numéro d'identification de votre appareil.....................19
Localiser un appareil perdu grâce au Gestionnaire d’appareils
Android........................................................................................... 20
Utilisation des services de géolocalisation.................................... 20
Apprendre les bases....................................................................22
Utiliser l'écran tactile.......................................................................22
Verrouiller et déverrouiller l’écran.................................................. 25
Écran d’accueil.................................................................................25
Écran des applications.................................................................... 27
Parcourir les applications................................................................29
Widgets............................................................................................31
Raccourcis et dossiers..................................................................... 31
Arrière-plan et thèmes....................................................................32
Eectuer une capture d’écran........................................................ 33
Notifications.................................................................................... 33
Icônes dans la barre d’état............................................................. 36
Présentation des applications........................................................38
Batterie et maintenance..............................................................41
Chargement de votre appareil........................................................41
Gestion de la batterie et de l’alimentation.................................... 42
Mise à jour de votre appareil..........................................................44
Maintenance à l’aide d’un ordinateur............................................46
Stockage et mémoire......................................................................47
Sauvegarde et restauration de contenu........................................ 49
Télécharger des applications......................................................53
Télécharger des applications depuis Google Play™..................... 53
2

Télécharger des applications depuis d'autres sources..................53
Internet et réseaux......................................................................54
Navigation sur le Web.....................................................................54
Réglages Internet et MMS ............................................................. 54
Wi-Fi................................................................................................ 55
Partage de votre connexion aux données mobiles........................57
Contrôler l’utilisation des données................................................ 59
Sélection de réseaux mobiles........................................................ 60
Synchroniser des données sur votre appareil............................62
Synchronisation avec des comptes en ligne..................................62
Synchronisation avec Microsoft® Exchange ActiveSync®.............. 62
Paramètres de base.................................................................... 64
Accéder aux paramètres.................................................................64
Paramètres du volume................................................................... 64
Mode Ne pas déranger...................................................................65
Paramètres d'écran.........................................................................66
Paramètres d'application................................................................68
Réinitialiser vos applications..........................................................69
Économiseur d’écran...................................................................... 70
Paramètres de langue.....................................................................70
Date et heure.................................................................................. 70
X-Reality™ for Mobile......................................................................71
Gamme de couleurs et contraste....................................................71
Améliorer la qualité du son.............................................................71
Suppression du bruit.......................................................................72
Comptes utilisateurs multiples....................................................... 72
Saisie de texte..............................................................................75
Claviers virtuels............................................................................... 75
Modifier du texte.............................................................................76
Appel........................................................................................... 78
Passer des appels............................................................................78
Recevoir des appels........................................................................79
Gestion intelligente des appels..................................................... 80
Transfert d'appels........................................................................... 80
Limitation d'appels..........................................................................81
Contacts.......................................................................................82
Ajouter et modifier des contacts....................................................82
Création de groupes de contacts................................................... 83
Transférer des contacts...................................................................83
Sauvegarde des contacts............................................................... 84
Messagerie et chat......................................................................86
Lire et envoyer des messages........................................................86
3

Réglages de la messagerie.............................................................87
Chat vidéo....................................................................................... 87
Configuration des emails................................................................88
Musique.......................................................................................89
Transférer de la musique sur votre appareil.................................. 89
Écouter de la musique....................................................................89
Appareil photo............................................................................ 92
Prise en main de votre appareil photo...........................................92
Exposition, couleur et conditions de luminosité........................... 95
Réglage d’une mise au point adaptée.......................................... 98
Personnes, selfies et visages souriants......................................... 99
Sujets en mouvement...................................................................100
Utilisation des applications de l’appareil photo...........................102
Résolution et mémoire................................................................. 104
Établissement d’un diagnostic pour votre appareil photo.......... 105
Autres réglages de l’appareil photo............................................. 106
Photos et vidéos dans Album................................................... 108
Visionnage de photos et de vidéos..............................................108
Menu de l’écran d’accueil Album................................................. 109
Partager et gérer des photos et vidéos.........................................110
Masquer des photos et vidéos.......................................................111
Connectivité................................................................................113
Dupliquer l’écran de votre appareil sur un téléviseur à l’aide
d’une connexion sans fil................................................................ 113
Connexion de votre appareil à des accessoires USB.....................113
NFC (communication courte distance).......................................... 113
Technologie sans fil Bluetooth®.................................................... 116
Applications et fonctions intelligentes qui vous font gagner
du temps.................................................................................... 119
Google Feed...................................................................................119
Utilisation de votre appareil comme moyen de paiement...........119
Xperia™ Actions.............................................................................119
Calendrier et horloge................................................................. 121
Calendrier....................................................................................... 121
Horloge...........................................................................................121
Accessibilité............................................................................... 124
Agrandissement............................................................................ 124
Taille de police...............................................................................124
Correction de couleur....................................................................124
TalkBack......................................................................................... 124
Audio mono...................................................................................125
Switch Access.................................................................................125
4

Assistance et informations légales........................................... 126
Application Assistance.................................................................. 126
Redémarrage, réinitialisation et réparation..................................126
Garantie, DAS et consignes d’utilisation.......................................127
Informations légales......................................................................128
5

Mise en route
À propos de ce Guide de l’utilisateur
Le présent Xperia™ XZ1 Guide de l’utilisateur concerne Android™ 8.0. Si vous ne
savez pas exactement sous quelle version du logiciel fonctionne votre appareil,
vous pouvez vérifier cette information dans le menu Réglages.
Il est possible que les fonctions des mises à jour système et des mises à jour des
applications de votre appareil soient diérentes de celles décrites dans le présent Guide de
l’utilisateur. La version d’Android pourrait ne pas être modifiée au cours d’une mise à jour.
Pour plus d’informations sur les mises à jour logicielles, reportez-vous à la section
Mise à
jour de votre appareil
, page 44.
Pour vérifier la version actuelle du logiciel de votre appareil
1 Touchez Paramètres > Système.
2 Touchez À propos du téléphone.
Pour trouver le numéro de modèle de votre appareil
• Touchez Système > À propos du téléphone > Modèle.
Le numéro de modèle de votre appareil s’ache.
Limitations des services et fonctions
Il est possible que certains des services et des fonctions décrits dans le présent
Guide de l’utilisateur ne soient pas pris en charge dans tous les pays ou régions, ni
par tous les réseaux ou fournisseurs de services. Le numéro d’urgence
international peut toujours être utilisé dans l’ensemble des pays, régions et
réseaux et par tous les fournisseurs de services, à condition que l’appareil soit
connecté au réseau mobile. Veuillez contacter votre opérateur réseau ou votre
fournisseur de services pour savoir si un service ou une fonction spécifiques sont
utilisables et si des frais supplémentaires d’accès ou d’utilisation sont susceptibles
de s’appliquer.
L’utilisation de certaines fonctions et applications décrites dans ce guide peut
nécessiter un accès à Internet. Des frais de connexion Web risquent de vous être
facturés lorsque vous vous connectez à Internet à partir de votre appareil. Pour
plus d’informations, contactez votre fournisseur de services sans fil.
6
Il existe une version Internet de cette publication. © Imprimez-la uniquement pour usage privé.

Présentation
7
Il existe une version Internet de cette publication. © Imprimez-la uniquement pour usage privé.

1. Témoin de charge/notification
2. Prise jack pour casque
3. Objectif de l’appareil photo avant
4. Écouteur/Haut-parleur secondaire
5. Micro secondaire
6. Capteur de proximité/luminosité
7. Touche de volume/zoom
8. Bouton de marche/arrêt et
détecteur d’empreintes digitales
9. Touche de l’appareil photo
10. Haut-parleur principal
11. Port pour chargeur/câble USB Type-
C™
12. Micro principal
13. Objectif de l’appareil photo
14. Capteur AF laser
15. Capteur RGBC-IR
16. Voyant LED clignotant
17. Zone de détection NFC
18. Antenne GPS
19. Surface de l’antenne Wi-Fi/Bluetooth®
20. Cache de l’emplacement de la carte
nano SIM/carte mémoire
21. Zone de l’antenne cellulaire principale
La fonctionnalité utilisant les empreintes digitales n’est pas disponible aux États-Unis.
Assemblage
Votre appareil prend uniquement en charge les cartes nano SIM. Des
emplacements distincts sont prévus pour la carte nano SIM et la carte mémoire.
Veillez à ne pas les confondre.
Pour empêcher la perte des données, veillez à bien éteindre votre appareil ou à ôter la carte
mémoire avant de retirer le support pour enlever la carte nano SIM ou la carte mémoire de
l’appareil.
Pour insérer une carte nano SIM et une carte mémoire
Ne découpez pas votre carte SIM, car cela risque d’endommager votre appareil.
8
Il existe une version Internet de cette publication. © Imprimez-la uniquement pour usage privé.

1 Retirez le support de la carte SIM.
2 Insérez la carte mémoire dans son emplacement, dans le bon sens, comme
le montre l’illustration.
3 Placez correctement la carte SIM dans son support, comme le montre
l’illustration.
4 Repoussez délicatement le support dans son logement jusqu’à ce qu’il se
referme.
Pour retirer une carte nano SIM
1 Éteignez votre appareil.
2 Tournez l’écran vers le bas, ouvrez le cache de l’emplacement de la carte
nano SIM/carte mémoire et faites sortir cette dernière.
3 Enlevez la carte nano SIM, puis repoussez délicatement le support dans
l’emplacement jusqu’à ce qu’il se referme.
Pour retirer une carte mémoire
1 Éteignez votre appareil.
2 Tournez l’écran vers le bas et retirez le cache de l’emplacement de la carte
nano SIM/carte mémoire.
3 Retirez la carte mémoire de son logement.
4 Fermez le cache de l’emplacement de la carte nano SIM/carte mémoire.
Protection de l'écran
Avant d'utiliser votre appareil, retirez le film de protection en tirant sur la languette.
Les films et verres de protection d'écran peuvent contribuer à éviter que votre
appareil soit endommagé. Nous vous conseillons d'utiliser uniquement des
protections d'écran conçues spécifiquement pour votre appareil Xperia™.
L'utilisation d'un film de protection d'une autre marque peut empêcher le bon
fonctionnement de votre appareil en couvrant les capteurs, les objectifs, les haut-
parleurs ou les micros. Cela peut également entraîner l'annulation de la garantie.
Première mise en route de votre appareil
Nous vous recommandons de recharger la batterie pendant au moins 30 minutes
avant le premier démarrage de l’appareil. Le rechargement de l’appareil ne vous
empêche pas d’utiliser ce dernier. Pour plus d’informations sur la mise en charge,
reportez-vous à la section
Chargement de votre appareil
, page 41.
9
Il existe une version Internet de cette publication. © Imprimez-la uniquement pour usage privé.

Lorsque vous démarrez votre appareil pour la première fois, un guide de
configuration vous aide à configurer les paramètres de base, à vous connecter à
vos comptes (par exemple, un compte Google™) et à personnaliser votre appareil.
Pour allumer votre appareil
Il est important d’utiliser le câble USB Type-C fourni pour recharger votre appareil, car les
autres types de câble USB risquent de l’endommager. Avant d’allumer votre appareil pour la
première fois, laissez la batterie se charger pendant au moins 30 minutes.
1 Maintenez la touche Marche/Arrêt enfoncée jusqu’à ce que votre appareil
se mette à vibrer.
2 Saisissez le code PIN de votre carte SIM lorsqu’il vous est demandé, puis
touchez
.
3 Patientez quelques instants pendant le démarrage de l’appareil.
Le code PIN de votre carte SIM est initialement fourni par votre opérateur réseau, mais vous
pouvez le modifier ultérieurement depuis le menu Réglages. Pour corriger une erreur faite
pendant la saisie du code PIN de votre carte SIM, touchez .
Pour arrêter l’appareil
1 Appuyez longuement sur la touche marche/arrêt
jusqu'à ce que le menu
des options s'ache.
2 Dans le menu des options, appuyez sur Éteindre.
L’appareil peut mettre quelques instants à s’arrêter.
Pourquoi ai-je besoin d’un compte Google ?
Votre appareil Xperia™ de Sony fonctionne sous la plateforme Android™
développée par Google. Lorsque vous l’achetez, votre appareil est préconfiguré
avec un grand nombre d’applications et de services Google, comme Gmail™,
Google Maps™, YouTube™ et l’application Play Store™, qui vous donne accès à
Google Play™, la boutique en ligne permettant de télécharger les applications
Android. Pour tirer le meilleur parti de ces services, vous avez besoin d’un compte
Google. Un compte Google vous permet par exemple d’eectuer les opérations
suivantes :
• Télécharger et installer des applications à partir de Google Play.
• Synchroniser vos emails, vos contacts et votre calendrier à l’aide de Gmail.
• Discuter avec des amis à l’aide de l’application Duo™.
• Synchroniser l’historique des recherches et les signets grâce au navigateur Web
Google Chrome™.
• Vous identifier comme l’utilisateur autorisé après une réparation logicielle à l’aide
du logiciel Xperia™ Companion.
• Localiser, verrouiller ou eacer à distance les données d’un appareil perdu grâce
aux services Gestionnaire d’appareils Android.
Pour plus d’informations sur Android et Google, rendez-vous sur le site
http://support.google.com
.
Il est essentiel de vous souvenir du nom d’utilisateur et du mot de passe de votre compte
Google. Dans certains cas, et pour des raisons de sécurité, vous pourriez devoir vous
identifier à l’aide de votre compte Google. En l’occurrence, si vous n’êtes pas en mesure de
fournir le nom d’utilisateur et le mot de passe de votre compte Google, votre appareil sera
verrouillé. En outre, si vous disposez de plusieurs comptes Google, veillez à bien saisir les
identifiants du compte dont il est question.
10
Il existe une version Internet de cette publication. © Imprimez-la uniquement pour usage privé.

Pour configurer un compte Google sur votre appareil
1 Touchez Réglages > Utilisateurs et comptes > Ajouter un compte >
Google.
2 Suivez les instructions pour créer un compte Google ou connectez-vous si
vous possédez déjà un compte.
Vous pouvez également créer un compte Google à l’aide du guide de configuration lorsque
vous démarrez votre appareil pour la première fois ou bien le faire ultérieurement, en ligne,
sur
http://www.google.com/accounts
.
Pour supprimer un compte Google
1 Touchez Paramètres > Utilisateurs et comptes.
2 Sélectionnez le compte Google à supprimer.
3 Touchez SUPPRIMER LE COMPTE.
4 Touchez à nouveau SUPPRIMER LE COMPTE pour confirmer.
Si vous supprimez votre compte Google, toutes les fonctionnalités de sécurité qui y étaient
associées ne seront plus disponibles.
11
Il existe une version Internet de cette publication. © Imprimez-la uniquement pour usage privé.

Sécurité de l’appareil
Pour s’assurer que l’appareil est bien protégé
Votre appareil inclut des options de sécurité fortement recommandées en cas de
perte ou de vol :
• Définissez un verrouillage d’écran pour votre appareil à l’aide d’un code PIN, d’un
mot de passe ou d’un schéma afin d’empêcher quiconque d’accéder à votre
appareil ou de le réinitialiser.
• Ajoutez un compte Google afin d’empêcher d’autres personnes d’utiliser votre
appareil en cas de vol ou d’eacement des données.
• Activez le service Web Gestionnaire d’appareils Android. Grâce à ce service, vous
pouvez localiser, verrouiller ou eacer les données d’un appareil perdu à distance.
Vérification de la propriété de votre appareil
Certaines fonctions de protection exigent que vous déverrouilliez l’écran à l’aide de
votre code PIN, de votre mot de passe ou de votre schéma, ou que vous saisissiez
les informations de votre compte Google™. Voici des exemples de fonctions de
protection et leurs informations d’authentification requises :
Protection par
réinitialisation des
paramètres d’usine
Vous devez déverrouiller votre écran avant de pouvoir
réinitialiser les paramètres d’usine.
Gestionnaire d’appareils
Android™
Si vous souhaitez réinitialiser votre appareil à distance à
l’aide de ce service, vous devez saisir le nom d’utilisateur
et le mot de passe du compte Google associé à votre
appareil. L’appareil doit être connecté à Internet pour que
la configuration puisse avoir lieu. Dans le cas contraire,
vous ne pourrez pas utiliser votre appareil après la
réinitialisation.
Réparation du logiciel
Xperia™ Companion
Une fois la réparation eectuée, vous devez saisir le nom
d’utilisateur et le mot de passe de votre compte Google
pour redémarrer l’appareil.
Pour le Gestionnaire d’appareils Android, il est nécessaire de saisir les identifiants d’un
compte Google. Il peut s’agir de n’importe quel compte Google configuré comme
propriétaire sur l’appareil. Si vous n’êtes pas en mesure de fournir les informations du
compte concerné durant la configuration, vous ne pourrez pas utiliser l’appareil.
Verrouillage de l’écran
La fonctionnalité utilisant les empreintes digitales n’est pas disponible aux États-Unis.
Plusieurs options de verrouillage de l’écran sont disponibles. Le niveau de sécurité
de chaque type de verrouillage est répertorié ci-dessous, du plus faible au plus
fort :
• Balayage : pas de protection, mais vous disposez d’un accès rapide à l’écran
d’accueil.
• Motif : dessinez un motif simple avec votre doigt pour déverrouiller votre appareil.
• PIN : saisissez un code PIN numérique d’au moins quatre chires pour déverrouiller
votre appareil.
• Mot de passe : saisissez un mot de passe alphanumérique pour déverrouiller votre
appareil
• Empreinte digitale : placez le doigt dont l’empreinte a été enregistrée sur la touche
de mise sous tension pour déverrouiller votre appareil.
Vous devez absolument mémoriser le motif, le code PIN ou le mot de passe de
verrouillage de l’écran. Si vous oubliez ces informations, vous ne pourrez pas
12
Il existe une version Internet de cette publication. © Imprimez-la uniquement pour usage privé.

restaurer des données importantes telles que les contacts et les messages. Si vous
avez configuré un compte Microsoft® Exchange ActiveSync® (EAS) sur votre
Xperia™, les réglages de sécurité EAS peuvent limiter le type de verrouillage de
l’écran aux seuls code PIN ou mot de passe. Cela se produit lorsque votre
administrateur réseau indique, pour la sécurité de l’entreprise, un type d’écran de
verrouillage applicable à tous les comptes EAS. Contactez l’administrateur réseau
de votre entreprise ou organisation pour connaître la politique de sécurité du
réseau appliquée aux appareils mobiles.
Lorsqu’un verrouillage d’écran est sélectionné, touchez à côté de Verrouillage de
l'écran pour accéder à d’autres réglages.
Pour modifier le type de verrouillage d’écran
1 Touchez Réglages > Verrouillage d'écran et sécurité > Verrouillage de
l'écran.
2 Confirmez l’écran de verrouillage actuel, puis choisissez une option et suivez
les instructions qui s’achent.
Pour créer un schéma de verrouillage de l’écran
1 Touchez Réglages > Verrouillage d'écran et sécurité > Verrouillage de
l'écran > Schéma.
2 Tracez votre schéma, puis touchez CONTINUER.
3 Tracez votre schéma une seconde fois, puis touchez CONFIRMER.
Si vous saisissez un schéma de déverrouillage incorrect cinq fois d’alée, vous devez
patienter 30 secondes avant de pouvoir réessayer.
Pour modifier le schéma de verrouillage de l’écran
1 Touchez Réglages > Verrouillage d'écran et sécurité > Verrouillage de
l'écran.
2 Tracez le schéma de déverrouillage de votre écran.
3 Touchez Schéma et suivez les instructions achées à l’écran pour créer
votre schéma.
Pour créer un code PIN de verrouillage de l’écran
1 Touchez Réglages > Verrouillage d'écran et sécurité > Verrouillage de
l'écran. Si vous y êtes invité, confirmez votre verrouillage d’écran actuel.
2 Sélectionnez Code PIN.
3 Saisissez un code PIN numérique, puis touchez CONTINUER.
4 Saisissez à nouveau votre code PIN, confirmez-le, puis touchez OK.
Pour créer un mot de passe de verrouillage de l’écran
1 Touchez Réglages > Verrouillage d'écran et sécurité > Verrouillage de
l'écran. Si vous y êtes invité, confirmez votre verrouillage d’écran actuel.
2 Sélectionnez Mot de passe.
3 Saisissez un mot de passe et touchez CONTINUER > OK. Choisissez une
option et suivez les instructions qui s’achent sur votre appareil.
Pour activer la fonction de déverrouillage par balayage
1 Touchez Réglages > Verrouillage d'écran et sécurité > Verrouillage de
l'écran. Si vous y êtes invité, confirmez votre verrouillage d’écran actuel et
touchez CONTINUER.
2 Sélectionnez Balayer l'écran, puis touchez OUI, SUPPRIMER.
Déverrouillage par empreinte digitale
La fonctionnalité utilisant les empreintes digitales n’est pas disponible aux États-Unis.
Vous pouvez rapidement déverrouiller votre appareil à l’aide de votre empreinte
digitale. Pour utiliser cette fonctionnalité, vous devez l’activer via le Gestionnaire
d’empreintes digitales, une fois votre empreinte enregistrée.
13
Il existe une version Internet de cette publication. © Imprimez-la uniquement pour usage privé.

Le schéma, le code PIN ou le mot de passe de l’écran de verrouillage que vous
configurez est utilisé en tant que méthode de déverrouillage de secours lorsque
l’option de déverrouillage par empreinte digitale est désactivée. Sélectionner
d’autres types de verrouillage d’écran eacera tous les réglages d’empreintes
digitales.
Pour déverrouiller l'appareil avec votre empreinte digitale
• Lorsque le verrouillage de l'écran est activé, placez votre doigt sur la touche
de mise sous tension afin que l'appareil puisse numériser votre empreinte
digitale et déverrouiller l'écran. Veillez à utiliser le doigt que vous avez
enregistré dans le Gestionnaire d'empreintes digitales.
Si vous ne parvenez pas à déverrouiller l'écran à l'aide de votre empreinte digitale après
cinq tentatives, vous pouvez utiliser votre schéma, votre code PIN ou votre mot de passe
de secours à la place.
Gestionnaire d’empreintes digitales
La fonctionnalité utilisant les empreintes digitales n’est pas disponible aux États-Unis.
Le Gestionnaire d’empreintes digitales enregistre vos empreintes, qui peuvent être
utilisées comme un système de sécurité supplémentaire pour déverrouiller votre
appareil ou authentifier des achats. Votre appareil vous permet d’enregistrer
jusqu’à 5 empreintes digitales.
Avant d’utiliser le capteur d’empreintes digitales, assurez-vous que celui-ci est propre et
sec.
Pour enregistrer une empreinte digitale pour la première fois
1 Touchez Réglages > Verrouillage d'écran et sécurité > Gestionnaire
d'empreintes.
2 Touchez Continuer, puis confirmez votre schéma, code PIN ou mot de passe.
3 Touchez SUIVANT, puis suivez les instructions achées à l’écran pour
enregistrer l’empreinte digitale.
Lorsque vous enregistrez une empreinte digitale pour la première fois, vous devez
également, pour des raisons de sécurité, définir un schéma, un code PIN ou un mot de
passe.
Le capteur d’empreintes digitales se trouve sur le bouton de marche/arrêt et non sur
l’écran de votre appareil. Avant d’utiliser le capteur d’empreintes digitales, assurez-vous
que celui-ci est propre et sec.
Pour enregistrer des empreintes digitales supplémentaires
1 Touchez Réglages > Verrouillage d'écran et sécurité > Gestionnaire
d'empreintes.
2 Confirmez votre schéma, code PIN ou mot de passe.
3 Touchez Ajouter une empreinte digitale, puis suivez les instructions à
l’écran.
Pour supprimer une empreinte digitale enregistrée
1 Touchez Réglages > Verrouillage d'écran et sécurité > Gestionnaire
d'empreintes.
2 Confirmez votre schéma, code PIN ou mot de passe.
3 Touchez l’empreinte digitale enregistrée, puis SUPPRIMER > SUPPRIMER.
Pour renommer une empreinte digitale enregistrée
1 Touchez Réglages > Verrouillage d'écran et sécurité > Gestionnaire
d'empreintes.
2 Sélectionnez une empreinte digitale enregistrée dans la liste et attribuez-lui
un nom.
3 Touchez OK.
14
Il existe une version Internet de cette publication. © Imprimez-la uniquement pour usage privé.

Déverrouillage automatique de votre appareil
Avec la fonction Smart Lock, votre appareil peut se déverrouiller automatiquement
dans certaines situations, par exemple lorsqu’il est connecté à un appareil
Bluetooth® ou lorsque vous le portez sur vous. Lorsque la fonction Smart Lock est
activée, vous devez quand même déverrouiller votre appareil manuellement en
cas de redémarrage et si vous ne l’avez pas utilisé pendant 4 heures.
Faites votre choix parmi les réglages Smart Lock suivants :
• Détection de présence : Empêchez le verrouillage de votre appareil lorsque vous
le portez sur vous.
• Lieux de confiance : Empêchez le verrouillage de votre appareil lorsque vous êtes
dans un endroit connu et sûr (chez vous, par exemple).
• Appareils fiables : Empêchez le verrouillage de votre appareil lorsqu’un appareil
de confiance Bluetooth ou NFC y est connecté.
• Reconnaissance faciale : Déverrouillez votre appareil en le regardant.
• Reconnaissance vocale : Utilisez la reconnaissance vocale pour déverrouiller votre
appareil ou bien lorsqu’il se recharge, puis activez Google.
Développée par Google, la fonction Smart Lock est susceptible d’évoluer ou d’être mise à
jour au fil du temps. En outre, il est possible que cette fonction ne soit pas commercialisée
dans certains marchés, pays et régions.
Pour activer Smart Lock
1 Si vous n’avez pas défini de schéma, de code PIN ou de mot de passe pour
verrouiller votre écran, faites-le.
2 Touchez Réglages > Verrouillage d'écran et sécurité > Agents de
confiance.
3 Touchez le curseur Smart Lock (Google) pour activer cette fonction.
4 Touchez
.
5 Touchez Smart Lock.
6 Saisissez votre schéma, code PIN ou mot de passe. Vous devez saisir ces
identifiants pour modifier les réglages Smart Lock.
7 Sélectionnez un type de verrouillage Smart Lock.
Pour configurer la reconnaissance faciale ou supprimer un visage reconnu
1 Touchez Réglages > Verrouillage d'écran et sécurité > Smart Lock.
Confirmez votre schéma, code PIN ou mot de passe.
2 Touchez Reconnaissance faciale > CONFIGURER > SUIVANT. Suivez les
instructions achées à l’écran, puis touchez OK.
3 Pour supprimer un visage reconnu, touchez Retirer la reconnaissance
faciale > RETIRER.
Pour une précision optimale, touchez Reconnaissance faciale > Améliorer la reconnaissance
faciale.
Pour configurer la reconnaissance vocale ou supprimer une voix reconnue
1 Touchez Réglages > Verrouillage d'écran et sécurité > Smart Lock.
Confirmez votre schéma, code PIN ou mot de passe.
2 Touchez le curseur Reconnaissance vocale pour activer cette fonction.
Suivez les instructions achées à l’écran.
3 Touchez le curseur pour désactiver la fonction Reconnaissance vocale.
Activez la fonction Dites « OK Google » à tout moment pour
configurer la reconnaissance
vocale.
Empêcher le verrouillage de votre appareil lorsque vous le
transportez
La fonction de détection de présence vous permet d'empêcher le verrouillage de
votre appareil lorsque vous l'avez dans la main, dans une poche ou votre sac.
Lorsqu'il détecte que l'appareil est transporté, l'accéléromètre intégré empêche
15
Il existe une version Internet de cette publication. © Imprimez-la uniquement pour usage privé.
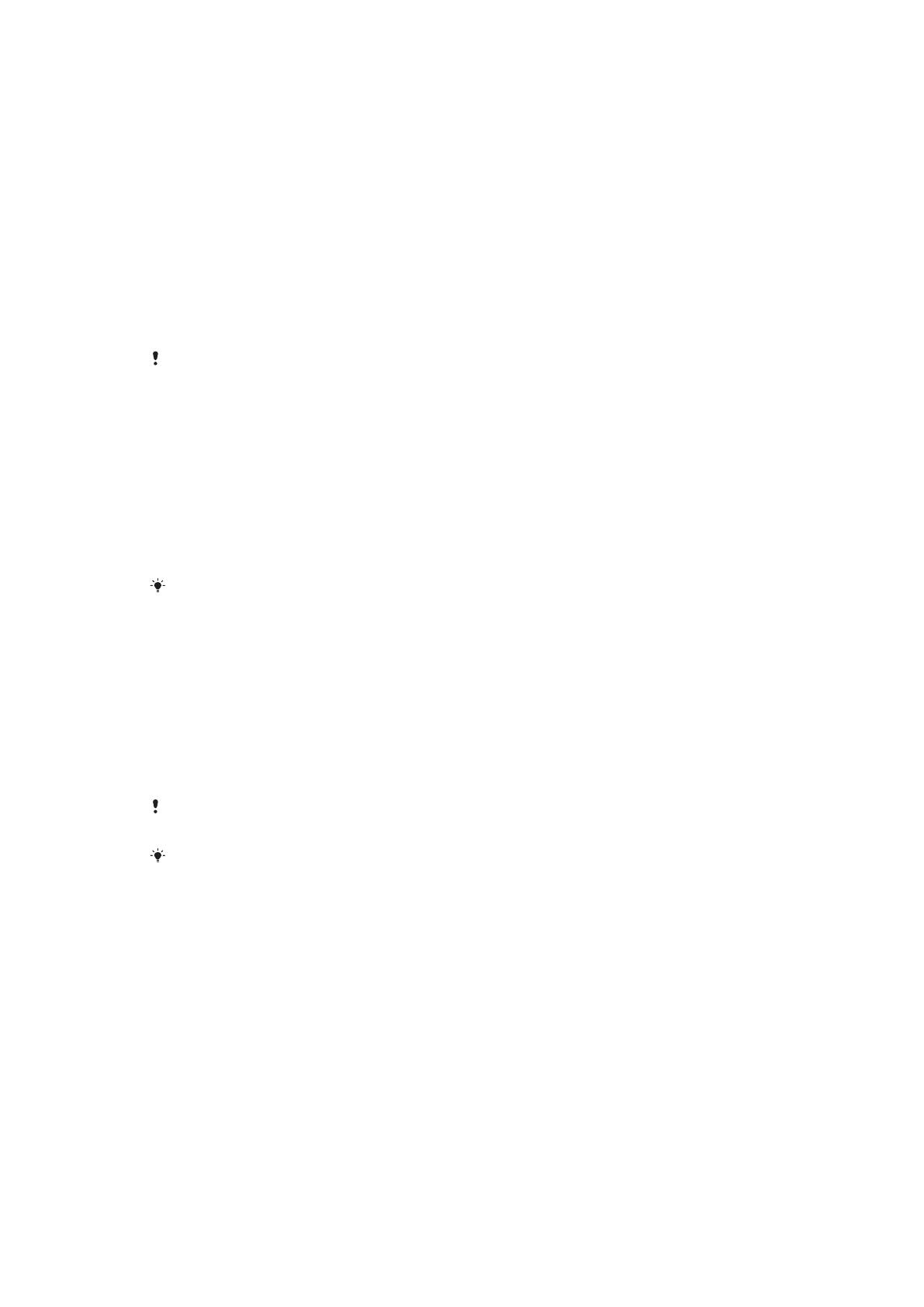
qu'il se verrouille. L'appareil se verrouille lorsque l'accéléromètre détecte que
l'appareil a été posé.
Lorsque vous utilisez la fonction de détection de présence, tenez compte des
comportements suivants :
• Chaque fois que vous posez votre appareil et que ce dernier détecte que vous ne
le portez plus, il se verrouille automatiquement.
• L'appareil peut mettre jusqu'à une minute pour se verrouiller.
• Lorsque vous montez en voiture, dans un bus, un train ou tout autre véhicule
terrestre, votre appareil peut mettre de 5 à 10 minutes pour se verrouiller.
• Veuillez noter que votre appareil pourrait ne pas se verrouiller automatiquement
lorsque vous montez dans un avion, un bateau ou tout autre véhicule qui ne roule
pas. Veillez à bien le verrouiller manuellement, au besoin.
• Lorsque vous reprenez votre appareil ou sortez de votre véhicule, il sut de le
déverrouiller une fois et il ne se verrouille plus tant que vous le portez sur vous.
La fonction de détection de présence n'identifie pas la personne qui porte l'appareil. Si vous
confiez votre appareil déverrouillé à quelqu'un lorsque la fonction de détection de présence
est activée, votre appareil pourrait rester déverrouillé pour l'autre utilisateur. N'oubliez pas
que la détection de présence ore un niveau de sécurité inférieur à un schéma, un code PIN
ou un mot de passe.
Pour activer ou désactiver la détection corporelle
1 Touchez Paramètres > Verrouillage d'écran et sécurité > Smart Lock.
Confirmez votre schéma, code PIN ou mot de passe.
2 Touchez Détection de présence.
3 Touchez le curseur pour activer ou désactiver cette fonction, puis touchez
CONTINUER.
Pour pouvoir utiliser la fonction Smart Lock, vous devez définir un schéma, un code PIN ou
un mot de passe pour le verrouillage de votre écran.
Connexion à des appareils de confiance
Si vous possédez un appareil auquel vous vous connectez régulièrement par
Bluetooth ou NFC, par exemple un système multimédia ou un appareil de suivi de
forme physique, vous pouvez les ajouter en tant qu’appareils de confiance et
contourner l’écran de verrouillage pour gagner du temps. Cette fonction est
adaptée aux espaces sécurisés dans lesquels vous utilisez habituellement ces
appareils. Dans certains cas, vous pouvez être amené à déverrouiller
manuellement votre appareil avant de pouvoir connecter un appareil de confiance.
Il est déconseillé d’ajouter des appareils qui sont constamment connectés à votre appareil
en tant qu’appareils de confiance, par exemple des claviers ou des souris Bluetooth.
Dès qu’un appareil de confiance est éteint ou hors de portée, l’écran se bloque et vous
avez besoin de votre code PIN, schéma ou mot de passe pour le déverrouiller.
Pour ajouter ou supprimer un appareil de confiance Bluetooth
1 Vérifiez que votre appareil est bien associé et connecté à l’appareil Bluetooth
que vous souhaitez ajouter en tant qu’appareil de confiance.
2 Touchez Paramètres > Verrouillage d'écran et sécurité > Smart Lock.
Confirmez votre schéma, code PIN ou mot de passe.
3 Touchez Appareils fiables > AJOUTER UN APPAREIL DE CONFIANCE >
Bluetooth.
4 Touchez un nom d’appareil pour le sélectionner dans la liste des appareils
connectés et associés, puis touchez OUI, AJOUTER.
5 Pour supprimer un appareil associé, sélectionnez-le dans la liste et touchez
SUPPRIMER UN APPAREIL DE CONFIANCE.
16
Il existe une version Internet de cette publication. © Imprimez-la uniquement pour usage privé.

Pour ajouter ou supprimer un appareil de confiance NFC
1 Vérifiez que votre appareil est bien associé et connecté à l’appareil Bluetooth
que vous souhaitez ajouter en tant qu’appareil de confiance.
2 Touchez Réglages > Verrouillage d'écran et sécurité > Smart Lock.
Confirmez votre schéma, code PIN ou mot de passe.
3 Touchez Appareils fiables > AJOUTER UN APPAREIL DE CONFIANCE > NFC.
4 Suivez les instructions achées à l’écran.
5 Pour supprimer un appareil associé, sélectionnez-le dans la liste et touchez
SUPPRIMER UN APPAREIL DE CONFIANCE.
Assurer votre sécurité lors de l’utilisation d’appareils de confiance
Les appareils Bluetooth ne prennent pas tous en charge les mêmes normes et
capacités en matière de sécurité Bluetooth. Ainsi, un utilisateur malveillant peut,
par exemple, imiter votre connexion Bluetooth pour empêcher le verrouillage de
votre appareil Xperia™.
Dans l’éventualité où votre appareil Xperia™ n’arriverait pas à déterminer si vous
utilisez une connexion sécurisée, vous recevez une notification. Vous pourrez
éventuellement être amené à déverrouiller manuellement votre appareil avant que
l’appareil de confiance ne puisse empêcher son verrouillage.
La plage de connectivité Bluetooth fluctue selon le modèle de votre appareil, l’appareil
connecté par Bluetooth, votre environnement et d’autres facteurs. En fonction de ces
facteurs, les connexions Bluetooth fonctionnent sur des distances pouvant atteindre
100 mètres.
Connexion dans les lieux de confiance
Lorsque la fonction des lieux de confiance est activée, le verrouillage de sécurité
de votre appareil Xperia™ est désactivé si vous êtes dans un lieu désigné comme
étant de confiance. Pour que cette fonction soit opérationnelle, vous devez
disposer d’une connexion Internet et autoriser votre appareil à utiliser
l’emplacement actuel.
Pour définir des lieux de confiance, assurez-vous que le mode de localisation
haute précision ou le mode de localisation à économie d’énergie est activé avant
d’ajouter votre domicile ou des emplacements personnalisés.
Les dimensions d’un emplacement de confiance sont des estimations et peuvent s’étendre
au-delà des murs physiques de votre maison ou d’autres zones que vous avez ajoutées en
tant qu’emplacements de confiance. Cette fonction permet également de maintenir votre
appareil déverrouillé dans un rayon pouvant atteindre 80 mètres. Veuillez noter que les
signaux de localisation peuvent être répliqués ou manipulés. Une personne ayant accès à
un équipement spécialisé peut être en mesure de déverrouiller votre appareil.
Pour ajouter le lieu de votre domicile
1 Touchez Réglages > Verrouillage d'écran et sécurité > Smart Lock.
Confirmez votre schéma, code PIN ou mot de passe.
2 Touchez Lieux de confiance > Accueil.
3 Pour saisir l’emplacement voulu, saisissez l’adresse dans la barre de
recherche. Votre appareil recherche l’emplacement spécifié.
Pour modifier le lieu de votre domicile
1 Touchez Réglages > Verrouillage d'écran et sécurité > Smart Lock.
Confirmez votre schéma, code PIN ou mot de passe.
2 Touchez Lieux de confiance.
3 Sélectionnez le lieu de votre domicile.
4 Touchez Modifier.
5 Dans la barre de recherche, saisissez le lieu que vous souhaitez utiliser pour
votre domicile.
Pour une meilleure localisation de l’emplacement, vous pouvez ajouter votre domicile réel
dans l’ensemble immobilier en tant qu’emplacement personnalisé.
17
Il existe une version Internet de cette publication. © Imprimez-la uniquement pour usage privé.

Pour supprimer le lieu de votre domicile
1 Touchez Paramètres > Verrouillage d'écran et sécurité > Smart Lock.
Confirmez votre schéma, code PIN ou mot de passe.
2 Touchez Lieux de confiance > Accueil.
3 Touchez Modifier > > EFFACER.
Utiliser des emplacements personnalisés
Vous pouvez ajouter n'importe quel emplacement en tant que lieu de confiance
personnalisé pour que votre appareil y reste déverrouillé.
Pour ajouter un emplacement personnalisé
1 Touchez Réglages > Verrouillage d'écran et sécurité > Smart Lock.
Saisissez votre schéma, code PIN ou mot de passe.
2 Touchez Lieux de confiance > Ajouter un lieu de confiance.
3 Pour utiliser votre position actuelle comme emplacement personnalisé,
touchez Sélectionner cet emplacement. Pour rechercher un autre lieu,
touchez
et saisissez l’adresse.
4 Pour une localisation plus précise de l’emplacement, touchez la flèche et
faites glisser l’épingle de localisation sur l’emplacement voulu. Touchez
Sélectionner cet emplacement.
Pour modifier un emplacement personnalisé
1 Touchez Réglages > Verrouillage d'écran et sécurité > Smart Lock.
Saisissez votre schéma, code PIN ou mot de passe.
2 Touchez Lieux de confiance.
3 Sélectionnez l’emplacement que vous souhaitez modifier.
4 Touchez Modifier l’adresse.
5 Pour rechercher un autre lieu, touchez
et saisissez l’adresse.
6 Pour une localisation plus précise de l’emplacement, touchez la flèche et
faites glisser l’épingle de localisation sur l’emplacement voulu. Touchez
Sélectionner cet emplacement.
Pour supprimer un emplacement personnalisé
1 Touchez Réglages > Verrouillage d'écran et sécurité > Smart Lock.
Saisissez votre schéma, code PIN ou mot de passe.
2 Touchez Lieux de confiance.
3 Sélectionnez l’emplacement que vous souhaitez supprimer.
4 Touchez Supprimer.
Protection de la carte SIM
Vous pouvez verrouiller et déverrouiller chaque carte SIM que vous utilisez dans
votre appareil à l'aide d'un code PIN (Personal Identity Number ou numéro
personnel d'identification). Si une carte SIM est verrouillée, l'abonnement associé à
la carte est protégé contre les utilisations abusives, ce qui signifie que vous devrez
entrer un code PIN à chaque démarrage de l'appareil.
Si vous saisissez un code PIN erroné à de trop nombreuses reprises, votre carte SIM
est bloquée. Vous devrez alors entrer votre code PUK (Personal Unblocking Key ou
clé personnelle de déblocage), puis un nouveau code PIN. Les codes PIN et PUK
sont fournis par votre opérateur réseau.
Pour configurer le verrouillage d’une carte SIM
1 Touchez Réglages > Verrouillage d'écran et sécurité > Configurer
verrouillage carte SIM.
2 Touchez le curseur à côté de Verrouiller la carte SIM pour activer cette
fonction.
3 Saisissez le code PIN de la carte SIM et touchez OK. Le verrouillage de la
carte SIM est maintenant actif et le code PIN vous sera demandé à chaque
redémarrage de l’appareil.
18
Il existe une version Internet de cette publication. © Imprimez-la uniquement pour usage privé.

Pour modifier le code PIN de la carte SIM
1 Touchez Réglages > Verrouillage d'écran et sécurité > Configurer
verrouillage carte SIM.
2 Touchez Modifier code PIN carte SIM.
3 Saisissez l’ancien code PIN de la carte SIM et touchez OK.
4 Saisissez le nouveau code PIN de la carte SIM et touchez OK.
5 Tapez à nouveau le nouveau code PIN de la carte SIM et touchez OK.
Pour déverrouiller une carte SIM bloquée en utilisant le code PUK
1 Saisissez le code PUK et touchez .
2 Saisissez un nouveau code PIN et touchez
.
3 Entrez une seconde fois le nouveau code PIN et touchez .
Si vous entrez un code PUK erroné à de trop nombreuses reprises, vous devez contacter
votre opérateur réseau pour obtenir une nouvelle carte SIM.
Trouver le numéro d'identification de votre appareil
Votre appareil possède un numéro d'identification unique. Il s'agit du numéro IMEI
(International Mobile Equipment Identity). Vous devez en conserver une copie. Il se
peut, par exemple, que vous en ayez besoin lorsque vous accédez au service client
Xperia™ Care pour enregistrer votre appareil. De plus, en cas de vol de votre
appareil, certains opérateurs réseau peuvent utiliser ce numéro pour bloquer
l’appareil et l’empêcher d'accéder au réseau dans votre pays ou votre région.
Pour voir votre numéro IMEI sur l’étiquette
1 Retirez les supports de la carte mémoire et de la carte SIM.
2 Avec votre ongle, faites sortir le support. Le numéro IMEI figure sur la
languette.
Pour voir le numéro IMEI, vous pouvez également ouvrir le numéroteur téléphonique de
votre appareil et saisir *#06#.
Pour acher votre numéro IMEI via les réglages de l’appareil
• Touchez Paramètres > Système > À propos du téléphone > État >
Informations sur le code IMEI.
19
Il existe une version Internet de cette publication. © Imprimez-la uniquement pour usage privé.

Localiser un appareil perdu grâce au Gestionnaire d’appareils
Android
Google ore un service Web de localisation et de sécurité appelé Gestionnaire
d’appareils Android. Si vous perdez votre appareil, vous pouvez utiliser le
Gestionnaire d’appareils Android afin de :
• Localiser et acher l’emplacement de votre appareil.
• Faire sonner ou verrouiller votre appareil, eacer toutes les données qui s’y
trouvent ou encore ajouter un numéro de téléphone sur l’écran de verrouillage.
Pour plus d’informations sur le Gestionnaire d’appareils Android, rendez-vous sur
https://www.support.google.com/
.
Le Gestionnaire d’appareils Android ne fonctionne pas si votre appareil est éteint ou s’il n’a
pas de connexion Internet. Il est possible que le service Gestionnaire d’appareils Android ne
soit pas disponible dans tous les pays et dans toutes les régions.
Pour activer le Gestionnaire d’appareils Android
1 Si votre appareil comporte plusieurs comptes utilisateurs, vous devez avoir
ouvert une session en tant que propriétaire.
2 Assurez-vous que vous disposez d’une connexion aux données active et que
les services de localisation sont activés.
3 Touchez Réglages > Google > Sécurité > Rechercher mon appareil.
4 Touchez les curseurs en regard de Localiser cet appareil à distance et
Autoriser le verrouillage et l’eacement des données à distance pour
activer ces deux fonctions.
5 Si vous y êtes invité, acceptez les conditions générales en touchant Activer
cet administrateur de l'appareil.
6 Pour vous assurer que le Gestionnaire d’appareils Android peut
eectivement localiser votre appareil après l’activation du service, rendez-
vous sur
http://www.android.com/devicemanager
et connectez-vous à
votre compte Google.
Vous pouvez également activer le Gestionnaire d’appareils Android à partir de l’option
Verrouillage d'écran et sécurité, sous Administrateurs de l'appareil.
Utilisation des services de géolocalisation
Les services de géolocalisation permettent aux applications, comme Cartes et
l’appareil photo, d’utiliser les informations de votre réseau mobile ou Wi-Fi, ainsi
que du GPS (Global Positioning System), pour déterminer votre position
approximative. Si vous ne vous trouvez pas de façon nette dans la ligne de mire
des satellites GPS, votre appareil peut déterminer votre position à l’aide de la
fonction Wi-Fi. Et si vous n’êtes pas dans le rayon de couverture d’un réseau, votre
appareil peut déterminer votre position à l’aide de votre réseau mobile.
Pour que votre appareil puisse déterminer l’endroit où vous vous trouvez, vous
devez activer les services de géolocalisation.
Des frais de connexion Web risquent de vous être facturés lorsque vous vous connectez à
Internet à partir de votre appareil.
Pour activer ou désactiver les services de localisation
• Touchez Réglages > Verrouillage d'écran et sécurité > Localisation.
Touchez le curseur pour activer ou désactiver les services de localisation.
Vous pouvez également activer ces services en sélectionnant Réglages > Google >
Localisation.
Améliorer la précision du GPS
La première fois que vous utilisez la fonction GPS sur votre appareil, votre
localisation peut prendre quelques instants. Afin d’accélérer la recherche, assurez-
20
Il existe une version Internet de cette publication. © Imprimez-la uniquement pour usage privé.
La page est en cours de chargement...
La page est en cours de chargement...
La page est en cours de chargement...
La page est en cours de chargement...
La page est en cours de chargement...
La page est en cours de chargement...
La page est en cours de chargement...
La page est en cours de chargement...
La page est en cours de chargement...
La page est en cours de chargement...
La page est en cours de chargement...
La page est en cours de chargement...
La page est en cours de chargement...
La page est en cours de chargement...
La page est en cours de chargement...
La page est en cours de chargement...
La page est en cours de chargement...
La page est en cours de chargement...
La page est en cours de chargement...
La page est en cours de chargement...
La page est en cours de chargement...
La page est en cours de chargement...
La page est en cours de chargement...
La page est en cours de chargement...
La page est en cours de chargement...
La page est en cours de chargement...
La page est en cours de chargement...
La page est en cours de chargement...
La page est en cours de chargement...
La page est en cours de chargement...
La page est en cours de chargement...
La page est en cours de chargement...
La page est en cours de chargement...
La page est en cours de chargement...
La page est en cours de chargement...
La page est en cours de chargement...
La page est en cours de chargement...
La page est en cours de chargement...
La page est en cours de chargement...
La page est en cours de chargement...
La page est en cours de chargement...
La page est en cours de chargement...
La page est en cours de chargement...
La page est en cours de chargement...
La page est en cours de chargement...
La page est en cours de chargement...
La page est en cours de chargement...
La page est en cours de chargement...
La page est en cours de chargement...
La page est en cours de chargement...
La page est en cours de chargement...
La page est en cours de chargement...
La page est en cours de chargement...
La page est en cours de chargement...
La page est en cours de chargement...
La page est en cours de chargement...
La page est en cours de chargement...
La page est en cours de chargement...
La page est en cours de chargement...
La page est en cours de chargement...
La page est en cours de chargement...
La page est en cours de chargement...
La page est en cours de chargement...
La page est en cours de chargement...
La page est en cours de chargement...
La page est en cours de chargement...
La page est en cours de chargement...
La page est en cours de chargement...
La page est en cours de chargement...
La page est en cours de chargement...
La page est en cours de chargement...
La page est en cours de chargement...
La page est en cours de chargement...
La page est en cours de chargement...
La page est en cours de chargement...
La page est en cours de chargement...
La page est en cours de chargement...
La page est en cours de chargement...
La page est en cours de chargement...
La page est en cours de chargement...
La page est en cours de chargement...
La page est en cours de chargement...
La page est en cours de chargement...
La page est en cours de chargement...
La page est en cours de chargement...
La page est en cours de chargement...
La page est en cours de chargement...
La page est en cours de chargement...
La page est en cours de chargement...
La page est en cours de chargement...
La page est en cours de chargement...
La page est en cours de chargement...
La page est en cours de chargement...
La page est en cours de chargement...
La page est en cours de chargement...
La page est en cours de chargement...
La page est en cours de chargement...
La page est en cours de chargement...
La page est en cours de chargement...
La page est en cours de chargement...
La page est en cours de chargement...
La page est en cours de chargement...
La page est en cours de chargement...
La page est en cours de chargement...
La page est en cours de chargement...
La page est en cours de chargement...
La page est en cours de chargement...
La page est en cours de chargement...
-
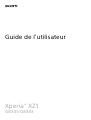 1
1
-
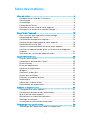 2
2
-
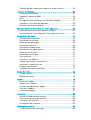 3
3
-
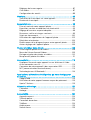 4
4
-
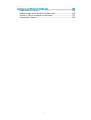 5
5
-
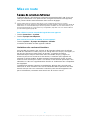 6
6
-
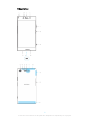 7
7
-
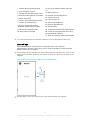 8
8
-
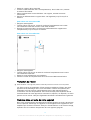 9
9
-
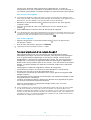 10
10
-
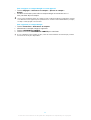 11
11
-
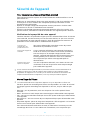 12
12
-
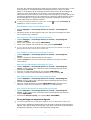 13
13
-
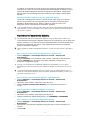 14
14
-
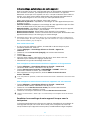 15
15
-
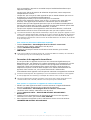 16
16
-
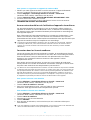 17
17
-
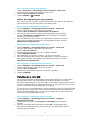 18
18
-
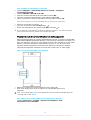 19
19
-
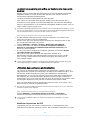 20
20
-
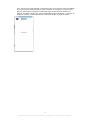 21
21
-
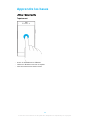 22
22
-
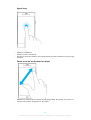 23
23
-
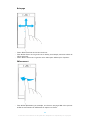 24
24
-
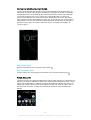 25
25
-
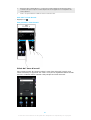 26
26
-
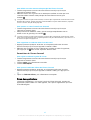 27
27
-
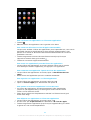 28
28
-
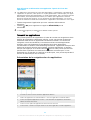 29
29
-
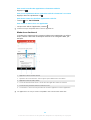 30
30
-
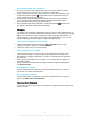 31
31
-
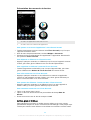 32
32
-
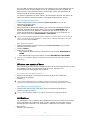 33
33
-
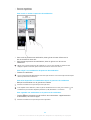 34
34
-
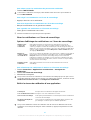 35
35
-
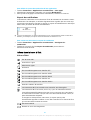 36
36
-
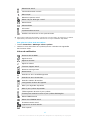 37
37
-
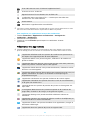 38
38
-
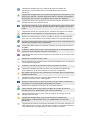 39
39
-
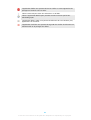 40
40
-
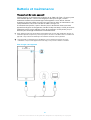 41
41
-
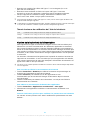 42
42
-
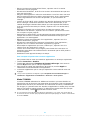 43
43
-
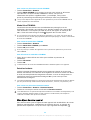 44
44
-
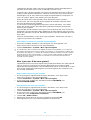 45
45
-
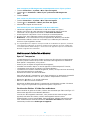 46
46
-
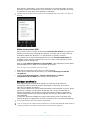 47
47
-
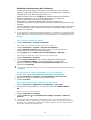 48
48
-
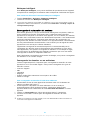 49
49
-
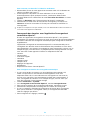 50
50
-
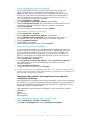 51
51
-
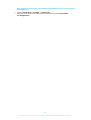 52
52
-
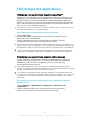 53
53
-
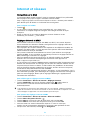 54
54
-
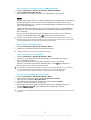 55
55
-
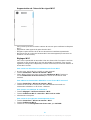 56
56
-
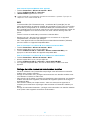 57
57
-
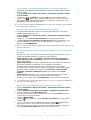 58
58
-
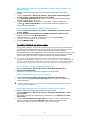 59
59
-
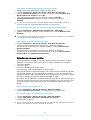 60
60
-
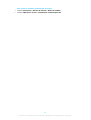 61
61
-
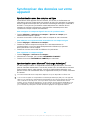 62
62
-
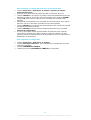 63
63
-
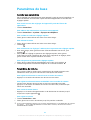 64
64
-
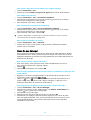 65
65
-
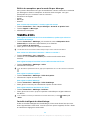 66
66
-
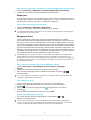 67
67
-
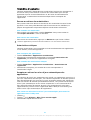 68
68
-
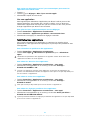 69
69
-
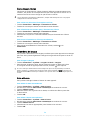 70
70
-
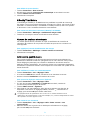 71
71
-
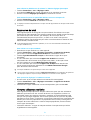 72
72
-
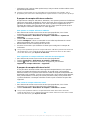 73
73
-
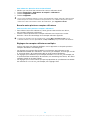 74
74
-
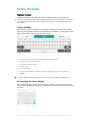 75
75
-
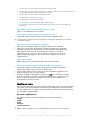 76
76
-
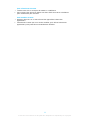 77
77
-
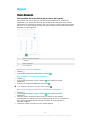 78
78
-
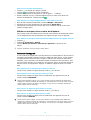 79
79
-
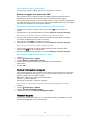 80
80
-
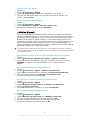 81
81
-
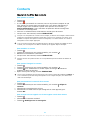 82
82
-
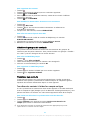 83
83
-
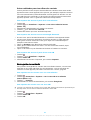 84
84
-
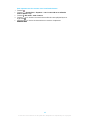 85
85
-
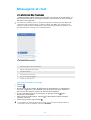 86
86
-
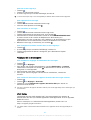 87
87
-
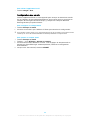 88
88
-
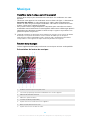 89
89
-
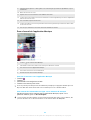 90
90
-
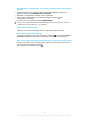 91
91
-
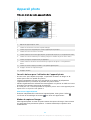 92
92
-
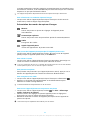 93
93
-
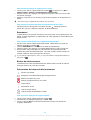 94
94
-
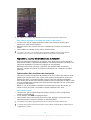 95
95
-
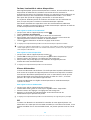 96
96
-
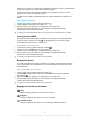 97
97
-
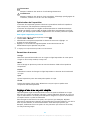 98
98
-
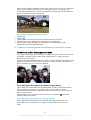 99
99
-
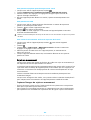 100
100
-
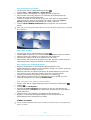 101
101
-
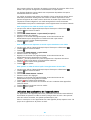 102
102
-
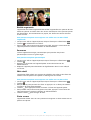 103
103
-
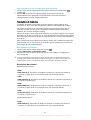 104
104
-
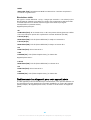 105
105
-
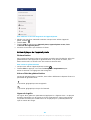 106
106
-
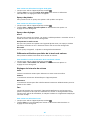 107
107
-
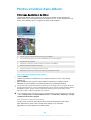 108
108
-
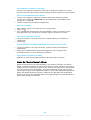 109
109
-
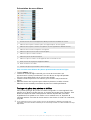 110
110
-
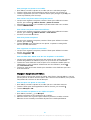 111
111
-
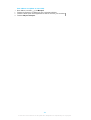 112
112
-
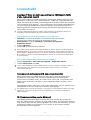 113
113
-
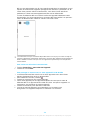 114
114
-
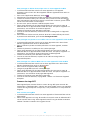 115
115
-
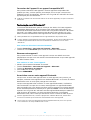 116
116
-
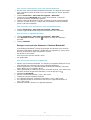 117
117
-
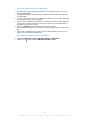 118
118
-
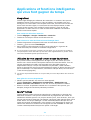 119
119
-
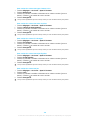 120
120
-
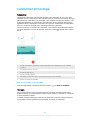 121
121
-
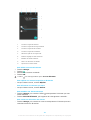 122
122
-
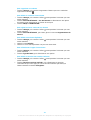 123
123
-
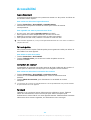 124
124
-
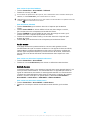 125
125
-
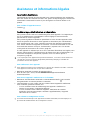 126
126
-
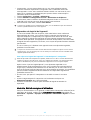 127
127
-
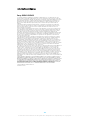 128
128
Sony G8341 Manuel utilisateur
- Catégorie
- Les smartphones
- Taper
- Manuel utilisateur
Documents connexes
-
Sony Série Xperia M4 Aqua E2303 Manuel utilisateur
-
Sony Xperia C Manuel utilisateur
-
Sony Xperia Z4 Tablet Le manuel du propriétaire
-
Sony Série H4233 Manuel utilisateur
-
Sony Série Xperia C4 Manuel utilisateur
-
Sony XPERIA XZ3XZ3 Le manuel du propriétaire
-
Sony Xperia Z Manuel utilisateur
-
Sony Série Xperia XA2 Plus Manuel utilisateur
-
 Sony Série G3226 Manuel utilisateur
Sony Série G3226 Manuel utilisateur
-
Sony Série G3112 Manuel utilisateur