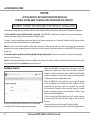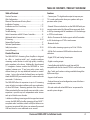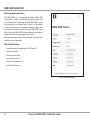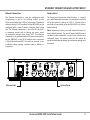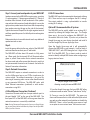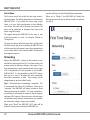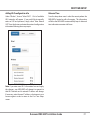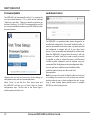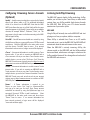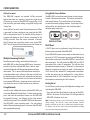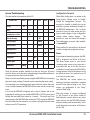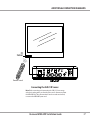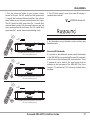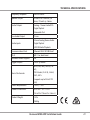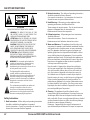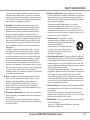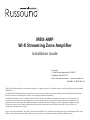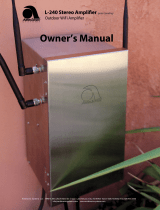MBX-AMP
Wi-f Streaming Zone Amplier
Installation Guide

2 Russound MBX-AMP Installation Guide
NOTICE:
IF YOU ARE NOT A RUSSOUND CERTIFIED INSTALLER,
YOU WILL NOT BE ABLE TO INSTALL AND CONFIGURE THIS PRODUCT
INTERNET CONNECTION REQUIRED FOR PRODUCT INSTALLATION
There are two things that must be done at the time of installation of this product that require a working internet connection:
1. Enter valid Russound Certied Installer credentials. The MBX-AMP is shipped in a locked state. It cannot be operated
without rst being congured by a Russound Certied Installer.
If you are a custom installation professional and wish to become authorized as a Russound Certied Installer, please contact
your Russound Sales Representative for more information.
Note: If you are a Russound Certied Installer and you plan on installing this product on a job site that may not have working
internet access, please congure the unit at your shop or other location where internet access is available BEFORE you take it to
the job site.
2. Firmware may be updated easily through Web Cong conguration. An internet connection is required for obtaining
the most recent rmware.
Note: If an internet connection will not be available at the place of installation, please download the latest rmware from the
Russound website to a laptop before going to the job site.
Russound Certied Installer credentials must be entered
through the Web Cong conguration web pages.
When the MBX-AMP is shipped from Russound, it will only
operate in a "locked" state. In this state, no audio or control is
available. In order to unlock the system, valid Russound Certied
Installer credentials must be entered using our convenient Web
Cong browser-based conguration utility.
When the MBX-AMP is rst powered on, a message will appear
on any compatible user interfaces and the MyRussound App
indicating that the device must be unlocked. The message
will contain the IP address of the controller. Using your mobile
device or computer, browse to the controller’s IP address (type
http:// and then the IP address).
If you are using the MyRussound App, the IP address appears
as a link that will direct you to Web Cong via your local web
browser.
If you do not have a valid Russound Certied Installer
credential, please contact your Russound Sales Representative.
LOCKDOWN FEATURE
Lockdown Feature
MBX-AMP

3Russound MBX-AMP Installation Guide
Table of Contents
Product Overview ...............................................................................3
Web Conguration..............................................................................4
Ethernet Connection and Factory Reset ..................................... 5
Installation Overview ......................................................................... 6
Installation and First Time Setup .............................................7-12
Conguration ...............................................................................13-14
Troubleshooting ................................................................................15
Audio Connection with MCA-Series Controllers ....................16
Additional Audio Connections .....................................................17
IR Learning .................................................................................... 18-19
Network Best Practices ....................................................................17
Technical Specications ..................................................................18
Safety Instructions ..................................................................... 22-24
Limited Warranty ...............................................................................25
TABLE OF CONTENTS / PRODUCT OVERVIEW
Product Overview
The MBX-AMP Wi-Fi Streaming Zone Amplier is designed
to oer a simple-to-install and simple-to-congure
streaming media solution to add high quality streaming
audio anywhere in the home. Additionally, the advanced
TV integration features enable the MBX-AMP to share
speakers between your TV and your audio system easily
without having to use any additional hardware or control
system. Just use the included Infrared Sensor and quickly
teach the MBX-AMP your remote control's volume and mute
commands. It's that easy.
The MBX-AMP allows for expansion to up to 32 streaming
rooms of audio in a single installation with any combination
of other MBX-Series® streaming products from Russound.
When paired with a Russound multi-room controller, system
expansion is possible up to 8 independent audio sources
and up to 48 total rooms of audio.
I addition to oering streaming audio from popular internet
sources, the MBX-AMP also oers streaming of local UPnP™-
compliant audio. In addition, a built-in USB port allows users
to connect an external ash drive or an externally-powered
USB hard drive for use as additional music sources.
Features
• Connect your TV's digital audio output to improve your
TV's sound quality and to share your speakers with your
premium audio system.
• External IR Sensor included to use the MBX-AMP with your
current remote control for Volume/Mute commands• Built-
in AirPlay streaming with full metadata to iOS/Android apps
or XTSPlus touchscreens
• Built-in Chromecast for Audio support with full metadata
to iOS/Android apps or XTSPlus touchscreens
• Bluetooth Audio
• Hi-Res audio streaming support up to 24-bit/192 kHz
• USB for Flash or external USB Hard drive-based music
collections
• Digital (PCM) and Analog Stereo Inputs
• Digital or analog output
• Controllable with the MyRussound App and fully
compatible with the Russound XTSPlus in-wall touchscreen
• Bass, Treble, and Loudness settings available through the
MyRussound App
• Supports local favorites
• Onboard browser-based conguration, accessible from a
smartphone or tablet
• Mix and match with other MBX-Series® components for
versatile system designs

4 Russound MBX-AMP Installation Guide
Key Programming Features
The MBX-AMP has a programming feature called Web
Config. Web Config is an onboard hosted web page used
for unlocking and configuring the MBX-AMP. Web Config
can be accessed by entering the IP address or Hostname
in any web browser on a smartphone, tablet, or laptop that
is connected to the same network as the MBX-AMP. Using
Web Config, the MBX-AMP can be completely configured,
quickly and easily, from the palm of your hand.
For more information, refer to the installation manual of your
specific Russound controller.
Web Cong Features
• General Network Configuration (DHCP/static IP)
• Firmware Updates
• Zone or Source Mode
• Assign Device Name
• Zone/Source Volume Trim
• Set AirPlay Password
MBX-AMP Status
MBX-AMP-5FBC
Web Config status page.
WEB CONFIGURATION

50/60Hz 200W
5Russound MBX-AMP Installation Guide
Ethernet Connection
The Ethernet connection is used for configuration and
programming as well as for enabling control via the
MyRussound App or the XTSPlus Touchscreen. The default
network setting is DHCP-enabled, but the MBX-AMP can be
configured with a static IP address using the Web Config
tool. The Ethernet connection is also used for the built-
in streaming services and for playing any music stored
on connected network drives using UPnP. The ethernet
connection is the preferred method of network connection,
but the MBX-AMP is fully Wi-Fi certified and its advanced
2.4Ghz/5Ghz dual-band 802.11ac radio can be used in any
installation where running a network cable is difficult or
impractical.
Factory Reset
The factory reset button has three functions. A 1-second
press will initiate a device reboot. A 3-second press and hold
will restore network settings to DHCP. A 10-second press
and hold will completely reset the MBX-AMP to its factory
default settings.
Note: Performing a factory reset will restore the unit to its
factory default settings. The unit will require valid Russound
Certied Installer credentials in order to be unlocked and
congured again. The factory reset will also delete all
personal information including service account settings and
passwords.
ETHERNET CONNECTION AND FACTORY RESET
Ethernet port
Factory Reset

6 Russound MBX-AMP Installation Guide
INSTALLATION OVERVIEW
Important Considerations
1. Disconnect the power cord before making any wiring
connections to the MBX-AMP.
2. Verify that all connections and polarity are correct.
3. Keep all power cords away from all signal cables to prevent
humming caused by induced noise.
4. Label wires appropriately, on both ends of the wire run.
5. Avoid running signal cables close to house electrical wiring
for any distance. If you have to run them parallel, make sure to
space the wires at least two feet from the AC line. If you need
to cross an AC line it should be at a 90° angle.
Mounting Options
The MBX-AMP can be mounted on a table-top or shelf, but
can also be wall-mounted using the included brackets or
mounted in a rack by using a 2U or larger rack shelf. A 2U
or larger rack shelf is required to assure that there is proper
ventilation and airow above the unit.
The MBX-AMP can also be mounted into a structured wiring
can. When installed, the mounting brackets have a 6" on-
center separation between the mounting holes.
6"
Wall
When mounting the unit, mount it so that the brackets are at
the top and the MBX-AMP hangs from the brackets.

7Russound MBX-AMP Installation Guide
Step 1. Connect your Loudspeakers to your MBX-AMP
Speakers connect to the MBX-AMP using two wires, a positive
(+) and a negative (-). Remove approximately 3/8" (10mm) of
insulation from the ends of both conductors of the speaker
wire and twist the bare wires of each cable tightly. Loosen the
right positive speaker terminal and insert the corresponding
bare speaker wire into the gap on the side of the terminal.
Tighten the terminal. Repeat for the right negative terminal
and then repeat the process for the left positive and negative
terminals.
Make certain that no bare cable strands touch any additional
speaker terminals or wires.
Step 2.
Insert the power cable into the rear socket of the MBX-AMP
and insert the other end into your AC wall outlet.
The MBX-AMP will take about 30 seconds to fully power
up. When ready, the front panel LED will illuminate either
green or yellow. Green means that a network connection
has been made and yellow means that the unit is ready but
not yet connected to a wired or wi-fi network. See below for
Network Connection information.
Step 3. Network Connections
The MBX-AMP requires a network connection in order to
use the MyRussound app or an XTSPlus touchscreen for
system control. The network connection is also used for
accessing all streaming audio sources other than Bluetooth
or any connected USB drives. The MBX-AMP works with
Wired Ethernet connections (preferred) or with wireless
connections using Wi-Fi.
A. Wired Ethernet Connection (Preferred)
Connect an Ethernet cable from an open network port to
the port labeled “LAN” on the rear of the MBX-AMP. The
front panel LED of the MBX-AMP will turn green when the
network connection is successfully established.
B. Wi-Fi Connections
The MBX-AMP can also be connected to the network utilizing
Wi-Fi. There are four ways to configure the Wi-Fi settings.
The easiest method is using a phone/tablet to transfer
existing Wi-Fi settings.
Option B1 Recommended for all systems
The MBX-AMP can be quickly added to an existing Wi-Fi
network by utilizing the Google Home app. The Google
Home app is also used to configure the MBX-AMP’s for
Chromecast Built-in for Audio. If you do not yet have the
Google Home app on your device, download and install it
from the Google Play Store or Apple App Store.
Open the Google Home app and it will automatically
discover the MBX-AMP on your network. It will be listed as
“MBX-AMP-XXXX”, with XXXX being the last 4 digits of the
MAC ID of the MBX-AMP. This is done in order to make it
easier to identify multiple MBX devices when configuring a
large system in a home.
1. From the Google Home app, find your MBX-AMP either
on the main screen or under “Devices” and choose “Set Up”.
2. Choose a name for the MBX-AMP. The name you
choose will be name that is visible within the MyRussound
app and any other network based interface to identify the
MBX-AMP. There is a list of possible room names as well
as an option to use a custom name “Add a custom room”.
Sample Google Home screen
showing a newly discovered MBX-AMP
MBX-AMP-8BC4
INSTALLATION
Note: If using Chromecast (Recommended), open your Google Home
app on your phone/tablet and follow the prompts to add your MBX-
AMP to your list of devices.

8 Russound MBX-AMP Installation Guide
Option B3 (Using a soft access point)
The MBX-AMP will broadcast an SSID of “MBX-AMP-XXXX.
h013"” with XXXX being the last 4 digits of the MAC ID of
the device.
1. From your phone/tablet connect to the MBX-AMP-
XXXX.h013 Wi-Fi network.
2. From a browser on your phone/tablet, navigate to
“http://192.168.255.249” to access the Web Config page
of your MBX-AMP. You can access the network settings
by navigating to Admin-Networking. It is recommended
to use “Automatic” as the Networking Type. Select the
Wi-Fi network you would like to connect to and enter the
appropriate password.
3. Select “Apply” to apply the new settings and the MBX-
AMP will reboot and attempt to connect to the Wi-Fi
network. The front panel LED of the MBX-AMP will turn
green when a successful connection has been made.
Option B4 (Configuring using a wired connection)
Connect the MBX-AMP to the network using a wired
connection and then use Web Config to access the MBX-
AMP settings and enter the appropriate network SSID
and password settings. These settings are accessed in the
Admin-Networking section.
4. After selecting the name, the next step is connecting to
Wi-Fi. Choose the Wi-Fi network you would like to connect
to, or enter the appropriate connection information
manually and follow the prompts to continue. The MBX-
AMP will attempt to connect to the selected network and
the front panel LED will turn green when the connection
is successful.
Option B2 (iOS devices only)
1. From an iOS device that is on the Wi-Fi network that
you would like to use with the MBX-AMP, go to Settings –
Wi-Fi – Set up new Airplay speaker. The MBX-AMP will be
listed there as “MBX-AMP-XXXX” with XXXX being the last
4 digits of the MAC ID.
2. Select the MBX-AMP you want to configure.
3. Rename the MBX-AMP according to the room where it
is located. For example, "Kitchen".
4. Follow the prompts to connect to the appropriate Wi-Fi
network.
5. The MBX-AMP will attempt to connect to the selected
network and the front panel LED will turn green when the
connection is successful.
INSTALLATION
*During the setup process, the MBX-AMP will play a tone in order
to confirm that you are configuring the proper device. In order
for this tone to be heard, the MBX-AMP must be connected to
loudspeakers.
3. We suggest naming the MBX-AMP as that particular
room, such as “Kitchen”.

9Russound MBX-AMP Installation Guide
Network Connection Type
The first selection to make is the type of network connection
you would like to use. There are three possible options:
Automatic (Default) – Automatic is the preferred setting
for almost all systems. When set to “automatic”, either a
wired or wireless connection can be used and the MBX-AMP
will prioritize the wired connection whenever it is present.
If a wired connection is not available, the MBX-AMP will
use the currently configured Wi-Fi settings to attempt to
connect to the network.
Wired – When set to “Wired”, the Wi-Fi connection will be
disabled. The only connection method available will be the
Wired Ethernet connection. This option is recommended
for all rack-based installations or whenever Wi-Fi network
pollution might be an issue and you want to reduce the
number of available Wi-Fi devices in the local environment.
Wi-Fi – When set to “Wi-Fi”, the Wired Ethernet connection
will be disabled. This setting should only be used in
environments when you want to disable physical access to
the network connection such as a commercial installation.
This setting is NOT recommended for typical usage.
First Time Setup
The first time that a user navigates to the MBX-AMP Web
Config page, Web Config will open automatically in First
Time Setup mode.
First Time Setup is designed to help configure a few basic
system settings as well as to provide for a quick method of
enabling Chromecast Built-in for Audio.
Using a web browser from any device (phone, tablet, or
computer) that is on the same network as the MBX-AMP,
navigate to the MBX-AMP’s Web Config page by entering
one of the following:
1. MBX-AMP IP address – Example: if the IP address is
192.168.0.105, enter http://192.168.0.105 into the web
browser. If you don’t know the IP address, you can use
a network scanning app such as Fing (Free for iOS and
Android) to discover the IP address.
2. MBX-AMP Hostname – The hostname is printed on a
label on the bottom of the MBX-AMP. The hostname is
formatted as MBX-AMP-XXXX where XXXX is the last four
digits of the MBX-AMP’s MAC ID. Example: If the hostname
is MBX-AMP-1234, enter http://MBX-AMP-1234 into the web
browser.
INSTALLATION AND FIRST TIME SETUP

10 Russound MBX-AMP Installation Guide
Device Name
The first item you will see on the first time setup screen is
the device name. The default device name is the hostname
MBX-AMP-XXXX. If you edited the name using Google
Home, or in your Apple configuration in the Installation
steps above, the name will be whatever you entered. The
name can be edited here or changed at any time in the
future using Web Config.
We suggest naming the MBX-AMP for the room or area
of the house where it is used. For example, "Kitchen" or
"Dining Room".
The name you choose will be the name that is visible within
the MyRussound app when controlling the MBX-AMP and
also the name that will appear in apps when attempting to
cast or stream audio from a phone or tablet. The name can
be changed at any time.
Networking
Because the MBX-AMP is already on the network (or you
wouldn’t be able to get to the First Time Setup screen), the
primary reason for making a change on this page is if you
have connected via a wired connection and want to input
a Wi-Fi configuration SSID and password to use the MBX-
AMP with Wi-Fi. It is also possible to modify DHCP settings
here and set a static IP for either the wired connection,
the wireless connection, or both. These settings can be
changed again at any time in Web Config.
Type – The default type of networking is automatic. This
is recommended for almost all installations. When set to
“automatic”, the MBX-AMP will always prioritize a Wired
Ethernet connection if available. If a wired connection is
not available, it will attempt to connect to the last properly
configured Wi-Fi network. Because it works with both types
of connections and prioritizes wired whenever it is available,
the “automatic” setting is always recommended.
When set to “Wired”, the MBX-AMP’s Wi-Fi radio will be
disabled. The only way to connect the MBX-AMP to a
network will be by use of the Wired Ethernet connection.
When set to “Wireless”, the MBX-AMP will disable the
Ethernet port and will only be able to connect to a network
using Wi-Fi.
FIRST TIME SETUP

11Russound MBX-AMP Installation Guide
Adding Wi-Fi configuration info
Under “Wireless”, choose “Select Wi-Fi”. A list of available
Wi-Fi networks will appear. If you would like to manually
enter an SSID and password, simply select “Enter Manual
SSID” from the choices and enter the network configuration
information following the user prompts.
Note: If you enter new Wi-Fi information here and apply
the changes, your MBX-AMP will attempt to connect to
that Wi-Fi network and its network IP address will change.
If necessary, enter the new IP address or hostname in your
browser again in order to return to the First Time Setup
screen.
Date and Time
From the drop-down menu’s select the country where the
MBX-AMP is located as well as the region. This information
will allow the MBX-AMP to automatically keep its date and
time information accurate at all times.
FIRST TIME SETUP

12 Russound MBX-AMP Installation Guide
Firmware Update
The MBX-AMP will automatically verify if it is running the
most up-to-date firmware. If it is, you’ll see the message
“Software is up to date”. Otherwise, select the update to get
the latest firmware. It is ALWAYS recommended to run the
most recent available firmware on your MBX-AMP and other
Russound devices.
Updating the unit will not erase any of the settings or
configuration steps that you have already done.
Select “Done” to exit the First Time Setup menu and
the MBX-AMP will take you to Status Page for further
configuration steps. The first step in the Status Page is
unlocking the product for use.
Lockdown Feature
The MBX-AMP is a specialized audio device designed to be
installed and congured by a Russound Certied Installer. In
order to guarantee that an audio system is properly installed
and congured to interact with all of your other home
devices, it must be installed and congured by a professional.
When the MBX-AMP is shipped from Russound, it will only
operate in a "locked" state. In this state, no audio or control
is available. In order to unlock the system, valid Russound
Certied Installer credentials must be entered using our
convenient Web Cong browser-based conguration utility.
If you do not have a valid Russound Certied Installer
credential, please contact your Russound Sales
Representative.
Note: If you are a Russound Certied Installer and you plan
on installing this product on a job site that may not have
working internet access, please congure the unit at your
shop or other location where internet access is available
BEFORE you take it to the job site.
FIRST TIME SETUP

13
CONFIGURATION
Conguring Streaming Service Accounts
(Optional)
Spotify® – Spotify account credentials are entered in the Spotify
app on your phone, tablet, or PC. No additional information
needs to be entered on the MBX-AMP. Note that the MBX-
AMP Device Name that you set in Web Config will be the same
name that appears in the Spotify Connect menu as an available
selection, for example “Kitchen”, “Bedroom”, “Patio”, etc. This
same name is also the name used when connecting to the MBX-
AMP via Apple AirPlay.
SiriusXM® – SiriusXM account credentials are entered by using
the MyRussound App or a connected Russound XTSPlus in-wall
touchscreen. Select the MBX-AMP as the active audio source
and then choose “SiriusXM” from its menu. If no account
information has been entered, a login screen will be displayed.
vTuner® – No account information is needed to access vTuner
internet radio. If you wish to associate an MBX-AMP with a
vTuner account so that you can share vTuner favorites across
multiple devices, you can select “Get Access Code” from the
MBX-AMP vTuner menu and enter that code at http://russound.
vtuner.com to associate an MBX-AMP with your vTuner account.
TuneIn® – No account information is needed to access TuneIn
internet radio. If you wish to associate an MBX-AMP with a
TuneIn account so that you can share TuneIn favorites across
multiple devices, you can select “Account Association” from the
MBX-AMP TuneIn menu and enter that code in your account
settings page at http://www.tunein.com to associate an MBX-
AMP with your TuneIn account.
Deezer® – A Deezer subscription is required to use
Deezer on your device. First, head to deezer.com/offers
and sign up to start your free trial*. Next, Deezer account
credentials are entered by using the MyRussound app or a
connected Russound XTSPlus in-wall touchscreen. Select
the MBX-AMP as the active audio source and then choose
“Deezer” from its menu. If no account information has
been entered previously, a login screen will be displayed.
*terms and conditions apply
Listening to AirPlay Streaming
The MBX-AMP supports Apple's AirPlay technology. AirPlay
enables you to listen to your iTunes library or other audio
content from any AirPlay-enabled Apple device through
the MBX-AMP. With AirPlay, your iOS device becomes
anextension of your audio system.
MBX-AMP
Using AirPlay will instantly turn on the MBX-AMP and start
playing music from your phone, tablet, or computer.
When AirPlay is selected from iTunes or an iOS mobile
device and music is sent to the MBX-AMP, the MBX-AMP will
activate and select the internal streamer as the source.
When the MBX-AMP is actively streaming AirPlay, the
volume control on the MBX-AMP and the AirPlay-enabled
device are linked, which means a change in volume on the
AirPlay-enabled device will also change the volume level of
the MBX-AMP and vice versa.
Russound MBX-AMP Installation Guide

14
AirPlay Password
The MBX-AMP supports an optional AirPlay password
feature that when set, requires a password in order for an
iOS device to stream to the MBX-AMP using AirPlay. You’ll
find the AirPlay password settings using Web Config in the
“Setup” tab.
Under AirPlay Password, enter the desired password. When
a password has been configured, any time that the MBX-
AMP is selected from the list of available AirPlay devices, a
message will appear on the iOS device, prompting for the
AirPlay password. Once the correct password is entered,
the iOS device can successfully stream music to the MBX-
AMP. The iOS device will retain the password for future use.
Multiple Streaming Products
Note that account settings are individual settings for
each MBX-AMP or other Russound MBX-Series® streaming
product. If you have multiple MBX-Series® devices, each
must be configured with the appropriate account login
information. This is done so that each device can have its
own independent user in a home so that users will not have
to share accounts or favorites with anyone else in the home.
The ideal installation is for each user in a home to have their
own personal MBX-Series® streaming device so that each
user always has access to their favorite music selections.
Using Bluetooth
In order to pair a Bluetooth device with the MBX-AMP, you
must enter Bluetooth Pairing Mode. To enter pairing mode,
press and hold the outermost buttons on the MBX-AMP
front panel (Favorite 1 and Volume Up) for a few seconds
until the front panel LED on the MBX-AMP blinks blue twice.
The MBX-AMP is now in pairing mode. Use your phone/
tablets Bluetooth pairing process to discover the MBX-AMP
and complete the pairing.
Using Quick Access Buttons
The MBX-AMP has two front-panel buttons for quick access
to up to 2 favorite audio sources. The buttons operate like
radio preset buttons. Press and hold one of the buttons
to store the currently playing selection. A quick tap of that
button will let you quickly access and start playing that
selection again at any time.
DHCP Reset
A DHCP Reset can be performed using the factory reset
button on the rear panel of the MBX-AMP.
If your MBX-AMP cannot communicate on the network, you
can reset its DHCP connection by pressing and holding the
Reset button on the rear of the MBX-AMP for 3 seconds and
then releasing it. This will restore the MBX-AMP to a DHCP
connection from a static IP connection. This will also reset
the network connection type to "Automatic" so that a wired
Ethernet connection can easily be made. Performing the
DHCP reset will also delete Wi-Fi conguration information
so that the device can be congured for a new wireless
connection. Refer to “Wi-Fi Connections” on page 7 for more
information on connecting to a Wi-Fi network.
Factory Reset
For a full factory reset, erasing all conguration settings, and
re-locking the MBX-AMP:
Press and hold the Reset button on the rear of the MBX-
AMP for 10 seconds. The Red Status LED will light and the
MBX-AMP will reboot on its own.
Note: Performing a factory reset will restore the unit to its factory
default settings. The unit will require valid Russound Certied
Installer credentials in order to be unlocked and congured again.
The factory reset will also delete all personal information including
service account settings and passwords.
CONFIGURATION
Russound MBX-AMP Installation Guide

15
General Troubleshooting
This chart explains the operation of the LED:
TROUBLESHOOTING
System Status Yellow Green Red Blue Purple Cyan
Booting ON
- - - - -
Ready
- - - - - -
Streaming Source is Active
-
ON
- - - -
Bluetooth Streaming
- - -
ON
- -
Bluetooth Pairing
- - -
Blinking
- -
Bluetooth Paused
-
-
-
Blinking
- -
Digital Input Active
- - - - -
ON
Group/Party Mode
- - - -
ON
-
Standby Mode
- -
ON
- - -
Firmware Update
-
Blinking
- - - -
Network Error Blinking
- - - - -
Check for rmware updates available to make sure that your Russound
product is always up to date and to take advantage of any additional features
or supporting services that may be available.
Many issues can be resolved by power cycling the MBX-AMP by disconnecting
the power supply, waiting 15 seconds and re-connecting the power supply.
For networking issues, resetting network gear in the home such as the router
or any switches between the MBX-AMP and the router may also resolve any
issues.
If you have the MBX-AMP congured with a static IP address and do not
remember the settings, you can reset the MBX-AMP to DHCP by pressing and
holding the rear panel Reset button for 3 seconds. If there are any issues
reconnecting to the MBX-AMP after resetting to DHCP, unplug the MBX-AMP
from the network and re-connect it, or try power cycling the network router
to force a new DHCP connection.
Conguration Password
Within Web Cong, there is an option in the
Setup-Systems Settings menu to Enable/
Disable the Conguration Password. This
password is disabled by default but can be
enabled to prevent inadvertent changes to
the MBX-AMP conguration. This is a simple
password system to make certain that you
want to make changes to key conguration
settings before making changes. The
password is static and cannot be changed.
The conguration password, when enabled,
is: russound123
When enabled, this password must be entered
in order to change any conguration settings.
Power
As an advanced networking device, the MBX-
AMP is designed to be left on at all times.
This allows instant access to your favorite
streaming audio sources at any time and is
especially useful due to the fact that most
installations involve locating the MBX-AMP in
remote locations of the home where it would
be dicult to know if it is powered on or o
or to know its current status.
The MBX-AMP has several options for
entering a low-power mode after a specied
period of time without being in use. These
options are congurable in the "Setup"
section of WebCong.
After the number of minutes congured
in "Idle Timeout" in the Admin section of
WebCong has passed without any active
audio source in use, the MBX-AMP will enter
network standby mode automatically. In this
mode the power consumption of the device
will be 1.9W.
Russound MBX-AMP Installation Guide

MBX-AMP
CAT-5
Output
Speaker Pair
Phone or Tablet
Wireless network
router
WAN
16
AUDIO CONNECTIONS WITH MCASERIES CONTROLLER
Russound MBX-AMP Installation Guide
The MBX-AMP can be used with a Russound MCA-Series
controller and supported user interfaces to access
all features and provide amplication for speakers in
multiple locations.
Use this diagram as an example of possible wiring
connections when using a Russound controller with
your MBX-AMP.

17
ADDITIONAL CONNECTION DIAGRAMS
Russound MBX-AMP Installation Guide
IR
Sensor
Remote Control
Connecting the SLM-1 IR Sensor
Note: Before connecting or disconnecting the SLM-1 IR Sensor or any
other device wiring, make sure that the power cord is disconnected from
the MBX-AMP rst. Once all connections have been made and veried,
re-connect the MBX-AMP power cord.

18 Russound MBX-AMP Installation Guide
IR LEARNING
IR Learning
The MBX-AMP is designed to be used with virtually all
standard remote controls such as a cable box or satellite
TV remote control or even a television’s original remote
control. The MBX-AMP can be taught the commands for
Volume +, Volume-, and Mute. With these three commands,
you can easily share your room’s loudspeakers between
your TV and your Russound MBX multiroom audio system.
Steps to teach the IR commands to your MBX-AMP
1. Hold Volume + and Play/Pause on front panel of the MBX
AMP to enter IR learning mode. When in IR learning mode the
LED should blink green slowly. The device will exit IR learning
mode in 10 seconds if nothing is pressed so observe the LED
while setting up.
2. Tap random buttons on the 3rd party remote to establish
the remote is there (this rst step does not learn any buttons).
You can also do this by holding down one random remote
button until the IR input picks up the signal. The LED should
fast blink green twice (1 second) then continue blinking
slowly.
Remote Control
The LED should fast blink green twice (1 second)
then continue blinking slowly.
Tap random buttons on the 3rd party remote
to establish the remote is there
(this rst step does not learn any buttons).
Front Panel Of MBX-AMP
IR
Sensor

19Russound MBX-AMP Installation Guide
IR LEARNING
3. Press the ‘volume up’ button on your 3rd party remote
pointed at IR input. The LED should fast blink green twice
(1 second) then continue blinking slowly.Press the ‘volume
down’ button on your 3rd party remote pointed at IR input.
The LED should fast blink green twice (for 1 second) then
continue blinking slowly. Press the ‘mute’ button on your 3rd
party remote pointed at the IR input. The LED should blink
green twice (for 1 second) then continue blinking slowly.
4. The LED blinks green 6 more times when IR learning is
complete and successful.
5. Test the buttons you just learned to make sure they were
learned properly.
Russound IR Commands
It is possible to add additional remote control functionality
to the MBX-AMP by using standard Russound IR commands
such as those of the Russound USRC remote control. These
IR commands can be used for the same buttons that are
available on the front panel of the MBX-AMP: Play, Pause
Favorite 1 (F1) and Favorite 2 (F2), Volume Up, Volume Down,
and Mute.
LED Blinks Green x6
IR
Sensor
The LED should fast blink green twice (1 second)
then continue blinking slowly.
IR
Sensor
The LED should fast blink green twice (1 second)
then continue blinking slowly.
IR
Sensor
The LED should fast blink green twice (1 second)
then continue blinking slowly.

20
NETWORKING BEST PRACTICES
Networking Best Practices
Some of the most common problems can be caused by
network conguration and out-of-date rmware. Improper
network conguration can prevent MBX-Series® devices
from connecting and communicating on the network.
The rst step for troubleshooting is to check networking
connections and power cycle the equipment to check for
proper communication.
A dedicated wireless 802.11n or 802.11ac compatible
router is recommended. The reason for this is that ISP
supplied modem/router combination devices may have
incompatible settings that can cause issues with MBX-Series
or similar devices connecting or communicating across the
network. It is recommended not to use these modem/router
combination devices, because the end user may not have
access to all services of the device. The ISP may have sole
control over the device settings and send updates to reset,
reinitialize, or replace the device at their discretion.
Check for rmware updates available for your Russound
equipment to make sure they are up-to-date in order to
take advantage of any additional features and supported
services.
Use a network discovery and IP scanning application that
can assist to better understand the network, such as FING.
http://overlooksoft.com/FING is free and available for iOS
and Android and can assist in identifying devices on the
network and if there are any IP addressing conicts.
Bandwidth:
Audio streaming uses substantially less network bandwidth
than video streaming or large le transfers. Typical audio
streams range from 64 kbps to 160 kbps for most streaming
services and hi-res audio streams typically max out at 320
kbps. This compares to video streaming which will typically
range from 1.5 to 3 Mbps for SD, 5 Mbps or more for HD and
even 25 Mbps or higher for Ultra HD.
Video consumes much more bandwidth overall than audio.
Satellite Internet Service
Due to the inherent high-latency nature of Satellite Internet
Service, it is generally incompatible with reliable and
enjoyable audio streaming. Russound therefore does not
recommend utilizing any of its streaming audio solutions
in systems that rely solely on a satellite internet connection.
For installations where satellite internet service is the only
available option, Russound recommends using UPnP-
based NAS drives, ash drives, or AirPlay/casting-type
solutions from a dedicated audio source rather than internet
streaming.
Router Conguration:
A few routers may need additional conguration to prevent
incompatibility or intermittent connection issues. Access
the router and check user accessible settings that enable
support for Multicast or IGMP and enable them or check for
options that may be actively ltering these protocols and
disable those lters. Check for other options that could have
an eect on communication: Options such as UPnP should
be enabled Options such as IGMP Proxy, IGMP Snooping,
Multicast Filtering or WMM Proxy should be disabled.
Glossary
Multicast: The delivery of a message or information to a group of
destination computers simultaneously in a single transmission from
the source.
Unicast: The delivery of a message or information which is sent from
one point to another point An example would be connecting to an IP
address of a URL such as www.google.com.
IGMP: Internet Group Management Protocol is an integral part of
IP Multicast and is used for one-to-many networking applications
such as online streaming audio and video, gaming, and allows
more ecient use of resources when supporting these types of
applications.
WMM: Wireless Media Management is designed to support
consumer and corporate applications and works with 802.11a,
802.11b and 802.11g. The specication provides basic prioritization
of data packets based on four categories - voice, video, best eort
and background.
UPnP: Universal Plug and Play uses Multicast and allows media
servers and streaming devices to communicate.
Russound MBX-AMP Installation Guide
La page est en cours de chargement...
La page est en cours de chargement...
La page est en cours de chargement...
La page est en cours de chargement...
La page est en cours de chargement...
La page est en cours de chargement...
-
 1
1
-
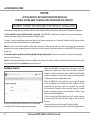 2
2
-
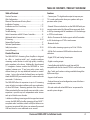 3
3
-
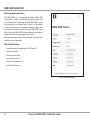 4
4
-
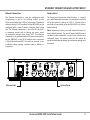 5
5
-
 6
6
-
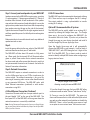 7
7
-
 8
8
-
 9
9
-
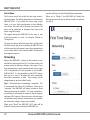 10
10
-
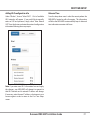 11
11
-
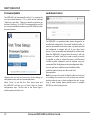 12
12
-
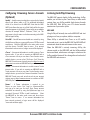 13
13
-
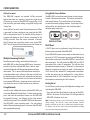 14
14
-
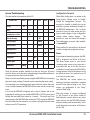 15
15
-
 16
16
-
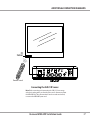 17
17
-
 18
18
-
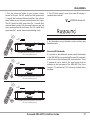 19
19
-
 20
20
-
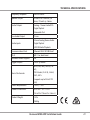 21
21
-
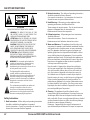 22
22
-
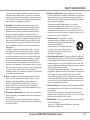 23
23
-
 24
24
-
 25
25
-
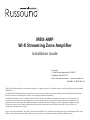 26
26
Russound MBX-AMP Guide d'installation
- Taper
- Guide d'installation
- Ce manuel convient également à
dans d''autres langues
- English: Russound MBX-AMP Installation guide
Documents connexes
Autres documents
-
Videotec MAXIMUS MBX Manuel utilisateur
-
Videotec MAXIMUS MBX Manuel utilisateur
-
 Engel EngelDroid TDT2 EN1020 Manuel utilisateur
Engel EngelDroid TDT2 EN1020 Manuel utilisateur
-
Fracarro SWI5908AS spécification
-
Videotec WASEX Manuel utilisateur
-
Maverick Maverick Blackout Manuel utilisateur
-
Videotec MBXMP Manuel utilisateur
-
Mellanox Technologies BridgeX BX5020 GT Series Manuel utilisateur
-
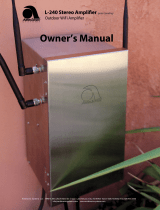 AmbiSonic Systems L-240 Le manuel du propriétaire
AmbiSonic Systems L-240 Le manuel du propriétaire
-
ALLEGION Schlage LE Engage Mortise Lock LE-Lock Manuel utilisateur