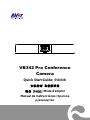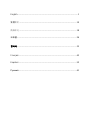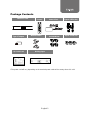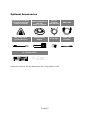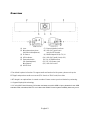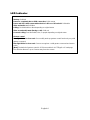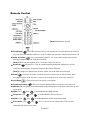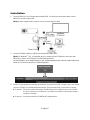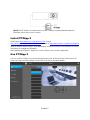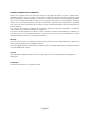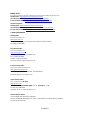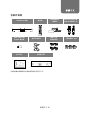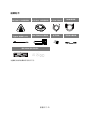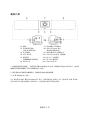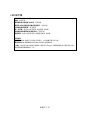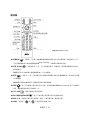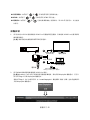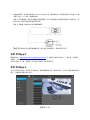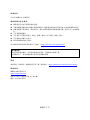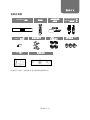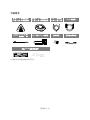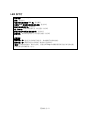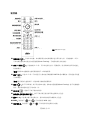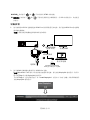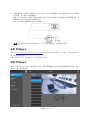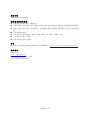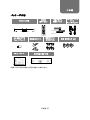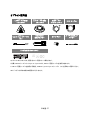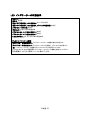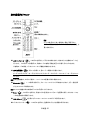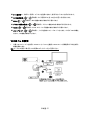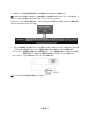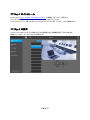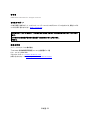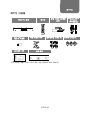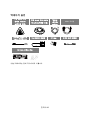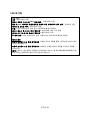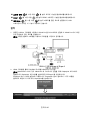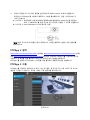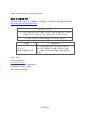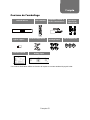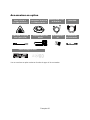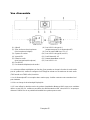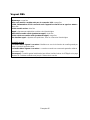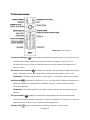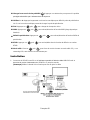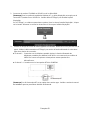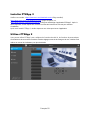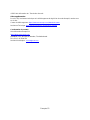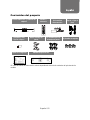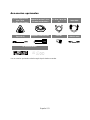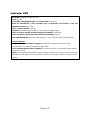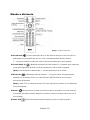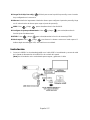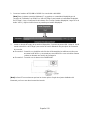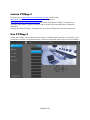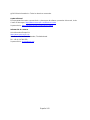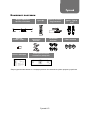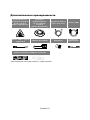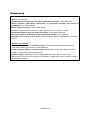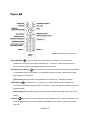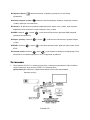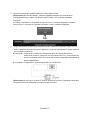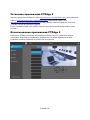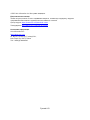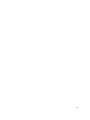AVer VB342 Pro Conference Camera Mode d'emploi
- Taper
- Mode d'emploi

VB342 Pro Conference
Camera
Quick Start Guide|安裝指南
安装指南|取扱説明書
빠른 가이드|Mode d'emploi
Manual de instrucciones|Краткое
руководство

English ...................................................................................................... 1
繁體中文 ................................................................................................. 10
简体中文 ................................................................................................. 18
日本語 ..................................................................................................... 26
한국어 ..................................................................................................... 35
Français .................................................................................................. 43
Español ................................................................................................... 52
Pусский .................................................................................................. 61

English-1
Package Contents
VB342 Pro Unit
Remote
Control
Power Adaptor &
Power Cord*
USB 2.0 Type-B to
Type-A Cable (5m)
USB Type-A to
Type-C Adapter
Wall Mount Kit
Screws (x4)
for Wall Mount
Tripod Screw (x3)
QR Code Card
Drilling Paper
*The power cord will vary depending on the standard power outlet of the country where it is sold.

English-2
Optional Accessories
Expansion RJ-45 wired
microphone 10m/20m
(Cable is included)
Expansion RJ-45
wired Speakerphone
10m/20m
(Cable is included)
USB 3.1
Extender
10m/20m/30m
HDMI Cable
USB 3.0 Type-B to
Type-A Cable (3m)
Din6 to RS232
adapter
BT Dongle
Audio-out
Converter
TV VESA Mount Kit
*Optional Accessories will vary depending on the country where it is sold.

English-3
Overview
(1)
(2)
(3)
(4)
(5)
(6)
Lens
Microphone Array Area
(10 Built-in Microphones)
IR Sensor
LED Indicator
Expansion Audio
(for Speakerphone/
Microphone)
RS232 Port
(7)
(8)
(9)
(10)
(11)
(12)
(13)
Phone In/Audio Out Port*
USB 2.0 Type A Port**
(only for BT Dongle)
HDMI Output Port (to TV) ***
USB 3.0 Type B Port (to PC)
RJ-45 Ethernet Port
DC 12V Power Jack
USB 2.0 Port****
* The default is phone in function. To support audio out function for HA system, please set it up via
PTZApp2 and purchase audio-out convert (TRS female to TRRS male) from AVer.
** BT dongle is an optional item in certain countries. Please contact your local dealer for purchasing.
*** Support DisplayLink technology.
**** If using MAC latest Monterey OS version and want to use this USB 2.0 port, please don’t use USB
extender cable, otherwise, MAC PC can’t detect the VB342 Pro and system instability issue may occur.

English-4
LED Indicator
Power on: Blink blue once
Start-up: Solid red
Power on completely but no USB connection: Solid orange
Power and USB cable connected but device is idle or a call on hold: Solid white
Video and audio on: Solid blue
Calling: Fast blink white or blue depending on original status
Video on and audio mute (During a call): Solid red
A second calling: Fast blink white, blue, or purple depending on original status
Gesture control
Blue light blinks for 2 seconds: Successfully wake up gesture control function by any valid
gesture command.
Blue light blinks for 4 seconds: Camera recognizes a valid gesture command and start to
action.
[Note] The default of gesture control is off. Please enable it via PTZApp2 or IP web page.
The effective distance is up to 5-meter away from the camera.

English-5
Remote Control
SmartFrame ( ): One-click automatic field of view adjustment to fit all participants in screen for
one time. Press and hold the button for 1~2 sec to switch from manual to auto framing mode or Off.
Audio AI Control ( ): Press and hold the button for 1~2 sec to switch modes among Audio
tracking, Presentation mode, Audio fence and Off.
[Note] Audio AI function supports up to 7~8 meters away from camera.
Bluetooth ( ): Hold it for 1~2 sec to enable Bluetooth pairing with mobile phone or AVer
FONE540 speakerphone. Short press it again to disconnect Bluetooth.
[Note] BT dongle is an optional item. Please contact your local dealer for purchasing.
Enter ( ): Press it to show the current AI function on screen such as Auto Framing. When
pressing this button, it will also force camera to do manual focus for once at the same time.
OSD Menu ( ): Short press to pull out gesture control guide
Load Preset Hotkey ( ): Press it to move to preset position as user has set in sequence.
Number 0~9: Long press the number button to set preset point. One-click the number key to load
preset point.
WDR: Press then to enable/disable the WDR function.
Set preset: Press then to enable/disable Set preset function
RTMP: Press then to enable/disable the RTMP streaming function.
Sleep mode: Press then to force camera to enter sleep mode. If there is USB
streaming, this function won’t work.
[Note] AAA batteries required

English-6
Installation
1. Connect VB342 Pro to PC/laptop with provided USB 2.0 cable and connect the power cord of
VB342 Pro to power wall outlet.
[Note] Use the supplied Velcro strap to secure and manage the cable.
2. Connect TV/HDMI monitor to VB342 Pro through the HDMI cable.
[Note] For Windows®
7 OS, a Displaylink driver is required for the TV/Monitor connection with
VB342 Pro. Please use PTZApp 2 to install Displaylink driver.
On the PTZApp 2, go to System setting. In the “Install Displaylink” field, click the “Start” button and
follow the on-screen instructions to install Displaylink.
3. Install a BT dongle before powering up the device. Plug it into the USB 2.0 type-A port. Use remote
control or PTZApp 2 to enable Bluetooth function. There are two kinds of connection scenarios.
Scenario 1: Connection with mobile phone. Enable Bluetooth of mobile phones to find VB342
Pro and connect it to use VB342 Pro as external microphone and speaker during a
conference meeting.
Scenario 2: Connection with AVer FONE540 BT speakerphone.

English-7
[Note] The BT dongle is an optional item in certain countries. Regarding detailed settings of
Bluetooth, please refer to user’s manual.
Install PTZApp 2
Please go to https://www.aver.com/download-center (Global),
https://www.avereurope.com/download-center (Europe) or https://www.averusa.com/business/support/
(USA) to download the PTZApp 2. After downloading, double-click on the file and follow the on-screen
instructions to complete the installation.
After installing the PTZApp 2, double-click on the PTZApp 2 icon to run the application.
Use PTZApp 2
You can use the PTZApp 2 to set up AI tracking functions, pan, tilt and zoom the camera and some
advanced image and audio settings. Please refer to the user’s manual for details.

English-8
FEDERAL COMMUNICATIONS COMMISSION
NOTE: This equipment has been tested and found to comply with the limits for a Class A digital device,
pursuant to part 15 of the FCC Rules. These limits are designed to provide reasonable protection against
harmful interference when the equipment is operated in a commercial environment. This equipment generates,
uses, and can radiate radiofrequency energy and, if not installed and used in accordance with the instruction
manual, may cause harmful interference to radio communications. Operation of this equipment in a residential
area is likely to cause harmful interference in which case the user will be required to correct the interference at
his own expense.
FCC Caution: Any changes or modifications not expressly approved by the party responsible for compliance
could void the user's authority to operate this equipment.
This device complies with part 15 of the FCC Rules. Operation is subject to the following two conditions: (1)
This device may not cause harmful interference, and (2) this device must accept any interference received,
including interference that may cause undesired operation.
Warning:
This is a class A product. In a domestic environment this product may cause radio interference in which case
the user may be required to take adequate measures.
This Class A digital apparatus complies with Canadian ICES-003. Cet appareil numérique de la classe A est conforme
à la norme NMB-003 du Canada.
Caution:
Risk of Explosion if Battery is replaced by an Incorrect Type. Dispose of Used Batteries According to the
Instructions.
COPYRIGHT
© 2022 AVer Information Inc. All rights reserved.

English-9
MORE HELP
For FAQs, technical support, software and user manual download, please visit:
Headquarters: https://www.aver.com/download-center/
USA Branch Office: https://www.averusa.com/business/support/
Europe Branch Office: https://www.avereurope.com/download-center/
Technical Support:
Headquarters: https://www.aver.com/technical-support
USA Branch Office: https://averusa.force.com/support/s/contactsupport
Europe Branch Office: https://www.avereurope.com/technical-support/
Contact Information
Headquarters
AVer Information Inc.
https://www.aver.com
8F, No.157, Da-An Rd., Tucheng Dist., New Taipei City 23673, Taiwan
Tel: +886 (2) 2269 8535
USA Branch Office
AVer Information Inc.
https://www.averusa.com
668 Mission Ct., Fremont, CA 94539, USA
Tel: +1 (408) 263 3828
Toll-free: +1 (877) 528 7824
Technical support: suppo[email protected]
Europe Branch Office
AVer Information Europe B.V.
https://www.avereurope.com
Westblaak 134, 3012 KM, Rotterdam, The Netherlands
Technical support: eu.rma@aver.com
Japan Branch Office
アバー・インフォメーション株式会社
https://jp.aver.com
〒160-0023 日本東京都新宿区西新宿 3-2-26 立花新宿ビル 7 階
Tel: +81 (0) 3 5989 0290
テクニカル・サポート: VCInfo.JP@aver.com
Vietnam Branch Office
Công ty TNHH AVer Information (Việt Nam)
Tầng 5, 596 Nguyễn Đình Chiểu, P.3, Quận 3, Thành phố Hồ Chí Minh 700000, Việt Nam
Tel: +84 (0) 28 22 539 211

繁體中文-10
包裝內容物
VB342 Pro 裝置
遙控器
電源變壓器及
電源線*
USB 2.0 Type-B 轉
Type-A 連接線(5 米)
USB Type-A 轉
Type-C 轉接器
壁掛安裝套件
螺絲 (x4)
供壁掛使用
三腳架螺絲 (x3)
QR 碼卡
壁掛鑽孔圖
*電源線會因銷售國家的標準電源插座而有所不同。

繁體中文-11
選購配件
擴充 RJ-45 有線麥克風
10 米/20 米 (內附連接線)
擴充 RJ-45 有線揚聲器
10米/20 米 (內附連接線)
USB 3.1 延長線
10 米/20 米/30 米
HDMI 連接線
USB 3.0 Type-B 轉
Type-A 連接線 (3 米)
Din6 轉RS232 轉接線
藍牙模組
音訊輸出轉換器
電視 VESA 壁掛安裝套件
*選購配件會因銷售國家而有所不同。

繁體中文-12
產品介紹
(1)
(2)
(3)
(4)
(5)
(6)
鏡頭
麥克風陣列區域
(內建 10 組麥克風)
IR 感測器
LED 指示燈
擴充音訊
(供揚聲器/麥克風使用)
RS232 埠
(7)
(8)
(9)
(10)
(11)
(12)
(13)
麥克風輸入/音訊輸出*
USB 2.0 Type A 埠**
(僅供藍牙模組使用)
HDMI 輸出埠 (接電視) ***
USB 3.0 Type B 埠 (接電腦)
RJ-45 乙太網路埠
DC 12V 電源插孔
USB 2.0 埠****
* 出廠預設值為麥克風輸入。欲使用音訊輸出功能連接 HA 系統,請透過 PTZApp 2 進行設定,並向圓
展購買音訊輸出轉換器 (TRS 母頭轉 TRRS 公頭)。
** 藍牙模組在某些國家為選購項目。請連絡您當地的經銷商購買。
*** 支援 DisplayLink 技術。
**** 若您使用 MAC 最新 Monterey OS 版本,同時想使用此 USB 2.0 埠,請勿使用 USB 延長線,
否則 MAC PC 將無法偵測到 VB342 Pro,且可能造成系統不穩定的問題。

繁體中文-13
LED 指示燈
開啟電源:閃爍一次藍燈
啟動:恆亮紅燈
電源開啟但沒有連接 USB 線:恆亮橘燈
電源和 USB 線連接但待機或來電保留:恆亮白燈
同時開啟影像和聲音:恆亮藍燈
第一次來電:依原本狀態秀燈號 白燈/藍燈 快閃爍
影像開啟但聲音關閉(來電使用中):恆亮紅燈
插播來電:依原本狀態秀燈號 白燈/藍燈/紫燈 快閃爍
手勢控制
藍燈閃爍 2秒: 透過任何有效的手勢指令,成功喚醒手勢控制功能。
藍燈閃爍 4秒: 攝影機辨識出有效的手勢指令並開始動作。
[注意] 手勢控制功能出廠預設為關閉。請使用 PTZApp 2 或攝影機網頁設定頁啟用此功能。
有效距離為距離攝影機 5公尺。

繁體中文-14
遙控器
智慧對焦( ):手動按一下此鍵,啟動攝影機自動對焦調整以包合所有參與者。長按按鍵 1 ~ 2 秒,
可以切換智慧對焦功能為自動智能框圖(Auto Framing)、手動模式或關閉此功能。
音訊 AI 控制( ):長按按鍵 1 ~ 2 秒,可以在追蹤發言者、簡報模式、隔音牆和關閉所有功能之
間切換模式。
[注意] 音訊 AI 功能最多支援距離攝影機 7 ~ 8米的距離。
藍牙( ):長按 1 ~ 2 秒,可啟用藍牙與行動電話或圓展 FONE540 揚聲器配對。再次短按可將藍
牙中斷連線。
[注意] 藍牙模組為選購項目。請連絡您當地的經銷商購買。
確定( ):按下可在畫面上顯示目前的 AI 功能,例如自動智能框圖(Auto Framing)。按下此按鍵的
同時,攝影機將強制進行手動對焦一次。
OSD 目錄():短按可開啟手勢控制說明。
載入預設點位置快捷鍵( ):按下可依序移至使用者所設定的預設點位置。
數字 0 ~ 9:長按數字鍵可設定預設點。短按一下數字鍵可載入預設點位置。
WDR:依序按下 和 可啟用/停用 WDR 功能。
[注意]需安裝兩顆 AAA 電池

繁體中文-15
設定預設點:依序按下 和 可啟用/停用設定預設點功能。
RTMP:依序按下 和 可啟用/停用 RTMP 串流功能。
睡眠模式: 依序按下 和 可強制讓攝影機進入睡眠模式。若 USB 串流使用中,此功能無
法使用。
設備安裝
1. 使用內附的 USB 2.0 連接線連接 VB342 Pro 到電腦/筆記型電腦,然後連接 VB342 Pro 的電源線到
牆面電源插座。
[注意] 請使用提供的魔鬼氈束線帶來固定和理線。
電視/螢幕
筆記型電腦
USB連接線
HDMI 連接線
(包裝未含)
較新款的PC/筆電請使用
USB type-A 轉type-C 連接線
或
+
2
1
電源線
2. 使用 HDMI 連接線將電視/螢幕與 VB342 Pro 連接。
[注意] Windows® 7 OS 的用戶若需要使用電視/螢幕連接,請先安裝 Displaylink 驅動程式,您可以
使用 PTZApp 2 安裝 Displaylink 驅動程式。
開啟 PTZApp 2,進入系統設定頁,在 “Install Displaylink” 欄位點擊 “啟動” 按鍵,並依照畫面指示
安裝 Displaylink 驅動程式。

繁體中文-16
3. 在開啟電源前,先將藍牙模組插入 USB 2.0 Type-A 埠。開啟電源後,使用遙控器或 PTZApp 2 來啟
用藍牙功能。以下提供 2種連線情境。
情境 1: 與手機連線。當使用手機進行視訊會議時,啟用手機的藍牙功能尋找並連接 VB342 Pro,將
VB342 Pro 做為手機的麥克風和喇叭使用。
情境 2: 與圓展 FONE540 藍牙揚聲器連線。
[注意] 藍牙模組在某些國家為選購項目。關於藍牙的詳細設定,請參閱使用手冊。
安裝 PTZApp 2
請連結網址:https://www.aver.com/download-center/ (全球總部)下載 PTZApp 2。下載之後,請按兩下
該檔案,然後依照畫面上的指示操作完成安裝。
安裝 PTZApp 2 之後,請按兩下 PTZApp 2 圖示以執行應用程式。
使用 PTZApp 2
您可以使用 PTZApp 2 來設定 AI 追蹤功能,攝影機鏡頭的平移、傾斜和縮放,以及部分進階影像和音訊
設定。詳細說明請參見使用手冊。

繁體中文-17
版權宣告
©2022 圓展科技 版權所有。
遙控器電池安全資訊
請將電池存放在涼爽與乾燥的位置。
不要將電量用盡的電池棄置在家庭廢棄物中。請將電池棄置在特定回收處,或送回原購買的商店。
如果長時間不使用電池,請將其取出。電池漏液與腐蟲可能會損壞遙控器,請以安全方式棄置電
池。
不可混用新舊電池。
不可混用不同類型的電池:鹼性、標準(碳鋅)或可充電(鎳鎘)電池。
不可將電池棄置於火源中。
請勿嘗試讓電池端子短路。
限用物質含有情況標示資訊參考下列網址:https://tw.aver.com/page/RoHS
警告使用者
這是甲類的資訊產品,在居住的環境中使用時,可能會造成射頻干擾,
在這種情況下,使用者會被要求採取某些適當的對策
資訊
常見問題、技術協助、軟體和使用手冊下載,請到網址:https://www.aver.com/download-center/
連絡資訊
圓展科技股份有限公司
https://www.aver.com
新北市 23673 土城區大安路 157 號8樓
電話:(02)2269-8535

简体中文-18
包装内容物
VB342 Pro 装置
遥控器
电源变压器及
电源线*
USB 2.0 Type-B 转
Type-A 连接线(5 米)
USB Type-A转
Type-C 转接器
壁挂安装套件
螺丝 (x4)
供壁挂使用
三脚架螺丝 (x3)
QR 码卡
壁挂钻孔图
*电源线不尽相同,视销售国家/地区的标准电源插座而定。
La page charge ...
La page charge ...
La page charge ...
La page charge ...
La page charge ...
La page charge ...
La page charge ...
La page charge ...
La page charge ...
La page charge ...
La page charge ...
La page charge ...
La page charge ...
La page charge ...
La page charge ...
La page charge ...
La page charge ...
La page charge ...
La page charge ...
La page charge ...
La page charge ...
La page charge ...
La page charge ...
La page charge ...
La page charge ...
La page charge ...
La page charge ...
La page charge ...
La page charge ...
La page charge ...
La page charge ...
La page charge ...
La page charge ...
La page charge ...
La page charge ...
La page charge ...
La page charge ...
La page charge ...
La page charge ...
La page charge ...
La page charge ...
La page charge ...
La page charge ...
La page charge ...
La page charge ...
La page charge ...
La page charge ...
La page charge ...
La page charge ...
La page charge ...
La page charge ...
La page charge ...
-
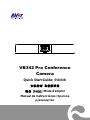 1
1
-
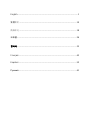 2
2
-
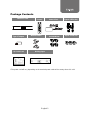 3
3
-
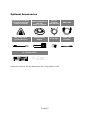 4
4
-
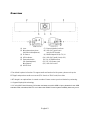 5
5
-
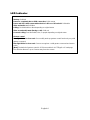 6
6
-
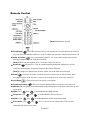 7
7
-
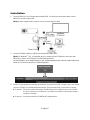 8
8
-
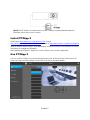 9
9
-
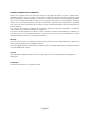 10
10
-
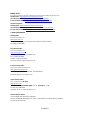 11
11
-
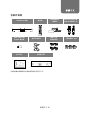 12
12
-
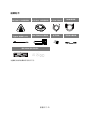 13
13
-
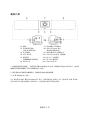 14
14
-
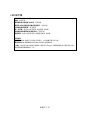 15
15
-
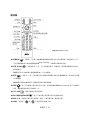 16
16
-
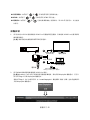 17
17
-
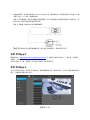 18
18
-
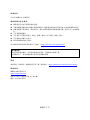 19
19
-
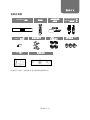 20
20
-
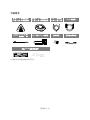 21
21
-
 22
22
-
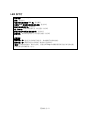 23
23
-
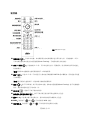 24
24
-
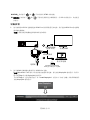 25
25
-
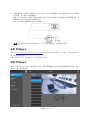 26
26
-
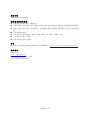 27
27
-
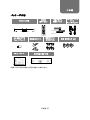 28
28
-
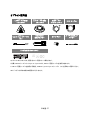 29
29
-
 30
30
-
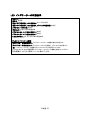 31
31
-
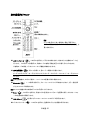 32
32
-
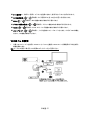 33
33
-
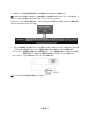 34
34
-
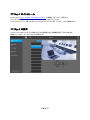 35
35
-
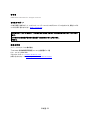 36
36
-
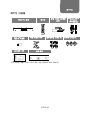 37
37
-
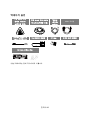 38
38
-
 39
39
-
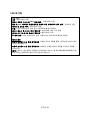 40
40
-
 41
41
-
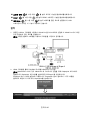 42
42
-
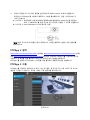 43
43
-
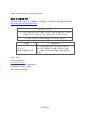 44
44
-
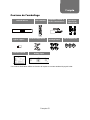 45
45
-
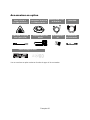 46
46
-
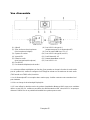 47
47
-
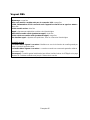 48
48
-
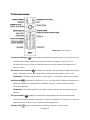 49
49
-
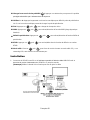 50
50
-
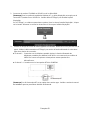 51
51
-
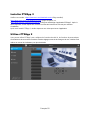 52
52
-
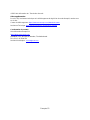 53
53
-
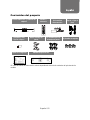 54
54
-
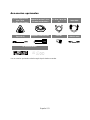 55
55
-
 56
56
-
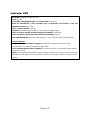 57
57
-
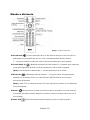 58
58
-
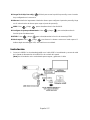 59
59
-
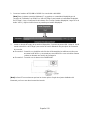 60
60
-
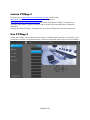 61
61
-
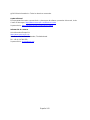 62
62
-
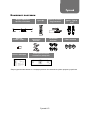 63
63
-
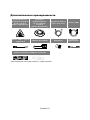 64
64
-
 65
65
-
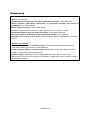 66
66
-
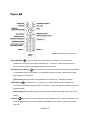 67
67
-
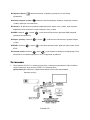 68
68
-
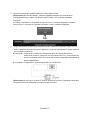 69
69
-
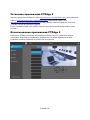 70
70
-
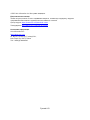 71
71
-
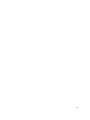 72
72