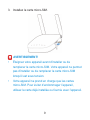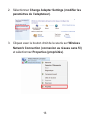1
ZTE MF275R
Guide de démarrage rapide

2
MENTIONS LÉGALES
© ZTE CORPORATION, 2015.
Tous droits réservés.
Aucune partie de cette publication ne peut être citée,
reproduite, traduite ou utilisée sous quelque forme ou par
quelque moyen que ce soit, électronique ou mécanique,
y compris la photocopie et le microlm, sans l’autorisation
écrite préalable de ZTE Corporation.
Le manuel est publié par ZTE Corporation. Nous nous
réservons le droit d'apporter des modications aux erreurs
d'impression ou de mettre à jour les caractéristiques
techniques dans ce guide sans préavis.
Version nº R1.0

3
Caractéristiques de votre téléphone
L’appareil utilise les réseaux 4G/LTE et il prend en charge
le service de voix et données.
Caractéristiques extérieures

4
1. Fente de carte
micro-SIM
Insérez votre carte Micro-SIM.
2. Bouton de
réinitialisation
Réinitialisez votre appareil.
3. Connecteur d’
antenne externe
Pour relier l’antenne.
4. Bouton WPS Pour activer la fonction WPS.
5. Téléphone
Connecteur RJ11 standard
utilisé pour le raccordement des
téléphones
6. Réseau local
Connecteur Ethernet pour
l'ordinateur
7. Prise d’
alimentation
Connecteur au bloc d'alimentation
externe
8. Touche d’
alimentation
Pour mettre l'appareil en marche
ou l'éteindre.
9. Indicateurs Indique l’état de votre appareil.

5
Indicateurs
Voyant État Description
Alimentation
Lumière verte
allumée
Courant alternatif actif
Désactivé Aucun courant alternatif
Messagerie
vocale
Lumière verte
clignotante
Nouveau message vocal
Désactivé
Aucun nouveau message
vocal

6
Batterie
Lumière verte
allumée
Déchargé à plus de 50 %
(chargeur non branché)
Lumière verte
clignotante
Rechargé à plus de 50 %
(chargeur branché)
Lumière jaune
allumée
Déchargé entre 20 %
et 50 % (chargeur non
branché)
Lumière jaune
clignotante
Rechargé entre 20 % et
50 % (chargeur branché)
Lumière rouge
allumée
Déchargé à moins de
20 % (chargeur non
branché)
Lumière rouge
clignotante
Rechargé à moins de 20
% (chargeur branché)
Désactivé Aucune batterie
Wi-Fi
Lumière verte
allumée
Wi-Fi activé
Clignotant
Données mobiles
activées ou FOTA
Désactivé Wi-Fi désactivé

7
Réseau
Lumière verte
allumée
Connecté au réseau LTE
Lumière verte
clignotante
Itinérance (réseau LTE)
Lumière jaune
allumée
Connecté au réseau 4G
Lumière jaune
clignotante
Itinérance (réseau 4G)
Lumière rouge
allumée
Aucun service, service
limité, recherche d’un
réseau, aucune carte
SIM ou autres statuts d’
anomalie
Puissance
du signal
Lumière verte
allumée
Signal élevé
Lumière jaune
allumée
Signal faible
Lumière rouge
allumée
Aucun service, service
limité ou recherche du
signal.

8
Guide d'installation
Installation de la carte Micro-SIM et de la
batterie
1. Faites glisser le couvercle arrière et retirez-le.
2. Insérez la batterie.

9
3. Installez la carte micro-SIM.
AVERTISSEMENT!
• Éteignez votre appareil avant d’installer ou de
remplacer la carte micro-SIM. Votre appareil ne permet
pas d’installer ou de remplacer la carte micro-SIM
lorsqu’il est sous tension.
• Votre appareil ne prend en charge que les cartes
micro-SIM. Pour éviter d’endommager l’appareil,
utilisez la carte déjà installée ou fournie avec l’appareil.

10
Avant de commencer
Vous pouvez charger votre appareil au moyen d’un
adaptateur :
• Insérez le l du chargeur, la èche de connexion
faisant face vers le bas de l’appareil.
• Ne forcez pas le branchement de la prise.
• Assurez-vous que la prise est installée correctement.
Insérez-la doucement.
Connexion de votre appareil
Veuillez vous référer au diagramme suivant pour connecter
votre ordinateur et votre téléphone xe. Si vous voulez
utiliser le réseau mobile pour la connexion à Internet ou à
votre téléphone xe, vous devez tout d'abord insérer votre
carte micro-SIM.

11
Mise en marche de votre appareil
1. Appuyez longuement sur la touche marche-arrêt
pour commencer. Assurez-vous que le téléphone est
raccroché avant de l'allumer.
2. Patientez une à deux minutes et les voyants
d'alimentation et de la batterie vont s'allumer.
Connexion à Internet
Par Ethernet
1. Connectez le câble Ethernet au port de réseau local
(LAN) et à votre ordinateur.

12
2. Allez sur un site Web sur votre ordinateur pour vous
assurer que votre connexion Internet fonctionne
correctement.
Par Wi-Fi
1. Utilisez l'application Wi-Fi sur un client pour rechercher
les réseaux disponibles.

13
REMARQUE :
Le client obtiendra automatiquement une adresse IP.
2. Sélectionnez le SSID de votre routeur, puis cliquez sur
Connect (connexion).
REMARQUE :
Vous trouverez le SSID par défaut sur l’étiquette (située
sous le cache arrière) de l’appareil.

14
3. Entrez le mot de passe, puis cliquez sur OK.
REMARQUE :
Vous devrez peut-être entrer le mot de passe pour la
connexion Wi-Fi. Vériez l'étiquette apposée sur votre
appareil pour obtenir le mot de passe par défaut.
4. Patientez jusqu'à ce que le client soit correctement
connecté à votre appareil.
5. Allez sur un site Web pour vous assurer que votre
connexion Internet fonctionne correctement.

15
Conguration de votre PC
La procédure suivante décrit comment congurer le
protocole Internet dans Windows 7 pour votre connexion
Wi-Fi.
1. Cliquez avec le bouton droit de la souris sur Network
(réseau) et sélectionnez Properties (propriétés).

16
2. Sélectionnez Change Adapter Settings (modier les
paramètres de l’adaptateur).
3. Cliquez avec le bouton droit de la souris sur Wireless
Network Connection (connexion au réseau sans l)
et sélectionnez Properties (propriétés).

17
4. Sélectionnez Internet Protocol Version 4 (TCP/
IPv4) (protocole Internet version 4) et cliquez sur
Properties (propriétés).

18
5. Sélectionnez les options Obtain an IP Address
Automatically (obtenir une adresse IP
automatiquement) et Obtain DNS Server Address
Automatically (obtenir les adresses des serveurs
DNS automatiquement), puis cliquez sur OK.

19
Pour obtenir de plus amples renseignements,
veuillez consulter le guide d'utilisateur en ligne au
www.bell.ca/soutienmobilite.
-
 1
1
-
 2
2
-
 3
3
-
 4
4
-
 5
5
-
 6
6
-
 7
7
-
 8
8
-
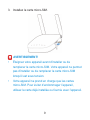 9
9
-
 10
10
-
 11
11
-
 12
12
-
 13
13
-
 14
14
-
 15
15
-
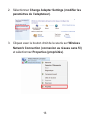 16
16
-
 17
17
-
 18
18
-
 19
19
Documents connexes
-
ZTE MF920U Guide de démarrage rapide
-
ZTE MF970 Manuel utilisateur
-
ZTE MF65 Manuel utilisateur
-
ZTE MF63 Manuel utilisateur
-
ZTE Z826 Manuel utilisateur
-
ZTE Skate Mode d'emploi
-
ZTE BLADE L130 Manuel utilisateur
-
ZTE MTV 4.0 sfr Manuel utilisateur
-
ZTE Starnaute Mode d'emploi
-
ZTE Dublin Manuel utilisateur