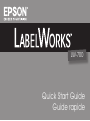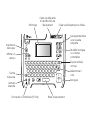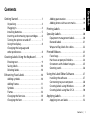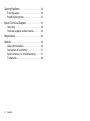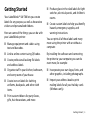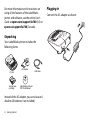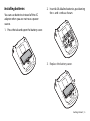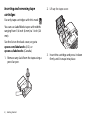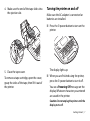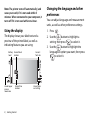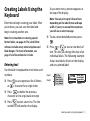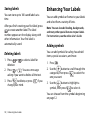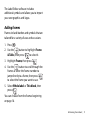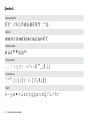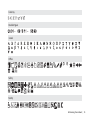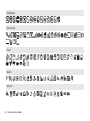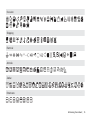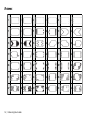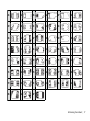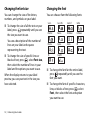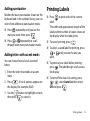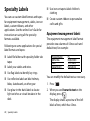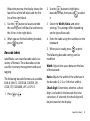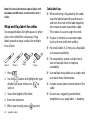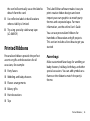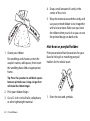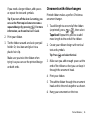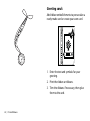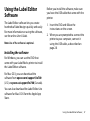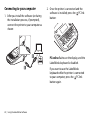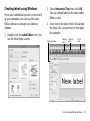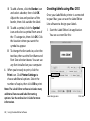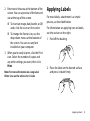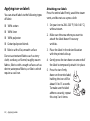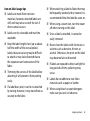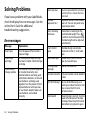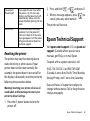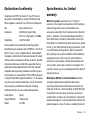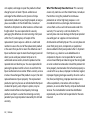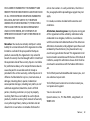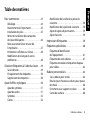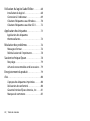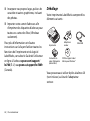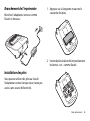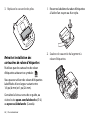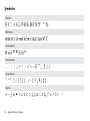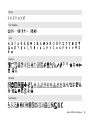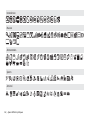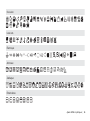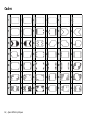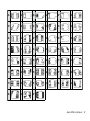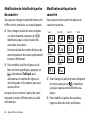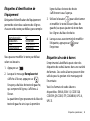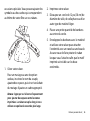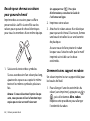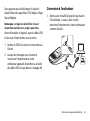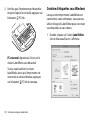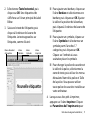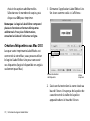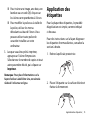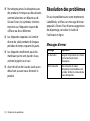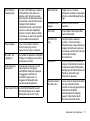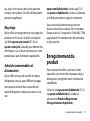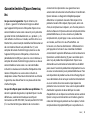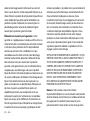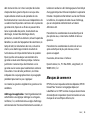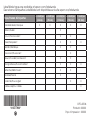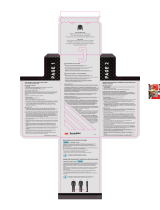Epson LW-700 Quick Start
- Catégorie
- Accessoires de vélo
- Taper
- Quick Start
Ce manuel convient également à

LW-700
Quick Start Guide
Guide rapide
La page est en cours de chargement...

Affichage
Créer une étiquette
d’identification de
l’équipement Créer une étiquette pour câbles
Afficher un
aperçu
Imprimer et
découper
Touche
majuscule
Allumer/
éteindre
Connecter à l’ordinateur (PC link) Barre d’espacement
Naviguer
Sauvegarder/créer
une nouvelle
étiquette
Modifier la langue
ou d’autres
paramètres
Espace arrière/
annuler
Sélectionner/
saisir
La page est en cours de chargement...
La page est en cours de chargement...
La page est en cours de chargement...
La page est en cours de chargement...
La page est en cours de chargement...
La page est en cours de chargement...
La page est en cours de chargement...
La page est en cours de chargement...
La page est en cours de chargement...
La page est en cours de chargement...
La page est en cours de chargement...
La page est en cours de chargement...
La page est en cours de chargement...
La page est en cours de chargement...
La page est en cours de chargement...
La page est en cours de chargement...
La page est en cours de chargement...
La page est en cours de chargement...
La page est en cours de chargement...
La page est en cours de chargement...
La page est en cours de chargement...
La page est en cours de chargement...
La page est en cours de chargement...
La page est en cours de chargement...
La page est en cours de chargement...
La page est en cours de chargement...
La page est en cours de chargement...
La page est en cours de chargement...
La page est en cours de chargement...
La page est en cours de chargement...
La page est en cours de chargement...
La page est en cours de chargement...
La page est en cours de chargement...
La page est en cours de chargement...
La page est en cours de chargement...
La page est en cours de chargement...
La page est en cours de chargement...
La page est en cours de chargement...
La page est en cours de chargement...
La page est en cours de chargement...

Table des matières | 41
Table des matières
Pour commencer. . . . . . . . . . . . . . . . . . . . . . . . . . . 43
Déballage . . . . . . . . . . . . . . . . . . . . . . . . . . . . . . . . 44
Branchement de l’imprimante . . . . . . . . . . . . 45
Installation des piles. . . . . . . . . . . . . . . . . . . . . . 45
Retrait et installation des cartouches
de ruban d’étiquettes . . . . . . . . . . . . . . . . . . . . 46
Mise sous tension/hors tension de
l’imprimante . . . . . . . . . . . . . . . . . . . . . . . . . . . . . 47
Informations affichées sur l’écran . . . . . . . . . 48
Modification de la langue et autres
préférences . . . . . . . . . . . . . . . . . . . . . . . . . . . . . . 48
Création d’étiquettes à l’aide du clavier . . . 49
Saisie de texte. . . . . . . . . . . . . . . . . . . . . . . . . . . . 49
Enregistrement des étiquettes . . . . . . . . . . . . 50
Suppression des étiquettes . . . . . . . . . . . . . . . 50
Ajout d’effets stylistiques . . . . . . . . . . . . . . . . . . 50
Ajout de symboles . . . . . . . . . . . . . . . . . . . . . . . 51
Ajout de cadres . . . . . . . . . . . . . . . . . . . . . . . . . . 51
Symboles . . . . . . . . . . . . . . . . . . . . . . . . . . . . . . . . 52
Cadres . . . . . . . . . . . . . . . . . . . . . . . . . . . . . . . . . . . 56
Modification de la taille de la police de
caractère. . . . . . . . . . . . . . . . . . . . . . . . . . . . . . . . . 58
Modification de la police de caractère. . . . . 58
Ajout de signes de ponctuation. . . . . . . . . . . 59
Ajout d’accents. . . . . . . . . . . . . . . . . . . . . . . . . . . 59
Impression d’étiquettes. . . . . . . . . . . . . . . . . . . . 59
Étiquettes spécialisées . . . . . . . . . . . . . . . . . . . . . 60
Étiquettes d’identification
de l’équipement. . . . . . . . . . . . . . . . . . . . . . . . . . 61
Étiquettes de code à barres . . . . . . . . . . . . . . . 61
Étiquettes enroulées et étiquettes drapeau
pour câbles . . . . . . . . . . . . . . . . . . . . . . . . . . . . . . 62
Rubans personnalisés . . . . . . . . . . . . . . . . . . . . . . 64
Sacs cadeaux pour invités . . . . . . . . . . . . . . . . 64
Boucles pour cheveux ou rubans pour queue
de cheval . . . . . . . . . . . . . . . . . . . . . . . . . . . . . . . . 66
Ornements avec support en ruban . . . . . . . . 66
Cartes de souhaits. . . . . . . . . . . . . . . . . . . . . . . . 68
Français

42 | Table des matières
Utilisation du logiciel Label Editor. . . . . . . . . 68
Installation du logiciel . . . . . . . . . . . . . . . . . . . . 68
Connexion à l’ordinateur . . . . . . . . . . . . . . . . . 69
Création d’étiquettes sous Windows . . . . . . 70
Création d’étiquettes sous Mac OS X . . . . . . 72
Application des étiquettes. . . . . . . . . . . . . . . . . 73
Application des étiquettes
thermocollantes. . . . . . . . . . . . . . . . . . . . . . . . . . 74
Résolution des problèmes . . . . . . . . . . . . . . . . . 76
Messages d’erreur . . . . . . . . . . . . . . . . . . . . . . . . 76
Réinitialisation de l’imprimante . . . . . . . . . . . 78
Soutien technique Epson . . . . . . . . . . . . . . . . . . 78
Recyclage . . . . . . . . . . . . . . . . . . . . . . . . . . . . . . . . 79
Achat de consommables et d’accessoires . 79
Enregistrement du produit . . . . . . . . . . . . . . . . 79
Avis . . . . . . . . . . . . . . . . . . . . . . . . . . . . . . . . . . . . . . . . . 80
À propos des étiquettes imprimées . . . . . . . 80
Déclaration de conformité . . . . . . . . . . . . . . . . 80
Garantie limitée d’Epson America, Inc. . . . . 81
Marques de commerce . . . . . . . . . . . . . . . . . . . 83

Pour commencer | 43
Pour commencer
Votre imprimante LabelWorks
MC
LW-700 vous
permet de créer des étiquettes en tout
genre, ainsi que des autocollants décoratifs
et des rubans personnalisés.
Voici quelques exemples de projets que vous
pouvez accomplir avec votre imprimante
LabelWorks :
■ Créer un système de gestion de
l’équipement et des câbles à l’aide de
texte et de codes à barres.
■ Créer des codes QR liant vers du contenu
en ligne.
■ Créer des étiquettes pour onglets et des
étiquettes d’adresse professionnelles.
■ Organiser vos articles de cuisine, de salle
de bain ou de toute autre pièce dans
votre maison.
■ Créer des étiquettes thermocollantes
pour des vêtements, des uniformes, des
sacs à dos et d’autres articles en tissu.
■ Imprimer des rubans personnalisés pour
des cadeaux pour invités, des cadeaux,
des décorations pour coiffures, et plus.
■ Créer des étiquettes luminescentes pour
les interrupteurs muraux, les panneaux
électriques et les chambres d’enfant.
■ Créer des étiquettes personnalisées pour
vous aider à identifier des zones
dangereuses, des trousses d’urgence et
des instructions importantes.
Vous pouvez imprimer toutes ces étiquettes
et bien plus grâce à l’imprimante, avec ou
sans l’aide d’un ordinateur.
Si vous installez le logiciel et que vous
connectez l’imprimante à votre ordinateur,
vous aurez accès à plus d’options, par
exemple :

44 | Pour commencer
■ Incorporer vos propres logos, polices de
caractère et autres graphismes, incluant
des photos.
■ Importer votre carnet d’adresses afin
d’imprimer des étiquettes d’adresse pour
toutes vos cartes des fêtes (Windows
seulement).
Pour plus d’informations et d’autres
instructions sur la façon d’utiliser toutes les
fonctions de l’imprimante et du logiciel
LabelWorks, consultez le Guide de l’utilisateur
en ligne à l’adresse epson.com/support/
lw700 (É.-U.) ou epson.ca/support/lw700fr
(Canada).
Déballage
Votre imprimante LabelWorks comprend les
éléments suivants :
Vous pouvez aussi utiliser 6 piles alcalines AA
(non incluses) au lieu de l’adaptateur
secteur.
Imprimante
Adaptateur
secteur
Câble USB
Cartouche de
ruban d’étiquettes
(échantillon)
DVD du logiciel Label
Editor pour Windows®

Pour commencer | 45
Branchement de l’imprimante
Branchez l’adaptateur secteur comme
illustré ci-dessous :
Installation des piles
Vous pouvez utiliser des piles au lieu de
l’adaptateur secteur lorsque vous n’avez pas
accès à une source d’électricité.
1. Appuyez sur la languette et ouvrez le
couvercle des piles.
2. Insérez 6 piles alcalines AA en positionnant
les bornes + et – comme illustré.

46 | Pour commencer
3. Replacez le couvercle des piles.
Retrait et installation des
cartouches de ruban d’étiquettes
N’utilisez que des cartouches de ruban
d’étiquettes arborant ce symbole : .
Vous pouvez utiliser des rubans d’étiquettes
LabelWorks d’une largeur variant entre
1/4po (6 mm) et 1po (24 mm).
Consultez la liste au verso de ce guide, ou
visitez le site epson.com/labelworks (É.-U.)
ou epson.ca/labelworks (Canada).
1. Resserrez la bobine du ruban d’étiquettes
à l’aide d’un crayon ou d’un stylo.
2. Soulevez le couvercle du logement à
ruban d’étiquettes.

Pour commencer | 47
3. Insérez la cartouche et appuyez
fermement sur celle-ci jusqu’à ce qu’elle
s’enclenche dans le logement.
4. Assurez-vous que l’extrémité du ruban
d’étiquettes pénètre dans la fente
d’éjection.
5. Fermez le couvercle du logement.
Pour retirer une cartouche de ruban
d’étiquettes, ouvrez le couvercle, agrippez
les côtés de la cartouche, puis retirez-la de
l’imprimante.
Mise sous tension/hors tension de
l’imprimante
Assurez-vous que l’adaptateur secteur est
branché ou que les piles sont installées.
■ Appuyez sur le bouton
P d’alimentation
pour allumer l’imprimante.
L’écran s’allume.

48 | Pour commencer
■ Lorsque vous avez terminé d’utiliser
l’imprimante, appuyez sur le bouton
P
d’alimentation pour l’éteindre.
Le message Mise hors tens. apparaît sur
l’écran. Tous les caractères que vous avez
saisis seront enregistrés dans
l’imprimante.
Mise en garde : Ne débranchez pas
l’imprimante avant que l’écran ne se
soit éteint.
Remarque : L’imprimante s’éteint
automatiquement (et enregistre votre travail)
après 5 minutes d’inactivité. Lorsqu’elle est
connectée à votre ordinateur, elle s’éteint après
1 heure d’inactivité.
Informations affichées sur l’écran
L’écran affiche le texte de votre étiquette et
un aperçu de l’étiquette imprimée, ainsi que
les fonctions que vous utilisez :
Modification de la langue et autres
préférences
Vous pouvez modifier la langue et les unités
de mesure, ainsi que d’autres paramètres de
préférence.
1. Appuyez sur .
2. Utilisez le bouton pour mettre un
paramètre en surbrillance, puis appuyez
sur pour le sélectionner.
Niveau
d
e
la pile
Numéro de
l’étiquette actuelle
Utilisation de
la majuscule
ou de la
minuscule
Utilisation du
paramètre
Coupe auto
Taille de la
police actuelle
Numéro de la
ligne actuelle

Création d’étiquettes à l’aide du clavier | 49
3. Utilisez le bouton pour mettre une
langue ou une option désirée en
surbrillance, puis appuyez sur pour
la sélectionner.
Création d’étiquettes à
l’aide du clavier
Saisissez du texte pour commencer la
création de votre étiquette. Une fois que
vous avez terminé, vous pouvez enregistrer
votre étiquette et en créer une autre.
Remarque : Pour des instructions sur la façon
de créer des étiquettes de formats spéciaux,
consultez la page 60. Le logiciel Label Editor
comprend plusieurs autres modèles et motifs
d’étiquette. Pour plus d’informations, consultez
la page 68 et le Guide de l’utilisateur en ligne.
Saisie de texte
Utilisez le clavier intégré pour saisir des
lettres et des chiffres.
■ Appuyez sur pour basculer aux lettres
majuscules, ou sur + un caractère
pour saisir une seule majuscule.
■ Appuyez sur pour supprimer le
caractère ou la ligne précédente, ou pour
revenir à l’étape précédente.
■ Appuyez sur pour commencer une
nouvelle ligne. Le numéro de la ligne est
indiqué à l’écran.
Alors que vous saisissez du texte, un
aperçu s’affichera dans le haut de l’écran.
Remarque : Vous pouvez imprimer jusqu’à 8
lignes de texte selon le format de l’étiquette
et la largeur du ruban d’étiquettes. Si vous
tentez de dépasser le maximum de lignes, un
message d’erreur s’affichera.
■ Pour voir un aperçu plus détaillé,
appuyez sur .

50 | Ajout d’effets stylistiques
■ Appuyez sur + pour
commencer un nouveau bloc de texte.
Vous pourrez ainsi changer le style de
chaque bloc individuel. L’exemple
suivant montre deux blocs de texte sur
l’écran et sur une étiquette imprimée.
Enregistrement des étiquettes
Vous pouvez stocker jusqu’à 100 étiquettes
enregistrées en même temps.
Après avoir terminé la création de votre
première étiquette, appuyez sur pour
créer une autre étiquette. Le numéro de
l’étiquette ainsi que d’autres informations
s’afficheront à l’écran. Votre première
étiquette sera enregistrée automatiquement.
Suppression des étiquettes
1. Appuyez sur le bouton ou pour
sélectionner une étiquette à supprimer.
2. Appuyez sur + . Un message
vous demandera si vous souhaitez
supprimer tout le texte.
3. Appuyez sur pour confirmer, ou
appuyez sur si vous changez d’avis.
Ajout d’effets stylistiques
Vous pouvez ajouter des symboles ou des
cadres sur vos étiquettes et sélectionner
parmi une variété de polices de caractère.
Remarque : Vous pouvez aussi ajouter de
l’ombrage, des arrière-plans et plusieurs autres
options spéciales sur vos étiquettes. Pour des
instructions à ce sujet, consultez le Guide de
l’utilisateur en ligne.
Bloc 1
Bloc 2
Bloc 1 Bloc 2

Ajout d’effets stylistiques | 51
Ajout de symboles
Vous pouvez ajouter des symboles sur le
thème de la sécurité, des articles ménagers,
des occasions spéciales, et plus.
1. Appuyez sur .
2. Utilisez le bouton pour faire défiler
les catégories, puis appuyez sur
pour sélectionner celle de votre choix.
3. Utilisez le bouton pour mettre un
symbole en surbrillance, puis appuyez
sur pour le sélectionner.
Consultez la page 52 et suivantes pour voir
une liste des symboles disponibles.
Le logiciel Label Editor inclut des symboles
additionnels et vous permet d’importer vos
propres graphismes et logos.
Ajout de cadres
Les cadres comprennent des bordures et
des symboles conçus pour une variété
d’utilisations et d’occasions.
1. Appuyez sur .
2. Utilisez le bouton pour mettre en
surbrillance le menu Cadre&Tableau,
puis appuyez sur pour l’ouvrir.
3. Mettez l’option Cadre en surbrillance et
appuyez sur .
4. Utilisez le bouton pour faire défiler
les cadres ou saisissez le numéro du
cadre pour sauter directement à ce cadre,
puis appuyez sur pour sélectionner
celui de votre choix.
5. Sélectionnez Étiq. entière ou Ce bloc,
puis appuyez sur .
Consultez la page 56 et suivantes pour voir
une liste des cadres disponibles.

52 | Ajout d’effets stylistiques
Symboles
Mesure
Métrique
Abréviations
Ponctuation
Parenthèses
Maths

Ajout d’effets stylistiques | 53
Devise
Chif. doubles
Grec
Bureau
Sécurité
Commerces

54 | Ajout d’effets stylistiques
Interdiction
Maison
Alimentation
Sports
Activité

Ajout d’effets stylistiques | 55
Occasion
Livraison
Électrique
Animaux
Zodiaque
Émoticônes

56 | Ajout d’effets stylistiques
Cadres
1 2 3 4 5 6
7 8 9 10 11 12
13 14 15 16 17 18
19 20 21 22 23 24
25 26 27 28 29 30
31 32 33 34 35 36
37 38 39 40 41 42

Ajout d’effets stylistiques | 57
43 44 45 46 47 48
49 50 51 52 53 54
55 56 57 58 59 60
61 62 63 64 65 66
67 68 69 70 71 72
73 74 75 76 77 78
79 80 81 82 83 84
85 86 87

58 | Ajout d’effets stylistiques
Modification de la taille de la police
de caractère
Vous pouvez changer la taille des lettres, des
chiffres et des symboles sur votre étiquette.
■ Pour changer la taille du texte complet
sur votre étiquette, appuyez sur à
répétition jusqu’à ce que la taille des
caractères vous plaise.
Une description du nombre de lignes de
votre étiquette et des carrés représentant
le texte s’afficheront.
■ Pour modifier la taille de lignes ou de
blocs de texte spécifiques, appuyez sur
, sélectionnez Taille pol, puis
sélectionnez le nombre de lignes sur
votre étiquette et les options que vous
voulez utiliser.
Lorsque l’écran revient à l’aperçu de votre
étiquette, le texte s’affichera dans la taille
sélectionnée.
Modification de la police de
caractère
Vous pouvez choisir parmi les polices de
caractère suivantes :
■ Pour changer la police de votre étiquette
en entier, appuyez sur à répétition
jusqu’à ce que la police affichée vous
plaise.
■ Pour modifier la police de caractères,
lignes ou blocs de texte spécifiques,
B.Gothic
BR
CB
CL Roman
Gothic
Gyosho
SansS.HG
Mincho
ScriptPL
Reisho
Roman
SansS.
SansS.ST
US Roman
La page est en cours de chargement...
La page est en cours de chargement...
La page est en cours de chargement...
La page est en cours de chargement...
La page est en cours de chargement...
La page est en cours de chargement...
La page est en cours de chargement...
La page est en cours de chargement...
La page est en cours de chargement...
La page est en cours de chargement...
La page est en cours de chargement...
La page est en cours de chargement...
La page est en cours de chargement...
La page est en cours de chargement...
La page est en cours de chargement...
La page est en cours de chargement...
La page est en cours de chargement...
La page est en cours de chargement...
La page est en cours de chargement...
La page est en cours de chargement...
La page est en cours de chargement...
La page est en cours de chargement...
La page est en cours de chargement...
La page est en cours de chargement...
La page est en cours de chargement...
La page est en cours de chargement...
La page est en cours de chargement...
-
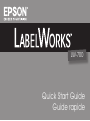 1
1
-
 2
2
-
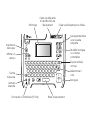 3
3
-
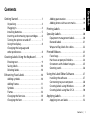 4
4
-
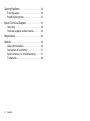 5
5
-
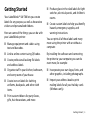 6
6
-
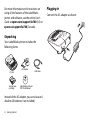 7
7
-
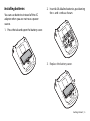 8
8
-
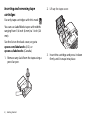 9
9
-
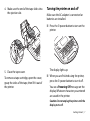 10
10
-
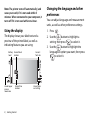 11
11
-
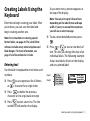 12
12
-
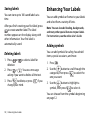 13
13
-
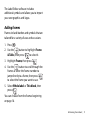 14
14
-
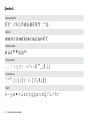 15
15
-
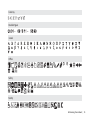 16
16
-
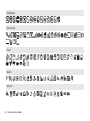 17
17
-
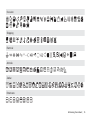 18
18
-
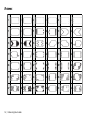 19
19
-
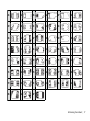 20
20
-
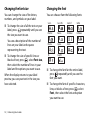 21
21
-
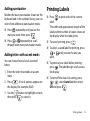 22
22
-
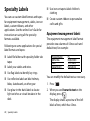 23
23
-
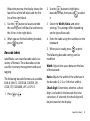 24
24
-
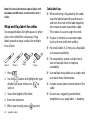 25
25
-
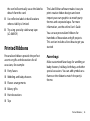 26
26
-
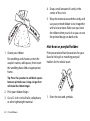 27
27
-
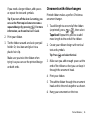 28
28
-
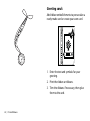 29
29
-
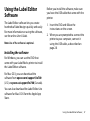 30
30
-
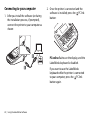 31
31
-
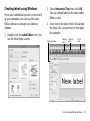 32
32
-
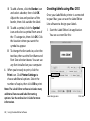 33
33
-
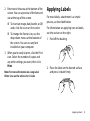 34
34
-
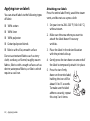 35
35
-
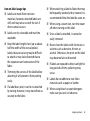 36
36
-
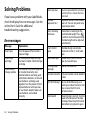 37
37
-
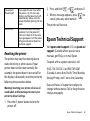 38
38
-
 39
39
-
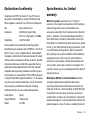 40
40
-
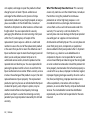 41
41
-
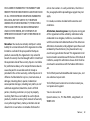 42
42
-
 43
43
-
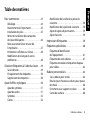 44
44
-
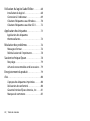 45
45
-
 46
46
-
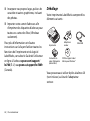 47
47
-
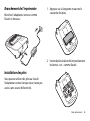 48
48
-
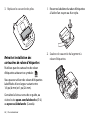 49
49
-
 50
50
-
 51
51
-
 52
52
-
 53
53
-
 54
54
-
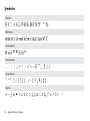 55
55
-
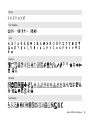 56
56
-
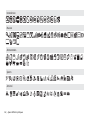 57
57
-
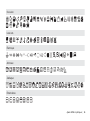 58
58
-
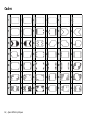 59
59
-
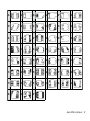 60
60
-
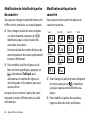 61
61
-
 62
62
-
 63
63
-
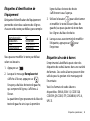 64
64
-
 65
65
-
 66
66
-
 67
67
-
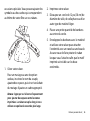 68
68
-
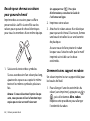 69
69
-
 70
70
-
 71
71
-
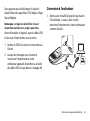 72
72
-
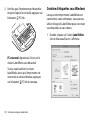 73
73
-
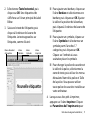 74
74
-
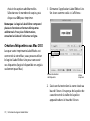 75
75
-
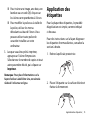 76
76
-
 77
77
-
 78
78
-
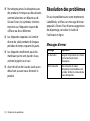 79
79
-
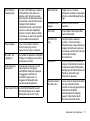 80
80
-
 81
81
-
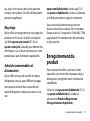 82
82
-
 83
83
-
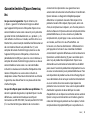 84
84
-
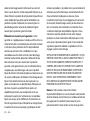 85
85
-
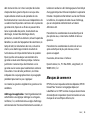 86
86
-
 87
87
-
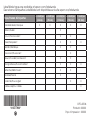 88
88
Epson LW-700 Quick Start
- Catégorie
- Accessoires de vélo
- Taper
- Quick Start
- Ce manuel convient également à
dans d''autres langues
- English: Epson LW-700
Documents connexes
Autres documents
-
Brother P-Touch 2480 Manuel utilisateur
-
Casio KL-G2 Manuel utilisateur
-
Brother 1650 Manuel utilisateur
-
Brother 2460 Manuel utilisateur
-
Brother P-touch RL-700S Manuel utilisateur
-
Brother PT-9200DX QUICK REFERENCE Mode d'emploi
-
Brother P-touch PT-1500PC Manuel utilisateur
-
Paxar FreshMarx System Monarch 9416 Manuel utilisateur
-
Dymo RhinoPRO 6000 Manuel utilisateur
-
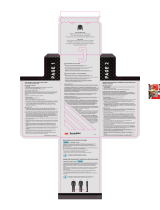 Brilliant BR-IR-REDUS Manuel utilisateur
Brilliant BR-IR-REDUS Manuel utilisateur