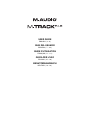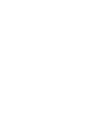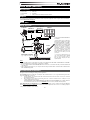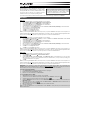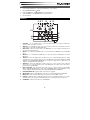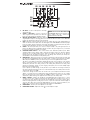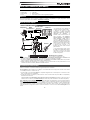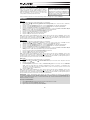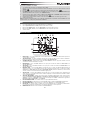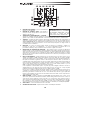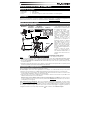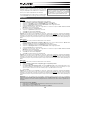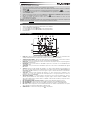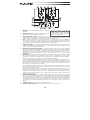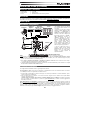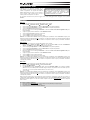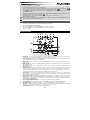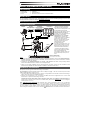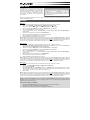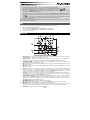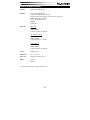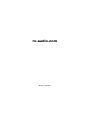Avid M-TRACK plus Manuel utilisateur
- Catégorie
- Matériel musical
- Taper
- Manuel utilisateur
La page charge ...
La page charge ...
La page charge ...
La page charge ...
La page charge ...
La page charge ...
La page charge ...
La page charge ...
La page charge ...
La page charge ...

11
284
STEREO 1
VOL: 28
GUIDE D’UTILISATION (FRANÇAIS)
Contenu de la boîte
y M-Track Plus y Câble USB
y DVD logiciel y Guide d'utilisation
y iLok 2 y Le livret des consignes de sécurité et des informations concernant la garantie
Assistance
Pour tous les renseignements concernant la configuration système minimale requise, la compatibilité et l’enregistrement du
produit, veuillez visiter la section Assistance du site Internet de M-Audio : www.m-audio.com/support.
Guide d'utilisation rapide
Schéma de connexion*
Notes:
y Lors de l'enregistrement d'une guitare ou d'une basse dotée de micros actifs, réglez le SÉLECTEUR MIC/LINE / GUITAR
du M-Track Plus à « MIC/LINE ». Si vous utilisez un instrument équipé de micros passifs, réglez le sélecteur à « GUITAR».
y Ne pas utiliser l'ENTRÉE MIC et l'ENTRÉE GUITAR / LINE en même temps sur un canal. Ceci pourrait surcharger le canal
et créer de la distorsion.
y Branchez le M-Track Plus directement à votre ordinateur, et éviter l'utilisation d'un répéteur USB. Les répéteurs peuvent
brouiller les signaux de synchronisation audio et MIDI de le M-Track Plus.
Installations supplémentaires
Nous recommandons fortement l’installation des applications suivantes :
Pro Tools Express : Nous avons inclus l’application Pro Tools Express avec le M-Track Plus afin que vous puissiez
commencer à créer de la musique avec un DAW logiciel de qualité professionnelle aussitôt que vous le sortez de la boîte.
1. Insérez le DVD dans le lecteur DVD de votre ordinateur. Double-cliquez le DVD afin de consulter son contenu. Trouvez
ensuite l'instruction d’installation, ouvrez-le et suivez les instructions.
2. Après avoir activé et reçu la licence d’utilisation du Pro Tools Express, branchez le iLok 2 fourni à un port USB de votre
ordinateur et transférez la licence sur votre ordinateur.
Branchez l’iLok 2 à votre ordinateur chaque fois que vous désirez utiliser Pro Tools Express. Le logiciel s’ouvre une
fois que la vérification de licence du iLok 2 est réussie. (Veuillez visiter www.avid.com afin de vérifier s’il y a des mises à
jour disponibles pour votre logiciel.)
Ignite (www.airmusictech.com/getignite) : Nous vous recommandons de télécharger le logiciel Ignite, un outil de création
musicale conçu par AIR Music Technology afin de faciliter la saisie, le peaufinage et le partage des idées musicales. Il peut
être utilisé seul ou en guise de complément d’écriture à votre poste de travail audionumérique. Les commandes de le M-Track
Plus s’intègrent complètement à Ignite, simplifiant les tâches comme la sélection des préréglages, le réglage des paramètres et
la navigation de l’interface. Pour de plus amples informations, veuillez consulter la section Utilisation de Ignite.
Ordinateur
Moniteurs
Guitare
Microphone
Casque
d'écoute
Périphérique d’effets externe
(p. ex., compresseur, réverbe, etc.)
*
Les articles qui ne sont pas
énumérés dans le contenu de la boîte
de ce guide ne sont pas inclus.
** Contrôlez les sources audio
branchées à l’entrée S/PDIF du M-
Track Plus en réglant le sélecteur
d’entrée à « DIGITAL ». Pour
contrôler les sources audio branchées
aux entrées microphone ou guitare,
réglez le sélecteur d’entrée à
« ANALOG ». De cette fa
ç
on, vous
pouvez laisser vos microphones ou
instruments branchés au M-Track
Plus pendant que vous écoutez le
signal audio provenant de votre
téléviseur par le biais de vos haut-
parleurs. Vous pouvez également
laisser votre appareil branché au M-
Track Plus durant l’enregistrement de
la musique.
*** Si vous n’avez pas de haut-
parleurs, vous pouvez brancher la
sortie S/PDIF du M-Track Plus à un
récepteur stéréo afin d’écouter votre
musique.
Récepteur
numéri
q
ue**
Récepteur
stéréo
p
honi
q
ue***

12
Configuration audio
Vous pouvez utiliser le M-Track Plus avec tout poste audio
numérique logiciel ou logiciel d'enregistrement qui prend en
charge les périphériques audio USB. Suivez les instructions ci-
dessous pour le système d'exploitation de votre ordinateur.
Si vous désirez diminuer encore plus la latence, consultez le texte
concernant ASIO4ALL dans l’encadré gris dans le bas de la page.
Windows
Windows 7 :
1. Utilisez le câble inclus pour brancher le M-Track Plus à votre ordinateur.
2. Cliquez sur Démarrer Panneau de configuration Hardware et Son Son.
3. Cliquez sur l'onglet Lecture et sélectionnez M-Track Plus comme l'appareil par défaut.
4. Cliquez sur l'onglet Enregistrement et sélectionnez M-Track Plus comme l'appareil par défaut.
5. Cliquez sur Propriétés dans le coin inférieur droit.
6. À partir de la nouvelle fenêtre, cliquez sur l'onglet Advancé et sélectionnez l'option 2 canaux, 16 bits, 44 100 Hz
(Qualité CD) comme le format par défaut.
7. Décochez les deux options sous Mode exclusif.
8. Cliquez sur l'onglet Niveaux et positionnez le curseur à 4.
9. Cliquez OK pour fermer la fenêtre Propriétés.
10. Cliquez OK pour fermer le panneau de configuration Son.
Remarque : Si vous utilisez le pilote ASIO4ALL (voir ci-dessous), avant d’ouvrir le panneau de configuration de ASIO4ALL,
veuillez effectuer les étapes ci-dessous afin de vous assurer que le M-Track Plus n’est pas sélectionné comme périphérique
par défaut. Si vous désirez faire jouer l'audio provenant de votre ordinateur via le M-Track Plus une fois que vous avez fermé
votre DAW, il se peut que vous ayez besoin de répéter les étapes ci-dessous afin de le désélectionner comme périphérique par
défaut.
Windows Vista :
1. Utilisez le câble inclus pour brancher le M-Track Plus à votre ordinateur.
2. Cliquez sur Démarrer Panneau de configuration Son. (Si vous ne voyez pas Son, sélectionnez « Basculer vers
l'affichage classique » et le panneau de configuration Son devrait s'afficher.)
3. Cliquez sur l'onglet Lecture et sélectionnez M-Track Plus comme l'appareil par défaut.
4. Cliquez sur l'onglet Enregistrement et sélectionnez M-Track Plus comme l'appareil par défaut.
5. Cliquez sur Propriétés dans le coin inférieur droit.
6. À partir de la nouvelle fenêtre, cliquez sur l'onglet Advancé et sélectionnez l'option 2 canaux, 16 bits, 44 100 Hz
(Qualité CD) comme le format par défaut.
7. Décochez les deux options sous Mode exclusif.
8. Cliquez OK pour fermer la fenêtre Propriétés.
9. Cliquez OK pour fermer le panneau de configuration Son.
Remarque : Si vous utilisez le pilote ASIO4ALL (voir ci-dessous), avant d’ouvrir le panneau de configuration de ASIO4ALL,
veuillez effectuer les étapes ci-dessous afin de vous assurer que le M-Track Plus n’est pas sélectionné comme périphérique
par défaut. Si vous désirez faire jouer l'audio provenant de votre ordinateur via le M-Track Plus une fois que vous avez fermé
votre DAW, il se peut que vous ayez besoin de répéter les étapes ci-dessous afin de le désélectionner comme périphérique par
défaut.
Windows XP :
1. Utilisez le câble inclus pour brancher le M-Track Plus à votre ordinateur.
2. Cliquez sur Démarrer Panneau de configuration Sons et périphériques audio.
3. Cliquez sur l'onglet Audio.
4. Sous Lecture audio et Enregistrement audio, sélectionnez USB audio codec comme l'appareil par défaut. (Si vous
avez d'autres périphériques audio USB branchés à votre ordinateur, qui pourraient avoir des noms identiques, il se peut
que vous ayez à les sélectionner un à la suite de l'autre jusqu'à ce que le M-Track Plus soit reconnu.)
5. Cliquez sur OK.
Remarque : Si vous utilisez le pilote ASIO4ALL (voir ci-dessous), avant d’ouvrir le panneau de configuration de ASIO4ALL,
veuillez effectuer les étapes ci-dessous afin de vous assurer que le M-Track Plus n’est pas sélectionné comme périphérique
par défaut. Si vous désirez faire jouer l'audio provenant de votre ordinateur via le M-Track Plus une fois que vous avez fermé
votre DAW, il se peut que vous ayez besoin de répéter les étapes ci-dessous afin de le désélectionner comme périphérique par
défaut.
IMPORTANT : S'il y a de la latence après avoir modifié les paramètres de latence du logiciel, nous vous recommandons
gratuitement le pilote ASIO4ALL (Audio Stream Input/Output) pour PC de www.asio4all.com. Les pilotes ASIO permettent de
meilleures performances avec moins de latence puisqu’ils créent une communication plus efficace entre les appareils audio et
les logiciels.
Pour télécharger et installer ASIO4ALL :
1. Veuillez visiter le site www.asio4all.com et téléchargez la dernière version du logiciel pour votre région.
2. Double-cliquez sur le fichier ASIO4ALL .exe.
3. Suivez ensuite les consignes à l'écran pour faire l'installation de ASIO4ALL.
Assure
z
-vous que le logiciel est configuré de manière
à recevoir de l'audio via le M-Track Plus. Vérifiez
dans les paramètres « Préférences » ou « Installation
du périphérique ». Pour de plus amples informations,
veuillez consulter le guide d'utilisation du logiciel.

13
Configuration de ASIO4ALL pour votre DAW :
1. Une fois que le M-Track Plus est branché à votre ordinateur, lancez votre DAW.
2. Cliquez sur l’icône de la flèche dans la barre d’état système Windows qui permet d’ouvrir le panneau de configuration
ASIO4ALL.
3. Cliquez sur l’icône de la clé à molette dans le coin inférieur droit du panneau de configuration.
4. Sous WDM Device List, cliquez sur le + à côté de M-Track Plus afin de l’agrandir. Dans Windows XP, ceci s’affiche
comme USB Audio Codec.)
5. Veuillez vous assurer que les deux cases à côté de Out et In sous M-Track Plus (ou USB Audio Codec dans Windows
XP) sont cochées/illuminées. Si elles ne le sont pas, cochez-les.
6. Veuillez vous assurer que toutes les autres cases soient décochées/non illuminées. Si elles sont sont
cochées/illuminées, décochez-les.
7. Fermez la fenêtre de configuration.
Remarque : Vous pouvez sélectionner le M-Track Plus comme périphérique par défaut dans le panneau de configuration du
ASIO4ALL seulement s’il n’est pas sélectionné comme périphérique par défaut dans Windows.
Mac
1. Utilisez le câble USB inclus pour brancher le M-Track Plus à votre ordinateur.
2. Cliquez sur Préférences système Sons.
3. Sous l’onglet Sortie, sélectionnez M-Track Plus comme appareil par défaut.
4. Sous l’onglet Entrée, sélectionnez M-Track Plus comme appareil par défaut.
5. Fermez la fenêtre.
Caractéristiques
167 2
13
45
9
11
1
0
3
8
1
2
1. PORT USB – Utilisez le câble inclus pour brancher le M-Track Plus à un ordinateur pour une communication audio
numérique bidirectionnelle 16 bits. Le M-Track Plus requiert une connexion USB 1.1 (ou supérieur).
2. SORTIE PRINCIPALE (MAIN) – Branchez des câbles 6,35 mm (¼ po) standards à cette sortie afin de raccorder des
haut-parleurs amplifiés. Le niveau de cette sortie est commandé par le bouton MAIN LEVEL.
3. MAIN LEVEL – Ce bouton permet d'ajuster le niveau du volume de la sortie principale afin que vous puissiez régler des
haut-parleurs amplifiés branchés.
4. ENTRÉE MIDI – Vous pouvez brancher un câble MIDI à cinq broches à cette entrée et à la sortie MIDI OUT d'un
appareil MIDI externe.
5. SORTIE MIDI – Vous pouvez brancher un câble MIDI à cinq broches à cette sortie et à l'entrée MIDI IN d'un appareil
MIDI externe.
6. S/PDIF IN – Branchez la sortie numérique d’un appareil (p. ex., clavier, récepteur numérique, appareil de diffusion en
flux, etc.) à cette entrée à l’aide d’un câble coaxial (RCA) de 75 Ω. Veuillez noter que les boutons GAIN, MAIN LEVEL et
HEADPHONE VOLUME n’affectent pas le niveau du signal; le signal est acheminé directement à votre DAW sans
aucune modification.
7. S/PDIF OUT – Branchez l’entrée numérique d’un appareil (p. ex., clavier, récepteur stéréo, enregistreur à semi-
conducteurs, etc.) à cette sortie à l’aide d’un câble coaxial (RCA) de 75 Ω. Le signal provenant de ces sorties est
identique à celui de la sortie MAIN OUT.
8. SÉLECTEUR D’ENTRÉE – Ce sélecteur permet de sélectionner la source d’entrée du M-Track Plus. Pour une
utilisation générale (utilisation des entrées microphone ou guitare), réglez le sélecteur d’entrée à « ANALOG ». Pour
utiliser l’entrée S/PDIF, réglez le sélecteur d’entrée à « DIGITAL »; le M-Track Plus ne tiendra pas compte des entrées
guitare/ligne et du connecteur.
9. DEL DE PHANTOM POWER (alimentation fantôme) – S'allume lorsque l'alimentation fantôme est activée.
10. DEL DE SORTIE MIDI – Clignote lorsque des données MIDI sont transmises de la sortie MIDI du M-Track Plus.
11. DEL D'ENTRÉE MIDI – Clignote lorsque des données MIDI sont transmises à partir d'un contrôleur MIDI externe.
12. DEL USB – S’allume lorsque qu’une connexion USB est établie entre votre ordinateur et le M-Track Plus. Vous pouvez
utiliser cette DEL pour vérifier que le M-Track Plus est alimenté et prêt.
13. VUMÈTRES DEL – Contrôle le niveau du signal audio de la sortie principale.

14
14
18
15 14
16
16
17
18
1
7
1
5
22
23
19
21
20
14. ENTRÉE MIC – Permet de brancher un microphone à l'aide d'un
câble XLR.
15. ENTRÉE GUITAR / LINE – Cette entrée permette de brancher un
appareil à niveau ligne ou un guitare avec un câble 1/4".
16. SÉLECTEUR MIC/LINE / GUITAR – Lorsque ce sélecteur est
réglé sur « GUITAR », le canal peut servir pour brancher des instruments à à grande impédance pour guitare ou basse.
Lorsqu'il est réglé sur « MIC/LINE », le canal accepte les signaux micro et à niveau ligne.
17. GAIN – Ce bouton permet d'ajuster le niveau de gain d’entrée du canal. Afin que le gain du signal soit optimalement
élevé, veuillez vous assurer que son signal de sortie le plus fort fasse allumer les DEL ambrées du vumètre. (Les
niveaux élevés peuvent causer de l’écrêtage ou de la distorsion, et les signaux enregistrés à de faibles niveaux peuvent
ne pas être entendus dans le mix.) Répétez cette procédure pour les vumètres du logiciel.
18. CONNECTEUR (INSERT) – Le connecteur permet de brancher un compresseur, un égaliseur ou tout autre processeur
de signaux entre le préamplificateur du M-Track Plus et le convertisseur A/N. Tout traitement effectué par un processeur
branché à ce connecteur sera enregistré par le logiciel.
19. INTERRUPTEUR ALIMENTATION FANTÔME – Cet interrupteur permet d’activer et de désactiver l’alimentation
fantôme. Lorsqu'elle est activée, l’alimentation fantôme fournit +48 V aux deux entrées micro XLR. Veuillez noter que la
plupart des microphones électrodynamiques ne nécessitent pas d’alimentation fantôme, alors que les microphones à
condensateur en ont besoin. Ne pas utiliser l’alimentation fantôme avec des microphones à ruban, car cela les
endommagerait. Consultez la documentation fournie avec votre microphone pour savoir si vous devez utiliser
l'alimentation fantôme.
20. MONITOR MIX – Ce bouton permet d’ajouter la quantité désirée d’un signal sans latence (monitorage direct) à partir des
entrées et du signal provenant de votre ordinateur. Lorsque le bouton est complètement à la position « USB »,
uniquement le son provenant de votre DAW est entendu. Lorsque le bouton est complètement à la position « DIRECT »,
uniquement le son provenant de votre source via les entrées du M-Track Plus est entendu.
Ce bouton est utile durant l’enregistrement afin de régler des problèmes concernant la taille de la mémoire tampon et de
latence. L’ordinateur requiert un certain délai afin de traiter le signal audio entrant avant de le réacheminer; ce délai est
déterminé par la taille de la mémoire tampon. La latence est définie comme le délai entre le signal entrant (lorsque vous
jouez d’un instrument, vous chantez, etc.) et le signal sortant (que vous entendez dans votre DAW). Plus la taille de la
mémoire tampon est grande, plus grande sera la latence.
Si votre ordinateur est puissant, vous pourriez peut-être diminuer la taille de la mémoire tampon de manière à ne jamais
avoir besoin du monitorage direct. Si tel est le cas, réglez tous les boutons à la position « USB » afin de contrôler
uniquement la sortie audio de votre DAW.
Dans certains cas, une mémoire tampon de petite taille peut engendrer une plus grande utilisation des ressources de
l’unité centrale de votre ordinateur et cause une déformation du signal, alors, il se peut que vous deviez utiliser un
réglage plus élevé, ajoutant ainsi de la latence. Si tel est le cas, augmentez la taille de la mémoire tampon et déplacez le
bouton plus près de la position « DIRECT » afin de contrôler le signal sans ajouter de la latence. Lors de la lecture,
réglez-le sur la position « USB ».
21. INTERRUPTEUR MONO/STÉRÉO – Cet interrupteur permet de régler le mode mono ou stéréo pour la sortie casque
d’écoute et principale. Utilisez le réglage stéréo pour contrôler directement le signal d’entrée lors de l’enregistrement
d’une source stéréo afin d’entendre le canal gauche et droit de chaque canal respectivement. Utilisez le réglage mono
pour contrôler directement le signal d’entrée lors de l’enregistrement d’une seule source ou si vous désirez entendre les
deux canaux de manière égale de chaque côté. Cet interrupteur n’affecte pas la lecture du logiciel, ou comment le son
est enregistré par le logiciel, il affecte uniquement la façon dont le son est acheminé aux sorties casque d’écoute et
principale.
22. CASQUE D'ÉCOUTE – Permet de brancher un casque d'écoute 1/4 po.
23. VOLUME DE CASQUE D'ÉCOUTE – Ce bouton ajuste les niveaux de la sortie du casque d'écoute.
NOTE
:
Ne pas utiliser l'ENTRÉE MIC et
l'ENTRÉE GUITAR / LINE en même temps
sur un canal. Ceci pourrait surcharger le
canal et créer de la distorsion.
La page charge ...
La page charge ...
La page charge ...
La page charge ...
La page charge ...
La page charge ...
La page charge ...
La page charge ...
La page charge ...
-
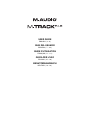 1
1
-
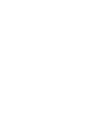 2
2
-
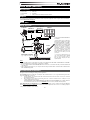 3
3
-
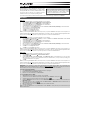 4
4
-
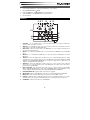 5
5
-
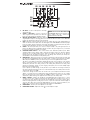 6
6
-
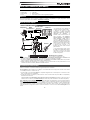 7
7
-
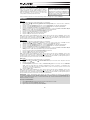 8
8
-
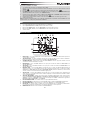 9
9
-
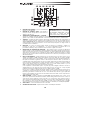 10
10
-
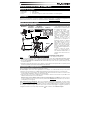 11
11
-
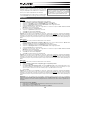 12
12
-
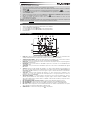 13
13
-
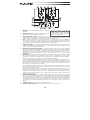 14
14
-
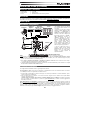 15
15
-
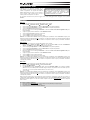 16
16
-
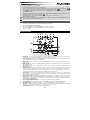 17
17
-
 18
18
-
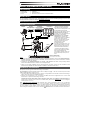 19
19
-
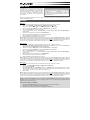 20
20
-
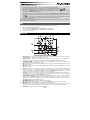 21
21
-
 22
22
-
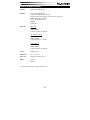 23
23
-
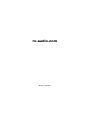 24
24
Avid M-TRACK plus Manuel utilisateur
- Catégorie
- Matériel musical
- Taper
- Manuel utilisateur
dans d''autres langues
- italiano: Avid M-TRACK plus Manuale utente
- English: Avid M-TRACK plus User manual
- español: Avid M-TRACK plus Manual de usuario
- Deutsch: Avid M-TRACK plus Benutzerhandbuch
Documents connexes
Autres documents
-
Alesis iO4 Guide de démarrage rapide
-
M-Audio M-Track Quad Manuel utilisateur
-
Alesis IO 2 Manuel utilisateur
-
M-Audio Fast Track Le manuel du propriétaire
-
Alesis MultiMix 8 USB Manuel utilisateur
-
Alesis Core 1 Mode d'emploi
-
Samson G Track Manuel utilisateur
-
Numark M101USB Guide de démarrage rapide
-
iON DISCOVER GUITAR USB Guide de démarrage rapide
-
Akai Professional RPM3 Guide de démarrage rapide