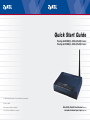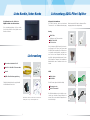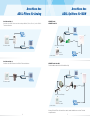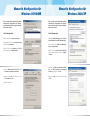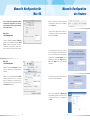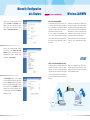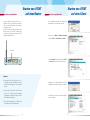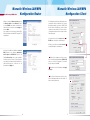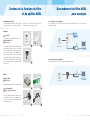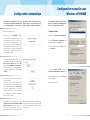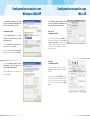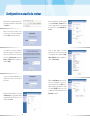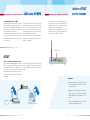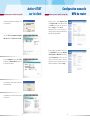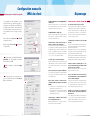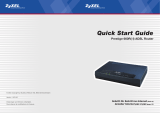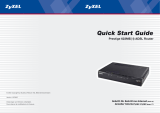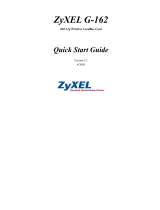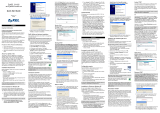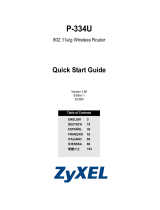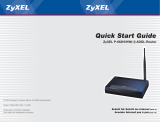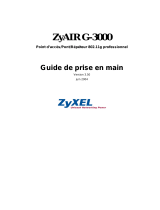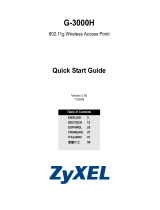ZyXEL Communications Prestige 660H Series Manuel utilisateur
- Catégorie
- Véhicule tout terrain
- Taper
- Manuel utilisateur
Ce manuel convient également à
La page est en cours de chargement...
La page est en cours de chargement...
La page est en cours de chargement...
La page est en cours de chargement...
La page est en cours de chargement...
La page est en cours de chargement...
La page est en cours de chargement...
La page est en cours de chargement...
La page est en cours de chargement...
La page est en cours de chargement...

Analogue
1
Filtre ADSL
avec raccordement téléphonique/modem
2
Filtre ADSL RJ-45
3
Fiche T+T 89
Le signal haute fréquence ADSL brouille un termi-
nal analogique (téléphone, fax etc.). Il est éliminé
à l’aide de filtres ADSL. Ces filtres doivent être
raccordés en amont de chaque appareil analo-
gique. Si le filtre manque en amont d’un terminal,
le signal ADSL peut être perturbé. Comme le sig-
nal ADSL brouille l’impulsion de taxation, il arrive
que les compteurs de taxes ne fonctionnent plus
correctement.
ISDN
1
Splitter ADSL
2
Câble RJ-45
Supplément Reichle (optionnel, No. d’article 4098):
3
Fiche intermédiaire
4
Câble téléphonique Reichle
Lors d’une installation ISDN, un splitter est rac-
cordé afin de séparer les deux gammes de fré-
quence. Des filtres en amont des terminaux ne
sont pas nécessaires.
Informations générales
La technologie ADSL utilise le réseau téléphoni-
que existant pour l’accès à Internet haut débit.
L’ADSL se sert alors du spectre de transmission
haute fréquence d’un câble en cuivre.
1
2
2
1
3
4
Contenu de la livraison du filtre
et du splitter ADSL
Raccordement du filtre ADSL
pour analogue
1ère version de raccordement
Raccordement d’un routeur ADSL et d’un appareil analogique (téléphone, fax etc.) à une prise
téléphonique Reichle.
2ème version de raccordement
Raccordement d’un routeur ADSL à une prise téléphonique Reichle.
prise Reichle
prise Reichle
20
3
21

ISDN-NT1+2ab SwissNet*
L’installation nécessite le kit complémentaire Reichle.
Attention: si le NT n’est pas pourvu d’une prise pour le raccordement, l’installation doit être effectuée
par un technicien.
Raccordement du splitter ADSL
pour ISDN
Placez votre routeur Prestige à un endroit appro-
prié et plat près de votre ordinateur. Veillez à ce
qu’aucun objet ne soit placé sur ou autour du rou-
teur. Etant donné que l’appareil peut se réchauffer
fortement lors de l’utilisation, la circulation de l’air
doit être garantie.
Branchez le bloc-secteur à la prise et au raccor-
dement correspondant du routeur
2
. Connectez
ensuite le routeur à l’ordinateur par le câble RJ-45
livré
4
.
Procédez au raccordement du câble
ADSL selon la section filtre analogique/splitter
ISDN à la page 21 et 22.
1
Bouton marche/arrêt
2
Raccordement bloc-secteur
3
Bouton Reset
4
Raccordements RJ-45 réseau (LAN),
4x soutiennent négociation cross-over
5
Raccordement RJ-11 câble ADSL (WAN)
Raccordement du routeur
22 23
LAN 10/100M
4
1
2
3
POWER
12V DC
ON
OFF
RESET
DSL
1
2
3
4
5
LAN 10/100M
4
1
2
3
POWER
12V DC
ON
OFF
RESET
DSL
Vue arrière du
Prestige 660H-I
Prestige 661H-I
Vue arrière du
Prestige 660HW-I
Prestige 661HW-I
ISDN-NT1+2ab*
ISDN-NT1+2ab V3*
* voir boîtier NT
* voir boîtier NT
prise RJ-45
bus S
bus U ligne d‘arrivée Swisscom
bus U
bus U ligne d‘arrivée Swisscom
NT
prise Reichle
NT
bus S
bus U

Allumez votre appareil au verso.
Attendez que les LED DSL/PPP s’allument.
Lancez ensuite votre navigateur Web. Si vous
avez défini une page d’accueil, le message ci-
contre s’affichera automatiquement. Si ce n’est
pas le cas, connectez-vous à un site Web de votre
choix (par exemple www.studerus.ch). Le routeur
Prestige détecte et configure automatiquement
votre connexion à Internet. Ce processus peut
durer jusqu’à deux minutes.
La fenêtre du navigateur affiche ensuite un écran
de démarrage contenant des champs pour le
mot de passe du système (par défaut : 1234)
ainsi que le nom d’utilisateur et le mot de passe
que vous avez reçus de votre fournisseur. Entrez
les valeurs correspondantes et cliquez sur Save
Settings.
Si le message ci-contre s’affiche, votre routeur est
connecté à Internet.
Si l’accès n’est pas possible, suivez les indica-
tions du routeur pour résoudre le problème. Vous
pouvez également appuyer sur la touche Reset
au verso de l’appareil jusqu’à ce que les LED
s’éteignent brièvement. Le routeur redémarre
avec les paramètres du système et vous pouvez
répéter les pas précédents.
Grâce à la «Zero Configuration», votre rou-
teur Prestige se configure automatiquement,
et ce indépendamment de votre système
opérationnel. Vous n’avez qu’à entrer vos
données d’accès. Si vous préférez la confi-
guration manuelle, continuez à la page 25.
Après avoir suivi ces instructions avec succès,
continuez avec la section Installation du LAN
sans fil à la page 30. Pour des raisons de sé-
curité, nous vous recommandons de suivre ces
instructions même si vous n’avez pas besoin de la
fonction LAN sans fil. Veuillez à tout prix changer le
mot de passe du système afin que des personnes
non-autorisées ne puissent accéder à la configu-
ration du routeur.
La configuration manuelle n’est nécessaire
que si la configuration automatique décrite
dans la section précédente a échoué.
Configuration TCP/IP
Ouvrez la fenêtre Panneau de Configuration.
A la fenêtre Panneau de Configuration, faites
un double click sur l’icône Réseau.
A la fenêtre Réseau, cliquez sur TCP/IP et ensu-
ite sur Propriétés.
A la fenêtre propriétés TCP/IP, sélectionnez
Obtenir automatiquement une adresse IP.
Validez par OK et fermez la fenêtre Réseau en
cliquant sur OK.
Redémarrez l’ordinateur.
Configuration automatique
Configuration manuelle sous
Windows 95/98/ME
24 25

La configuration manuelle n’est nécessaire
que si la configuration automatique décrite
dans la section précédente a échoué.
Configuration TCP/IP
Ouvrez Connexions LAN dans le dossier Pa-
ramètres/ Connexions Réseau et Accès
Réseau à Distance.
A la fenêtre Propriétés de Connexion au ré-
seau local, cliquez sur Propriétés.
Choisissez d’abord Protocole Internet (TCP/
IP) et cliquez ensuite sur le bouton Propriétés.
Sélectionnez Obtenir une adresse IP auto-
matiquement et Obtenir les adresses des
serveurs DNS automatiquement.
Validez par OK et fermez la fenêtre Réseau en
cliquant sur OK.
Configuration manuelle sous
Windows 2000/XP
Configuration manuelle sous
Mac OS
26 27
La configuration manuelle n’est nécessaire
que si la configuration automatique décrite
dans la section précédente a échoué.
Mac OS 8/9
Configuration TCP/IP
Sous connexion, choisissez l‘option Ethernet.
Choisissez la méthode de configuration Via un
attribue serveur DHCP. Le routeur Prestige
attribue toutes les informations (adresse IP,
masque sous-réseau, adresse du routeur, nom
de l‘adresse serveur).
Mac OS X
Configuration TCP/IP
Ouvrez vos Préférences système et cliquez sur
Réseau pour ouvrir le panneau de configuration
Réseau.
Choisissez la configuration Via DHCP. Le routeur
Prestige attribue toutes les informations comme
l’adresse IP et l’adresse du routeur, le masque
de sous-réseau etc. A droite, cliquez sur Appli-
quer.

Entrez l’adresse IP du routeur Prestige dans la li-
gne d’adresse du navigateur. La valeur standard
est 192.168.1.1.
Entrez le mot de passe du système. Si vous
n’avez pas encore choisi un mot de passe indivi-
duel, entrez 1234 (mot de passe par défaut).
Si vous utilisez le mot de passe standard, le
routeur vous demande de le changer pour des
raisons de sécurité. Entrez un mot de passe de
votre choix sous New Password et ensuite sous
Retype to Confirm. Validez les paramètres en
cliquant sur Apply.
Le routeur vous demande maintenant de vous
enregistrer une seconde fois sous votre nouveau
mot de passe.
Démarrez l’assistant d’installation en choisissant
le Wizard Setup dans le menu principal. Vérifiez
les paramètres (Routing, PPPoE, LLC, 8, 35) et
cliquez ensuite sur Next.
Configuration manuelle du routeur
28 29
Entrez les informations de votre fournisseur dans
les champs User Name et Password. Laissez
les autres champs inchangés. Si vous disposez
d’une adresse IP fixe, activez Nailed-Up Con-
nection.
Vérifiez les valeurs indiquées sur la page
d’information. Si nécessaire, vous pouvez adap-
ter les paramètres LAN en cliquant sur Change
LAN Configuration. Validez les paramètres en
cliquant sur Save Settings.
Cliquez sur Start Diagnose pour activer l’auto-
test. Si tous les paramètres sont corrects, le
système confirme les tests avec PASS. La con-
figuration Internet est ainsi terminée. Si certains
tests affichent FAILED, vérifiez encore une fois
les paramètres. Consultez également la section
Dépannage à la page 35.

Sécurité maximale grâce à WPA
Les modèles HW des routeurs ADSL Prestige de
ZyXEL sont équipés de LAN sans fil selon la nor-
me 802.11g. La configuration de base rend pos-
sible l’accès à Internet et au réseau local par radio
sans devoir utiliser un mot de passe.
Avant d’activer les fonctions de sécurité, vous de-
vez tester l’accès sans fil sur le routeur. A cela,
aucune installation spéciale sur le client sans fil
n’est nécessaire.
Si la connexion LAN sans fil fonctionne, nous vous
recommandons fortement d’activer les fonctions
de sécurité selon la description suivante. WPA
vous offre la sécurité maximale. Si votre client ne
soutient pas cette fonction, vous pouvez aussi ac-
tiver le cryptage sur base de WEP.
Si vous n’avez pas (encore) besoin de la fonction
LAN sans fil, vous pouvez la désactiver sous le
menu de configuration.
LAN sans fil/WPA
Activer OTIST
sur le routeur
30 31
Seulement pour les modèles Prestige HW Seulement pour les modèles Prestige HW
Pour activer le processus OTIST, appuyez pen-
dant environ 2 secondes sur le bouton Reset. Si
la clé WPA n’a pas encore été définie, le routeur la
génère maintenant automatiquement.
Pendant 3 minutes, le routeur cherche des clients
pouvant s’annoncer via OTIST. Démarrez main-
tenant le processus OTIST sur le client.
LAN 10/100M
4
1
2
3
POWER
12V DC
ON
OFF
RESET
DSL
Bouton Reset
Remarques :
■
En appuyant environ 2 secondes sur le bouton
Reset, les paramètres OTIST actuels sont ànou-
veau synchronisés.
■
N’appuyez pas trop longtemps sur le bouton
Reset, car après 7 secondes, le routeur ADSL/
WLAN réinitialise tous les paramètres et redé-
marre.
■
Vous pouvez démarrer OTIST sur le client et le
routeur dans n’importe quel ordre.
OTIST
www
8KULuw8hVU
8KULuw8hVU
Client WLAN : ZyAIR G-162
Routeur ADSL/WLAN
OTIST – One Touch Intelligent Security
Votre routeur ADSL/WLAN supporte la fonction
OTIST, un processus automatique permettant
une installation simplifiée des paramètres de
sécurité LAN sans fil. Le routeur transmet alors
automatiquement les paramètres de sécurité né-
cessaires pour le cryptage WPA PSK sur le client
LAN sans fil.
Les clients ne supportant pas OTIST peuvent éga-
lement être utilisés. L’utilisateur transfère alors,
comme auparavant, manuellement la clé WPA sur
le client.

Activer OTIST
sur le client
Configuration manuelle
WPA du router
32 33
Seulement pour les modèles Prestige HW
Seulement pour les modèles Prestige HW
L’assistant de configuration est multilingue. Veuil-
lez choisir la langue.
Sur l’onglet Profil du programme d’adaptation
LAN sans fil, laissez le Nom Profil sur default.
Sur l’onglet Adaptateur, activez l’option OTIST.
En appuyant sur Démarrer (Start), le processus
de synchronisation démarre.
Le processus dure environ 3 minutes et varie selon
routeur ADSL/WLAN.
Les paramètres de connexion du client sont main-
tenant sécurisés.
Choisissez dans le menu Advanced Setup
l’option Wireless LAN et ensuite Wireless. Entrez
sous ESSID un nom pour votre LAN sans fil.
Cliquez sur Apply et ensuite sur Back.
Information: dès que vous avez exécuté les in-
structions suivantes et ainsi activé le WPA-PSK, la
partie WEP Encryption disparaît.
Retournez dans le menu Wireless LAN et choisi-
ssez 802.1x/WPA. Choisissez l’option Authenti-
cation Required puis WPA-PSK. Entrez dans le
champ Pre-Shared Key une clé de votre choix
entre 8 et 63 caractères (espaces et caractères
spéciaux inclus) pour le cryptage LAN sans fil.
Validez la configuration en cliquant sur Apply.

La LED d’alimentation électrique (PWR/SYS) ne
s’allume pas.
Vérifiez si le Prestige est bien connecté au transforma-
teur, si le transformateur est bien connecté sur la prise et
si l’interrupteur est bien sur la position «On».
Le LED DSL/PPP ne s’allume pas.
Vérifiez la connexion (câble) entre le port ADSL du Pres-
tige et la prise (ou le splitter pour ISDN) ou adressez-
vous à votre fournisseur d‘accès.
Comment puis-je vérifier l’adresse IP que le
Prestige a assignée à mon ordinateur ?
Assurez-vous que le Prestige est bien allumé, puis met-
tez en marche votre ordinateur. Choisissez dans le menu
de démarrage «effectuer», insérez «command» et puis
«ipconif», la configuration TCP/IP de votre ordinateur
sera alors affichée. Si le champ «Adresse IP» montre
«0.0.0.0.» ou «169.x.x.x», vérifiez le câblage.
Je n’arrive pas à localiser mon Prestige.
Vérifiez si le port Ethernet de votre ordinateur et le port
LAN du Prestige sont reliés au même réseau Ethernet.
Les LED LAN correspondantes (1 à 4) doivent être
allumées.
Quel est le mot de passe pour mon ordinateur ?
Le mot de passe standard est 1234. Veuillez modifier le
mot de passe après l’installation de manière à obtenir
une combinaison sûre.
Puis-je mettre à niveau le Prestige via télé-
chargement d’un logiciel depuis le site Web de
ZyXEL ?
1. Connectez-vous au site www.studerus.ch et télé-
chargez le logiciel sur votre PC local.
2. Vous pouvez mettre à niveau le microprogramme
via Web-GUI. A ce sujet, veuillez vous référer au
guide d’utilisation (sur le CD).
Comment puis-je réinitialiser mon Prestige
vers la configuration de base ?
Appuyez pendant au moins 10 secondes sur la touche
Reset au verso de votre routeur ADSL.
La connexion sans fil n’est pas possible.
Si vous ne parvenez pas à établir une connexion à pro-
ximité direct du routeur, contrôlez les paramètres de sé-
curité des deux côtés. Entrez les clés (WEP-Key, WPA
Pre-Shared Key) une nouvelle fois. Si la connexion ne
fonctionne toujours pas, désactivez les paramètres de
sécurité et réactivez-les ensuite.
Comment puis-je améliorer la portée du LAN
sans fil ?
La portée est fortement influencée par le milieu environ-
nant. Les murs et revêtements en fer peuvent en particu-
lier brouiller les signaux radio.
Afin d’améliorer la portée, nous vous recommandons de
changer la place de votre routeur. Un déplacement mini-
me peut déjà améliorer nettement le signal.
D’autres systèmes radio dans le milieu environnant direct
peuvent utiliser les mêmes fréquences radio. Testez donc
la qualité signal des différents canaux de transmission.
Pourquoi le client ne parvient-il pas à se con-
necter au routeur bien que j’aie démarré OTIST
plusieurs fois sur le routeur ?
La fonction OTIST doit être activée en l’espace de trois
minutes sur le routeur et le client.
Le processus OTIST s’exécute sur le routeur et
le client. Néanmoins, la connexion LAN sans fil
n’est pas établie. Pourquoi ?
Assurez-vous que le routeur et le client utilisent la même
clé OTIST. Si la connexion OTIST ne fonctionne toujours
pas, essayez d’établir une connexion normale et non
cryptée. Réactivez ensuite la fonction OTIST.
Pourquoi l’accès Internet ne fonctionne-t-il
plus du tout après avoir démarré OTIST via le
bouton Reset ?
Si vous appuyez trop longtemps sur le bouton Reset
(> 7 secondes), le routeur se réinitialise et reprend les
paramètres initiaux. Vérifiez les codes d‘accès néces-
saires pour l’inscription auprès du fournisseur.
Configuration manuelle
WPA du client Dépannage
35
La configuration du client dépend de la carte
LAN sans fil utilisée. Les instructions suivantes se
réfèrent à une carte PC LAN sans fil ZyAIR G-110
de ZyXEL. Comme d’autres clients fonctionnent
de la même manière, vous pouvez entrer les mê-
mes informations dans les champs correspon-
dants.
Entrez d’abord sous Service Set
1
la ESSID
(nom du LAN sans fil).
Cliquez ensuite sur Set Security
2
,
afin de définir
les options WPA.
3
Sélectionnez le type de cryptage/d’identification
(WPA-PSK) et de clé (Passphrase, Pre-Shared
Key). Confirmez avec OK.
4
Validez les paramètres en cliquant sur Apply
Changes.
5
La fenêtre qui s’affiche vous confirme la conne-
xion et vous indique l’adresse IP actuelle (Current
IP) de votre ordinateur.
1
3
4
5
2
Seulement pour les modèles Prestige HW
Seulement pour les modèles Prestige HW
34
-
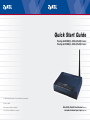 1
1
-
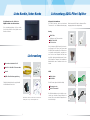 2
2
-
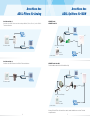 3
3
-
 4
4
-
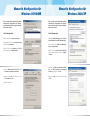 5
5
-
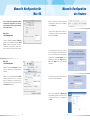 6
6
-
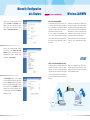 7
7
-
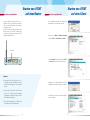 8
8
-
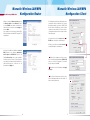 9
9
-
 10
10
-
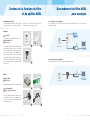 11
11
-
 12
12
-
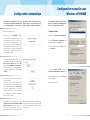 13
13
-
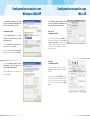 14
14
-
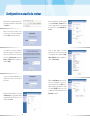 15
15
-
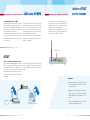 16
16
-
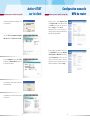 17
17
-
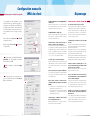 18
18
ZyXEL Communications Prestige 660H Series Manuel utilisateur
- Catégorie
- Véhicule tout terrain
- Taper
- Manuel utilisateur
- Ce manuel convient également à
dans d''autres langues
Documents connexes
-
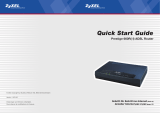 ZyXEL Communications 660R Manuel utilisateur
ZyXEL Communications 660R Manuel utilisateur
-
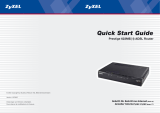 ZyXEL Communications 623ME Manuel utilisateur
ZyXEL Communications 623ME Manuel utilisateur
-
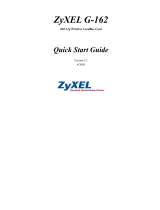 ZyXEL Communications ZyXEL G-162 Manuel utilisateur
ZyXEL Communications ZyXEL G-162 Manuel utilisateur
-
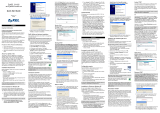 ZyXEL Communications ZyXEL G-162 Manuel utilisateur
ZyXEL Communications ZyXEL G-162 Manuel utilisateur
-
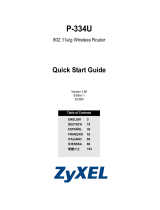 ZyXEL Communications P-334U Guide de démarrage rapide
ZyXEL Communications P-334U Guide de démarrage rapide
-
ZyXEL Communications Prestige P-335U Manuel utilisateur
-
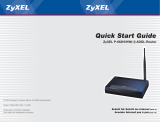 ZyXEL Communications P-662H/HW(-I) Manuel utilisateur
ZyXEL Communications P-662H/HW(-I) Manuel utilisateur
-
 ZyXEL Communications PRESTIGE 653HWI Manuel utilisateur
ZyXEL Communications PRESTIGE 653HWI Manuel utilisateur
-
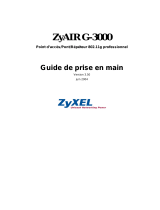 ZyXEL Communications Communications Network Router Rpteur professional Manuel utilisateur
ZyXEL Communications Communications Network Router Rpteur professional Manuel utilisateur
-
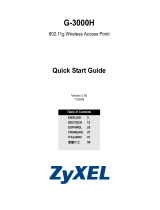 ZyXEL Communications G-3000H Manuel utilisateur
ZyXEL Communications G-3000H Manuel utilisateur
Autres documents
-
ZyXEL PRESTIGE 650R Le manuel du propriétaire
-
ZyXEL PRESTIGE 650HW Le manuel du propriétaire
-
Hama 00062733 Le manuel du propriétaire
-
Hama 00039749 Le manuel du propriétaire
-
Silvercrest SWR 1166 A1 Operation and Safety Notes
-
Hama 00062765 Le manuel du propriétaire
-
Hama 00062765 Le manuel du propriétaire
-
Hama 00062769 Le manuel du propriétaire
-
Hama 00062769 Le manuel du propriétaire
-
ZyXEL P-335 Guide de démarrage rapide