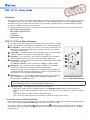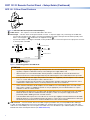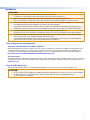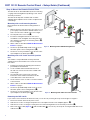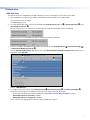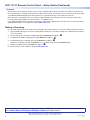1
Product Category
IMPORTANT:
Go to for the
complete user guide and installation
instructions before connecting the
product to the power source.
www.extron.com
RCP 101 D • Setup Guide
Overview
The RCP 101 D is a remote control panel with backlit transport controls for SMP series products. It carries out the same functions
as the SMP front panel transport controls and the USB type A port supports USB ash drives and external USB portable drives.
The RCP 101 D can be mounted in walls and furniture in any standard 1-gang US opening. It is available with black and white
faceplates to compliment a wide range of environments.
This guide provides basic instructions for an experienced installer to install the RCP 101 D and contains the following sections:
• RCP 101 D Front Panel Features
• RCP 101 D Rear Panel Features
• Installation
• Configuration
• Making a Recording
RCP 101 D Front Panel Features
The recording controls have backlit buttons that indicate the current state of the recording
operation. Inactive buttons are backlit dimly to help identify them in low ambient lighting.
A
Record button — Press this button to record one or more of the selected inputs. The
button lights red and remains lit during active recording. The button has a nub that
can be felt with the ngertips.
B
Activity LED — This LED blinks green once when a button press is detected. It blinks
red when a display or notify alarm on the attached SMP is triggered.
C
Stop button — Press this button to stop the active recording. As the recorded le is
nalized, the button blinks. Once the le is nalized, the button lights solidly.
D
Pause button — Press this button to pause the active recording. While the recording
is paused, this button blinks.
Press Record or Pause to resume recording. Press Stop to end the recording.
E
Mark button — Press this button to place a chapter marking in the recorded le.
When pressed during active recording, the button momentarily blinks.
The button also lights when JPG thumbnails are created. By default, thumbnails are
created automatically and the interval between the creation of each thumbnail can be
changed by the user on the SMP embedded webpage.
F
USB storage port — Connect a USB compatible media storage device to this port.
This storage device can be any standard external hard drive or USB ash drive
formatted with a compatible le system.
RECORD
USB STORAGE
Extron
MARK
AA
B
B
C
C
D
D
E
E
FF
G
G
Figure 1. RCP 101 D Front Panel
NOTE: SMP models can detect and record to USB storage devices that use FAT32, VFAT long le name extensions,
EXT2, EXT3, EXT4 le system, or NTFS-formatted storage volumes.
G
USB Storage LED — This LED indicates the status of the storage port:
• It lights green solidly when the recording destination is set to RCP USB or Auto and the attached storage device is
ready for the next recording. The LED does not turn on if less than 10 minutes of recording space remain on the storage
device.
• It blinks green during a recording to indicate data transfer activity.
• It turns off when no USB storage device is detected or the attached storage is disconnected.
Front Panel Lockout (Executive Mode)
When front panel lockout is on, all the buttons on the RCP 101 D are disabled. To toggle between enabling or disabling front panel
lockout, press and hold the Pause and Mark buttons simultaneously for three seconds.
As front panel lockout is enabled, all buttons and the red activity LED (
B
) blink three times. As front panel lockout is disabled,
all the buttons and the green activity LED (
B
) blink three times. If a button is pressed while front panel lockout is on, all buttons
blink three times.

2
RCP 101 D Remote Control Panel • Setup Guide (Continued)
RCP 101 D Rear Panel Features
BB
C
C
AA
POWER
12V
1.0A MAX
Figure 2. RCP 101 D Rear Panel (Shown without Wallplate)
A
Cable anchor — Use a zip tie to secure the USB cable to this anchor.
B
Power input — The RCP 101 D can be powered with a 12 VDC, 1.5 A power supply or by connecting it to the SMP unit.
• To power the unit with a power supply, connect the provided power supply to this input. Ensure that the polarity of the
wires is correct (gure 3,
1
) and the wires are stripped correctly (
2
).
• To power the unit by connecting it to the SMP, use the provided cable to connect this input to the 2-pin power connector
on the rear panel of the SMP.
Power Receptacle
DC Po
wer Cord
SECTION A–A
Ridges
Smooth
Power Supply
Output Cord
AA
3/16"
(5 mm) Max.
11
2
2
POWER
1.0A MAX
12V
Ground
all Devices
RidgedSmooth
– Return
+12 VDC input
Figure 3. Connecting power to the RCP 101 D
ATTENTION:
• Always use a power supply supplied or specied by Extron. Use of an unauthorized power supply voids all
regulatory compliance certication and may cause damage to the supply and the unit.
• Utilisez toujours une source d’alimentation fournie par Extron. L’utilisation d’une source d’alimentation non
autorisée annule toute conformité réglementaire et peut endommager la source d’alimentation ainsi que l’unité.
• If not provided with a power supply, this product is intended to be supplied by a UL Listed power source marked
“Class2” or “LPS” and rated output 12VDC, minimum 1.0A.
• Si ce produit ne dispose pas de sa propre source d’alimentation électrique, il doit être alimenté par une source
d’alimentation certiée UL de classe 2 ou LPS et paramétré à 12VDC et 1,0A minimum.
• Unless otherwise stated, the AC/DC adapters are not suitable for use in air handling spaces or in wall cavities.
• Sauf mention contraire, les adaptateurs AC/DC ne sont pas appropriés pour une utilisation dans les espaces
d’aération ou dans les cavités murales.
• The installation must always be in accordance with the applicable provisions of National Electrical Code ANSI/
NFPA70, article725 and the Canadian Electrical Code part1, section16. The power supply shall not be
permanently xed to building structure or similar structure.
• Cette installation doit toujours être en accord avec les mesures qui s’applique au National Electrical Code ANSI/
NFPA70, article725, et au Canadian Electrical Code, partie1, section16. La source d’alimentation ne devra pas
être xée de façon permanente à une structure de bâtiment ou à une structure similaire.
C
USB connector — Connect the RCP 101 D to the SMP using the provided 15 foot (4.5 meter) USB mini B to USB type
A cable. Insert the USB mini B connector into the USB port on the RCP 101 D rear panel. Connect the other end of the
cable to the control USB A port on the rear panel of the SMP. To increase the distance up to 300 feet (100 m), use an Extron
Extender Plus Series twisted pair extender (see www.extron.com).

3
Product Category
Installation
ATTENTION:
• Installation and service must be performed by authorized personnel only.
• L’installation et l’entretien doivent être effectués par le personnel autorisé uniquement.
• Extron recommends installing the RCP 101 D into a grounded, UL Listed electrical junction box.
• Extron recommande d’installer le RCP 101 D dans un boîtier d’encastrement électrique mis à la terre, listé UL.
• If the RCP 101 D will be installed into ne furniture, it is best to hire a licenced, bonded craftsperson to cut the access
hole and perform the physical installation so the surface will not be damaged.
• S’il est prévu d’installer le RCP 101 D dans du beau mobilier, il est préférable de faire appel à un artisan autorisé et
qualié pour couper le trou d’accès et réaliser l’installation de telle façon que la surface ne soit pas endommagée.
• Follow all national and local building and electrical codes that apply to the installation site.
• Respectez tous les codes électriques et du bâtiment, nationaux et locaux, qui s’appliquent au site de l’installation.
• All electrical installation should be performed by qualied personnel in accordance with local and national building
codes, re and safety codes, and local and national electrical codes.
• Toute installation électrique devrait être effectuée par un personnel qualié, conformément aux codes du bâtiment,
aux codes incendie et sécurité, et aux codes électriques locaux et nationaux.
Step 1: Prepare the Installation Site
Americans with Disabilities Act (ADA) compliance
When planning where to install these devices, you may need to consider factors affecting accessibility of the button panel such
as height from the oor, distance from obstructions, and how far a user must reach to press the buttons. For guidelines, see
sections 307 (“Protruding Objects”) and 308 (“Reach Ranges”) of the 2010 ADA Standards for Accessible Design available at
http://www.ada.gov/regs2010/2010ADAStandards/2010ADAStandards.pdf.
Site preparation
The RCP 101 D ts any standard US 1-gang wall opening. The unit ships with a mud ring. In addition, Extron offers an assortment
of optional ULListed in-wall electrical junction boxes, external wall boxes (EWBs), and surface or tabletop mounting boxes (see
www.extron.com).
Step 2: Cable All Devices
Run the power and USB cables to the required destination but do not connect them until you have mounted the unit.
ATTENTION:
• Do not connect a power supply before reading the Attention notications in the “Power connector” section on page 2.
• Ne branchez pas une source d’alimentation externe avant d’avoir lu les mises en garde dans la section
«Powerconnector» sur page 2.

4
RCP 101 D Remote Control Panel • Setup Guide (Continued)
Step 3: Mount the Remote Control Plate
The RCP 101 D can be installed directly into the wall using
a 1-gang wall mounting bracket (mud ring) or a UL Listed
electrical junction box.
The RCP 101 D ships with one black and one white
wallplate. Either wallplate can be used to complement the
surroundings.
Mounting with a wall mounting bracket
Mount the RCP 101 D with a wall mounting bracket as
follows:
1. Mark the position of the hole (3.61" [9.17 cm] H x 2.13"
[5.42 cm] W) on the wall in the desired location. Use a
level to ensure hole is marked at the correct angle.
2. Use a drywall saw to cut a hole (
1
).
3. Insert the mounting bracket into the hole. Use a
screwdriver to turn and tighten the locking arms until
they clamp the mud ring to the mounting surface (
2
).
Do not overtighten.
4. Attach cables as described in RCP 101 D Rear Panel
Features on page 2.
5. Use the two provided Phillips head screws to secure
the button panel to the mounting bracket (
3
).
6. Use the two screws provided to secure the Decorator-
style wallplate to the button panel (
4
).
Mounting with a UL Listed electrical junction
box
The wall box is not provided and must be purchased
separately. Ensure the wall box is the correct size for the
RCP 101 D.
1. Install the junction box by following the instructions
provided by the manufacturer.
2. Locate a suitable wall stud and mark the hole on
the wall. Use a level to ensure hole is marked at the
correct angle.
3. Use a drywall saw to cut the hole. Follow the
instructions of the wall box manufacturer for the
correct dimensions of the hole to be cut.
4. Use at least two screws or nails to secure the wall box
to the wall stud.
5. Attach cables as described in RCP 101 D Rear Panel
Features on page 2.
6. Use the two provided Phillips head screws to secure
the button panel to the mounting bracket (
1
).
7. Use the two screws provided to secure the Decorator-
style wallplate to the button panel (
2
).
Wall
2.13"
3.61"
Wall Mounting
Bracket
Locking Arm
Wallplate
RCP 101 D
33
44
Extron
Extron
MARK
RECORD
USB STORAGE
MARK
11
2
2
Figure 4. Mounting with a Wall Mounting Bracket
Electr
ical
J
unction
Bo
x
11
Wallplate
22
1
1
1
1
1
1
1
1
Extron
Extron
MARK
RECORD
USB STORAGE
MARK
RCP 101 D
Figure 5. Mounting with an Electrical Junction Box
Removing the RCP 101 D
If you need to remove the RCP 101 D from the wall, you can do so by reversing the steps shown in gure 4 or gure 5:
1. Disconnect the RCP 101 from the power source.
2. Undo the two screws securing the faceplate to the control plate and remove the wallplate (gure 5,
2
).
3. Undo the two screws securing the control plate to the wall mounting bracket or the electrical junction box (
1
).
4. Remove the power cable (figure 2,
B
) and the USB cable (
C
). If necessary, cut the zip tie securing the USB cable to the
cable anchor (
C
).

5
Product Category
Configuration
SMP Web Page
The RCP 101 D can be congured from the SMP web page. Use a PC connected to the same subnet as the SMP.
1. Open a Web browser and enter the IP address of the SMP (see the User Guide for your SMP model).
You may need to log on as admin.
The SMP Web page opens.
2. To conrm that the RCP 101 is connected to the SMP, click Configuration (gure 8,
1
), System Settings (
2
), and
Unit Identification (
3
).
When the RCP 101 D is not connected, or not detected by the SMP, the following information is displayed:
When the RCP 101 D is detected by the SMP, the following information is displayed:
3. To save a recording to the USB device inserted into the RCP 101 D, click Configuration (
1
), System Settings (
2
),
and Recording Media Selection (
4
).
From the Recording Destination drop-down menu, or the Secondary Recording Destination drop-down menu, as
appropriate, select RCP USB.
11
2
2
3
3
4
4
5
5
Figure 6. SMP Web Page
4. To congure Front Panel Lockout, click Configuration (
1
), System Settings (
2
), and Executive Mode (
5
).
The options shown in gure 8 are available only when the RCP 101 D is detected. By default:
• Front Panel Lockout (Executive Mode) is disabled (see Front Panel Lockout (Executive Mode) on page 1).
• Beep when button is pressed is enabled.
• Beep when alarm is triggered is disabled.
Select or deselect the appropriate checkbox to enable or disable those options.

6
For information on safety guidelines, regulatory compliances, EMI/EMF compatibility, accessibility, and related topics,
see the Extron Safety and Regulatory Compliance Guide on the Extron website.
© 2016 - 2018 Extron Electronics — All rights reserved. www.extron.com
All trademarks mentioned are the property of their respective owners.
68-3000-50 Rev. C
10 18
RCP 101 D Remote Control Panel • Setup Guide (Continued)
Firmware
The rmware version installed on the RCP 101 D must be compatible with the rmware installed on the SMP. To ensure this, the
RCP 101 D rmware is managed automatically by the SMP series products. The rmware version of the RCP 101 D can be found
on the SMP embedded web page under Configuration > System Settings > Unit Identification.
When the remote control panel is rst connected to the SMP, the SMP checks the rmware version on the RCP 101 D and, if
necessary automatically updates the panel rmware to a compatible version.
If you update the SMP rmware, the RCP 101 D rmware is automatically updated at the same time. For more information about
updating SMP rmware, see the SMP User Guide at www.extron.com.
Making a Recording
Once the SMP and RCP 101 D are installed, and congured, follow these instructions to make a recording using the RCP 101 D:
1. Open the SMP web page to ensure the recording will be saved to the correct drive and that the recording media is attached
to the correct drive.
2. Use the RCP 101 D to start the recording by pressing the Record button (figure 1,
A
).
3. If required, add a chapter marking by pressing the Mark button (gure 1,
E
).
4. If required, pause the recording by pressing the Pause button (gure 1,
D
).
Restart the recording by pressing the Pause button a second time or by pressing the Record button.
5. End the recording by pressing the End button (gure 1,
C
).
For more information, see the SMP User Guide at www.extron.com.
-
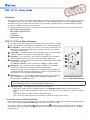 1
1
-
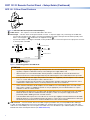 2
2
-
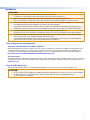 3
3
-
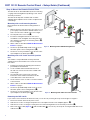 4
4
-
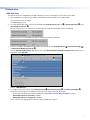 5
5
-
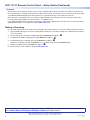 6
6
Extron electronics RCP 101 D Manuel utilisateur
- Taper
- Manuel utilisateur
- Ce manuel convient également à
dans d''autres langues
Documents connexes
Autres documents
-
 ALCATECH BMP STUDIO 4 Le manuel du propriétaire
ALCATECH BMP STUDIO 4 Le manuel du propriétaire
-
Sony VPL-V W100 Manuel utilisateur
-
Sony Série PXW-X320 Manuel utilisateur
-
Sony CNU-500 Installation and Maintenance Manual
-
Renishaw SFP1 Installation & User's Guide
-
Samsung ML-6100 Le manuel du propriétaire
-
Sony VPL-HS60 Le manuel du propriétaire
-
Technicolor - Thomson Camcorder CAMERA TTV 1707 Manuel utilisateur