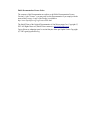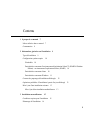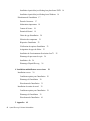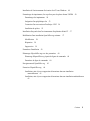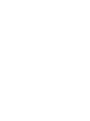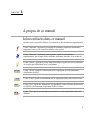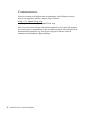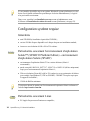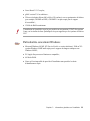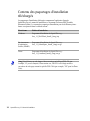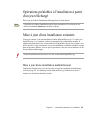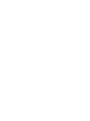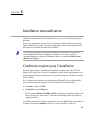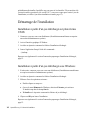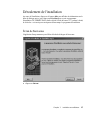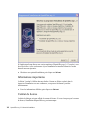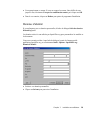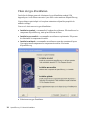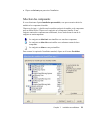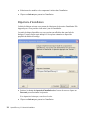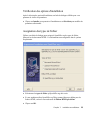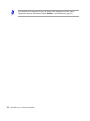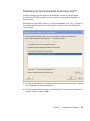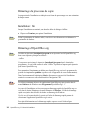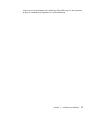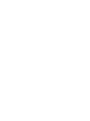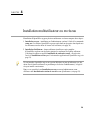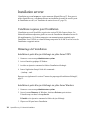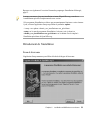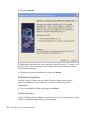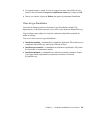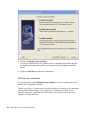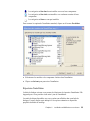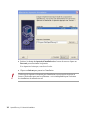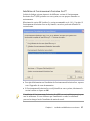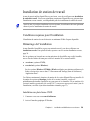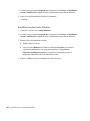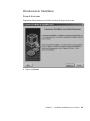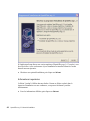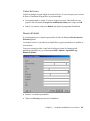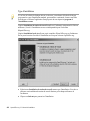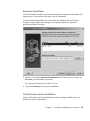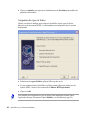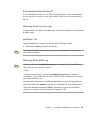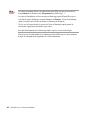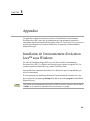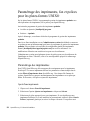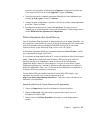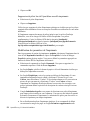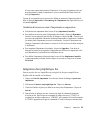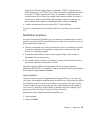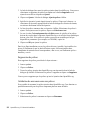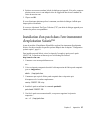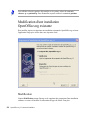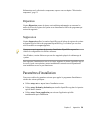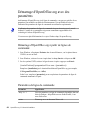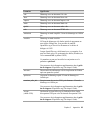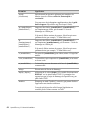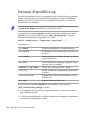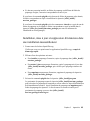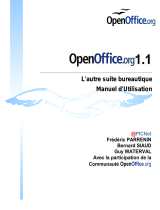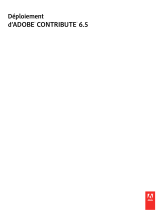OPEN OFFICE OpenOffice 1.1 Suite Bureautique Manuel utilisateur
- Taper
- Manuel utilisateur

OpenOffice.org 1.1 Suite
Bureautique
Manuel d'installation
Août 2003, Révision A

Public Documentation License Notice
The contents of this Documentation are subject to the Public Documentation License
Version 1.0 (the "License"); you may only use this Documentation if you comply with the
terms of this License. A copy of the License is available at
http://www.OpenOffice.org.org/licenses/PDL.html.
The Initial Writer of the Original Documentation is Sun Microsystems, Inc. Copyright (C)
2003. All Rights Reserved. (Initial Writer contact(s): [email protected]).
Copies d'écran et adaptation pour la version française faites par Sophie Gautier Copyright
(C) 2003 sgauti@openoffice.org

Contenu
1 À propos de ce manuel 7
Icônes utilisées dans ce manuel 7
Commentaires 8
2 Informations générales sur l'installation 9
Types d'installation 9
Configuration système requise 10
Généralités 10
Particularités concernant l'environnement d'exploitation Solaris™ (SPARC® Platform
Edition) - environnement d'exploitation Solaris (SPARC) 10
Particularités concernant Linux 10
Particularités concernant Windows 11
Contenu des paquetages d'installation téléchargés 12
Opérations préalables à l'installation à partir d'un jeu téléchargé 13
Mise à jour d'une installation existante 13
Mise à jour d'une installation multiutilisateur 13
3 Installation monoutilisateur 15
Conditions requises pour l'installation 15
Démarrage de l'installation 16
3

Installation à partir d'un jeu téléchargé sur plate-forme UNIX 16
Installation à partir d'un jeu téléchargé sous Windows 16
Déroulement de l'installation 17
Écran de bienvenue 17
Informations importantes 18
Contrat de licence 18
Données d'identité 19
Choix du type d'installation 20
Sélection des composants 21
Répertoire d'installation 22
Vérification des options d'installation 23
Assignation des types de fichier 23
Installation de l'environnement d'exécution Java™ 25
Démarrage du processus de copie 26
Installation : fin 26
Démarrage d'OpenOffice.org 26
4 Installation multiutilisateur ou en réseau 29
Installation serveur 30
Conditions requises pour l'installation 30
Démarrage de l'installation 30
Déroulement de l'installation 31
Installation de station de travail 39
Conditions requises pour l'installation 39
Démarrage de l'installation 39
Déroulement de l'installation 41
5 Appendice 49
4 OpenOffice.org 1.1 Manuel d'installation

Installation de l'environnement d'exécution Java™ sous Windows 49
Paramétrage des imprimantes, fax et polices pour les plates-formes UNIX® 50
Paramétrage des imprimantes 50
Intégration d'un périphérique fax 53
Connexion d'un convertisseur PostScript - PDF 54
Installation de polices 55
Installation d'un patch dans l'environnement d'exploitation Solaris™ 57
Modification d'une installation OpenOffice.org existante 57
Modification 58
Réparation 58
Suppression 59
Paramètres d'installation 59
Démarrage d'OpenOffice.org avec des paramètres 60
Démarrage d'OpenOffice.org à partir de lignes de commande 60
Paramètres de ligne de commande 60
Enregistrement d'OpenOffice.org 62
Extension d'OpenOffice.org 64
Installation, mise à jour et suppression d'extensions dans une installation
monoutilisateur 65
Installation, mise à jour et suppression d'extensions dans une installation multiutilisateur
65
Contenu 5


1 À propos de ce manuel
Icônes utilisées dans ce manuel
Certaines icônes ont pour but d'attirer votre attention sur des informations supplémentaires.
L'icône "Important", représentée par un point d'exclamation, signale des informations
importantes relatives à la sécurité des données et du système.
L'icône "Remarque", représentée par une punaise, signale des informations
supplémentaires, par exemple d'autres méthodes permettant d'atteindre le but recherché.
L'icône "Astuce", représentée par une ampoule électrique, signale des astuces permettant
de travailler plus efficacement avec le programme.
L'icône "Solaris" signale des informations qui ne s'appliquent qu'à l'environnement
d'exploitation Solaris™.
L'icône "Linux" signale des informations qui ne s'appliquent qu'aux plates-formes Linux.
L'icône "Unix" signale des informations qui s'appliquent à toutes les plates-formes basées
sur UNIX® (environnement d'exploitation Solaris et Linux).
L'icône "Win" signale des informations concernant le système d'exploitation Microsoft
Windows.
7
CHAPITRE 1

Commentaires
Notre souci constant est d'améliorer notre documentation. Aussi, n'hésitez pas à nous
envoyez vos suggestions, plaintes, critiques, éloges à l'adresse :
http://fr.openoffice.org
mailing liste : doc@fr.openoffice.org
Nous vous enverrons un message confirmant la réception de votre e-mail. Nous sommes
très concernés par vos commentaires et nous les utiliserons dans le seul but de parfaire la
documentation d'OpenOffice.org. Notez qu'il ne s'agit pas de l'adresse e-mail de
transmission des demandes de support technique.
8 OpenOffice.org 1.1 Manuel d'installation

2 Informations générales sur l'installation
Ce chapitre présente des informations générales sur l'installation d'OpenOffice.org ainsi
que sur les configurations système requises pour exécuter ce logiciel. Les informations
relatives à la modification d'une installation OpenOffice.org 1.x existante sont regroupées
dans l'annexe, section "Modification d'une installation OpenOffice.org existante " à la page
58.
Types d'installation
Type d'installation But d'utilisation
Installation monoutilisateur
(page 15 )
Installation de OpenOffice.org sur un seul ordinateur
pour un utilisateur.
Installation multiutilisateur ou
en réseau (page 29 )
Installation du logiciel OpenOffice.org soit sur un seul
ordinateur destiné à plusieurs utilisateurs ou à des
utilisateurs possédant des droits d'accès limités, soit sur
un ordinateur relié au réseau pour une utilisation
partagée.
L'installation en réseau comprend deux étapes :
1. Installation serveur - installation des composants
communs sur un seul ordinateur (installation
généralement effectuée par un administrateur
système).
2. Installation de station de travail - installation des
fichiers utilisateur (paramètres d'utilisateur compris)
sur une seule station de travail.
9
CHAPITRE 2

Si vous installez OpenOffice.org sur un système Windows® en tant qu'utilisateur avec des
droits d'accès limités (utilisateur ne possédant pas les droits d'administrateur), le logiciel
n'est pas installé correctement.
Dans ce cas, procédez à une Installation serveur en tant qu'administrateur avant
d'effectuer une Installation de station de travail en tant qu'utilisateur (voir page 29).
Configuration système requise
Généralités
unité CD-ROM (si installation à partir d'un CD-ROM) ;
environ 300 Mo d'espace disponible sur le disque dur pour une installation standard ;
écran avec une résolution de 800 x 600 et 256 couleurs.
Particularités concernant l'environnement d'exploitation
Solaris™ (SPARC® Platform Edition) - environnement
d'exploitation Solaris (SPARC)
environnement d'exploitation Solaris™ 8 ou version ultérieure (Solaris 9
recommandé) ;
patchs correctifs 108434-10, 108773-17, 109147-21 et 108435-10 (64 bits uniquement)
requis pour l'environnement d'exploitation Solaris 8 ;
XServer (résolution d'écran 800 x 600 et 256 couleurs) avec un gestionnaire de fenêtres
(par exemple, OpenWindows™, CDE ou GNOME) - GNOME 2.0 ou plus requis pour
le support d'accessibilité ;
128 Mo de RAM au minimum.
Vous pouvez obtenir les patchs pour l'environnement d'exploitation Solaris sur Internet à
l'adresse http://sunsolve.sun.com.
Particularités concernant Linux
PC équipé d'un processeur Pentium ou compatible ;
10 OpenOffice.org 1.1 Manuel d'installation

Linux Kernel 2.2.13 ou plus ;
glibc2 version 2.2.0 ou ultérieure ;
XServer (résolution d'écran 800 x 600 et 256 couleurs) avec un gestionnaire de fenêtres
(par exemple, GNOME ou KDE) - GNOME 2.0 ou plus requis pour le support
d'accessibilité ;
128 Mo de RAM au minimum.
L'installation de OpenOffice.org n'est pas possible sur une partition (V)FAT d'un système
Linux, car la création de liens symboliques n'est pas supportée par les systèmes de fichiers
FAT.
Particularités concernant Windows
Microsoft Windows 98, ME, NT (Service Pack 6 ou version ultérieure), 2000 ou XP -
système Windows 98/ME natif requis pour le support des langues asiatiques sous
Windows 98/ME ;
PC équipé d'un processeur Pentium ou compatible ;
64 Mo de RAM.
Notez qu'il est impossible de procéder à l'installation sans posséder les droits
d'administrateur requis.
Chapitre 2 Informations générales sur l'installation 11

Contenu des paquetages d'installation
téléchargés
Les paquetages d'installation téléchargés comprennent l'application Setup de
OpenOffice.org et le manuel d'installation (ce document) au format PDF (Portable
Document Format). Le contenu des paquetages d'installation pour les différentes plates-
formes est répertorié dans le tableau suivant :
Plate-forme Fichiers d'installation
Windows Programme d'installation de OpenOffice.org :
Ooo_1.1_Win32Intel_Install_{lang}.zip
Environnement
d'exploitation
Solaris (SPARC)
Programme d'installation de OpenOffice.org :
Ooo_1.1_SolarisSparc_Install_{lang}.tar.gz
Linux Programme d'installation de OpenOffice.org :
Ooo_1.1_LinuxIntel_Install_{lang}.tar.gz
{lang} fait référence au code langue à deux caractères spécifié par l'ISO 639 (par
exemple, "fr" pour le français). Dans certains cas, l'ISO 639 a été élargi aux deux
caractères du code pays comme le spécifie l'ISO 3166 (par exemple, "US" pour les États-
Unis).
12 OpenOffice.org 1.1 Manuel d'installation

Opérations préalables à l'installation à partir
d'un jeu téléchargé
Placez tous les fichiers d'installation téléchargés dans le même dossier.
Vérifiez que les fichiers d'installation ont les droits exécutables. Si ce n'est pas le cas,
utilisez la commande chmod pour modifier les droits.
Mise à jour d'une installation existante
Vous pouvez mettre à jour une installation existante d'OpenOffice.org (1.0.3 et plus) vers
OpenOffice.org 1.1 et continuer à utiliser les paramètres de configuration existants. Si
l'application Setup détecte une version antérieure d'OpenOffice.org sur votre système, vous
devez spécifier si vous voulez mettre à jour cette installation ou installer la dernière version
dans un répertoire différent. Vous ne pouvez pas mettre à jour une version antérieure si elle
n'est pas dans la même langue.
Nous déconseillons toute mise à jour avec une version bêta d'OpenOffice.org.
Mise à jour d'une installation multiutilisateur
L'application Setup ne met à jour que la partie serveur d'une installation multiutilisateur
(voir aussi page 30). Au démarrage suivant d'OpenOffice.org, l'utilisateur est invité à
mettre à jour les données utilisateur locales.
Chapitre 2 Informations générales sur l'installation 13


3 Installation monoutilisateur
L'installation monoutilisateur installe OpenOffice.org 1.1 sur un seul ordinateur pour un
utilisateur.
Pour ce type d'installation, connectez-vous au système en tant qu'utilisateur normal, puis
installez OpenOffice.org dans votre répertoire principal ou dans un autre répertoire local
dans lequel vous possédez des droits d'accès illimités.
Vous pouvez interrompre le processus d'installation à tout moment en cliquant sur le
bouton Annuler dans la boîte de dialogue d'installation. À ce stade, vous pouvez
également supprimer le répertoire d'installation. Dans ce cas, tous les fichiers et sous-
dossiers sont supprimés.
Conditions requises pour l'installation
Selon les options choisies, l'installation monoutilisateur requiert entre 190 et 250 Mo
d'espace sur le disque dur. Au cours de l'installation, environ 40 Mo supplémentaires sont
nécessaires pour les fichiers temporaires sur les systèmes Windows et 80 Mo sur les plates-
formes UNIX®.
Sur les systèmes sur lesquels une version antérieure d'OpenOffice.org est déjà installée,
ouvrez l'un des fichiers suivants pour vérifier le numéro de la version installée :
.sversionrc (systèmes UNIX) ;
sversion.ini (systèmes Windows).
Sur les systèmes Windows NT/2000 et Win9x configurés pour plusieurs utilisateurs, le
fichier sversion.ini se trouve dans "C:\Documents and Settings\{nom de l'utilisateur}
\Application Data".
Ces fichiers contiennent le chemin et le numéro de la version d'OpenOffice.org installée. Si
le numéro de version est identique à celui de la version à installer, vous devez
15
CHAPITRE 3

préalablement désinstaller OpenOffice.org pour pouvoir le réinstaller. S'il est antérieur à la
version à installer et postérieur à la version 1.0.2, vous pouvez opter pour la mise à jour de
l'installation (voir Mise à jour d'une installation existante, page 13).
Démarrage de l'installation
Installation à partir d'un jeu téléchargé sur plate-forme
UNIX
1. Connectez-vous sous votre nom d'utilisateur (l'installation monoutilisateur ne requiert
aucun droit d'administrateur système).
2. Activez l'interface graphique X Window.
3. Accédez au répertoire contenant les fichiers d'installation téléchargés.
4. Lancez l'application Setup à l'aide de la commande :
./setup
Reportez-vous également à la section Contenu des paquetages d'installation téléchargés,
page 12.
Installation à partir d'un jeu téléchargé sous Windows
1. Si nécessaire, connectez-vous sous votre nom d'utilisateur (l'installation monoutilisateur
ne requiert aucun droit d'administrateur système).
2. Accédez au répertoire contenant les fichiers d'installation téléchargés.
3. Effectuez l'une des opérations suivantes :
Double-cliquez sur setup.exe
Ouvrez le menu Démarrer de Windows, choisissez Exécuter, puis saisissez
X:\instdir\setup dans le champ Ouvrir.
X:\instdir est le répertoire contenant les fichiers du jeu téléchargé.
4. Cliquez sur OK pour lancer l'installation.
Reportez-vous également à la section Contenu des paquetages d'installation téléchargés,
page 12.
16 OpenOffice.org 1.1 Manuel d'installation

Déroulement de l'installation
Au cours de l'installation, cliquez sur le bouton Aide pour afficher des informations sur la
boîte de dialogue active, puis cliquez sur Précédent pour revenir au programme
d'installation. NE FERMEZ PAS la fenêtre d'aide à l'aide du bouton "X" (en haut à droite)
de la fenêtre : ceci aurait pour conséquence d'interrompre le programme d'installation.
Écran de bienvenue
L'application Setup commence par afficher la boîte de dialogue de bienvenue.
cliquez sur Suivant.
Chapitre 3 Installation monoutilisateur 17

Si l'application Setup détecte une version antérieure d'OpenOffice.org (1.0.3 ou plus), vous
devez spécifier si vous voulez mettre à jour l'installation ou installer la dernière version
dans un nouveau répertoire.
Choisissez une option d'installation, puis cliquez sur Suivant.
Informations importantes
Le fichier "readme" s'affiche dans une fenêtre. Comme ce fichier est placé dans le
répertoire d'installation sur votre ordinateur, vous pouvez facilement y accéder
ultérieurement.
Lisez les informations affichées, puis cliquez sur Suivant.
Contrat de licence
La boîte de dialogue suivante affiche le contrat de licence. Si vous n'acceptez pas le contrat
de licence, l'installation d'OpenOffice.org est interrompue.
18 OpenOffice.org 1.1 Manuel d'installation

Lisez attentivement ce contrat. Si vous en acceptez les termes, faites défiler le texte
jusqu'à la fin, sélectionnez J'accepte les conditions du contrat, puis cliquez sur OK.
Dans le cas contraire, cliquez sur Refuser pour quitter le programme d'installation.
Données d'identité
Si vous n'importez pas vos données personnelles, la boîte de dialogue Saisie des données
d'identité apparaît.
Les données saisies ici sont utilisées par OpenOffice.org pour personnaliser les modèles et
les documents.
Vous pouvez ensuite accéder à cette boîte de dialogue à partir de n'importe quelle
application OpenOffice.org, en sélectionnant Outils - Options - OpenOffice.org -
Données d'identité.
Saisissez vos données personnelles.
Cliquez sur Suivant pour poursuivre l'installation.
Chapitre 3 Installation monoutilisateur 19

Choix du type d'installation
Cette boîte de dialogue permet de sélectionner le type d'installation souhaité. Elle
n'apparaît pas si vous effectuez une mise à jour d'une version antérieure d'OpenOffice.org.
L'espace disque requis indiqué ici n'est qu'une estimation et dépend des propriétés du
média de stockage.
Vous avez le choix entre trois types d'installation :
Installation standard - recommandée à la plupart des utilisateurs. Elle installe tous les
composants d'OpenOffice.org, ainsi qu'une sélection de filtres.
Installation personnalisée - recommandée aux utilisateurs expérimentés. Elle permet
de sélectionner les composants à installer.
Installation minimale - recommandée aux utilisateurs ayant des contraintes d'espace.
Cette option installe uniquement les composants nécessaires à l'exécution
d'OpenOffice.org.
Sélectionnez un type d'installation.
20 OpenOffice.org 1.1 Manuel d'installation
La page est en cours de chargement...
La page est en cours de chargement...
La page est en cours de chargement...
La page est en cours de chargement...
La page est en cours de chargement...
La page est en cours de chargement...
La page est en cours de chargement...
La page est en cours de chargement...
La page est en cours de chargement...
La page est en cours de chargement...
La page est en cours de chargement...
La page est en cours de chargement...
La page est en cours de chargement...
La page est en cours de chargement...
La page est en cours de chargement...
La page est en cours de chargement...
La page est en cours de chargement...
La page est en cours de chargement...
La page est en cours de chargement...
La page est en cours de chargement...
La page est en cours de chargement...
La page est en cours de chargement...
La page est en cours de chargement...
La page est en cours de chargement...
La page est en cours de chargement...
La page est en cours de chargement...
La page est en cours de chargement...
La page est en cours de chargement...
La page est en cours de chargement...
La page est en cours de chargement...
La page est en cours de chargement...
La page est en cours de chargement...
La page est en cours de chargement...
La page est en cours de chargement...
La page est en cours de chargement...
La page est en cours de chargement...
La page est en cours de chargement...
La page est en cours de chargement...
La page est en cours de chargement...
La page est en cours de chargement...
La page est en cours de chargement...
La page est en cours de chargement...
La page est en cours de chargement...
La page est en cours de chargement...
La page est en cours de chargement...
La page est en cours de chargement...
-
 1
1
-
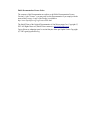 2
2
-
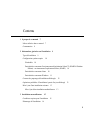 3
3
-
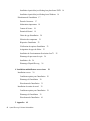 4
4
-
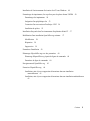 5
5
-
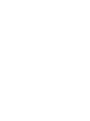 6
6
-
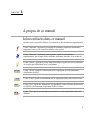 7
7
-
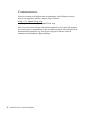 8
8
-
 9
9
-
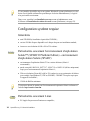 10
10
-
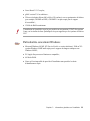 11
11
-
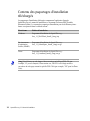 12
12
-
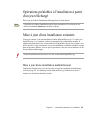 13
13
-
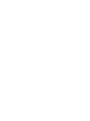 14
14
-
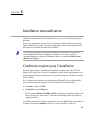 15
15
-
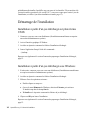 16
16
-
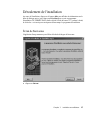 17
17
-
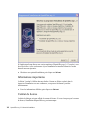 18
18
-
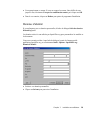 19
19
-
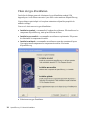 20
20
-
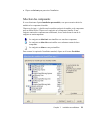 21
21
-
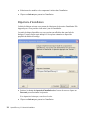 22
22
-
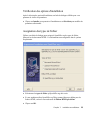 23
23
-
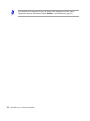 24
24
-
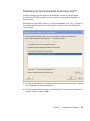 25
25
-
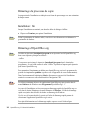 26
26
-
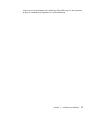 27
27
-
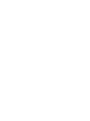 28
28
-
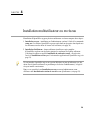 29
29
-
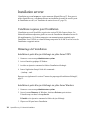 30
30
-
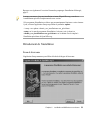 31
31
-
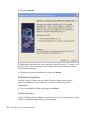 32
32
-
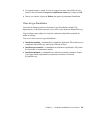 33
33
-
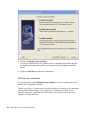 34
34
-
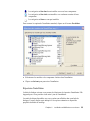 35
35
-
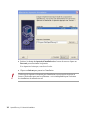 36
36
-
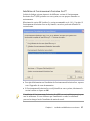 37
37
-
 38
38
-
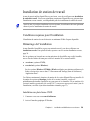 39
39
-
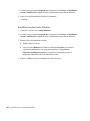 40
40
-
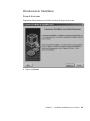 41
41
-
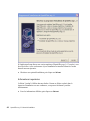 42
42
-
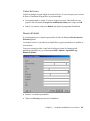 43
43
-
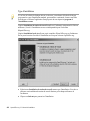 44
44
-
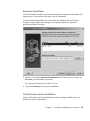 45
45
-
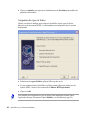 46
46
-
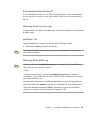 47
47
-
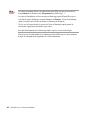 48
48
-
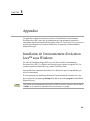 49
49
-
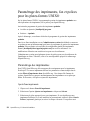 50
50
-
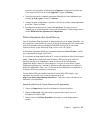 51
51
-
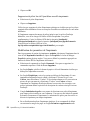 52
52
-
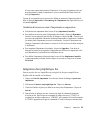 53
53
-
 54
54
-
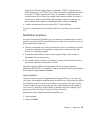 55
55
-
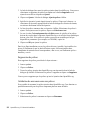 56
56
-
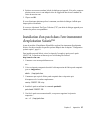 57
57
-
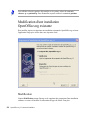 58
58
-
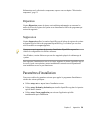 59
59
-
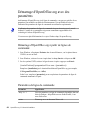 60
60
-
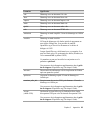 61
61
-
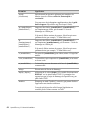 62
62
-
 63
63
-
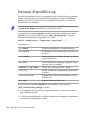 64
64
-
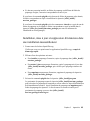 65
65
-
 66
66
OPEN OFFICE OpenOffice 1.1 Suite Bureautique Manuel utilisateur
- Taper
- Manuel utilisateur
Documents connexes
Autres documents
-
Hercules eCafé EC-900C Manuel utilisateur
-
Hercules eCafé EC-800 Le manuel du propriétaire
-
Hercules eCafé EC-900 Manuel utilisateur
-
AIRIS KIRA Serie Manuel utilisateur
-
Hercules eCafé EC-900B Manuel utilisateur
-
Canon i-SENSYS LBP113w Manuel utilisateur
-
Canon i-SENSYS MF231 Manuel utilisateur
-
Asus Eee PC 4G Le manuel du propriétaire
-
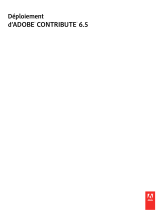 Mode Contribute 6.5 Le manuel du propriétaire
Mode Contribute 6.5 Le manuel du propriétaire
-
EcoWater Nautilus Le manuel du propriétaire