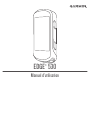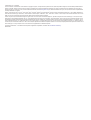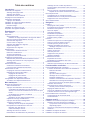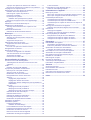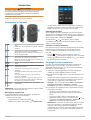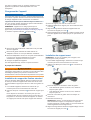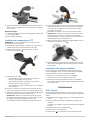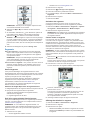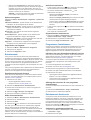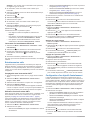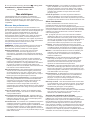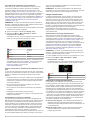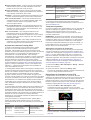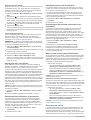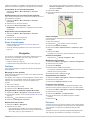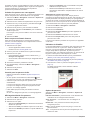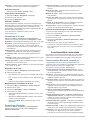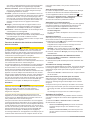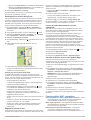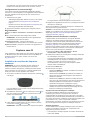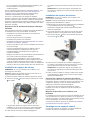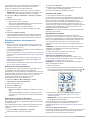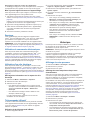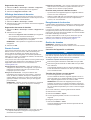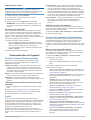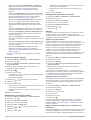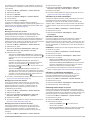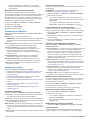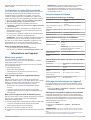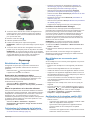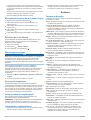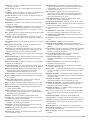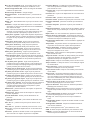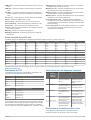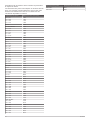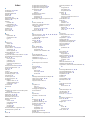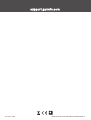Garmin Edge® 530 Mountain Bike Bundle Le manuel du propriétaire
- Taper
- Le manuel du propriétaire

EDGE
®
530
Manuel d'utilisation

© 2019 Garmin Ltd. ou ses filiales
Tous droits réservés. Conformément aux lois relatives au copyright en vigueur, toute reproduction du présent manuel, qu'elle soit partielle ou intégrale, sans l'autorisation préalable écrite de
Garmin, est interdite. Garmin se réserve le droit de modifier ou d'améliorer ses produits et d'apporter des modifications au contenu du présent manuel sans obligation d'en avertir quelque
personne physique ou morale que ce soit. Consultez le site Web de Garmin à l'adresse www.garmin.com pour obtenir les dernières mises à jour, ainsi que des informations complémentaires
concernant l'utilisation de ce produit.
Garmin
®
, le logo Garmin, ANT+
®
, Auto Lap
®
, Auto Pause
®
, Edge
®
, Forerunner
®
, inReach
®
, and Virtual Partner
®
sont des marques commerciales de Garmin Ltd. ou de ses filiales, déposées aux
Etats-Unis et dans d'autres pays. Connect IQ
™
, Garmin Connect
™
, Garmin Express
™
, HRM-Dual
™
, Varia
™
, Varia Vision
™
et Vector
™
sont des marques commerciales de Garmin Ltd. ou de ses
filiales. Ces marques commerciales ne peuvent pas être utilisées sans l'autorisation expresse de Garmin.
Android
™
est une marque commerciale de Google Inc. Apple
®
et Mac
®
sont des marques commerciales d'Apple Inc., déposées aux Etats-Unis et dans d'autres pays. La marque et les logos
BLUETOOTH
®
sont la propriété de Bluetooth SIG, Inc., et leur utilisation par Garmin est soumise à une licence. The Cooper Institute
®
, ainsi que les marques commerciales associées, sont la
propriété de The Cooper Institute. Analyses avancées des battements du cœur par Firstbeat. Di2
™
et Shimano STEPS
™
sont des marques commerciales de Shimano, Inc. Shimano
®
est une
marque déposée de Shimano, Inc. Training Stress Score
™
(TSS), Intensity Factor
™
(IF) et Normalized Power
™
(NP) sont des marques commerciales de Peaksware, LLC. STRAVA et Strava
™
sont des marques commerciales de Strava, Inc. Wi‑Fi
®
est une marque déposée de Wi-Fi Alliance Corporation. Windows
®
est une marque déposée par Microsoft Corporation aux États-Unis et
dans d'autres pays. Les autres marques et noms commerciaux sont la propriété de leurs détenteurs respectifs.
Ce produit est certifié ANT+
®
. Pour obtenir la liste des produits et applications compatibles, consultez le site www.thisisant.com/directory.
M/N: A03485

Table des matières
Introduction.....................................................................1
Présentation de l'appareil........................................................... 1
Affichage de la page d'état.................................................... 1
Affichage des widgets............................................................ 1
Utilisation du menu contextuel............................................... 1
Couplage de votre smartphone.................................................. 1
Chargement de l'appareil............................................................2
A propos de la batterie........................................................... 2
Installation du support de fixation standard................................ 2
Installation du support avant....................................................... 2
Retrait de l'Edge.................................................................... 3
Installation du support pour VTT................................................ 3
Acquisition des signaux satellites............................................... 3
Entraînement.................................................................. 3
Prêt... Partez !............................................................................. 3
Segments....................................................................................4
Strava™Segments................................................................. 4
Utilisation du widget Explorateur de segments Strava...... 4
Suivi d'un segment depuis Garmin Connect.......................... 4
Activation des segments........................................................ 4
Course contre un segment.....................................................4
Affichage des détails d'un segment....................................... 4
Options de segment............................................................... 5
Suppression d'un segment.................................................... 5
Entraînements............................................................................ 5
Entraînement de Garmin Connect......................................... 5
Début d'un entraînement....................................................... 5
Arrêt d'un entraînement......................................................... 5
Suppression des entraînements............................................ 5
Programmes d'entraînement...................................................... 5
Utilisation des plans d'entraînement Garmin Connect........... 5
Affichage des exercices de votre programme
d'entraînement....................................................................... 5
Entraînements fractionnés.......................................................... 5
Création d'un entraînement fractionné...................................5
Lancement d'un entraînement fractionné.............................. 6
Entraînement en salle................................................................. 6
Couplage de votre home trainer ANT+®............................... 6
Utilisation d'un home trainer ANT+........................................ 6
Réglage de la résistance...................................................6
Réglage de la pente simulée............................................ 6
Réglage de la puissance cible.......................................... 6
Configuration d'un objectif d'entraînement................................. 6
Annulation d'un objectif d'entraînement................................. 7
Mes statistiques............................................................. 7
Mesures des performances........................................................ 7
Statut d'entraînement.............................................................7
A propos des estimations de la VO2 max.............................. 7
Consultation de l'estimation de votre VO2 max................ 8
Astuces concernant les estimations de la VO2 max. pour
le vélo................................................................................ 8
Acclimatation à la chaleur et à l'altitude............................ 8
Charge d'entraînement.......................................................... 8
Estimation de votre charge d'entraînement...................... 8
Objectif de la charge d'entraînement..................................... 8
A propos de la fonction Training Effect.................................. 9
Temps de récupération.......................................................... 9
Affichage de votre temps de récupération........................ 9
Récupération de l'estimation de votre FTP............................ 9
Exécution d'un test de FTP............................................. 10
Calcul automatique du FTP.............................................10
Affichage de votre score d'effort.......................................... 10
Désactivation des notifications de performance.................. 10
Affichage de votre courbe de puissance
.............................. 10
Synchronisation des activités et des mesures de
performance......................................................................... 10
Mise en pause de votre statut d'entraînement..................... 10
Reprise de votre statut d'entraînement en pause........... 10
Records personnels.................................................................. 10
Consultation de vos records personnels.............................. 11
Rétablissement d'un record personnel antérieur................. 11
Suppression d'un record personnel..................................... 11
Zones d'entraînement............................................................... 11
Navigation..................................................................... 11
Positions................................................................................... 11
Marquage de votre position................................................. 11
Enregistrement de positions à partir de la carte.................. 11
Recherche d'une position.................................................... 11
Retour au départ.................................................................. 11
Arrêt de la navigation........................................................... 11
Modification de positions......................................................11
Suppression d'une position.................................................. 11
Projection d'une position...................................................... 11
Parcours................................................................................... 11
Création d'un parcours sur votre appareil............................ 12
Suivre un parcours Garmin Connect....................................12
Conseils pour les parcours à vélo........................................ 12
Affichage des détails d'un parcours..................................... 12
Affichage d'un parcours sur la carte................................ 12
Utilisation du ClimbPro.........................................................12
Options de parcours.............................................................12
Arrêt d'un parcours.............................................................. 13
Suppression d'un parcours.................................................. 13
Itinéraires Trailforks............................................................. 13
Paramètres de la carte............................................................. 13
Exploration de la carte......................................................... 13
Modification de l'orientation de la carte................................ 13
Paramètres d'itinéraire..............................................................13
Sélection d'une activité pour le calcul de l'itinéraire............. 13
Fonctionnalités connectées........................................ 13
Fonctionnalités Bluetooth connectées...................................... 13
Fonctions de détection des incidents et d'assistance.......... 14
Détection d'incident......................................................... 14
Assistance....................................................................... 14
Ajout de contacts d'urgence............................................ 14
Affichage de vos contacts d'urgence.............................. 14
Demande d'assistance.................................................... 14
Activation et désactivation de la détection d'incident...... 14
Annulation d'un message automatique........................... 14
Envoi d'une mise à jour de statut après un incident........ 14
Activation de LiveTrack........................................................ 14
Démarrage d'une session GroupTrack................................ 15
Astuces pour les sessions GroupTrack...........................15
Réglage de l'alarme de vélo................................................ 15
Lecture de notifications sonores sur votre smartphone....... 15
Transfert de fichiers vers un autre appareil Edge................ 15
Fonctionnalités Wi‑Fi connectées............................................. 15
Configuration de la connectivité Wi‑Fi................................. 16
Wi‑FiParamètres.................................................................. 16
Capteurs sans fil.......................................................... 16
Installation du moniteur de fréquence cardiaque...................... 16
Définition de zones de fréquence cardiaque....................... 16
A propos des zones de fréquence cardiaque................. 16
Objectifs physiques......................................................... 16
Astuces en cas de données de fréquence cardiaque
inexactes.............................................................................. 17
Installation du capteur de vitesse............................................. 17
Installation du capteur de cadence........................................... 17
Table des matières i

A propos des capteurs de vitesse et de cadence................ 17
Moyenne de données pour la cadence ou la puissance...... 17
Couplage de vos capteurs sans fil............................................ 17
Entraînement avec des capteurs de puissance........................ 18
Définition des zones de puissance...................................... 18
Etalonnage du capteur de puissance.................................. 18
Puissance à la pédale.......................................................... 18
Dynamiques de cyclisme..................................................... 18
Utilisation des dynamiques de cyclisme..........................18
Mise à jour du logiciel Vector avec l'appareil Edge.............. 19
Repérage.................................................................................. 19
Utilisation de commandes électroniques.................................. 19
Utilisation d'un vélo électrique.................................................. 19
Affichage des informations sur le capteur du vélo
électrique............................................................................. 19
Télécommande inReach®........................................................ 19
Utilisation de la télécommande inReach.............................. 19
Historique...................................................................... 19
Affichage de votre parcours...................................................... 19
Affichage de votre temps dans chaque zone
d'entraînement..................................................................... 19
Suppression des parcours................................................... 20
Affichage des totaux de données............................................. 20
Suppression des totaux de données................................... 20
Garmin Connect........................................................................20
Envoi de votre parcours à Garmin Connect......................... 20
Enregistrement de données..................................................... 20
Gestion de données................................................................. 20
Connexion de l'appareil à un ordinateur.............................. 20
Transfert des fichiers sur votre appareil...............................20
Suppression de fichiers........................................................21
Déconnexion du câble USB................................................. 21
Personnalisation de l'appareil.....................................21
Fonctions Connect IQ téléchargeables.................................... 21
Téléchargement de fonctions Connect IQ sur votre
ordinateur............................................................................. 21
Profils........................................................................................ 21
Définition de votre profil utilisateur....................................... 21
A propos des paramètres d'entraînement................................ 21
Mise à jour de votre profil d'activité...................................... 21
Ajout d'un écran de données............................................... 22
Modification d'un écran de données.................................... 22
Réorganisation des écrans de données.............................. 22
Alarmes................................................................................ 22
Réglage des plages d'alertes.......................................... 22
Réglage des alarmes récurrentes................................... 22
Réglage des alarmes intelligentes pour l'hydratation et
l'alimentation................................................................... 22
Auto Lap...............................................................................23
Marquage de circuits par position................................... 23
Marquage de circuits par distance.................................. 23
Marquage de circuits en fonction du temps.................... 23
Utilisation de la veille automatique...................................... 23
Utilisation d'Auto Pause....................................................... 23
Utilisation du défilement automatique.................................. 23
Démarrage automatique du chrono..................................... 23
Modification des paramètres de satellite............................. 24
Paramètres du téléphone......................................................... 24
Paramètres système................................................................. 24
Paramètres d'affichage........................................................ 24
Utilisation du rétroéclairage.............................................24
Personnalisation de la série des widgets............................. 24
Paramètres d'enregistrement de données........................... 24
Modification des unités de mesure...................................... 24
Mise sous tension et arrêt de l'appareil............................... 24
Modification de la langue de l'appareil................................. 24
Fuseaux horaires
................................................................. 24
Configuration du mode Affichage étendu................................. 25
Sortie du mode Affichage étendu........................................ 25
Informations sur l'appareil.......................................... 25
Mises à jour produit.................................................................. 25
Mise à jour du logiciel avec l'application Garmin Connect... 25
Mise à jour du logiciel à l'aide de Garmin Express.............. 25
Caractéristiques techniques..................................................... 25
Caractéristiques techniques de la Edge.............................. 25
Caractéristiques techniques de la HRM-Dual™.................. 25
Caractéristiques du capteur de vitesse 2 et du capteur de
cadence 2............................................................................ 25
Affichage des informations sur l'appareil.................................. 25
Affichage des informations légales et de conformité........... 25
Entretien du.............................................................................. 26
Nettoyage de l'appareil........................................................ 26
Entretien du moniteur de fréquence cardiaque.................... 26
Piles remplaçables par l'utilisateur........................................... 26
Remplacement de la pile de votre HRM-Dual......................26
Changement de la pile du capteur de vitesse...................... 26
Changement de la pile du capteur de cadence................... 26
Dépannage.................................................................... 27
Réinitialisation de l'appareil...................................................... 27
Restauration des paramètres par défaut............................. 27
Effacer les paramètres et les données utilisateur................ 27
Optimisation de l'autonomie de la batterie................................27
Activation du mode Économie d'énergie.............................. 27
Mon téléphone ne se connecte pas à l'appareil....................... 27
Amélioration de la réception satellite GPS............................... 27
Mon appareil n'est pas dans la bonne langue.......................... 28
Définition de votre altitude........................................................ 28
Etalonnage du compas............................................................. 28
Données de température.......................................................... 28
Joints toriques de remplacement.............................................. 28
Informations complémentaires..................................................28
Annexes........................................................................ 28
Champs de données................................................................ 28
Notes standard de la VO2 max................................................ 31
Evaluations du FTP.................................................................. 31
Calcul des zones de fréquence cardiaque............................... 31
Dimensions et circonférence des roues................................... 31
Index.............................................................................. 33
ii Table des matières

Introduction
AVERTISSEMENT
Consultez le guide Informations importantes sur le produit et la
sécurité inclus dans l'emballage du produit pour prendre
connaissance des avertissements et autres informations
importantes sur le produit.
Consultez toujours votre médecin avant de commencer ou de
modifier tout programme d'exercice physique.
Présentation de l'appareil
Sélectionnez ce bouton pour activer et quitter le mode
veille.
Maintenez le bouton enfoncé pour allumer et éteindre
l'appareil.
Sélectionnez ce bouton pour faire défiler les écrans
de données, les options et les paramètres.
Depuis l'écran d'accueil, appuyez sur ce bouton pour
afficher la page de statut.
Sélectionnez ce bouton pour faire défiler les écrans
de données, les options et les paramètres.
Depuis l'écran d'accueil, sélectionnez ce bouton pour
afficher le menu de l'appareil.
Appuyez sur ce bouton pour marquer un nouveau
circuit.
Appuyez sur ce bouton pour démarrer et arrêter le
chronomètre d'activité.
Appuyez sur ce bouton pour revenir à l'écran
précédent.
Maintenez ce bouton enfoncé pour revenir à l'écran
d'accueil.
Permet de choisir une option ou de confirmer la
lecture d'un message.
Pendant un parcours, vous pouvez appuyer sur ce
bouton pour afficher les options de menu telles que
les alertes et les champs de données.
Contacts
électroni-
ques
Rechargez votre appareil à l'aide d'une batterie
externe Edge.
REMARQUE : pour acheter des accessoires en option, rendez-
vous sur le site www.buy.garmin.com.
Affichage de la page d'état
La page d'état affiche le statut de connexion du GPS, des
capteurs sans fil et de votre smartphone.
Sélectionner une option :
• Depuis l'écran d'accueil, sélectionnez .
• Pendant une activité, sélectionnez > Page de statut.
La page d'état s'affiche. Une icône clignotante signifie que
l'appareil recherche un signal. Une icône fixe signifie que le
signal a été trouvé ou que le capteur est connecté.
Affichage des widgets
Si votre appareil est fourni préchargé avec plusieurs widgets,
vous pouvez en télécharger d'autres lorsque vous couplez votre
appareil avec un smartphone ou un autre appareil compatible.
1
Sur la page d'état, sélectionnez Widgets.
2
Sélectionnez ou pour afficher plus de widgets.
La prochaine fois que vous afficherez les widgets, le dernier
widget consulté s'affichera.
Utilisation du menu contextuel
Des options de menu contextuel sont disponibles pour accéder
rapidement aux fonctionnalités ou exécuter des fonctions,
comme modifier le profil d'activité en cours depuis l'écran
d'accueil.
• Lorsque s'affiche sur l'écran pendant un parcours,
sélectionnez pour afficher les options du menu contextuel.
• Lorsque s'affiche sur l'écran, sélectionnez pour afficher
les options du menu contextuel.
Couplage de votre smartphone
Pour que vous puissiez utiliser les fonctions connectées de
l'appareil Edge, celui-ci doit être couplé directement via
l'application Garmin Connect
™
et non pas via les paramètres
Bluetooth
®
de votre smartphone.
1
Depuis la boutique d'applications sur votre smartphone,
installez et ouvrez l'application Garmin Connect.
2
Maintenez le bouton enfoncé pour mettre l'appareil sous
tension.
Lorsque vous allumez l'appareil pour la première fois, vous
devez sélectionner la langue de l'appareil. L'écran suivant
vous invite à le coupler avec votre smartphone.
ASTUCE : vous pouvez sélectionner Menu > Paramètres >
Fonctions connectées > Téléphone > Coupler
Smartphone pour activer manuellement le mode couplage.
3
Pour ajouter votre appareil à votre compte Garmin Connect,
sélectionnez une option :
• Si c'est le premier appareil que vous couplez avec
l'application Garmin Connect, suivez les instructions à
l'écran.
• Si vous avez déjà couplé un autre appareil avec
l'application Garmin Connect, accédez au menu ou ,
puis sélectionnez Appareils Garmin > Ajouter un
appareil et suivez les instructions à l'écran.
REMARQUE : en fonction de votre compte Garmin Connect
et de vos accessoires, votre appareil suggère des profils
d'activité et des champs de données pendant la
configuration. Si vous aviez couplé des capteurs avec votre
précédent appareil, vous pouvez les transférer pendant la
configuration.
Introduction 1

Une fois le couplage réussi, un message s'affiche et votre
appareil se synchronise automatiquement avec votre
smartphone.
Chargement de l'appareil
AVIS
Pour éviter tout risque de corrosion, essuyez soigneusement le
port USB, le capuchon étanche et la surface environnante avant
de charger l'appareil ou de le connecter à un ordinateur.
L'appareil est alimenté par une batterie intégrée au lithium-ion
que vous pouvez charger à l'aide d'une prise murale standard
ou d'un port USB de votre ordinateur.
REMARQUE : l'appareil ne se charge pas lorsque la
température est en dehors de la plage de températures
approuvées (Caractéristiques techniques de la Edge, page 25).
1
Retirez le capuchon étanche du port USB .
2
Branchez la petite extrémité du câble USB sur le port USB
situé sur l'appareil.
3
Branchez la grande extrémité du câble USB sur un
adaptateur secteur ou sur le port USB d'un ordinateur.
4
Branchez l'adaptateur secteur sur une prise murale standard.
Lorsque vous connectez l'appareil à une source
d'alimentation, l'appareil se met sous tension.
5
Chargez complètement l'appareil.
Une fois l'appareil chargé, fermez le capuchon étanche.
A propos de la batterie
AVERTISSEMENT
Cet appareil contient une batterie lithium-ion. Consultez le guide
Informations importantes sur le produit et la sécurité inclus dans
l'emballage du produit pour prendre connaissance des
avertissements et autres informations importantes sur le produit.
Installation du support de fixation standard
Pour une réception GPS optimale, placez le support pour vélo
de sorte que l'avant de l'appareil soit orienté vers le ciel. Vous
pouvez installer le support pour vélo sur le tube ou le guidon du
vélo.
1
Pour installer l'appareil, choisissez un endroit sûr qui
n'entrave pas le bon fonctionnement de votre vélo.
2
Placez le disque en caoutchouc à l'arrière du support pour
vélo.
Deux disques en caoutchouc sont inclus pour que vous
puissiez choisir celui qui convient le mieux à votre vélo. Les
languettes en caoutchouc doivent être alignées sur l'arrière
du support pour vélo de sorte que le support soit maintenu.
3
Placez le support pour vélo sur le tube du vélo.
4
Attachez solidement le support pour vélo à l'aide des deux
courroies .
5
Alignez les languettes à l'arrière de l'appareil avec les
encoches du support pour vélo .
6
Appuyez légèrement sur l'appareil et faites-le pivoter dans le
sens des aiguilles d'une montre jusqu'à ce qu'il soit bien en
place.
Installation du support avant
REMARQUE : si vous ne possédez pas ce support, vous
pouvez ignorer cette procédure.
1
Pour installer l'appareil Edge, choisissez un endroit sûr qui
n'entrave pas le bon fonctionnement de votre vélo.
2
Utilisez la clé Allen pour retirer la vis du connecteur du
guidon .
3
Placez le tampon en caoutchouc autour du guidon :
• Si le diamètre du guidon est de 25,4 mm, utilisez le
tampon le plus épais.
• Si le diamètre du guidon est de 31,8 mm, utilisez le
tampon le plus fin.
4
Placez le connecteur du guidon autour du tampon en
caoutchouc.
5
Remettez et fixez les vis.
REMARQUE : Garmin
®
recommande de serrer les vis pour
fixer fermement le support, en respectant un couple de
serrage maximal de 7 po/lb (0,8 Nm). Il est recommandé de
vérifier régulièrement le serrage des vis.
6
Alignez les languettes à l'arrière de l'appareil Edge avec les
encoches du support pour vélo .
2 Introduction

7
Appuyez légèrement sur l'appareil Edge et faites-le pivoter
dans le sens des aiguilles d'une montre jusqu'à ce qu'il soit
bien en place.
Retrait de l'Edge
1
Faites pivoter l'Edge dans le sens des aiguilles d'une montre
pour le déverrouiller.
2
Retirez l'Edge du support.
Installation du support pour VTT
REMARQUE : si vous ne possédez pas ce support, vous
pouvez ignorer cette procédure.
1
Pour installer l'appareil Edge, choisissez un endroit sûr qui
n'entrave pas le bon fonctionnement de votre vélo.
2
Utilisez la clé Allen de 3 mm pour retirer la vis du
connecteur pour guidon .
3
Sélectionner une option :
• Si le diamètre du guidon est de 25,4 mm, placez le
tampon le plus épais autour du guidon.
• Si le diamètre du guidon est de 31,8 mm, placez le
tampon le plus fin autour du guidon.
• Si le diamètre de la tige de selle est de 35 mm, n'utilisez
pas de tampon.
4
Placez le connecteur du guidon autour du guidon de sorte
que le bras de fixation se trouve au-dessus du tube de vélo.
5
Utilisez la clé Allen de 3 mm pour desserrer la vis du bras
de fixation. Placez le bras, puis resserrez la vis.
REMARQUE : Garmin recommande de serrer la vis pour
fixer fermement le bras de fixation, en respectant un couple
de serrage maximal de 20 po/lb (2,26 Nm). Il est
recommandé de vérifier régulièrement le serrage des vis.
6
Si nécessaire, retirez les deux vis à l'arrière du support à
l'aide de la clé Allen de 2 mm. Retirez et faites pivoter le
connecteur, puis remettez les vis en place pour modifier
l'orientation du support.
7
Réinstallez et serrez les vis sur le connecteur du guidon.
REMARQUE : Garmin recommande de serrer les vis pour
fixer fermement le support, en respectant un couple de
serrage maximal de 7 po/lb (0,8 Nm). Il est recommandé de
vérifier régulièrement le serrage des vis.
8
Alignez les languettes à l'arrière de l'appareil Edge avec les
encoches du support pour vélo .
9
Appuyez légèrement sur l'appareil Edge et faites-le pivoter
dans le sens des aiguilles d'une montre jusqu'à ce qu'il soit
bien en place.
Acquisition des signaux satellites
Pour acquérir des signaux satellites, l'appareil doit disposer
d'une vue dégagée sur le ciel. L'heure et la date sont réglées
automatiquement en fonction de la position GPS.
1
Placez-vous à l'extérieur dans une zone dégagée.
Orientez la face avant de l'appareil vers le ciel.
2
Attendez pendant que l'appareil recherche des satellites.
La procédure de recherche de signaux satellite peut prendre
30 à 60 secondes.
Entraînement
Prêt... Partez !
Si votre appareil était vendu avec un capteur sans fil, alors ils
sont déjà couplés et peuvent être activés durant la configuration
initiale.
1
Maintenez le bouton enfoncé pour mettre l'appareil sous
tension.
2
Sortez et patientez pendant que l'appareil recherche des
satellites.
Les barres des satellites deviennent vertes lorsque l'appareil
est prêt.
3
Depuis l'écran d'accueil, sélectionnez .
4
Sélectionnez un profil d'activité.
5
Sélectionnez pour démarrer le chronomètre d'activité.
Entraînement 3

REMARQUE : l'historique est enregistré uniquement si le
chronomètre d'activité est en marche.
6
Sélectionnez ou pour afficher d'autres écrans de
données.
7
Si nécessaire, sélectionnez pour afficher les options de
menu telles que les alertes et les champs de données.
8
Sélectionnez pour arrêter le chronomètre d'activité.
ASTUCE : avant d'enregistrer ce parcours et de le partager
sur votre compte Garmin Connect, vous pouvez modifier le
type de parcours. Il est important de disposer de données
précises sur la sortie, afin de créer des parcours adaptés au
vélo.
9
Sélectionnez Enregistrer le parcours.Enreg. activ.
Segments
Suivi d'un segment : vous pouvez envoyer des segments
depuis votre compte Garmin Connect vers votre appareil.
Une fois qu'un segment est enregistré sur votre appareil,
vous pouvez le suivre.
REMARQUE : lorsque vous téléchargez un parcours depuis
votre compte Garmin Connect, tous les segments du
parcours sont téléchargés automatiquement.
Course contre un segment : vous pouvez concourir contre un
segment, essayer d'égaler ou de dépasser votre record
personnel ou d'autres cyclistes qui se sont lancés sur le
segment.
Strava
™
Segments
Vous pouvez télécharger des segments Strava sur votre
appareil Edge 530. Suivez des segments Strava pour comparer
vos performances avec vos activités passées, vos amis et les
experts qui ont parcouru le même segment.
Pour devenir membre de Strava, allez dans le widget des
segments de votre compte Garmin Connect. Pour plus
d'informations, rendez-vous sur www.strava.com.
Les informations de ce manuel s'appliquent aux segments
Garmin Connect et Strava à la fois.
Utilisation du widget Explorateur de segments Strava
Le widget Explorateur de segments Strava vous permet de voir
et d'emprunter les segments Strava à proximité.
À partir du widget Explorateur de segments Strava,
sélectionnez un segment.
Le segment apparaît sur la carte.
Suivi d'un segment depuis Garmin Connect
Pour pouvoir télécharger et suivre un segment depuis Garmin
Connect, vous devez disposer d'un compte Garmin Connect
(Garmin Connect, page 20).
REMARQUE : si vous utilisez des segments Strava, vos
segments favoris sont transférés automatiquement sur votre
appareil lorsque celui-ci se synchronise avec l'application
Garmin Connect.
1
Sélectionner une option :
• Ouvrez l'application Garmin Connect.
• Rendez-vous sur connect.garmin.com.
2
Sélectionnez un segment.
3
Sélectionnez ou Envoyer vers l'appareil.
4
Suivez les instructions présentées à l'écran.
5
Sur l'appareil Edge, sélectionnez Menu > Entraînement >
Segments.
6
Sélectionnez le segment.
7
Sélectionnez Aller.
Activation des segments
Vous pouvez activer la course contre un segment et des
messages qui vous alertent en cas de segments à proximité.
1
Sélectionnez Menu > Entraînement > Segments > Options
de segment > Activer/désactiver > Modif. multiple.
2
Sélectionnez les segments à activer.
REMARQUE : les invitations qui vous indiquent les segments
à proximité de votre position apparaissent uniquement pour
les segments activés.
Course contre un segment
Les segments sont des courses virtuelles. Vous pouvez
concourir contre un segment, comparer vos performances aux
activités antérieures, aux performances d'autres coureurs, des
contacts de votre compte Garmin Connect ou d'autres membres
de la communauté de cyclistes. Vous pouvez envoyer vos
données d'activité sur votre compte Garmin Connect afin de voir
votre place au classement du segment.
REMARQUE : si votre compte Garmin Connect et votre compte
Strava sont liés, votre activité est automatiquement envoyée sur
votre compte Strava, afin que vous puissiez voir la position du
segment.
1
Sélectionnez pour démarrer le chronomètre d'activité, puis
allez faire un tour à vélo.
Lorsque votre chemin croise un segment activé, vous pouvez
vous lancer un défi sur le segment en question.
2
Commencez à concourir contre le segment.
L'écran de données du segment s'affiche automatiquement.
3
Si besoin, sélectionnez pour modifier votre objectif
pendant votre course.
Vous pouvez vous mesurer au leader du segment, à l'un de
vos temps précédents ou à d'autres cyclistes (le cas
échéant). L'objectif est automatiquement ajusté en fonction
de vos performances actuelles.
Un message s'affiche lorsque le segment est terminé.
Affichage des détails d'un segment
1
Sélectionnez Menu > Entraînement > Segments.
2
Sélectionnez un segment.
3
Sélectionnez une option :
• Sélectionnez Carte pour afficher le segment sur la carte.
• Sélectionnez Altitude pour afficher un profil d'altitude sur
le segment.
4 Entraînement

• Sélectionnez Classement pour afficher les temps de
parcours et les vitesses moyennes du leader du segment,
du leader du groupe ou de l'adversaire, ainsi que vos
meilleurs temps et votre vitesse moyenne, et les données
d'autres coureurs (le cas échéant).
ASTUCE : vous pouvez choisir une entrée de classement
pour modifier votre objectif sur le segment.
Options de segment
Sélectionnez Menu > Entraînement > Segments > Options de
segment.
Indications détaillées : permet d'activer ou de désactiver les
indications sur les changements de direction.
Sélection auto de l'effort : permet d'activer ou de désactiver le
réglage automatique de votre objectif en fonction de vos
performances actuelles.
Rechercher : vous permet de rechercher des segments
enregistrés par nom.
Activer/désactiver : permet d'activer ou de désactiver les
segments actuellement chargés dans l'appareil.
Leader princ. par défaut : permet de sélectionner l'ordre des
objectifs lorsque vous courez un segment.
Supprimer : vous permet de supprimer tous les segments
enregistrés ou une partie d'entre eux de l'appareil.
Suppression d'un segment
1
Sélectionnez Menu > Entraînement > Segments.
2
Sélectionnez un segment.
3
Sélectionnez Supprimer > OK.
Entraînements
Vous pouvez créer des entraînements personnalisés qui
englobent des objectifs pour chaque étape d'entraînement et
pour des valeurs variables de distance, temps et calories. Vous
pouvez créer et rechercher plus d'entraînements avec Garmin
Connect ou sélectionner un programme d'entraînement
contenant des séances intégrées, puis les transférer sur votre
appareil.
Vous pouvez programmer des entraînements à l'aide de Garmin
Connect. Vous pouvez programmer des entraînements à
l'avance et les enregistrer sur votre appareil.
Entraînement de Garmin Connect
Avant de pouvoir télécharger un entraînement depuis Garmin
Connect, vous devez disposer d'un compte Garmin Connect
(Garmin Connect, page 20).
1
Sélectionner une option :
• Ouvrez l'application Garmin Connect.
• Rendez-vous sur connect.garmin.com.
2
Sélectionnez Entraînement > Entraînements.
3
Recherchez un entraînement ou créez et enregistrez un
nouvel entraînement.
4
Sélectionnez ou Envoyer vers l'appareil.
5
Suivez les instructions présentées à l'écran.
Début d'un entraînement
1
Sélectionnez Menu > Entraînement > Entraînements.
2
Sélectionnez un entraînement.
3
Sélectionnez Aller.
4
Sélectionnez pour démarrer le chronomètre d'activité.
Une fois que vous commencez un entraînement, l'appareil
affiche chaque étape de l'entraînement, l'objectif (le cas
échéant) et les données en cours. Une alarme sonore retentit
juste avant la fin d'une étape d'entraînement. Un message
s'affiche, avec le compte à rebours du temps ou de la distance
jusqu'au début d'une nouvelle étape.
Arrêt d'un entraînement
• À tout moment, appuyez sur pour mettre fin à une étape
de l'entraînement et commencer l'étape suivante.
• Sur l'écran d'entraînement, sélectionnez , puis
sélectionnez une option :
◦ Sélectionnez Suspendre l'étape pour arrêter le
chronomètre d'activité.
◦ Sélectionnez Étape précédente pour terminer une étape
d'entraînement et répéter l'étape précédente.
◦ À tout moment, sélectionnez Etape suivante pour mettre
fin à une étape de l'entraînement et commencer l'étape
suivante.
• À tout moment, appuyez sur pour arrêter le chronomètre
d'activité.
• À tout moment, sélectionnez > Arrêt. entraînemnt > OK
pour mettre fin à l'entraînement.
Suppression des entraînements
1
Sélectionnez Menu > Entraînement > Entraînements >
Options entraînemnt > Suppr. multiple.
2
Sélectionnez un ou plusieurs entraînements.
3
Sélectionnez Suppr entraînements > OK.
Programmes d'entraînement
Vous pouvez configurer un programme d'entraînement sur votre
compte Garmin Connect et envoyer les exercices sur votre
appareil. Tous les entraînements programmés envoyés sur
l'appareil apparaissent dans le calendrier d'entraînement.
Utilisation des plans d'entraînement Garmin Connect
Avant de pouvoir télécharger et utiliser un plan d'entraînement
depuis Garmin Connect, vous devez disposer d'un compte
Garmin Connect (Garmin Connect, page 20).
Vous pouvez parcourir Garmin Connect pour trouver un plan
d'entraînement, et programmer des entraînements et des
parcours.
1
Connectez l'appareil à votre ordinateur.
2
Rendez-vous sur le site connect.garmin.com.
3
Sélectionnez et programmez un plan d'entraînement.
4
Vérifiez votre plan d'entraînement dans votre calendrier.
5
Sélectionner une option :
• Synchronisez votre appareil avec l'application Garmin
Express
™
sur votre ordinateur.
• Synchronisez votre appareil avec l'application Garmin
Connect sur votre smartphone.
Affichage des exercices de votre programme
d'entraînement
Vous pouvez afficher les entraînements à venir et démarrer un
exercice.
1
Sélectionnez Entraînement > Progr. entraînement.
2
Sélectionnez un entraînement planifié.
Entraînements fractionnés
Vous pouvez créer des entraînements fractionnés en vous
basant sur la distance ou le temps. L'appareil enregistre votre
entraînement fractionné personnalisé jusqu'à la création d'un
nouvel entraînement fractionné. Vous pouvez utiliser des
intervalles ouverts lorsque vous courez une distance connue.
Quand vous sélectionnez , l'appareil enregistre un intervalle
et passe à un intervalle de récupération.
Création d'un entraînement fractionné
1
Sélectionnez Menu > Entraînement > Intervalles > Modifier
> Intervalles > Type.
2
Sélectionnez une option.
Entraînement 5

ASTUCE : vous pouvez créer un intervalle ouvert (sans fin)
en réglant le type sur Ouvert.
3
Si nécessaire, entrez une valeur haute et basse pour
l'intervalle.
4
Sélectionnez Durée, entrez une valeur d'intervalle de temps,
puis sélectionnez .
5
Sélectionnez .
6
Sélectionnez Repos > Type.
7
Sélectionnez une option.
8
Si nécessaire, entrez une valeur haute et basse pour
l'intervalle de repos.
9
Sélectionnez Durée, saisissez une valeur de temps pour
l'intervalle de repos, puis sélectionnez .
10
Sélectionnez .
11
Sélectionnez une ou plusieurs options :
• Pour régler le nombre de répétitions, sélectionnez
Répéter.
• Pour ajouter un intervalle d'échauffement ouvert à votre
entraînement, sélectionnez Échauffement > Activé.
• Pour ajouter un intervalle d'étirement ouvert à votre
entraînement, sélectionnez Récupération > Activé.
Lancement d'un entraînement fractionné
1
Sélectionnez Menu > Entraînement > Intervalles > Faire
entraînement.
2
Sélectionnez pour démarrer le chronomètre d'activité.
3
Quand votre entraînement fractionné comporte un
échauffement, sélectionnez pour débuter le premier
intervalle.
4
Suivez les instructions présentées à l'écran.
Une fois que vous avez terminé tous les intervalles, un message
s'affiche.
Entraînement en salle
L'appareil inclut un profil d'activité en intérieur pour lequel le
GPS est désactivé. Lorsque le GPS est désactivé, la vitesse et
la distance ne sont pas disponibles, sauf si vous possédez un
capteur ou un home trainer compatibles qui envoie ces données
à l'appareil.
Couplage de votre home trainer ANT+
®
1
Approchez l'appareil à moins de 3 m (10 pi) du home trainer
ANT+.
2
Sélectionnez Menu > Entraînement > Home trainer >
Coupl. h. train. ANT+.
3
Sélectionnez le home trainer à coupler avec votre appareil.
4
Sélectionnez Ajouter capteur.
Une fois le home trainer couplé à votre appareil, il s'affiche
comme un capteur connecté. Vous pouvez personnaliser vos
champs de données pour afficher les données de capteur.
Utilisation d'un home trainer ANT+
Avant de pouvoir utiliser un home trainer ANT+ compatible, vous
devez installer votre vélo sur le trainer et le coupler à votre
appareil (Couplage de votre home trainer ANT+
®
, page 6).
Vous pouvez utiliser votre appareil avec un home trainer pour
simuler la résistance lorsque vous suivez un parcours, une
activité ou un entraînement. Lorsque vous utilisez un home
trainer, le GPS est désactivé automatiquement.
1
Sélectionnez Menu > Entraînement > Home trainer.
2
Sélectionner une option :
• Sélectionnez Freeride pour régler manuellement le niveau
de résistance.
• Sélectionnez Suivre un parcours pour suivre un parcours
enregistré (Parcours, page 11).
• Sélectionnez Suivre une activité pour suivre une activité
enregistrée (Prêt... Partez !, page 3).
• Sélectionnez Suivre un entraînement pour suivre un
entraînement enregistré (Entraînements, page 5).
3
Sélectionnez un parcours, une activité ou un entraînement.
4
Sélectionnez Aller.
5
Sélectionnez pour lancer le chronomètre d'activité.
Le trainer augmente ou diminue la résistance en fonction des
informations d'altitude du parcours ou de l'activité.
Réglage de la résistance
1
Sélectionnez Menu > Entraînement > Home trainer >
Régler résistance.
2
Sélectionnez ou pour régler la force de résistance
appliquée par le trainer.
3
Sélectionnez pour lancer le chronomètre d'activité.
4
Si nécessaire, sélectionnez > Régler résistance pour
modifier la résistance pendant votre activité.
Réglage de la pente simulée
1
Sélectionnez Menu > Entraînement > Home trainer >
Définir la pente.
2
Sélectionnez ou pour régler la pente simulée appliquée
par le trainer.
3
Sélectionnez pour lancer le chronomètre d'activité.
4
Si nécessaire, sélectionnez > Définir la pente pour
modifier la pente simulée pendant votre activité.
Réglage de la puissance cible
1
Sélectionnez Menu > Entraînement > Home trainer >
Définir puissance cible.
2
Réglez la valeur de la puissance cible.
3
Sélectionnez un profil d'activité.
4
Sélectionnez pour démarrer le chronomètre d'activité.
La force de résistance appliquée au trainer est réglée de
sorte à maintenir une puissance constante en fonction de
votre vitesse.
5
Si nécessaire, sélectionnez > Définir puissance cible
pour modifier la puissance cible au cours de votre activité.
Configuration d'un objectif d'entraînement
L'objectif d'entraînement fonctionne conjointement avec la
fonction Virtual Partner
®
. Vous pouvez ainsi vous entraîner en
visant certains objectifs : distance donnée, distance et temps ou
bien distance avec un objectif de vitesse. Pendant votre activité
d'entraînement, l'appareil vous donne un retour en temps réel
sur votre position par rapport à l'objectif d'entraînement que
vous visez.
1
Sélectionnez Menu > Entraînement > Fixer un objectif.
2
Sélectionner une option :
• Sélectionnez Distance uniqu. pour choisir une distance
prédéfinie ou saisir une distance personnalisée.
• Sélectionnez Distance et temps pour choisir un objectif
de distance et de temps.
• Sélectionnez Distance et vitesse pour choisir un objectif
de distance et de vitesse.
L'écran d'objectif d'entraînement s'affiche et indique votre
temps final estimé. Cette estimation est basée sur vos
performances actuelles et sur le temps restant.
3
Sélectionnez .
4
Sélectionnez pour démarrer le chronomètre d'activité.
5
Si besoin, faites défiler l'écran pour afficher l'écran Virtual
Partner.
6 Entraînement

6
Une fois l'activité terminée, sélectionnez > Enreg. activ..
Annulation d'un objectif d'entraînement
Sélectionnez > Annuler la cible > OK.
Mes statistiques
L'appareil Edge 530 peut enregistrer vos statistiques
personnelles et mesurer vos performances. Pour obtenir la
mesure de vos performances, vous devez disposer d'un
moniteur de fréquence cardiaque et d'un capteur de puissance
compatibles.
Mesures des performances
Les mesures de performances sont des estimations vous
permettant de suivre et de comprendre vos entraînements ainsi
que vos performances de course. Ces mesures impliquent que
vous fassiez quelques activités utilisant un moniteur de
fréquence cardiaque au poignet ou une ceinture cardio-
fréquencemètre textile compatible. Pour obtenir la mesure de
vos performances de cyclisme, vous devez disposer d'un
moniteur de fréquence cardiaque et d'un capteur de puissance.
Les estimations sont fournies et prises en charge par Firstbeat.
Pour plus d'informations, rendez-vous sur le site
www.garmin.com/performance-data.
REMARQUE : au début, les estimations peuvent manquer de
précision. Pour en savoir plus sur vos performances, vous
devez effectuer plusieurs activités avec votre appareil.
Statut d'entraînement : il vous montre comment votre
entraînement affecte votre forme physique et vos
performances. Il est basé sur les changements apportés à
votre effort d'entraînement et votre VO2 max sur une longue
période.
VO2 max. : La VO2 max correspond au volume maximum
d'oxygène (en millilitres) que vous pouvez consommer par
minute et par kilogramme de votre corps lors de vos
meilleures performances. Votre appareil affiche des valeurs
de VO2 max. corrigées en fonction de la chaleur et de
l'altitude quand vous vous acclimatez à des environnements
très chauds ou à des altitudes élevées.
Effort d'entraînement : l'effort d'entraînement représente la
somme de votre consommation d'oxygène post-exercice
excessive (EPOC) au cours des 7 derniers jours. Il s'agit
d'une estimation de la quantité d'énergie dont votre corps a
besoin pour pouvoir récupérer après un exercice.
Objectif de la charge d'entraînement : votre appareil analyse
votre charge d'entraînement et la classe dans différentes
catégories en fonction de l'intensité et de la structure de
chaque activité enregistrée. L'objectif de la charge
d'entraînement inclut la charge totale accumulée par
catégorie ainsi que l'objectif de l'entraînement. Votre appareil
affiche la répartition de votre charge sur les quatre dernières
semaines.
Temps de récupération : le temps de récupération indique
dans combien de temps vous serez en mesure de réaliser
votre prochaine séance.
Seuil fonctionnel de puissance (FTP) : l'appareil utilise les
informations de votre profil utilisateur saisies lors du réglage
initial pour estimer votre FTP. Pour un résultat plus précis,
vous pouvez réaliser un test guidé.
Test d'effort VFC : le test d'effort VFC (variabilité de fréquence
cardiaque) nécessite un Garmin moniteur de fréquence
cardiaque pectoral. L'appareil enregistre la variabilité de votre
fréquence cardiaque lorsque vous êtes immobile pendant
3 minutes. Il donne votre niveau d'effort global. Il s'inscrit sur
une échelle de 1 à 100, et un score peu élevé indique un plus
faible niveau d'effort.
Condition physique : votre condition est évaluée en temps réel
après une activité de 6 à 20 minutes. En l'ajoutant à vos
champs de données, vous pouvez vérifier votre condition
physique pendant le reste de votre activité. Votre appareil
compare votre condition en temps réel à votre niveau
physique moyen.
Courbe de puissance : la courbe de puissance affiche le
niveau de puissance que vous pouvez tenir dans le temps.
Vous pouvez afficher votre courbe de puissance pour le mois
précédent, les trois derniers mois ou les douze derniers mois.
Statut d'entraînement
Le statut d'entraînement vous montre comment votre
entraînement affecte votre niveau physique et vos
performances. Il est basé sur les changements apportés à votre
effort d'entraînement et votre VO2 max sur une longue période.
Vous pouvez utiliser votre statut d'entraînement pour vous aider
à planifier vos futurs entraînements et continuer d'améliorer
votre niveau physique.
Pic : pic signifie que vous vous trouvez dans les conditions
idéales pour aller courir. Vous avez récemment réduit votre
effort d'entrainement et vous avez permis à votre corps de se
reposer et de récupérer de vos précédents entraînements. Il
est conseillé de planifier ces pics à l'avance, car ils ne
peuvent être maintenus que pendant une courte période.
Productif : votre effort d'entraînement actuel vous permet
d'améliorer votre niveau physique et vos performances. Il est
conseillé de prévoir des périodes de récupération pendant
vos entrainements pour maintenir votre condition physique.
Maintien : votre effort d'entraînement actuel est suffisant pour
maintenir votre niveau physique. Pour vous améliorer,
essayez de varier vos entraînements ou d'augmenter le
volume d'entraînement.
Récupération : un effort d'entraînement plus faible permet à
votre corps de récupérer, ce qui constitue une étape
essentielle pendant les périodes d'entraînement intensif.
Quand vous vous sentez à nouveau prêt, vous pouvez
reprendre un effort d'entraînement plus élevé.
Non productif : votre effort d'entraînement est à un bon niveau,
mais votre condition physique diminue. Votre corps a peut-
être du mal à récupérer. Vous devriez faire attention à votre
état de santé général, notamment à votre niveau de stress, à
votre alimentation et à votre repos.
Désentraînement : le désentraînement est la conséquence
d'une grosse baisse de fréquence de vos entraînements
pendant une semaine ou plus. Il affecte votre niveau
physique. Vous pouvez essayer d'augmenter votre effort
d'entraînement pour voir des améliorations.
Effort trop soutenu : votre effort d'entraînement est très élevé
et contreproductif. Votre corps doit se reposer. Vous devriez
laisser à votre corps le temps de récupérer en ajoutant des
entraînements plus légers à votre planning.
Aucun statut : l'appareil a besoin d'un historique
d'entraînement d'une ou deux semaines, y compris d'activités
avec VO2 max. de cyclisme ou de course à pied, pour
déterminer votre statut d'entraînement.
A propos des estimations de la VO2 max
La VO2 max correspond au volume maximum d'oxygène (en
millilitres) que vous pouvez consommer par minute et par
kilogramme de votre corps lors de vos meilleures performances.
Plus simplement, la VO2 max représente vos performances
sportives et devrait augmenter au fur et à mesure que votre
forme physique s'améliore. Les estimations de la VO2 max sont
fournies et prises en charge par Firstbeat. Vous pouvez utiliser
votre montre Garmin couplée à un moniteur de fréquence
cardiaque et à un capteur de puissance compatibles afin de voir
l'estimation de votre VO2 max spécifique au cyclisme.
Mes statistiques 7

Consultation de l'estimation de votre VO2 max.
Avant de pouvoir obtenir une estimation de votre VO2 max.,
vous devez installer le moniteur de fréquence cardiaque,
installer le capteur de puissance et les coupler avec votre
appareil (Couplage de vos capteurs sans fil, page 17). si votre
appareil était vendu avec un moniteur de fréquence cardiaque, il
est déjà couplé avec le capteur. Pour augmenter la précision
des estimations, renseignez votre profil utilisateur (Définition de
votre profil utilisateur, page 21) et configurez votre fréquence
cardiaque maximale (Définition de zones de fréquence
cardiaque, page 16).
REMARQUE : au début, les estimations peuvent manquer de
précision. L'appareil nécessite en effet quelques parcours pour
connaître vos performances de cycliste.
1
Roulez à l'extérieur pendant au moins 20 minutes à une forte
intensité et de manière constante.
2
Après votre séance, sélectionnez Enreg. activ..
3
Sélectionnez Menu > Mes statistiques > Statut
d'entraînement > VO2max.
L'estimation de votre VO2 max. apparaît sous la forme d'un
chiffre et d'une position sur la jauge de couleur.
Violet Supérieur
Bleu Excellent
Vert Bon
Orange Bien
Rouge Mauvais
Les données et analyses de la VO2 max. sont fournies avec
autorisation par The Cooper Institute
®
. Pour en savoir plus,
consultez l'annexe (Notes standard de la VO2 max.,
page 31) et rendez-vous sur le site
www.CooperInstitute.org.
Astuces concernant les estimations de la VO2 max. pour le
vélo
Le succès et la précision du calcul de la VO2 max. augmentent
lorsque vous roulez à allure soutenue et constante, et lorsque la
fréquence cardiaque et la puissance restent à des niveaux
stables.
• Avant de monter sur votre vélo, vérifiez que votre appareil, le
moniteur de fréquence cardiaque et le capteur de puissance
fonctionnent correctement, sont couplés et disposent d'une
autonomie suffisante.
• Sur un parcours de 20 minutes, roulez à 70 % de votre
fréquence cardiaque maximale.
• Sur un parcours de 20 minutes, fournissez une puissance
constante.
• Privilégiez les routes plutôt que les chemins.
• Essayez de ne pas rouler en groupes, où le phénomène de
drafting est important.
Acclimatation à la chaleur et à l'altitude
Les facteurs environnementaux tels que les températures et
altitudes élevées impactent vos entraînements et performances.
Par exemple, un entraînement à haute altitude peut avoir un
impact positif sur votre condition physique, mais vous pouvez
remarquer une baisse temporaire de votre VO2 max. lorsque
vous vous trouvez à une altitude élevée. Votre appareil Edge
530 vous envoie des notifications d'acclimatation et corrige
l'estimation de votre VO2 max. ainsi que votre statut
d'entraînement quand la température dépasse les 22 ºC (72 ºF)
et quand l'altitude dépasse les 800 m (2 625 pi). Vous pouvez
suivre votre acclimatation à l'altitude et à la chaleur dans le
widget du statut d'entraînement.
REMARQUE : la fonction d'acclimatation à la chaleur n'est
disponible que pour les activités GPS et nécessite des données
météo en provenance de votre smartphone connecté.
Charge d'entraînement
La charge d'entraînement est une mesure du volume de vos
entraînements pendant les sept derniers jours. Cette valeur
représente la somme de votre consommation d'oxygène post-
exercice excessive (EPOC) au cours des 7 derniers jours. La
jauge indique si votre effort actuel est bas, élevé ou situé dans
la plage optimale pour maintenir ou augmenter votre niveau
physique. La plage optimale est déterminée sur la base de votre
niveau physique personnel et sur votre historique
d'entraînement. Cette plage s'ajuste en fonction de
l'augmentation ou de la diminution du temps et de l'intensité de
votre entraînement.
Estimation de votre charge d'entraînement
Avant de pouvoir obtenir une estimation de votre charge
d'entraînement, vous devez installer le moniteur de fréquence
cardiaque, installer le capteur de puissance et les coupler avec
votre appareil (Couplage de vos capteurs sans fil, page 17). si
votre appareil était vendu avec un moniteur de fréquence
cardiaque, il est déjà couplé avec le capteur. Pour augmenter la
précision des estimations, renseignez votre profil utilisateur
(Définition de votre profil utilisateur, page 21) et configurez
votre fréquence cardiaque maximale (Définition de zones de
fréquence cardiaque, page 16).
REMARQUE : au début, les estimations peuvent manquer de
précision. L'appareil nécessite en effet quelques parcours pour
connaître vos performances de cycliste.
1
Sortez pédaler au moins une fois sur une période de 7 jours.
2
Sélectionnez Menu > Mes statistiques > Statut
d'entraînement > Charge.
L'estimation de votre charge d'entraînement apparaît sous la
forme d'un chiffre et d'une position sur la jauge de couleur.
Rouge Élevée
Vert Optimale
Bleu Basse
Objectif de la charge d'entraînement
Pour optimiser vos performances et les bénéfices pour votre
condition physique, vous devez varier vos entraînements entre
trois catégories : aérobie faible, aérobie haute et anaérobie. La
fonction d'objectif de la charge d'entraînement vous montre la
répartition de vos entraînements entre ces trois catégories et
vous suggère des objectifs d'entraînement. Pour que la fonction
vous indique si votre charge d'entraînement est basse, optimale
ou trop élevée, vous devez vous entraîner au moins pendant
7 jours. Dès que votre historique d'entraînement aura atteint les
4 semaines, l'estimation de votre charge d'entraînement vous
fournira des informations plus détaillées sur vos objectifs pour
vous aider à équilibrer vos entraînements.
En dessous des objectifs : votre charge d'entraînement est
inférieure à la valeur optimale dans toutes les catégories
d'intensité. Essayez d'augmenter la durée ou la fréquence de
vos entraînements.
Manque d'aérobie faible : essayez d'ajouter plus d'activités
d'aérobie faible pour récupérer et pour compenser les
activités plus intenses.
8 Mes statistiques

Manque d'aérobie élevée : essayez d'ajouter plus d'activités
d'aérobie élevée pour vous aider à améliorer votre seuil
lactique et votre VO2 max. au fil du temps.
Manque d'anaérobie : essayez d'ajouter quelques activités
anaérobies intenses de plus pour améliorer votre vitesse et
votre capacité anaérobie au fil du temps.
Équilibrée : votre charge d'entraînement est équilibrée et vous
profitez de bénéfices globaux au fil de votre entraînement.
Axée sur l'aérobie faible : votre charge d'entraînement est
principalement axée sur les activités d'aérobie faible. Ceci
constitue une base solide et vous prépare à l'ajout
d'exercices plus intenses.
Axée sur l'aérobie élevée : votre charge d'entraînement est
principalement axée sur les activités d'aérobie élevée. Ces
activités vous aident à améliorer votre seuil lactique, votre
VO2 max. et votre endurance.
Axée sur l'anaérobie : votre charge d'entraînement est
principalement axée sur les activités intenses. Cette
tendance génère des bénéfices rapides pour votre condition
physique, mais vous devez compenser avec des activités
d'aérobie plus faible.
Au-dessus des objectifs : votre charge d'entraînement est
supérieure à la valeur optimale et vous devriez diminuer la
durée et la fréquence de vos entraînements.
A propos de la fonction Training Effect
La fonction Training Effect mesure l'impact d'une activité
physique sur votre condition aérobie et votre condition
anaérobie. Training Effect accumule des données au fil de
l'activité. À mesure que l'activité progresse, la valeur de Training
Effect augmente. Le Training Effect est déterminé par les
informations de votre profil utilisateur, votre historique
d'entraînement, votre fréquence cardiaque, la durée et l'intensité
de votre activité. Il existe sept étiquettes de Training Effect qui
décrivent le bénéfice principal de votre activité. Chaque
étiquette a un code couleur et correspond à l'objectif de votre
charge d'entraînement (Objectif de la charge d'entraînement,
page 8). À chaque commentaire, comme « Fort impact sur la
VO2 max. », correspond une description dans les détails de
votre activité Garmin Connect.
Le Training Effect aérobie utilise votre fréquence cardiaque pour
mesurer la manière dont l'intensité cumulée de vos exercices
affecte votre condition aérobie et indique si votre entraînement a
un effet de maintien ou d'amélioration de votre condition
physique. L'EPOC (excès de consommation d'oxygène post-
exercice) cumulé pendant vos exercices est associé à une plage
de valeurs qui reflètent votre niveau physique et vos habitudes
d'entraînement. Les entraînements réguliers à effort modéré ou
à intervalles longs (>180 secondes) ont un impact positif sur
votre métabolisme aérobie et améliorent donc votre Training
Effect aérobie.
Le Training Effect anaérobie utilise la fréquence cardiaque et la
vitesse (ou puissance) pour déterminer la manière dont votre
entraînement affecte votre capacité à effectuer des exercices
très intensifs. Vous obtenez une valeur basée sur la contribution
anaérobie à l'EPOC et le type d'activité. La répétition d'exercices
intensifs de 10 à 120 secondes a un impact hautement
bénéfique sur votre capacité anaérobie et améliore donc votre
Training Effect anaérobie.
Vous pouvez ajouter un champ de données Training Effect
aérobie et Training Effect anaérobie sur l'un de vos écrans
d'entraînement afin de suivre vos performances tout au long de
l'activité.
Training Effect Avantage aérobie Avantage anaérobie
De 0,0 à 0,9 Aucun avantage. Aucun avantage.
De 1,0 à 1,9 Faible amélioration. Faible amélioration.
De 2,0 à 2,9 Entretient votre capacité
cardio-respiratoire.
Maintient votre condition
anaérobie.
Training Effect Avantage aérobie Avantage anaérobie
De 3,0 à 3,9 A un impact sur votre
condition aérobie.
A un impact sur votre
condition anaérobie.
De 4,0 à 4,9 A un fort impact sur votre
condition aérobie.
A un fort impact sur votre
condition anaérobie.
5,0 Effort trop soutenu et
potentiellement nocif sans
temps de récupération
suffisant.
Effort trop soutenu et
potentiellement nocif sans
temps de récupération
suffisant.
La technologie Training Effect est fournie par Firstbeat
Technologies Ltd. Pour plus d'informations, rendez-vous sur le
site www.firstbeat.com.
Temps de récupération
Vous pouvez utiliser votre appareil Garmin avec un moniteur de
fréquence cardiaque au poignet ou pectoral compatible pour
afficher le temps restant jusqu'à ce que vous ayez
complètement récupéré et que vous soyez prêt pour votre
prochain entraînement.
REMARQUE : les temps de récupération recommandés sont
basés sur l'estimation de votre VO2 max. et peuvent sembler
inadaptés au début. Pour en savoir plus sur vos performances,
vous devez effectuer plusieurs activités avec votre appareil.
le temps de récupération s'affiche juste après une activité. Le
temps défile jusqu'à ce qu'il soit optimal pour que vous vous
lanciez dans un nouvel entraînement.
Affichage de votre temps de récupération
Avant de pouvoir utiliser la fonction de temps de récupération,
vous devez installer le moniteur de fréquence cardiaque et le
coupler avec votre appareil (Couplage de vos capteurs sans fil,
page 17). si votre appareil était vendu avec un moniteur de
fréquence cardiaque, il est déjà couplé avec le capteur. Pour
augmenter la précision des estimations, renseignez votre profil
utilisateur (Définition de votre profil utilisateur, page 21) et
configurez votre fréquence cardiaque maximale (Définition de
zones de fréquence cardiaque, page 16).
1
Sélectionnez Menu > Mes statistiques > Récup. > Activer.
2
Allez vous entraîner.
3
Après votre séance, sélectionnez Enreg. activ..
Le temps de récupération apparaît. Le temps maximal est de
4 jours, le temps minimal est de 6 heures.
Récupération de l'estimation de votre FTP
L'appareil utilise les informations de votre profil utilisateur
saisies lors du réglage initial pour estimer votre seuil fonctionnel
de puissance (FTP). Pour une valeur de seuil fonctionnel de
puissance plus précise, vous pouvez effectuer un test de FTP à
l'aide d'un capteur de puissance et d'un moniteur de fréquence
cardiaque couplés (Exécution d'un test de FTP, page 10).
Sélectionnez Menu > Mes statistiques > FTP.
L'estimation de votre FTP apparaît comme une valeur
mesurée en watts par kilogramme, votre puissance en watts,
et une position sur la jauge de couleur.
Violet Supérieur
Bleu Excellent
Vert Bon
Orange Bien
Rouge Débutant
Pour en savoir plus, consultez l'annexe (Evaluations du FTP,
page 31).
Mes statistiques 9

Exécution d'un test de FTP
Avant de mener un test pour déterminer votre seuil fonctionnel
de puissance (FTP), vous devez disposer d'un capteur de
puissance couplé avec un moniteur de fréquence cardiaque
(Couplage de vos capteurs sans fil, page 17).
1
Sélectionnez Menu > Mes statistiques > FTP > Test FTP >
Aller.
2
Sélectionnez pour démarrer le chronomètre d'activité.
Une fois que vous commencez un parcours, l'appareil affiche
chaque étape du test, l'objectif et les données de puissance
en cours. Un message s'affiche lorsque le test est terminé.
3
Sélectionnez pour arrêter le chronomètre d'activité.
4
Sélectionnez Enreg. activ..
Votre FTP apparaît comme une valeur mesurée en watts par
kilogramme, votre puissance en watts, et une position sur la
jauge de couleur.
Calcul automatique du FTP
Pour que l'appareil puisse calculer votre seuil fonctionnel de
puissance (FTP), vous devez disposer d'un capteur de
puissance couplé avec un moniteur de fréquence cardiaque
(Couplage de vos capteurs sans fil, page 17).
REMARQUE : au début, les estimations peuvent manquer de
précision. L'appareil nécessite en effet quelques parcours pour
connaître vos performances de cycliste.
1
Sélectionnez Menu > Mes statistiques > FTP > Activer
calcul automatique.
2
Roulez à l'extérieur pendant au moins 20 minutes à une forte
intensité et de manière constante.
3
Après votre séance, sélectionnez Enreg. activ..
4
Sélectionnez Menu > Mes statistiques > FTP.
Votre FTP apparaît comme une valeur mesurée en watts par
kilogramme, votre puissance en watts, et une position sur la
jauge de couleur.
Affichage de votre score d'effort
Avant d'afficher votre score d'effort, vous devez installer le
moniteur de fréquence cardiaque pectoral et le coupler à votre
appareil (Couplage de vos capteurs sans fil, page 17).
Le score d'effort est calculé au terme d'un test de trois minutes
effectué au repos, pendant lequel l'appareil Edge analyse la
variabilité de la fréquence cardiaque afin de déterminer votre
niveau d'effort global. L'entraînement, le sommeil, l'alimentation
et le niveau de stress global ont tous une incidence sur les
performances d'un athlète. Le score d'effort varie de 1 à 100 ; 1
indiquant un niveau d'effort très faible et 100 un niveau d'effort
très élevé. Votre score d'effort vous aide à déterminer si votre
corps est plutôt prêt pour un entraînement intensif ou une
séance de yoga.
ASTUCE : Garmin vous recommande de mesurer votre score
d'effort quotidiennement, à peu près à la même heure et dans
les mêmes conditions.
1
Sélectionnez Menu > Mes statistiques > Score d'effort >
Mesurer.
2
Restez immobile et reposez-vous pendant 3 minutes.
Désactivation des notifications de performance
Les notifications de performance sont activées par défaut.
Certaines notifications de performance sont des alertes qui
s'affichent à la fin d'une activité. Certaines notifications de
performance s'affichent pendant une activité ou lorsque vous
effectuez une nouvelle mesure de performance, comme une
nouvelle estimation de votre VO2 max.
1
Sélectionnez Menu > Mes statistiques > Notif.
performance.
2
Sélectionnez une option.
Affichage de votre courbe de puissance
Pour pouvoir afficher votre courbe de puissance, vous devez
coupler votre capteur de puissance à votre appareil (Couplage
de vos capteurs sans fil, page 17).
La courbe de puissance affiche le niveau de puissance que
vous pouvez tenir dans le temps. Vous pouvez afficher votre
courbe de puissance pour le mois précédent, les trois derniers
mois ou les douze derniers mois.
1
Sélectionnez Menu > Mes statistiques > Courbe de
puissance.
2
Sélectionnez une période.
Synchronisation des activités et des mesures de
performance
Vous pouvez synchroniser des activités et des mesures de
performance à partir d'autres appareils Garmin vers votre
appareil Edge 530 via votre compte Garmin Connect. Ceci
permet à votre appareil de refléter plus précisément votre statut
d'entraînement et votre condition physique. Par exemple, vous
pouvez enregistrer une course avec un appareil Forerunner
®
,
puis afficher les détails de l'activité et la charge d'entraînement
globale sur votre appareil Edge 530.
1
Sélectionnez Menu > Mes statistiques > Statut
d'entraînement.
2
Maintenez , puis sélectionnez Physio TrueUp.
Lorsque vous synchronisez votre appareil avec votre
smartphone, les activités récentes et les mesures de
performance issues de vos autres appareils Garmin s'affichent
sur votre appareil Edge 530.
Mise en pause de votre statut d'entraînement
Si vous êtes blessé ou malade, vous pouvez mettre votre statut
d'entraînement en pause. Vous pouvez continuer à enregistrer
des activités sportives, mais votre statut d'entraînement, votre
objectif de charge d'entraînement et les commentaires de
récupération sont temporairement désactivés.
Sélectionner une option :
• Sur votre appareil Edge, sélectionnez Menu > Mes
statistiques > Statut d'entraînement, maintenez la
touche enfoncée et sélectionnez Sus. st entraîn.
• Dans vos paramètres Garmin Connect, sélectionnez
Statistiques de perform. > Statut d'entraînement > >
Suspendre le statut d'entraînement.
ASTUCE : vous devez synchroniser votre appareil avec votre
compte Garmin Connect.
Reprise de votre statut d'entraînement en pause
Vous pouvez reprendre votre statut d'entraînement lorsque vous
êtes prêt à reprendre l'entraînement. Pour de meilleurs résultats,
vous avez besoin d'au moins deux mesures de la VO2 max. par
semaine (A propos des estimations de la VO2 max, page 7).
Sélectionner une option :
• Sur votre appareil Edge, sélectionnez Menu > Mes
statistiques > Statut d'entraînement, maintenez la
touche enfoncée et sélectionnez Reprendre le statut
d'entraînement.
• Dans vos paramètres Garmin Connect, sélectionnez
Statistiques de perform. > Statut d'entraînement > >
Reprendre le statut d'entraînement.
ASTUCE : vous devez synchroniser votre appareil avec votre
compte Garmin Connect.
Records personnels
Lorsque vous terminez un parcours, l'appareil affiche tous les
nouveaux records personnels atteints durant ce parcours. Les
records personnels incluent votre meilleur temps sur une
distance standard, le parcours le plus long, et l'ascension la plus
raide effectuée lors d'un parcours. Lorsqu'il est couplé avec un
10 Mes statistiques

capteur de puissance compatible, l'appareil affiche le relevé de
puissance maximale enregistré sur une période de 20 minutes.
Consultation de vos records personnels
Sélectionnez Menu > Mes statistiques > Records
personnels.
Rétablissement d'un record personnel antérieur
Pour chaque record personnel, vous pouvez restaurer le record
précédemment enregistré.
1
Sélectionnez Menu > Mes statistiques > Records
personnels.
2
Sélectionnez un record à restaurer.
3
Sélectionnez Record précédent > OK.
REMARQUE : cette opération ne supprime aucune activité
enregistrée.
Suppression d'un record personnel
1
Sélectionnez Menu > Mes statistiques > Records
personnels.
2
Sélectionnez un record personnel.
3
Sélectionnez Supprimer > OK.
Zones d'entraînement
• Plages cardiaques (Définition de zones de fréquence
cardiaque, page 16)
• Zones de puissance (Définition des zones de puissance,
page 18)
Navigation
Les fonctions et paramètres de navigation s'appliquent aussi
aux parcours de navigation (Parcours, page 11) et aux
segments (Segments, page 4).
• Positions (Positions, page 11)
• Paramètres de carte (Paramètres de la carte, page 13)
Positions
Vous pouvez enregistrer et garder en mémoire des positions
dans l'appareil.
Marquage de votre position
Avant de pouvoir marquer une position, vous devez rechercher
les signaux satellites.
Une position est un point que vous enregistrez et stockez dans
l'appareil. Si vous souhaitez conserver des points de repère ou
retourner à un endroit précis, vous pouvez marquer une
position.
1
Allez vous entraîner.
2
Faites défiler jusqu'à la carte.
3
Sélectionnez > Marquer position > OK.
Enregistrement de positions à partir de la carte
1
Sélectionnez Menu > Navigation > Parcourir la carte.
2
Recherchez la position sur la carte (Exploration de la carte,
page 13).
3
Maintenez pour sélectionner la position.
4
Sélectionnez Enregistrer la position.
Recherche d'une position
1
Sélectionnez Menu > Navigation.
2
Sélectionner une option :
• Pour accéder à une position sur la carte, sélectionnez
Parcourir la carte, recherchez une position (Exploration
de la carte, page 13), puis maintenez .
• Pour accéder à une position enregistrée, sélectionnez
Positions enregistrées, sélectionnez une position, puis
sélectionnez Détails.
3
Sélectionnez Aller.
4
Suivez les instructions à l'écran pour naviguer jusqu'à votre
destination.
Retour au départ
A tout moment de votre parcours, vous pouvez retourner au
point de départ.
1
Allez vous entraîner.
2
Sélectionnez pour afficher le menu contextuel.
3
Sélectionnez Retour au départ.
4
Sélectionnez Sur le même itinéraire ou Itinéraire le plus
rapide.
5
Sélectionnez Aller.
L'appareil vous ramène au point de départ de votre parcours.
Arrêt de la navigation
Sélectionnez > Arrêter navigation > OK.
Modification de positions
1
Sélectionnez Menu > Navigation > Positions enregistrées.
2
Sélectionnez une position.
3
Sélectionnez Modifier.
4
Sélectionnez les détails d'une position.
Par exemple, sélectionnez Modifier l'altitude pour saisir une
altitude connue pour la position.
5
Modifiez la valeur et sélectionnez .
Suppression d'une position
1
Sélectionnez Menu > Navigation > Positions enregistrées.
2
Sélectionnez une position.
3
Sélectionnez Supprimer position > OK.
Projection d'une position
Vous pouvez créer une position en projetant la distance et le
relèvement d'une position marquée vers une nouvelle position.
1
Sélectionnez Menu > Navigation > Positions enregistrées.
2
Sélectionnez une position.
3
Sélectionnez Modifier > Projeter position.
4
Entrez le relèvement et la distance jusqu'à la position
projetée.
5
Sélectionnez .
Parcours
Vous pouvez envoyer un parcours depuis votre compte Garmin
Connect vers votre appareil. Une fois le parcours enregistré sur
votre appareil, vous pouvez vous laisser guider par votre
appareil.
Vous pouvez suivre un parcours enregistré simplement parce
qu'il s'agit d'un bon itinéraire. Par exemple, vous pouvez
Navigation 11

enregistrer et suivre un trajet adapté aux vélos pour aller à votre
travail. Vous pouvez également suivre un parcours enregistré en
essayant d'atteindre ou de dépasser des objectifs de
performances précédemment définis.
Création d'un parcours sur votre appareil
Avant de pouvoir créer un parcours, vous devez enregistrer une
activité comportant des données GPS sur votre appareil.
1
Sélectionnez Menu > Navigation > Parcours > Options de
parcours > Créer nouveau.
2
Sélectionnez une activité sur laquelle baser votre parcours.
3
Saisissez un nom pour le parcours, puis sélectionnez .
Le parcours apparaît dans la liste.
4
Sélectionnez le parcours, puis consultez ses détails.
5
Si nécessaire, sélectionnez Paramètres pour modifier les
détails du parcours.
Par exemple, vous pouvez modifier le nom ou la couleur du
parcours.
6
Sélectionnez Aller.
Suivre un parcours Garmin Connect
Avant de pouvoir télécharger un parcours depuis Garmin
Connect, vous devez disposer d'un compte Garmin Connect
(Garmin Connect, page 20).
1
Sélectionner une option :
• Ouvrez l'application Garmin Connect.
• Rendez-vous sur connect.garmin.com.
2
Créez un parcours ou sélectionnez un parcours existant.
3
Sélectionner une option :
• Dans l'application Garmin Connect, sélectionnez >
Envoyer vers l'appareil.
• Sur le site web, sélectionnez Envoyer à l'appareil.Garmin
Connect
4
Suivez les instructions présentées à l'écran.
5
Sur l'appareil Edge, sélectionnez Menu > Navigation >
Parcours.
6
Sélectionnez le parcours.
7
Sélectionnez Aller.
Conseils pour les parcours à vélo
• Utilisez les indications détaillées (Options de parcours,
page 12).
• Si vous ajoutez un échauffement, sélectionnez pour
commencer le parcours, puis échauffez-vous normalement.
• Veillez à ne pas suivre le parcours pendant votre
échauffement.
Lorsque vous êtes prêt, dirigez-vous vers votre parcours.
Lorsque vous atteignez une quelconque partie de votre
parcours, un message apparaît.
• Faites défiler jusqu'à la carte pour afficher la carte du
parcours.
Si vous vous éloignez du parcours, un message apparaît.
Affichage des détails d'un parcours
1
Sélectionnez Menu > Navigation > Parcours.
2
Sélectionnez un parcours.
3
Sélectionner une option :
• Sélectionnez Récapitulatif pour afficher les informations
relatives au parcours.
• Sélectionnez Carte pour afficher le parcours sur la carte.
• Sélectionnez Altitude pour afficher un profil d'altitude sur
le parcours.
• Sélectionnez Montées pour voir les détails et les profils
d'altitude de chaque montée.
• Sélectionnez Circuits pour sélectionner un circuit et
consulter des informations complémentaires sur chacun
d'entre eux.
Affichage d'un parcours sur la carte
Vous pouvez configurer la façon dont chaque parcours
enregistré sur l'appareil apparaît sur la carte. Par exemple, vous
pouvez paramétrer votre trajet journalier pour qu'il apparaisse
en jaune sur la carte. Vous pouvez définir un autre affichage de
parcours en vert. Cela vous permet de voir les parcours pendant
votre entraînement sans suivre un parcours particulier.
1
Sélectionnez Menu > Navigation > Parcours.
2
Sélectionnez le parcours.
3
Sélectionnez Paramètres.
4
Sélectionnez Toujours afficher pour faire apparaître le
parcours sur la carte.
5
Sélectionnez Couleur et sélectionnez une couleur.
6
Sélectionnez Pts parcours pour inclure des points de
parcours sur la carte.
Lorsque vous roulerez à proximité de ce parcours, il apparaitra
sur la carte.
Utilisation du ClimbPro
La fonctionnalité ClimbPro vous aide à gérer votre effort pour les
ascensions à venir sur un parcours. Avant de débuter votre
parcours, vous pouvez afficher des détails sur les montées, y
compris lorsqu'elles se produisent, la pente moyenne et
l'ascension totale. Les catégories d'ascension, en fonction de la
longueur et de la pente, sont indiquées par couleur.
1
Activez la fonctionnalité ClimbPro pour le profil d'activité
(Mise à jour de votre profil d'activité, page 21).
2
Examinez les montées et les détails du parcours (Affichage
des détails d'un parcours, page 12).
3
Commencez à suivre un parcours enregistré (Parcours,
page 11).
Au début d'une montée, l'écran ClimbPro s'affiche
automatiquement.
Options de parcours
Sélectionnez Menu > Navigation > Parcours > Options de
parcours.
Indications détaillées : permet d'activer ou de désactiver les
indications sur les changements de direction.
Avert. hors parc. : vous avertit si vous vous éloignez du
parcours.
Rechercher : vous permet de rechercher des parcours
enregistrés par nom.
Filtrer : permet de filtrer les parcours par type, comme les
parcours Strava.
Trier : vous permet de trier les parcours enregistrés par nom,
distance ou date.
12 Navigation

Supprimer : vous permet de supprimer tous les parcours
enregistrés ou une partie d'entre eux de l'appareil.
Arrêt d'un parcours
Sélectionnez > Arrêter parcours > OK.
Suppression d'un parcours
1
Sélectionnez Menu > Navigation > Parcours.
2
Sélectionnez un parcours.
3
Sélectionnez Supprimer > OK.
Itinéraires Trailforks
Grâce à l'application Trailforks, vous pouvez enregistrer vos
pistes favorites ou rechercher des itinéraires à proximité. Vous
pouvez télécharger des pistes de VTT Trailforks sur votre
appareil Edge. Les itinéraires téléchargés apparaissent dans la
liste des parcours enregistrés.
Pour vous abonner à Trailforks, rendez-vous sur
www.trailforks.com.
Paramètres de la carte
Sélectionnez Menu > Paramètres > Profils d'activité,
sélectionnez un profil, puis sélectionnez Navigation > Carte.
Orientation : permet d'ajuster l'affichage de la carte sur la page.
Zoom auto : permet de sélectionner automatiquement un
niveau de zoom pour la carte. Lorsque l'option Off est
sélectionnée, vous devez effectuer un zoom avant ou arrière
manuellement.
Guidage textuel : paramètre l'affichage des instructions de
navigation (nécessite des cartes de routes praticables).
Visualisation carte : permet de modifier l'apparence de la
carte.
Information carte : permet d'activer ou de désactiver les cartes
actuellement chargées dans l'appareil.
Couleur ligne histor. : permet de modifier la couleur de la ligne
du tracé que vous avez parcouru.
Dessiner contours : permet d'afficher ou de masquer les lignes
de contour sur la carte.
Exploration de la carte
1
Sélectionnez Menu > Navigation > Parcourir la carte.
2
Sélectionner une option :
• Pour basculer entre le zoom et le recadrage, sélectionnez
.
• Pour recadrer la carte ou utiliser le zoom, sélectionnez
et .
• Maintenez pour afficher les détails de la position.
Modification de l'orientation de la carte
1
Sélectionnez Menu > Paramètres > Profils d'activité.
2
Sélectionnez un profil.
3
Sélectionnez Navigation > Carte > Orientation.
4
Sélectionner une option :
• Sélectionnez Nord en haut pour afficher le nord en haut
de la page.
• Sélectionnez Tracé en haut pour afficher votre direction
actuelle en haut de la page.
• Sélectionnez Mode 3D pour afficher la carte en trois
dimensions.
Paramètres d'itinéraire
Sélectionnez Menu > Paramètres > Profils d'activité,
sélectionnez un profil, puis sélectionnez Navigation >
Définition d'itinéraires.
Itinéraires populaires : calcule des itinéraires sur la base des
parcours les plus empruntés par les cyclistes sur Garmin
Connect.
Mode de déf. d'itin. : définit un mode de transport pour
optimiser votre itinéraire.
Méthode de calcul : définit la méthode utilisée pour calculer
votre itinéraire.
Verrouill. sur route : permet de verrouiller l'icône de position,
qui représente votre position sur la carte, sur la route la plus
proche.
Réglage du contournement : permet de définir les types de
route à éviter lorsque vous suivez un itinéraire.
Nouveau calcul : calcule automatiquement un nouvel itinéraire
lorsque vous déviez de l'itinéraire proposé.
Sélection d'une activité pour le calcul de l'itinéraire
Vous pouvez régler l'appareil pour qu'il calcule l'itinéraire en
fonction d'un type d'activité.
1
Sélectionnez Menu > Paramètres > Profils d'activité.
2
Sélectionnez un profil.
3
Sélectionnez Navigation > Définition d'itinéraires > Mode
de déf. d'itin..
4
Sélectionnez une option de calcul d'itinéraire.
Par exemple, vous pouvez sélectionner Cyclisme sur route
pour une navigation sur route ou VTT pour une navigation
tout-terrain.
Fonctionnalités connectées
Des fonctions connectées sont disponibles pour votre appareil
Edge lorsque vous le connectez à un réseau Wi‑Fi
®
ou à un
smartphone compatible via la technologie sans fil Bluetooth.
Fonctionnalités Bluetooth connectées
L'appareil Edge offre plusieurs fonctionnalités Bluetooth
connectées pour votre smartphone compatible avec l'application
Garmin Connect et Connect IQ
™
. Visitez le site
www.garmin.com/apps pour plus d'informations.
Téléchargements d'activité sur Garmin Connect : envoie
automatiquement votre activité à Garmin Connect dès la fin
de son enregistrement.
Assistance : permet d'envoyer un SMS automatisé contenant
votre nom et votre position GPS à vos contacts d'urgence via
l'application Garmin Connect.
Instructions audio : permet à l'application Garmin Connect de
lire des annonces d'état sur votre smartphone pendant votre
activité.
Alarme de vélo : permet de définir une alarme qui sonne sur
l'appareil et envoie une alerte à votre smartphone quand
l'appareil détecte un mouvement.
Fonctions Connect IQ téléchargeables : permet de
télécharger des fonctions Connect IQ à partir de l'application
Connect IQ.
Téléchargements de parcours, segments et entraînement
depuis Garmin Connect : vous permet de rechercher des
activités sur Garmin Connect à l'aide de votre smartphone et
de les envoyer vers votre appareil.
Transferts d'appareil à appareil : vous permet de transférer
des fichiers vers un autre appareil Edge compatible via une
connexion sans fil.
Détecter mon Edge : localise votre appareil Edge égaré qui est
couplé avec votre smartphone et actuellement à sa portée.
GroupTrack : vous permet de suivre les autres cyclistes de
votre groupe en temps réel sur votre écran à l'aide de
LiveTrack. Vous pouvez envoyer des messages prérédigés
Fonctionnalités connectées 13

aux autres cyclistes participant à votre session GroupTrack,
dès lors qu'ils disposent d'un appareil Edge compatible.
Détection d'incident : permet à l'application Garmin Connect
d'envoyer un message à vos contacts d'urgence lorsque
l'appareil Edge détecte un incident.
LiveTrack : permet à vos amis et à votre famille de suivre vos
courses et vos entraînements en temps réel. Avec le partage
d'itinéraires LiveTrack, vous pouvez aussi partager votre
parcours actif. Vous pouvez inviter des abonnés par e-mail
ou sur les réseaux sociaux. Ils pourront ainsi consulter vos
données en temps réel sur une page de suivi Garmin
Connect.
Messages : permet de répondre à un appel entrant ou à un
SMS à l'aide de messages prérédigés. Cette fonction est
disponible avec les smartphones Android
™
compatibles.
Notifications : affiche des notifications et des messages liés à
votre téléphone sur votre appareil.
Interactions avec les réseaux sociaux : vous permet de
poster une mise à jour sur votre réseau social préféré lorsque
vous téléchargez une activité sur Garmin Connect.
Bulletins météo : envoie les conditions météo en temps réel et
des alertes à votre appareil.
Fonctions de détection des incidents et d'assistance
Détection d'incident
ATTENTION
La détection d'incident est une fonction complémentaire conçue
principalement pour une utilisation sur route. La fonction de
détection d'incident ne doit pas être votre seule ressource pour
solliciter une aide d'urgence. L'application Garmin Connect ne
contacte aucun service d'urgence à votre place.
Lorsque votre appareil Edge avec GPS activé détecte un
incident, l'application Garmin Connect peut envoyer
automatiquement un SMS et un e-mail comportant votre nom et
vos coordonnées GPS à vos contacts d'urgence.
Un message s'affiche sur votre appareil et sur votre smartphone
couplé, vous indiquant que vos contacts seront informés dans
les 30 secondes. Si vous n'avez pas besoin d'aide, vous pouvez
annuler l'envoi du message d'urgence automatique.
Pour pouvoir activer la fonction de détection d'incident sur votre
appareil, vous devez indiquer les informations de vos contacts
d'urgence dans l'application Garmin Connect. Votre smartphone
couplé doit être associé à un forfait de données et situé dans
une zone de couverture par le réseau de données. Vos contacts
d'urgence doivent être en mesure de recevoir des SMS (des
frais d'envoi et de réception de SMS peuvent s'appliquer).
Assistance
ATTENTION
Assistance est une fonction complémentaire qui ne doit pas être
utilisée en premier pour solliciter une aide d'urgence.
L'application Garmin Connect ne contacte aucun service
d'urgence à votre place.
Lorsque le GPS de votre appareil Edge est activé et que
l'appareil est connecté à l'application Garmin Connect, vous
pouvez envoyer un SMS automatique contenant votre nom et
votre position GPS à vos contacts d'urgence.
Pour pouvoir activer la fonction d'assistance sur votre appareil,
vous devez indiquer les informations de vos contacts d'urgence
dans l'application Garmin Connect. Votre smartphone Bluetooth
couplé doit disposer d'un forfait de données et se trouver dans
une zone de couverture par le réseau de données. Vos contacts
d'urgence doivent être en mesure de recevoir des SMS (des
frais d'envoi et de réception de SMS peuvent s'appliquer).
Un message s'affiche sur votre appareil et vous indique que vos
contacts seront informés à la fin du compte à rebours. Si vous
n'avez pas besoin d'aide, vous pouvez annuler l'envoi du
message.
Ajout de contacts d'urgence
Le numéro de téléphone des contacts d'urgence est utilisé par
les fonctions de détection des incidents et d'assistance.
1
Dans l'application Garmin Connect, sélectionnez ou .
2
Sélectionnez Sécurité et suivi > Détection d'incident et
assistance > Ajouter un contact d'urgence.
3
Suivez les instructions présentées à l'écran.
Affichage de vos contacts d'urgence
Pour pouvoir afficher vos contacts d'urgence sur votre appareil,
vous devez configurer vos informations de parcours et vos
contacts d'urgence dans l'application Garmin Connect.
Sélectionnez Menu > Paramètres > Sécurité et suivi >
Contacts d'urgence.
Le nom et le numéro de téléphone de vos contacts d'urgence
s'affichent.
Demande d'assistance
Avant de pouvoir envoyer une demande d'assistance, vous
devez activer le GPS sur votre appareil Edge.
1
Maintenez le bouton enfoncé pendant 5 secondes pour
activer la fonction d'assistance.
L'appareil émet un bip et envoie le message une fois le
compte à rebours de 5 secondes terminé.
ASTUCE : vous pouvez appuyer sur le bouton avant la fin
du compte à rebours pour annuler l'envoi du message.
2
Si besoin, sélectionnez Envoyer pour envoyer le message
immédiatement.
Activation et désactivation de la détection d'incident
1
Sélectionnez Menu > Paramètres > Sécurité et suivi >
Détection d'incident.
2
Sélectionnez le profil d'activité pour activer la détection des
incidents.
Annulation d'un message automatique
Lorsque votre appareil détecte un incident, vous pouvez annuler
le message d'urgence automatique sur votre appareil ou votre
smartphone couplé avant qu'il ne soit envoyé aux contacts
d'urgence.
Sélectionnez Annuler > Oui avant la fin du compte à rebours
de 30 secondes.
Envoi d'une mise à jour de statut après un incident
Avant de pouvoir envoyer une mise à jour de statut à vos
contacts d'urgence, votre appareil doit détecter l'indicent et
envoyer un message d'urgence automatique à vos contacts
d'urgence.
Vous pouvez envoyer une mise à jour de statut à vos contacts
d'urgence pour les informer que vous n'avez pas besoin d'aide.
Sur la page de statut, sélectionnez Incident détecté > Ça
va.
Un message est envoyé à tous les contacts d'urgence.
Activation de LiveTrack
Avant de pouvoir démarrer votre première session LiveTrack,
vous devez configurer des contacts dans l'application Garmin
Connect.
1
Sélectionnez Menu > Sécurité et suivi > LiveTrack.
2
Sélectionner une option :
• Sélectionnez Démarrage auto pour lancer une session
LiveTrack chaque fois que vous démarrez ce type
d'activité.
• Sélectionnez Nom LiveTrack pour mettre à jour le nom
de votre session LiveTrack. La date actuelle est le nom
par défaut.
14 Fonctionnalités connectées

• Sélectionnez Destinataires pour afficher les destinataires.
• Sélectionnez Partage de parcours si vous souhaitez que
vos destinataires puissent voir le parcours.
3
Sélectionnez Démarrer LiveTrack.
Les destinataires peuvent voir vos données en temps réel sur
une page de suivi Garmin Connect.
Démarrage d'une session GroupTrack
Pour pouvoir démarrer une session GroupTrack, vous devez
coupler un smartphone doté de l'application Garmin Connect
avec votre appareil (Couplage de votre smartphone, page 1).
Pendant que vous pédalez, vous pouvez voir sur la carte les
autres cyclistes participant à votre session GroupTrack.
1
Sur l'appareil Edge, sélectionnez Menu > Paramètres >
Sécurité et suivi > GroupTrack pour afficher les contacts
sur la carte.
2
Dans l'application Garmin Connect, sélectionnez ou .
3
Sélectionnez Sécurité et suivi > LiveTrack > > Paramèt
res > GroupTrack > Toutes les connexions.
4
Sélectionnez Démarrer LiveTrack.
5
Sur l'appareil Edge, sélectionnez , puis allez faire un tour à
vélo.
6
Faites défiler l'écran jusqu'à la carte pour voir vos
connexions.
7
Faites défiler l'écran jusqu'à la liste GroupTrack.
Vous pouvez sélectionner un cycliste dans la liste et celui-ci
s'affiche au centre de la carte.
Astuces pour les sessions GroupTrack
La fonction GroupTrack vous permet de suivre les autres
cyclistes de votre groupe en utilisant LiveTrack directement sur
l'écran. Tous les cyclistes du groupe doivent faire partie de vos
contacts sur votre compte Garmin Connect.
• Sortez pédaler avec votre GPS.
• Couplez votre appareil Edge 530 avec votre smartphone à
l'aide de la technologie Bluetooth.
• Dans l'application Garmin Connect, sélectionnez ou ,
puis sélectionnez Contacts pour mettre à jour la liste des
cyclistes de votre session GroupTrack.
• Assurez-vous que tous vos contacts couplent leur
smartphone et démarrent une session LiveTrack dans
l'application Garmin Connect.
• Assurez-vous que tous vos contacts sont à portée (40 km ou
25 mi.).
• Pendant une session GroupTrack, faites glisser l'écran
jusqu'à la carte pour voir vos contacts.
• Arrêtez-vous avant d'essayer d'afficher la position et les
informations de cap des autres cyclistes de la session
GroupTrack.
Réglage de l'alarme de vélo
Vous pouvez activer l'alarme de vélo lorsque vous n'êtes pas à
proximité de ce dernier, comme pendant un arrêt durant un long
parcours. Vous pouvez contrôler l'alarme de vélo depuis votre
appareil ou les paramètres de l'appareil dans l'application
Garmin Connect.
1
Sélectionnez Menu > Paramètres > Sécurité et suivi >
Alarme de vélo.
2
Créez ou mettez à jour votre code.
Lorsque vous désactivez l'alarme du vélo depuis votre
appareil Edge, vous êtes invité à saisir le code.
3
Maintenez , puis sélectionnez Config. alarme vélo.
Si l'appareil détecte un mouvement, il déclenche une alarme et
envoie une alerte à votre smartphone connecté.
Lecture de notifications sonores sur votre
smartphone
Avant de pouvoir configurer des notifications sonores, vous
devez disposer d'un smartphone doté de l'application Garmin
Connect couplé à votre appareil Edge.
Vous pouvez configurer l'application Garmin Connect pour
qu'elle lise des annonces d'état motivantes sur votre
smartphone pendant votre parcours ou une autre activité. Les
notifications sonores incluent le numéro et le temps du circuit,
des instructions de navigation, votre puissance, votre allure ou
votre vitesse, ainsi que des données de fréquence cardiaque.
Lorsqu'une notification sonore se déclenche, l'application
Garmin Connect désactive le son du smartphone pour lire
l'annonce. Vous pouvez personnaliser le niveau du volume dans
l'application Garmin Connect.
1
Dans l'application Garmin Connect, sélectionnez ou .
2
Sélectionnez Appareils Garmin.
3
Sélectionnez votre appareil.
4
Sélectionnez Options d'activité > Signaux sonores.
Transfert de fichiers vers un autre appareil Edge
Vous pouvez transférer des parcours, segments et
entraînements sans fil d'un appareil Edge compatible à un autre
à l'aide de la technologie Bluetooth.
1
Allumez les deux appareils Edge et rapprochez-les à moins
de 3 m.
2
Sur l'appareil qui contient les fichiers, sélectionnez Menu >
Paramètres > Fonctions connectées > Transferts entre
appareils > Partager des fichiers.
REMARQUE : le menu Transferts entre appareils peut se
situer dans un emplacement différent pour les autres
appareils Edge.
3
Sélectionnez le type de fichier à partager.
4
Sélectionnez un ou plusieurs fichiers à transférer.
5
Sur l'appareil qui reçoit les fichiers, sélectionnez Menu >
Paramètres > Fonctions connectées > Transferts entre
appareils.
6
Sélectionnez une connexion à proximité.
7
Sélectionnez un ou plusieurs fichiers à recevoir.
Un message s'affiche sur les deux appareils à la fin du transfert
du fichier.
Fonctionnalités Wi‑Fi connectées
Envoi d'activités vers votre compte Garmin Connect : envoie
automatiquement votre activité sur votre compte Garmin
Connect Mobile dès la fin de son enregistrement.
Mises à jour logicielles : votre appareil télécharge et installe
automatiquement la dernière mise à jour logicielle quand une
connexion Wi‑Fi est disponible.
Entraînements et plans d'entraînement : vous pouvez
rechercher et sélectionner des entraînements et des
programmes d'entraînement sur le site Garmin Connect. La
Fonctionnalités connectées 15

prochaine fois que votre montre sera connectée en Wi‑Fi, les
fichiers seront envoyés dessus via la connexion sans fil.
Configuration de la connectivité Wi‑Fi
Vous devez connecter votre appareil à l'application Garmin
Connect sur votre smartphone ou à l'application Garmin Express
sur votre ordinateur avant de pouvoir vous connecter à un
réseau Wi‑Fi.
1
Sélectionner une option :
• Téléchargez l'application Garmin Connect, puis couplez
votre smartphone (Couplage de votre smartphone,
page 1).
• Rendez-vous sur le site www.garmin.com/express, puis
téléchargez l'application Garmin Express.
2
Suivez les instructions à l'écran pour configurer le Wi‑Fi.
Wi‑FiParamètres
Sélectionnez Menu > Paramètres > Fonctions connectées >
Wi-Fi.
Wi-Fi : permet d'activer la technologie sans fil Wi‑Fi.
REMARQUE : les autres paramètres Wi‑Fi apparaissent
uniquement lorsque Wi‑Fi est activé.
Téléchargement auto. : permet de télécharger
automatiquement des activités sur un réseau sans fil connu.
Ajouter un réseau : permet de connecter votre appareil à un
réseau sans fil.
Capteurs sans fil
Votre appareil peut être utilisé avec des capteurs sans fil ANT+
ou Bluetooth. Pour plus d'informations sur la compatibilité et
l'achat de capteurs en option, rendez-vous sur le site
buy.garmin.com.
Installation du moniteur de fréquence
cardiaque
REMARQUE : si vous ne disposez pas d'un moniteur de
fréquence cardiaque, vous pouvez ignorer cette tâche.
Portez le moniteur de fréquence cardiaque à même la peau,
juste en dessous de votre sternum. Il doit être suffisamment
serré pour rester en place pendant votre activité.
1
Accrochez le module du moniteur de fréquence cardiaque
à la sangle.
Les logos Garmin sur le module et sur la sangle doivent être
placés sur la face avant.
2
Humidifiez les électrodes et les surfaces de contact au
dos de la sangle pour améliorer la connexion entre votre
poitrine et le transmetteur.
3
Faites passer la sangle autour de votre poitrine et fixez le
crochet de la sangle à la boucle .
REMARQUE : l'étiquette d'entretien ne doit pas être repliée.
Les logos
Garmin doivent être placés sur la face avant.
4
Rapprochez l'appareil à moins de 3 m (10 pieds) du moniteur
de fréquence cardiaque.
Après son installation, le moniteur de fréquence cardiaque est
actif et prêt à envoyer des données.
ASTUCE : si les données de fréquence cardiaque manquent de
fiabilité ou ne s'affichent pas, reportez-vous aux conseils de
dépannage (Astuces en cas de données de fréquence
cardiaque inexactes, page 17).
Définition de zones de fréquence cardiaque
L'appareil utilise les informations de votre profil utilisateur
saisies lors du réglage initial pour déterminer vos plages
cardiaques. Vous pouvez ajuster manuellement les zones de
fréquence cardiaque selon vos objectifs sportifs (Objectifs
physiques, page 16). Pour obtenir les données les plus
précises sur les calories pendant votre activité, définissez votre
fréquence cardiaque maximale, votre fréquence cardiaque au
repos et vos zones de fréquence cardiaque.
1
Sélectionnez Menu > Mes statistiques > Zones
entraînement > Zones de fréq. card..
2
Saisissez les valeurs pour la fréquence cardiaque maximale,
au seuil lactique et au repos.
Vous pouvez utiliser la fonction automatique pour détecter
automatiquement votre fréquence cardiaque pendant une
activité. Les valeurs de zone sont mises à jour
automatiquement, mais vous pouvez toujours modifier
chaque valeur manuellement.
3
Sélectionnez Basé sur :.
4
Sélectionner une option :
• Sélectionner BPM pour afficher et modifier les zones en
battements par minute.
• Sélectionnez % maximum pour afficher et modifier les
zones sous forme de pourcentage de votre fréquence
cardiaque maximale.
• Sélectionnez % RFC pour afficher et modifier les zones
sous forme de pourcentage de votre réserve de fréquence
cardiaque (différence entre la fréquence cardiaque
maximale et la fréquence cardiaque au repos).
• Sélectionnez % FC au seuil lactique pour afficher et
modifier les zones sous forme de pourcentage de votre
fréquence cardiaque au seuil lactique.
A propos des zones de fréquence cardiaque
De nombreux athlètes utilisent les zones de fréquence
cardiaque pour mesurer et augmenter leur résistance
cardiovasculaire et améliorer leur forme physique. Une plage
cardiaque est un intervalle défini de battements par minute. Les
cinq zones de fréquence cardiaque couramment acceptées sont
numérotées de 1 à 5, selon une intensité croissante.
Généralement, les plages cardiaques sont calculées en fonction
de pourcentages de votre fréquence cardiaque maximum.
Objectifs physiques
La connaissance de vos plages cardiaques peut vous aider à
mesurer et à améliorer votre forme en comprenant et en
appliquant les principes suivants.
• Votre fréquence cardiaque permet de mesurer l'intensité de
l'effort avec fiabilité.
16 Capteurs sans fil
La page est en cours de chargement...
La page est en cours de chargement...
La page est en cours de chargement...
La page est en cours de chargement...
La page est en cours de chargement...
La page est en cours de chargement...
La page est en cours de chargement...
La page est en cours de chargement...
La page est en cours de chargement...
La page est en cours de chargement...
La page est en cours de chargement...
La page est en cours de chargement...
La page est en cours de chargement...
La page est en cours de chargement...
La page est en cours de chargement...
La page est en cours de chargement...
La page est en cours de chargement...
La page est en cours de chargement...
-
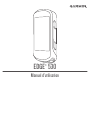 1
1
-
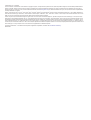 2
2
-
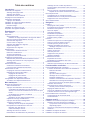 3
3
-
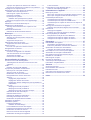 4
4
-
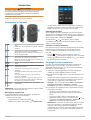 5
5
-
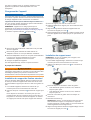 6
6
-
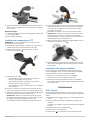 7
7
-
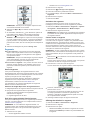 8
8
-
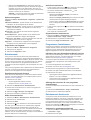 9
9
-
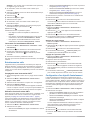 10
10
-
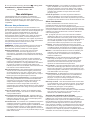 11
11
-
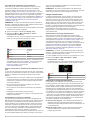 12
12
-
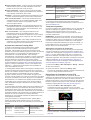 13
13
-
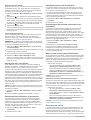 14
14
-
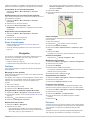 15
15
-
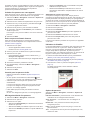 16
16
-
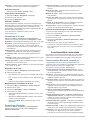 17
17
-
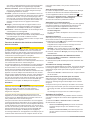 18
18
-
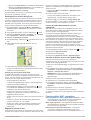 19
19
-
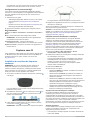 20
20
-
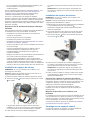 21
21
-
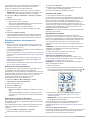 22
22
-
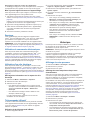 23
23
-
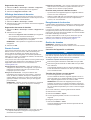 24
24
-
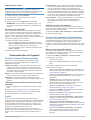 25
25
-
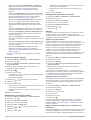 26
26
-
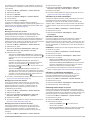 27
27
-
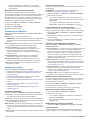 28
28
-
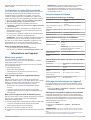 29
29
-
 30
30
-
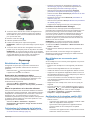 31
31
-
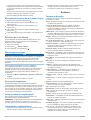 32
32
-
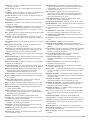 33
33
-
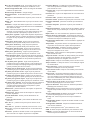 34
34
-
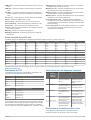 35
35
-
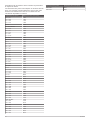 36
36
-
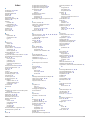 37
37
-
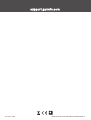 38
38
Garmin Edge® 530 Mountain Bike Bundle Le manuel du propriétaire
- Taper
- Le manuel du propriétaire
Documents connexes
-
Garmin Edge 830 Bundle Mountain Bike Le manuel du propriétaire
-
Garmin Edge 1030 Le manuel du propriétaire
-
Garmin Edge 530 Manuel utilisateur
-
Garmin Edge® 830 Manuel utilisateur
-
Garmin Edge 1030 Manuel utilisateur
-
Garmin Edge® 520 Plus Manuel utilisateur
-
Garmin Edge® 25 Manuel utilisateur
-
Garmin Edge® 520 Manuel utilisateur
-
Garmin Edge® 130 Manuel utilisateur
-
Garmin EDGE EXPLORE Manuel utilisateur