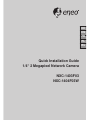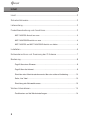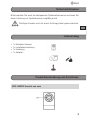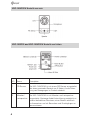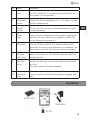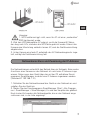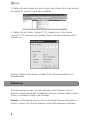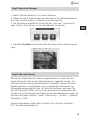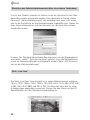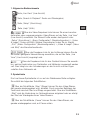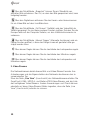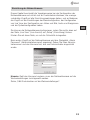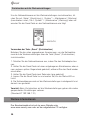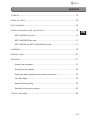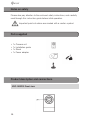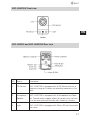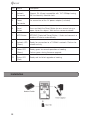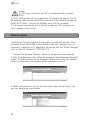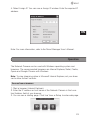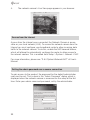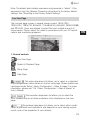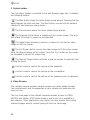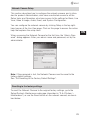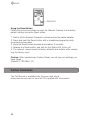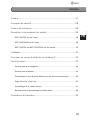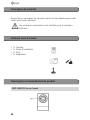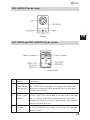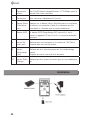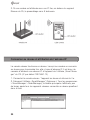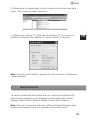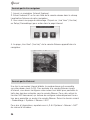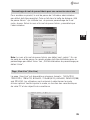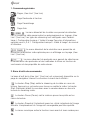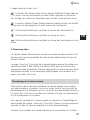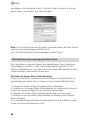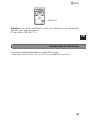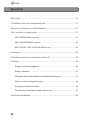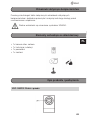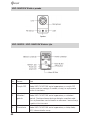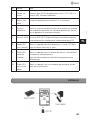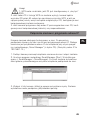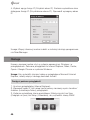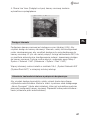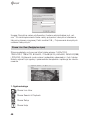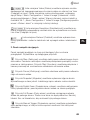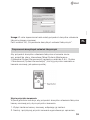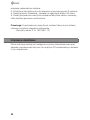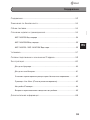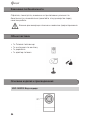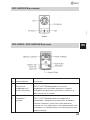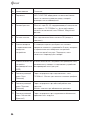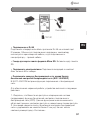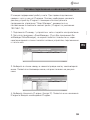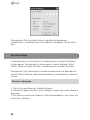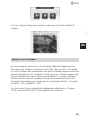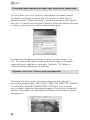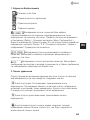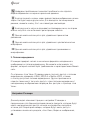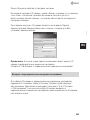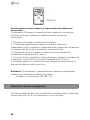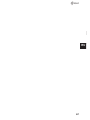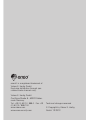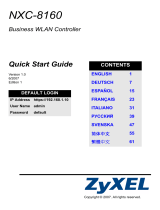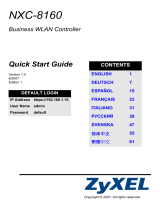Eneo NXC-1404F03W Quick Installation Manual
- Catégorie
- Des caméras de sécurité
- Taper
- Quick Installation Manual
Ce manuel convient également à

Quick Installation Guide
1/4“ 2 Megapixel Network Camera
NXC-1403F03
NXC-1404F03W
DE
EN
FR
PL
RU

22
Inhalt
Inhalt ..........................................................................................................................2
Sicherheitshinweise .................................................................................................3
Lieferumfang .............................................................................................................3
Produktbeschreibung und Anschlüsse ................................................................3
NXC-1403F03 Ansicht von vorn ...........................................................................3
NXC-1404F03W Ansicht von vorn .........................................................................4
NXC-1403F03 and NXC-1404F03W Ansicht von hinten .......................................4
Installation .................................................................................................................5
Netzwerkanschluss und Zuweisung der IP-Adresse .........................................7
Bedienung .................................................................................................................8
Zugriff über einen Browser ....................................................................................9
Zugriff über das Internet ........................................................................................9
Einrichten des Administratorkennworts über eine sichere Verbindung ................10
Seite „Live View“ ..................................................................................................10
Einrichtung der Netzwerkkamera ......................................................................... 13
Weitere Informationen ......................................................................................... 14
Zurücksetzen auf die Werkseinstellungen ...........................................................14

3
DE
EN
FR
PL
RU
3
DE
EN
FR
PL
RU
Lieferumfang
Sicherheitshinweise
Bitte beachten Sie auch die beiliegenden Sicherheitshinweise und lesen Sie
diese Anleitung vor Inbetriebnahme sorgfältig durch.
Wichtige Hinweise sind mit einem Achtungsymbol gekennzeichnet.
• 1x Netzwerk Kamera
• 1x Installationsanleitung
• 1x Halterung
• 1x Adapter
Produktbeschreibung und Anschlüsse
NXC-1403F03 Ansicht von vorn

44
NXC-1404F03W Ansicht von vorn
NXC-1403F03 and NXC-1404F03W Ansicht von hinten
NO Name Description
1 PIR-Sensor Die NXC-1404F03W ist mit einem PIR-Sensor ausgestattet,
der einen maximalen Bereich von 5 Metern für die Erken-
nung von Bewegungen im Dunkeln abdeckt.
2 Mikrofon/
Lautsprecher
Die NXC-1404F03W ist mit Mikrofon und Lautsprecher
ausgestattet. Zweiwege-Audio-Unterstützung ermöglicht es
entfernt befindlichen Benutzern, einen Bereich akustisch
zu überwachen und mit Besuchern und Eindringlingen zu
kommunizieren.

5
DE
EN
FR
PL
RU
5
DE
EN
FR
PL
RU
Installation
NO Name Description
3 Licht Die NXC-1404F03W ist zur Beleuchtung der Szenerie mit
einer weißen LED ausgestattet.
4 Netzwerkan-
schluss
Ethernet, RJ-45-Port kompatibel mit 10/100 Mbps und PoE-
Funktion. Modular-Jack.
5 Netzan-
schluss
Für den Anschluss an einen 5-Volt-Netzadapter (im Liefer-
umfang inbegriffen).
6 Reset
Taste
Halten Sie mittels Büroklammer oder spitzem Gegenstand
die Reset-Taste eine Sekunde lang gedrückt. Warten Sie,
bis die Kamera neu gestartet ist.
7 WPS Taste Über die WPS-Taste (WPS: Wi-Fi Protected Setup; WiFi-
geschützte Einrichtung) wird automatisch ein drahtloses AP-
Gerät erkannt und eine Verbindung mit diesem aufgebaut.
8 Netzwerk-
LED (Grün)
Bereit für Anschluss an 100-Mbit/Sek.-Netzwerk. Blinkt bei
Netzwerkaktivität.
9 Netz-LED
(Grün)
Leuchtet konstant grün bei normalem Betrieb oder norma-
lem Start.
Blinkt grün während Firmware-Upgrade
10 Status-LED
(Rot)
Leuchtet konstant rot bei fehlgeschlagenem Upgrade oder
Start.

66
• Anschluss an RJ-45
Schließen Sie ein Standard-RJ-45-Kabel an den Netzwerkanschluss der
Netzwerkkamera an. Üblicherweise kommt ein Crossover-Kabel für den
direkten Anschluss an den PC zum Einsatz, während ein direktes Kabel für
den Anschluss an einen Hub verwendet wird.
• Micro-SD-Steckplatz: Stecken Sie die SD-Speicherkarte ein.
• Anschluss der Spannungsversorgung Schließen Sie den im Lieferum-
fang enthaltenen 5-Volt-Gleichstromadapter an die Kamera an.
• Schließen Sie die Drahtlosfunktion über WPS-Taste an (NXC-
1404F03W)
DIe NXC-1404F03W unterstützt die Drahtlosfunktion.
Führen Sie die Schritte für den ordnungsgemäßen Betrieb durch.
1. Stellen Sie sicher, dass AP (Access Point; Zugangspunkt) und Betriebs-
system die WPS-Funktionen (Wi-Fi Protected Setup; WiFi-geschützte Einrich-
tung) unterstützen. WPS ermöglicht eine leichte Einrichtung mit kompatiblen
APs.
2. Drücken Sie die WPS-Taste an der Kamera für zwei Sekunden. Die
Status-LED blinkt.
3. Halten Sie die WPS-Taste am AP gedrückt (einige Router/AP verfügen
über eine virtuelle Taste in ihrer Verwaltungssoftware). Hilfe zu den WPS-
Funktionen finden Sie in der AP-Dokumentation.
Nach Abschluss der WPS-Konfiguration wird die drahtlose Konnektivität
hergestellt und die Sicherheitsverschlüsselung, d. h. WEP oder WPA-PSK,
wird mit dem AP synchronisiert.
In Bezug auf die IP-Einrichtung gilt, dass die Nutzung von DHCP oder
statischer IP durch die Kamera durch Ihre Konfiguration an der Netzwerk-
kamera über die webbasierte Konfiguration der Firmware bestimmt wird.
Standardmäßig ist DHCP für die NXC-1403F03 und die NXC-1404F03W
eingerichtet.

7
DE
EN
FR
PL
RU
7
DE
EN
FR
PL
RU
Hinweise:
1. WPS funktioniert ggf. nicht, wenn Ihr AP mit einer „versteckten“
SSID konfiguriert wurde.
2. Wird kein WPS-kompatibler AP erkannt, sucht die Kamera 60 Sekun-
den lang nach APs, nachdem die WPS-Taste gedrückt wurde. Erkennt die
Kamera eine Minute lang weiterhin keinen AP, wird die Drahtloseinrichtung
abgebrochen.
3. Ist der Kamera eine feste IP außerhalb des AP-Netzwerksegments zuge-
teilt, schlägt die Drahtloseinrichtung fehl.
Netzwerkanschluss und Zuweisung der IP-Adresse
Die Netzwerkkamera unterstützt den Betrieb über ein Netzwerk. Beim ersten
Anschluss einer Kamera an das Netzwerk ist noch keine IP-Adresse zuge-
wiesen. Daher muss dem Gerät über das auf der CD enthaltene Dienst-
programm SmartManager zunächst eine IP-Adresse zugewiesen werden.
(Standard-IP 192.168.1.10)
1. Schließen Sie die Netzwerkkamera/das Gerät an das Netzwerk an und
schalten Sie das Gerät ein.
2. Starten Sie das Dienstprogramm SmartManager (Start > Alle Program-
me > SmartManager > SmartManager). Es wird das Hauptfenster geöffnet.
Nach kurzer Zeit werden alle Netzwerkgeräte, die an das Netzwerk ange-
schlossen sind, in der Liste angezeigt.

88
3. Wählen Sie die Kamera aus der Liste aus und klicken Sie mit der rechten
Maustaste. Es wird ein Popup-Menü geöffnet.
4. Wählen Sie die Option „Assign IP“ (IP zuweisen) aus. Das Fenster
„Assign IP“ (IP zuweisen) wird geöffnet. Geben Sie die entsprechende IP-
Adresse ein.
Hinweis: Weitere Informationen erhalten Sie im Benutzerhandbuch von
SmartManager.
Bedienung
Die Netzwerkkamera kann mit dem Betriebssystem Windows und mit
Browsern verwendet werden. Empfohlene Browser: Explorer, Safari, Firefox,
Opera und Google Chrome unter Windows.
Hinweis: Um Streaming-Video im Microsoft Internet Explorer betrachten zu
können, müssen Sie für Ihren Browser ActiveX-Steuerelemente aktivieren.

9
DE
EN
FR
PL
RU
9
DE
EN
FR
PL
RU
Zugriff über einen Browser
1. Starten Sie den Browser (z. B. Internet Explorer).
2. Geben Sie die IP-Adresse oder den Hostnamen der Netzwerkkamera in
das Feld „Location/Adress“ (Adresse) Ihres Browsers ein.
3. Die Startseite wird geöffnet. Klicken Sie auf „Live View“ (Live-Ansicht)
oder „Setup“ (Einrichtung), um auf die Webseite zuzugreifen.
4. Die Seite Live View (Live-Ansicht) des Encoders wird im Browser ange-
zeigt.
Zugriff über das Internet
Sobald der Zugriff über das Internet angeschlossen ist, kann über das
lokale Netzwerk (LAN) auf die Netzwerkkamera zugegriffen werden. Um
über das Internet auf die Netzwerkkamera zuzugreifen, müssen Sie Ihren
Breitband-Router so konfigurieren, dass eingehender Datenverkehr zur
Netzwerkkamera ermöglicht wird. Um dies durchzuführen, aktivieren Sie
die NAT-Traversal-Funktion, über die eine automatische Konfiguration des
Routers auf die Aktivierung des Zugriffs auf die Netzwerkkamera erfolgt. So
aktivieren Sie diese Funktion: „Setup“ (Einrichtung) > „System“ > „Network“
(Netzwerk) > „NAT“.
Weitere Informationen finden Sie im Kapitel „3.5.4 System > Network >
NAT“ des Benutzerhandbuchs.

1010
Einrichten des Administratorkennworts über eine sichere Verbindung
Um auf das Produkt zugreifen zu können, muss ein Kennwort für den Stan-
dard-Administrator eingerichtet werden. Dies geschieht im Dialog „Admin
Password“ (Administratorkennwort), der angezeigt wird, wenn zum ersten
Mal für die Einrichtung auf die Netzwerkkamera zugegriffen wird. Geben Sie
Ihren Administratornamen und das Kennwort ein, das vom Administrator
eingerichtet wurde.
Hinweis: Der Standard-Administrator-Benutzername und das Standardkenn-
wort lauten „admin“. Geht das Kennwort verloren, muss die Netzwerkkame-
ra auf die Werkseinstellungen zurückgesetzt werden. Siehe „3.8 Zurückset-
zen auf die Werkseinstellungen“.
Seite „Live View“
Die Seite „Live View“ (Live-Ansicht) ist in sieben Bildschirmmodi verfügbar:
1600 x 1200, 1280 x 1024, 1280 x 720, 800 x 600, 704 x 480 (576), 640
x 480, 352 x 240 (288) und 320 x 240. Der Benutzer kann den für seine
Anforderungen geeigneten aussuchen. Passen Sie den Modus auf die PC-
Spezifikationen und die Überwachungsaufgaben an.

11
DE
EN
FR
PL
RU
11
DE
EN
FR
PL
RU
1. Allgemeine Bedienelemente
Seite „Live View“ (Live-Ansicht)
Seite „Search & Playback“ Suche und Wiedergabe)
Seite „Setup“ (Einrichtung)
Seite „Help“ (Hilfe)
Über die Video-Dropdown-Liste können Sie einen benutzer-
definierten oder vorprogrammierten Video-Stream auf der Seite „Live View“
(Live-Ansicht) auswählen. Die Stream-Profile werden konfiguriert unter:
„Setup“ (Einrichtung) > „Basic Configuration“ (Basiskonfiguration) > „Video
& Image“ (Video und Bild). Weitere Informationen finden Sie im Kapitel
„3.5.1 „tBasic Configuration“ (Basiskonfiguration) > „Video & Image“ (Video
und Bild)“ des Benutzerhandbuchs.
Über die Dropdown-Liste für die Auflösung können Sie die
am besten geeignete Videoauflösung auswählen, die auf der Seite „Live
View“ (Live-Ansicht) angezeigt wird.
Über die Dropdown-Liste für das Protokoll können Sie auswäh-
len, welche Kombination aus Protokollen und Methoden angewandt werden
soll. Dies hängt von den Anforderungen an die Ansicht und den Eigen-
schaften Ihres Netzwerks ab.
2. Symbolleiste
Die Live-Viewer-Symbolleiste ist nur auf der Webbrowser-Seite verfügbar.
Sie enthält die folgenden Schaltflächen:
Über die Schaltfläche „Stop“ (Stopp) können Sie den Video-Stream,
der gerade wiedergegeben wird, anhalten. Durch erneutes Betätigen der
Taste wird zwischen Start und Stopp umgeschaltet. Über die Schaltfläche
„Start“ wird die Verbindung zur Netzwerkkamera aufgebaut oder es erfolgt
der Start der Wiedergabe eines Video-Streams.
Über die Schaltfläche „Pause“ können Sie den Video-Stream, der
gerade wiedergegeben wird, auf Pause setzen.

1212
Über die Schaltfläche „Snapshot“ können Sie ein Standbild vom
aktuellen Bild aufnehmen. Der Ort, an dem das Bild gespeichert wird, kann
festgelegt werden.
Über den Digitalzoom aktivieren Sie das Herein- oder Herauszoomen
für ein Video-Bild auf dem Live-Bildschirm.
Über die Schaltfläche „Full Screen“ (Vollbild) wird das Video-Bild als
Vollbild angezeigt. Es sind keine anderen Fenster sichtbar. Drücken Sie die
Escape-Taste auf der Computer-Tastatur, um den Vollbildschirmmodus zu
verlassen.
Über die Schaltfläche „Manual Trigger“ (Manuelle Auslösung) wird ein
Popup-Fenster geöffnet, in dem das Ereignis manuell gestartet oder ge-
stoppt werden kann.
Über diesen Regler können Sie die Lautstärke der Lautsprecher regeln.
Über diesen Regler können Sie die Lautstärke des Mikrofons regeln.
Über diesen Regler können Sie die Lautstärke der Lautsprecher und
Mikrofone regeln.
3. Video-Streams
Die Netzwerkkamera bietet diverse Bild- und Video-Stream-Formate. Ihre
Anforderungen und die Eigenschaften des Netzwerks bestimmen den zu
verwendenden Typ.
Über die Seite „Live View“ (Live-Ansicht) der Netzwerkkamera erhalten Sie
Zugriff auf H.264-, MPEG-4- und Motion-JPEG-Video-Streams und die Liste
der verfügbaren Video-Streams. Andere Anwendungen und Clients können
ebenfalls auf diese Video-Streams/Bilder zugreifen, ohne die Seite „Live
View“ (Live-Ansicht) aufrufen zu müssen.

13
DE
EN
FR
PL
RU
13
DE
EN
FR
PL
RU
Einrichtung der Netzwerkkamera
Dieses Kapitel beschreibt die Vorgehensweise bei der Konfiguration der
Netzwerkkamera und richtet sich an Produktadministratoren, die uneinge-
schränkten Zugriff auf alle Einrichtungswerkzeuge haben, und an Bediener,
die Zugriff auf die Einstellungen der Basiskonfiguration, der Konfiguration
von Live View, der Konfiguration von Video und Bild, Audio und Ereignissen
und die Systemkonfiguration haben.
Sie können die Netzwerkkamera konfigurieren, indem Sie rechts oben auf
der Seite „Live View“ (Live-Ansicht) auf „Setup“ (Einrichtung) klicken.
Klicken Sie auf diese Seite, um auf die Onlinehilfe zuzugreifen.
Beim ersten Zugriff auf die Netzwerkkamera wird das Dialogfeld „Admin
Password“ (Administratorkennwort) angezeigt. Geben Sie Ihren Adminis-
tratornamen und das Kennwort ein, das vom Administrator eingerichtet
wurde.
Hinweis: Geht das Kennwort verloren, muss die Netzwerkkamera auf die
Werkseinstellungen zurückgesetzt werden.
Siehe „3.66 Zurücksetzen auf die Werkseinstellungen“.

1414
Das Benutzerhandbuch ist auf der eneo Website unter
www.eneo-security.com oder auf der mitgelieferten CD verfügbar.
Weitere Informationen
Um die Netzwerkkamera auf die Werkseinstellungen zurückzusetzen, kli-
cken Sie auf „Setup“ (Einrichtung) > „System“ > „Maintenance“ (Wartung)
(beschrieben unter „3.5.4 „System“ > „Maintenance“ (Wartung)) oder ver-
wenden Sie die Reset-Taste an der Netzwerkkamera wie folgt:
Verwenden der Taste „Reset“ (Zurücksetzen)
Befolgen Sie die unten angegebenen Anweisungen, um die Netzwerkka-
mera auf die Werkseinstellungen über die Taste „Reset“ (Zurücksetzen)
zurückzusetzen.
1. Schalten Sie die Netzwerkkamera aus, indem Sie den Netzadapter tren-
nen.
2. Halten Sie die Reset-Taste mit einer aufgebogenen Büroklammer oder ei-
nem anderen spitzen Gegenstand gedrückt, während Sie das Gerät wieder
einschalten.
3. Halten Sie die Reset-Taste zwei Sekunden lang gedrückt.
4. Lassen Sie die Reset-Taste los und warten Sie, bis die Status-LED er-
lischt.
5. Die Netzwerkkamera wird auf die Werkseinstellungen zurückgesetzt und
danach neu gestartet.
Vorsicht: Beim Zurücksetzen auf die Werkseinstellungen gehen alle vorher
gespeicherten Einstellungen verloren.
(Standard-IP 192.168.1.10)
Zurücksetzen auf die Werkseinstellungen

15
DE
EN
FR
PL
RU
Contents
Contents ................................................................................................................. 15
Notes on safety ..................................................................................................... 16
Parts supplied ........................................................................................................ 16
Product description and connections ............................................................... 16
NXC-1403F03 Front view ...................................................................................16
NXC-1404F03W Front view ................................................................................17
NXC-1403F03 and NXC-1404F03W Rear view .................................................. 17
Installation .............................................................................................................. 18
Network setup ........................................................................................................ 20
Operation ................................................................................................................ 21
Access from a browser ........................................................................................21
Access from the internet ......................................................................................22
Setting the admin password over a secure connection .......................................22
Live View Page ....................................................................................................23
Network Camera Setup .......................................................................................25
Resetting to the factory settings ..........................................................................25
Further information .............................................................................................. 26

16
Notes on safety
Please also pay attention to the enclosed safety instructions, and carefully
read through this instruction guide before initial operation.
Important points of advice are marked with a caution symbol.
Parts supplied
• 1x Camera unit
• 1x Installation guide
• 1x Stand
• 1x Power adaptor
Product description and connections
NXC-1403F03 Front view

17
DE
EN
FR
PL
RU
NXC-1404F03W Front view
NXC-1403F03 and NXC-1404F03W Rear view
NO Name Description
1 PIR Sensor NXC-1404F03W is equipped with a PIR Sensor that has a
maximum range of 5 meters for detecting movement in the
dark.
2 Microphone /
Speaker
NXC-1404F03W is equipped with a Microphone and Spea-
ker. Two-way audio support allows for remote users to listen
in on an area and communicate with visitors or intruders.
3 Light NXC-1404F03W is equipped with White LED that illuminates
the scene.

18
Installation
NO Name Description
4 Network
Connector
Ethernet, RJ-45 port compatible with 10/100Mbps having
PoE functionality. Modular Jack
5 Power
Connector
For connection of the 5V power adapter (included).
6 Reset
Button
Press and hold the Reset Button for one second using a
paper clip or thin object. Wait for the camera to reboot.
7 WPS Button WPS(Wi-Fi Protected Setup) Button, it finds and connects a
wireless AP device automatically.
8 Network LED
(Green)
Steady for connection to a 100Mbit/s network. Flashes for
network activity.
9 Power LED
(Green)
Steady green for normal operation or booting.
Flashes green during firmware upgrade.
10 Status LED
(Red)
Steady red for failed upgrade or booting.

19
DE
EN
FR
PL
RU
• Connecting to the RJ-45: Connect a standard RJ-45 cable to the net-
work port of the network camera. Generally a cross-over cable is used for
directly connection to PC, while a direct cable is used for connection to a
hub.
• Micro SD memory slot: Insert the SD memory card.
• Connecting the power supply: connect the supplied DC 5V power adap-
tor
• Connecting the Wireless using WPS button (NXC-1404F03W)
The NXC-1404F03W supports the wireless function.
Follow steps for a proper operation.
1. Make sure your AP (Access Point) and Operating System support WPS
(Wi-Fi Protected Setup) functions. WPS enables easy setup with compatible
APs.
2. Press the WPS button on the camera for more 2 seconds. You can then
see the Status LED is blinking.
3. Press and hold down the WPS button on your AP (some router/AP will
have a virtual button on their management software instead). Refer to your
AP‘s documentation for details using its WPS functions
When WPS configuration is done, wireless connectivity will be established
and the security encryption, such as WEP or WPA-PSK, will be synchro-
nized with the AP.
As for IP setting, the camera‘s use of DHCP or static IP is determined by
your configuration on the network camera via the web- based configuration
of firmware. The camera‘s default is DHCP for the NXC-1403F03 and NXC-
1404F03W.

20
Network setup
The Network Camera supports the operation through the network. When
a camera is first connected to the network it has no IP address. So, it is
necessary to allocate an IP address to the device with the “Smart Manager”
utility on the CD. (Default IP 192.168.1.10)
1. Connect the Network Camera / device to the network and power up.
2. Start SmartManager utility (Start>All programs>SmartManager>SmartMa
nager), the main window will be displayed, after a short while any network
devices connected to the network will be displayed in the list.
3. Select the camera on the list and click right button of the mouse. You
can see the pop-up menu below.
Notes:
1. WPS may not work if your AP is configured with a „hidden“
SSID.
2. If any WPS-enabled AP is not detected, the camera will search APs for
60 seconds after pressing the WPS button, and if the camera still can not
detect an AP after 1 minute, the wireless setup will be cancelled.
3. If a camera is assigned with a fixed IP outside the AP‘s network seg-
ment, wireless setup will fail.
La page est en cours de chargement...
La page est en cours de chargement...
La page est en cours de chargement...
La page est en cours de chargement...
La page est en cours de chargement...
La page est en cours de chargement...
La page est en cours de chargement...
La page est en cours de chargement...
La page est en cours de chargement...
La page est en cours de chargement...
La page est en cours de chargement...
La page est en cours de chargement...
La page est en cours de chargement...
La page est en cours de chargement...
La page est en cours de chargement...
La page est en cours de chargement...
La page est en cours de chargement...
La page est en cours de chargement...
La page est en cours de chargement...
La page est en cours de chargement...
La page est en cours de chargement...
La page est en cours de chargement...
La page est en cours de chargement...
La page est en cours de chargement...
La page est en cours de chargement...
La page est en cours de chargement...
La page est en cours de chargement...
La page est en cours de chargement...
La page est en cours de chargement...
La page est en cours de chargement...
La page est en cours de chargement...
La page est en cours de chargement...
La page est en cours de chargement...
La page est en cours de chargement...
La page est en cours de chargement...
La page est en cours de chargement...
La page est en cours de chargement...
La page est en cours de chargement...
La page est en cours de chargement...
La page est en cours de chargement...
La page est en cours de chargement...
La page est en cours de chargement...
La page est en cours de chargement...
La page est en cours de chargement...
La page est en cours de chargement...
La page est en cours de chargement...
La page est en cours de chargement...
La page est en cours de chargement...
-
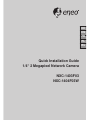 1
1
-
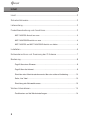 2
2
-
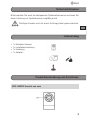 3
3
-
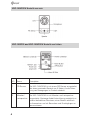 4
4
-
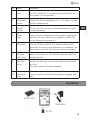 5
5
-
 6
6
-
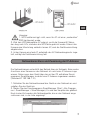 7
7
-
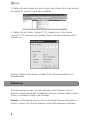 8
8
-
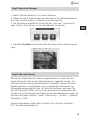 9
9
-
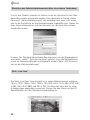 10
10
-
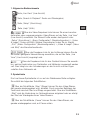 11
11
-
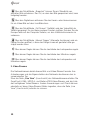 12
12
-
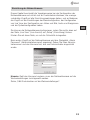 13
13
-
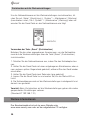 14
14
-
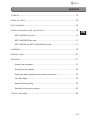 15
15
-
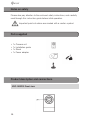 16
16
-
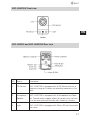 17
17
-
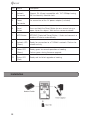 18
18
-
 19
19
-
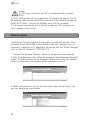 20
20
-
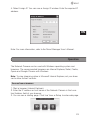 21
21
-
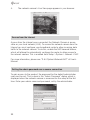 22
22
-
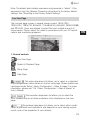 23
23
-
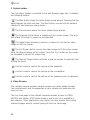 24
24
-
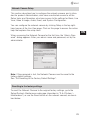 25
25
-
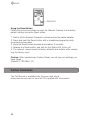 26
26
-
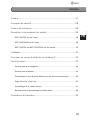 27
27
-
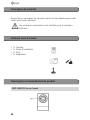 28
28
-
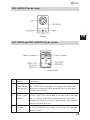 29
29
-
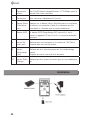 30
30
-
 31
31
-
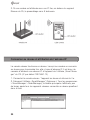 32
32
-
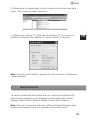 33
33
-
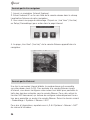 34
34
-
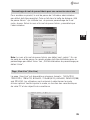 35
35
-
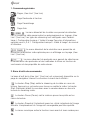 36
36
-
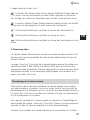 37
37
-
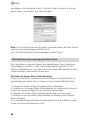 38
38
-
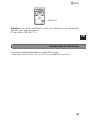 39
39
-
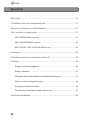 40
40
-
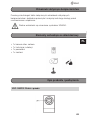 41
41
-
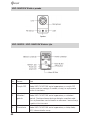 42
42
-
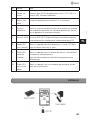 43
43
-
 44
44
-
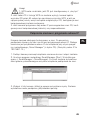 45
45
-
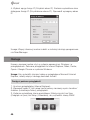 46
46
-
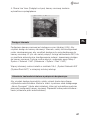 47
47
-
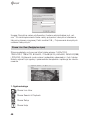 48
48
-
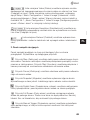 49
49
-
 50
50
-
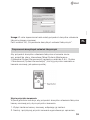 51
51
-
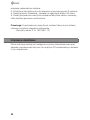 52
52
-
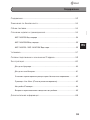 53
53
-
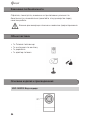 54
54
-
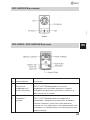 55
55
-
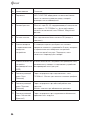 56
56
-
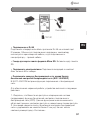 57
57
-
 58
58
-
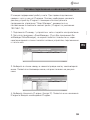 59
59
-
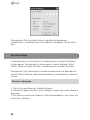 60
60
-
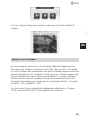 61
61
-
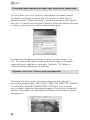 62
62
-
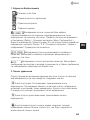 63
63
-
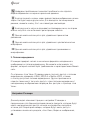 64
64
-
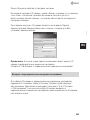 65
65
-
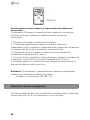 66
66
-
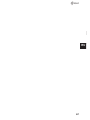 67
67
-
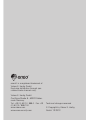 68
68
Eneo NXC-1404F03W Quick Installation Manual
- Catégorie
- Des caméras de sécurité
- Taper
- Quick Installation Manual
- Ce manuel convient également à
dans d''autres langues
- English: Eneo NXC-1404F03W
- Deutsch: Eneo NXC-1404F03W
- русский: Eneo NXC-1404F03W
- polski: Eneo NXC-1404F03W
Documents connexes
Autres documents
-
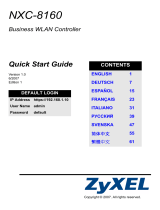 ZyXEL Communications NXC-8160 Manuel utilisateur
ZyXEL Communications NXC-8160 Manuel utilisateur
-
Hama 00053157 Le manuel du propriétaire
-
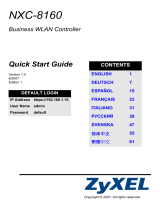 ZyXEL Communications NXC-8160 Manuel utilisateur
ZyXEL Communications NXC-8160 Manuel utilisateur
-
Abus TVIP72500 Manuel utilisateur
-
Abus TVIP22500 Manuel utilisateur
-
ZyXEL WAC6552D-S Guide de démarrage rapide
-
Sorel Connect Le manuel du propriétaire
-
Abus TVIP72000 Manuel utilisateur
-
Abus TVIP52501 Manuel utilisateur