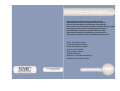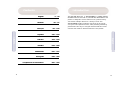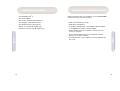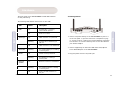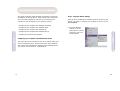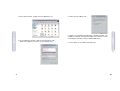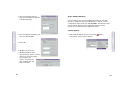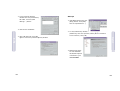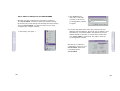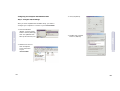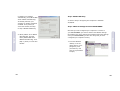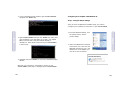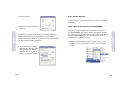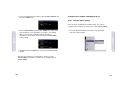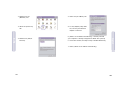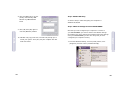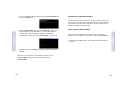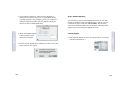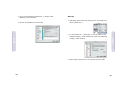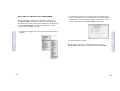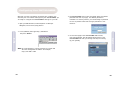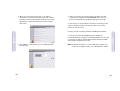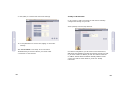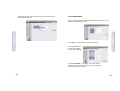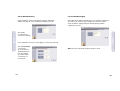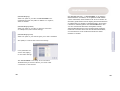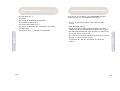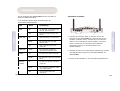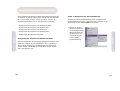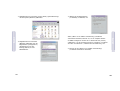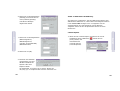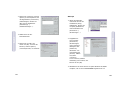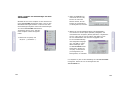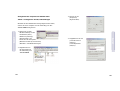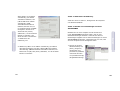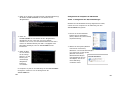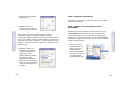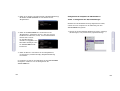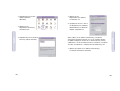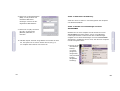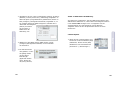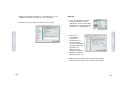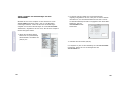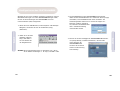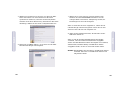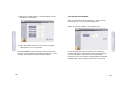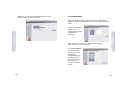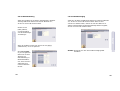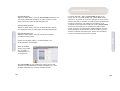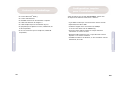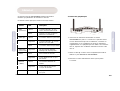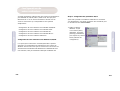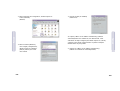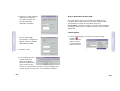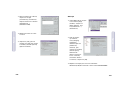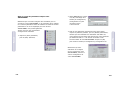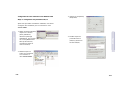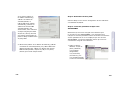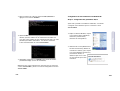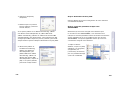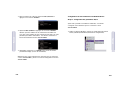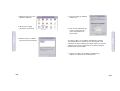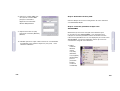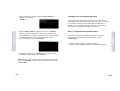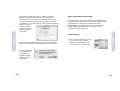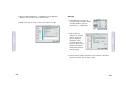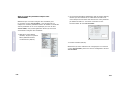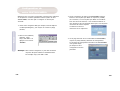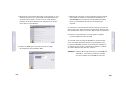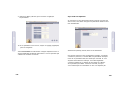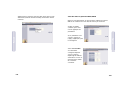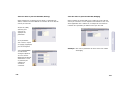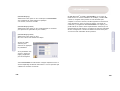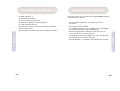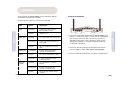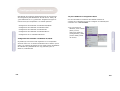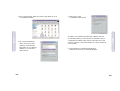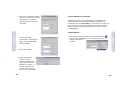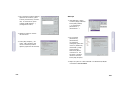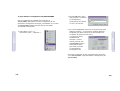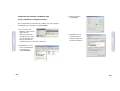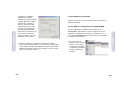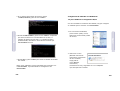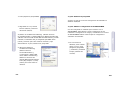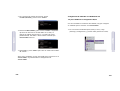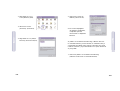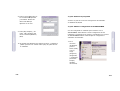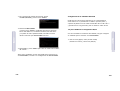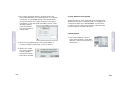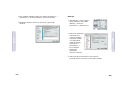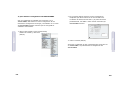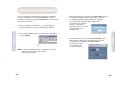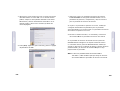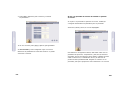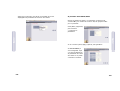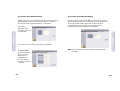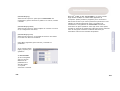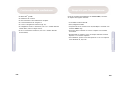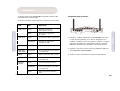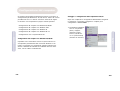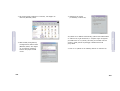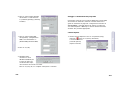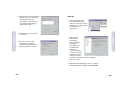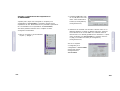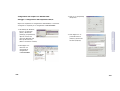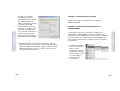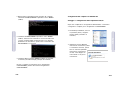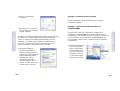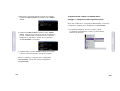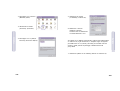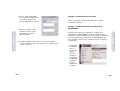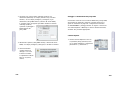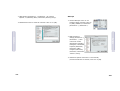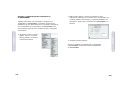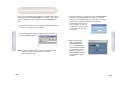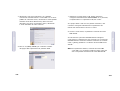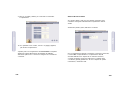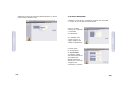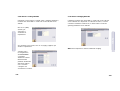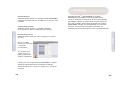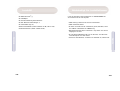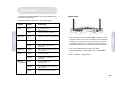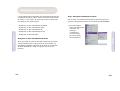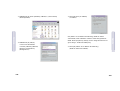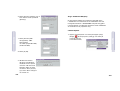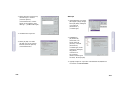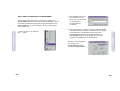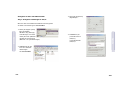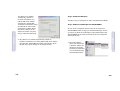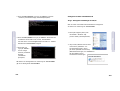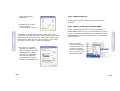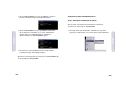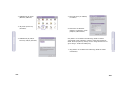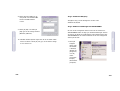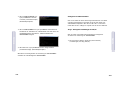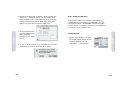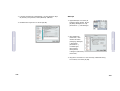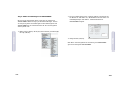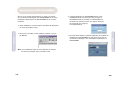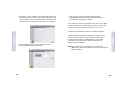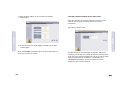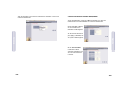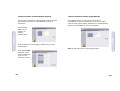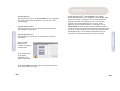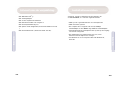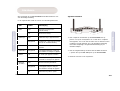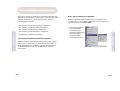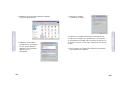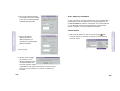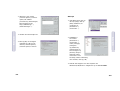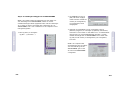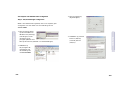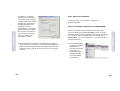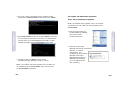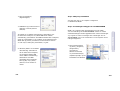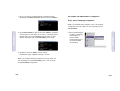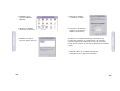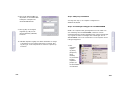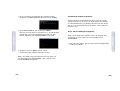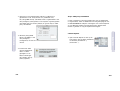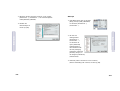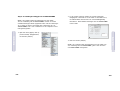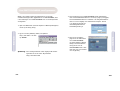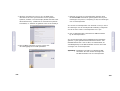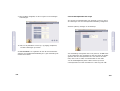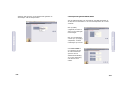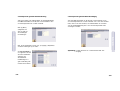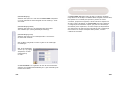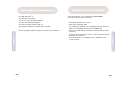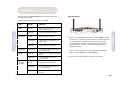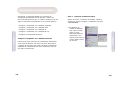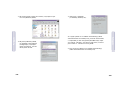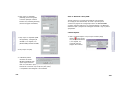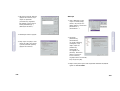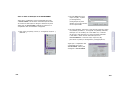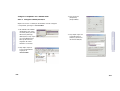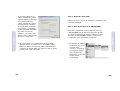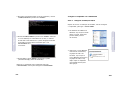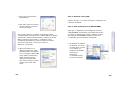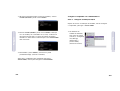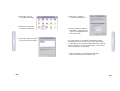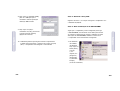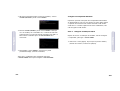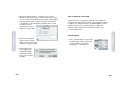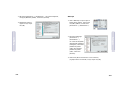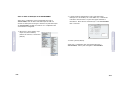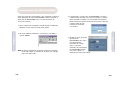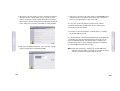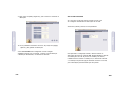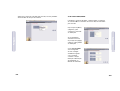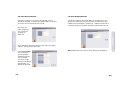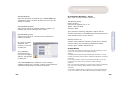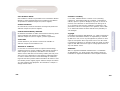SMC Network Router SMC7804WBRB Manuel utilisateur
- Catégorie
- Les routeurs
- Taper
- Manuel utilisateur
Ce manuel convient également à

SMC7804WBRB
54Mbps Wireless Broadband Router
with built-in (Annex B-UR2) ADSL Modem
Model Number: SMC7804WBRB
Issue: March 2004
Quick Installation Guide
Installationskurzanleitung
Guide d'installation rapide
Guía de inicio rápido
Guida rapida all'avvio
Snabbinstallation
Beknopte installatiehandleiding
Manual de instalação rápida
54Mbps Wireless Broadband Router with built-in (Annex B-UR2) ADSL Modem
Wireless-Breitband-Router (54 MBit/s) mit eingebautem ADSL-Modem (AnnexB-UR2
Routeur sans fil haut débit 54Mbps avec modem ADSL intégré (Annexe AnnexB'-UR2)
Router de banda ancha con acceso inalámbrico de 54 Mbps y módem ADSL (Anexo B-UR2) integrado
Router a banda larga wireless 54 Mbps con modem ADSL (Appendice B incorporato
Trådlös bredbandsrouter på 54 Mbit/s med inbyggt ADSL-modem (Annex B-UR2)
54Mbps draadloze breedbandrouter met ingebouwde (Annex B-UR2) ADSL-modem
Router de Banda Larga Sem Fios de 54 Mbps com Modem ADSL integrado (Anexo B-UR2)

The SMC ADSL Barricade
TM
g, SMC7804WBRB is a 54Mbps Wireless
Broadband Router with built-in (AnnexB-UR2) ADSL Modem. This
product is designed to share Internet Access, provide security,
and network multiple devices for a variety of users. The
SMC7804WBRB’s simple installation and setup can be carried
out by the least experienced users, while providing networking
professionals with easy to configure advanced features. Please
read the User Guide for advanced features of this product.
English
2
Contents
1
Introduction
English 2 - 49
Deutsch 50 - 97
Français 98 - 145
Español 146 - 193
Italiano 194 - 243
Svenska 244 - 289
Nederlands 290 - 337
Português 338 - 385
Compliances & Information 386 - 390
Contents

Before proceeding with the installation of your SMC7804WBRB,
please be sure you have the following:
• ADSL line installed by your ISP.
• ADSL Micro filter/Splitter.
• A computer equipped with a 10/100Mbps Network Adapter
or an IEEE802.11g wireless network adapter.
• TCP/IP network protocols installed on each PC that will
access the Internet.
• A Java enabled web browser such as Microsoft Internet
Explorer 5.0 or above installed.
• Your Windows CD, if your computer is running Windows 95,
98, or Me.
English
4
Installation Requirements
English
3
Package Contents
• One ADSL Barricade
TM
g.
• One Power Adapter.
• One CD with Complete Documentation.
• One Category 5 Fast Ethernet Cable.
• One Telephone patch cable (RJ-11).
• Splitter is provided (NL models only).
• Telephone Connector Kit (NL model only).

PWR On The Barricade
TM
is receiving
power. Normal operation.
Off Power off or failure.
ADSL Sync On ADSL connection is syncronized.
Flashing The Barricade is establishing an
DSL link.
Off ADSL connection is not established.
ADSL Data Flashing The indicated ADSL port is sending
or receiving data.
WLAN Off No data is being transferred.
Flashing The WLAN port is sending or
receiving data.
Ethernet On Ethernet connection is established.
(4LEDs)
Flashing The indicated LAN port is sending
or receiving data.
Off There is no LAN connection on
the port.
6
English
The front panel of the SMC7804WBRB includes LED indicators
for easy monitoring.
The following table defines the function of each LED.
Connecting Devices
1. Connect computers directly to the SMC7804WBRB on ports 1-4
on the rear panel. If you have more than 4 computers to plug
in, connect a hub or a switch and connect additional computers
to that device. To connect wirelessly refer to the User Guide for
your wireless adapter.
2. Connect supplied RJ-11 cable from ADSL Micro filter/Splitter
to the ADSL WAN port on the SMC7804WBRB.
3. Plug the power cord into the power jack.
Hardware
LAN Ports
Reset Button
WAN Port
Power inlet
English
5
LED Status Description

7
Step 1. Configure TCP/IP Settings
After you have completed the hardware setup by connecting your
devices, you need to configure your computer to connect to your
SMC7804WBRB.
1. From the Windows
desktop, click the
[Start] button. Choose
[Settings], then click
[Control Panel].
English
8
Configuring Your Computer
English
This Quick Installation Guide provides configuration instructions
for Windows 95, 98, Me, NT 4.0, 2000 and XP, and for Macintosh
OS 7.x and above. Please be sure that you are following the
instructions that correspond to your operating system:
• Configuring Your Computer with Windows 95/98/Me.
• Configuring Your Computer with Windows 2000.
• Configuring Your Computer with Windows XP.
• Configuring Your Computer with Windows NT 4.0.
• Configuring Your Macintosh Computer.
Configuring your computer with Windows 95/98/Me
You may find that the instructions here do not exactly match your
version of Windows. This is because these steps and screenshots
were created from Windows 98. Windows 95 and Windows Me are
very similar, but not identical, to Windows 98.

2. From [Control Panel], double-click the [Network] icon.
3. In the [Network] window, under the [Configuration] tab,
double click [TCP/IP] in the list of your network card.
4. Select the [IP Address] tab.
If [Obtain an IP address automatically] is already selected, your
computer is already configured for DHCP. Click [Cancel] to close
each window, and skip to Step 2 Disable HTTP Proxy.
5. Click [Obtain an IP address automatically].
English
English
9 10
2

English
12
6. Click the [Gateway] tab and
remove any numbers listed under
[Installed gateways].
7. Click the [DNS Configuration] tab
and click [Disable DNS].
8. Click [OK].
9. Windows may need your
Windows 95/98/Me CD to
copy some files. After it finishes
copying, it will then prompt
you to restart your
system. Click [Yes] and
your computer will shut
down and restart.
English
11
2 Configuration
Step 2. Disable HTTP Proxy
You will need to verify that the HTTP Proxy feature of your Web
browser is disabled so that your Web browser is able to view the
configuration pages inside your SMC7804WBRB. The following steps
are for Internet Explorer and for Netscape. Determine which
browser you use and follow the appropriate steps.
Internet Explorer
1. Open Internet Explorer and click the [Stop] button.
Click [Tools], then [Internet Options].

14
13
2. In the [Internet Options]
window click the [Connections]
tab. Next, click the [LAN
Settings…] button.
3. Clear all the checkboxes.
4. Click [OK] and then click [OK]
again to close the [Internet Options] window.
Netscape
1. Open Netscape and click the
[Stop] button. Click [Edit],
then click [Preferences…].
2. In the [Preferences] window, under [Category], double-click
[Advanced], then click [Proxies]. Select [Direct connection
to the Internet]. Click [OK].
3. Repeat these steps
for each Windows
95/98/Me computer
connected to your
SMC7804WBRB
English
English

16
15
Step 3. Obtain IP Settings from Your SMC7804WBRB
Now that you have configured your computer to connect to
your SMC7804WBRB, you have to obtain new network settings.
By releasing any old IP settings and renewing them with settings
from your SMC7804WBRB, you will also verify that you have
configured your computer correctly.
1. Click [Start], then [Run…].
2. Type WINIPCFG and
click [OK]. It may take
a minute or two for the
[IP Configuration] window
to appear.
3. From the drop-down menu, select your network card. Click
[Release] and then [Renew]. Verify that your IP address is now
192.168.2.xxx, your Subnet Mask is 255.255.255.0 and your
Default Gateway is 192.168. 2.1. These values confirm that
your SMC7804WBRB is functioning. Click [OK] to close the
[IP Configuration] window.
Now that your computer is
configured to connect to your
SMC7804WBRB, please skip
to Configuring Your
SMC7804WBRB.
English
English

18
17
Configuring Your Computer with Windows 2000
Step 1. Configure TCP/IP Settings
After you have completed the hardware setup, you need to
configure your computer to connect to your SMC7804WBRB.
1. From the Windows
desktop, click the [Start]
button. Choose [Settings],
then click [Network and
Dial-Up Connections] icon.
2. Double-click the icon
that corresponds
to the connection
to your
SMC7804WBRB.
3. Click [Properties].
4. Double-click [Internet
Protocol (TCP/IP)].
English
English

20
19
If [Obtain an IP address
automatically] and [Obtain DNS
server address automatically]
are already selected, your
computer is already configured
for DHCP. Click [Cancel] to
close each window, and skip
to Step 2 Disable HTTP Proxy.
6. Select [Obtain an IP address
automatically] and then
select [Obtain DNS server
address automatically]. Click
[OK] or [Close] to close each
window.
Step 2. Disable HTTP Proxy
Go back to Step 2 Configuring Your Computer in Windows
95/98/Me.
Step 3. Obtain IP Settings From Your SMC7804WBRB
Now that you have configured your computer to connect to
your SMC7804WBRB, you need to obtain new network settings.
By releasing any old IP settings and renewing them with settings
from your SMC7804WBRB, you will also verify that you have
configured your computer correctly.
1. From the Windows
desktop, click the
[Start] button, then
[Programs], then
[Accessories], and
then click [Command
Prompt].
English
English

2. In the [Command Prompt] window, type IPCONFIG/RELEASE
and press the <ENTER> key.
3. Type IPCONFIG/RENEW and press the <ENTER> key. Verify that
your IP address is now 192.168.2.xxx (2-254), your Subnet
Mask is 255.255.255.0 and your Default Gateway is
192.168.2.1. These values confirm that your SMC7804WBRA
is functioning.
4. Type EXIT and press <ENTER> to close the [Command Prompt]
window.
Now that your computer is configured to connect to your
SMC7804WBRB, please skip to Configuring Your SMC7804WBRB.
22
21
Configuring Your Computer with Windows XP
Step 1. Configure TCP/IP Settings
After you have completed the hardware setup, you need to
configure your computer for connection to your SMC7804WBRB.
1. From the Windows desktop, click
the [Start] button. Choose
[Control Panel].
2. Select the [Network and Internet
Connections] icon, then click the
[Network Connections] icon, and
double-click on the adapter you
will use for this connection.
English
English

3. Click [Properties].
4. Double-click [Internet Protocol
(TCP/IP)].
If [Obtain an IP address automatically] and [Obtain DNS server
address automatically] are already selected, your computer is
already configured for DHCP. Click [Cancel] to close each window,
and skip to Step 2 Disable HTTP Proxy.
6. Select [Obtain an IP address
automatically] and then select
[Obtain DNS server address
automatically]. Click [OK] or
[Close] to close each window.
24
23
Step 2. Disable HTTP Proxy
Go back to Step 2 under Configuring Your Computer in Windows
95/98/Me.
Step 3. Obtain IP Settings From Your SMC7804WBRB
Now that you have configured your computer to connect to
your SMC7804WBRB, you need to obtain new network settings.
By releasing any old IP settings and renewing them with settings
from your SMC7804WBRB, you will also verify that you have
configured your computer correctly.
1. From the Windows desktop, click the [Start] button, then
[Programs], then [Accessories], and then click [Command
Prompt].
English
English

26
25
2. In the [Command Prompt] window, type IPCONFIG/RELEASE and
press the <ENTER> key.
3. Type IPCONFIG/RENEW and press the <ENTER> key. Verify that
your IP address is now 192.168.2.xxx (2-254), your Subnet
Mask is 255.255.255.0 and your Default Gateway is
192.168.2.1. These values confirm that your SMC7804WBRB
is functioning.
4. Type EXIT and press <ENTER> to close the [Command Prompt]
window.
Now that your computer is configured to connect to your
SMC7804WBRB, please skip to please skip to Configuring Your
SMC7804WBRB.
Configuring Your Computer with Windows NT 4.0
Step 1. Configure TCP/IP Settings
After you have completed the hardware setup, you need to
configure your computer for connection to your SMC7804WBRB.
1. From the Windows desktop click [Start], then [Settings],
and click [Control Panel].
English
English

28
27
2. Double-click the
[Network] icon.
3. Select the [Protocols]
tab.
4. Double-click [TCP/IP
Protocol].
5. Select the [IP Address] tab.
6. In the [Adapter] drop-down
list, be sure your Ethernet
adapter is selected.
If [Obtain an IP address automatically] is already selected,
your computer is already configured for DHCP. Click [Cancel]
to close each window, and skip to Step 2 Disable HTTP Proxy.
7. Select [Obtain an IP address automatically]
English
English

8. Click the [DNS] tab to see the
primary and secondary DNS.
Remove any DNS addresses
listed.
9. Click [OK] then [OK] again to
close the [Network] window.
10. Windows may copy some files, and will then prompt you to
restart your system. Click [Yes] and your computer will shut
down and restart.
30
29
Step 2. Disable HTTP Proxy
Go back to Step 2 under Configuring Your Computer in
Windows 95/98/Me.
Step 3. Obtain IP Settings From Your SMC7804WBRB
Now that you have configured your computer to connect to
your SMC7804WBRB, you need to obtain new network settings.
By releasing any old IP settings and renewing them with settings
from your SMC7804WBRB, you will also verify that you have
configured your computer correctly.
1. From the Windows desktop, click the [Start] button, then
[Programs], and then select [Command Prompt].
English
English

32
31
2. In the [Command Prompt] window, type IPCONFIG/RELEASE and
press the <ENTER> key.
3. Type IPCONFIG/RENEW and press the <ENTER> key. Verify that
your IP address is now 192.168.2.xxx, your Subnet Mask is
255.255.255.0 and your Default Gateway is 192.168.2.1.
These values confirm that your SMC7804WBRB is functioning.
4. Type EXIT and press <ENTER> to close the [Command Prompt]
window.
Now that your computer is configured to connect to your
SMC7804WBRB, please continue to Configuring Your
SMC7804WBRB.
Configuring Your Macintosh Computer
You may find that the instructions here do not exactly match your
screen. This is because these steps and screenshots were created
using Mac OS 8.5. Mac OS 7.x and above are all very similar, but
may not be identical to Mac OS 8.5.
Step 1. Configure TCP/IP Settings
After you have completed the hardware setup, you need to
configure your computer for connection to your SMC7804WBRB.
1. Pull down the [Apple] Menu. Click [Control Panels] and select
[TCP/IP].
English
English

2. In the [TCP/IP] dialog box, make sure that [Ethernet] is
selected in the [Connect Via:] field. If [Using DHCP Server]
is already selected in the [Configure:] field, your computer is
already configured for DHCP. Close the [TCP/IP] dialog box,
and skip to Step 2 Disable HTTP Proxy.
3. Select [Using DHCP Server]
in the [Configure] field
and close the window.
4. Another box will appear asking whether you want to save your
TCP/IP settings. Click [Save].
34
33
Step 2. Disable HTTP Proxy
You will need to verify that the HTTP Proxy feature of your Web
browser is disabled so that your Web browser is able to view the
configuration pages inside your SMC7804WBRB. The following
steps are for Internet Explorer and for Netscape. Determine which
browser you use and follow the appropriate steps.
Internet Explorer
1. Open Internet Explorer and click the [Stop] button. Click [Edit]
and select [Preferences...].
English
English

36
35
2. In the Internet Explorer [Preferences...] window, under
[Network], select [Proxies].
3. Uncheck all checkboxes and click [OK].
Netscape
1. Open Netscape and click the [Stop] button. Click [Edit] and
select [Preferences...].
2. In the [Preferences...] dialog box, in the left-hand column
labeled [Category], select [Advanced]. Under the [Advanced]
category, select [Proxies].
3. Select [Direct Connection to the Internet] and click [OK].
English
English

38
37
Step 3. Obtain IP Settings From Your SMC7804WBRB
Now that you have configured your computer to connect to
your SMC7804WBRA, you need to obtain new network settings.
By releasing any old IP settings and renewing them with settings
from your SMC7804WBRA, you will also verify that you have
configured your computer correctly.
1. Pull down the [Apple] menu. Click [Control Panels] and select
[TCP/IP].
2. In the [TCP/IP] window, your new settings will be shown. Verify
that your IP address is now 192.168.2.xxx, your Subnet Mask is
255.255.255.0 and your Default Gateway is 192.168.2.1. These
values confirm that your SMC7804WBRB is functioning.
3. Close the [TCP/IP] window.
Now that your computer is configured to connect to your
SMC7804WBRA, please skip to Configuring Your SMC7804WBRB.
English
English
La page charge ...
La page charge ...
La page charge ...
La page charge ...
La page charge ...
La page charge ...
La page charge ...
La page charge ...
La page charge ...
La page charge ...
La page charge ...
La page charge ...
La page charge ...
La page charge ...
La page charge ...
La page charge ...
La page charge ...
La page charge ...
La page charge ...
La page charge ...
La page charge ...
La page charge ...
La page charge ...
La page charge ...
La page charge ...
La page charge ...
La page charge ...
La page charge ...
La page charge ...
La page charge ...
La page charge ...
La page charge ...
La page charge ...
La page charge ...
La page charge ...
La page charge ...
La page charge ...
La page charge ...
La page charge ...
La page charge ...
La page charge ...
La page charge ...
La page charge ...
La page charge ...
La page charge ...
La page charge ...
La page charge ...
La page charge ...
La page charge ...
La page charge ...
La page charge ...
La page charge ...
La page charge ...
La page charge ...
La page charge ...
La page charge ...
La page charge ...
La page charge ...
La page charge ...
La page charge ...
La page charge ...
La page charge ...
La page charge ...
La page charge ...
La page charge ...
La page charge ...
La page charge ...
La page charge ...
La page charge ...
La page charge ...
La page charge ...
La page charge ...
La page charge ...
La page charge ...
La page charge ...
La page charge ...
La page charge ...
La page charge ...
La page charge ...
La page charge ...
La page charge ...
La page charge ...
La page charge ...
La page charge ...
La page charge ...
La page charge ...
La page charge ...
La page charge ...
La page charge ...
La page charge ...
La page charge ...
La page charge ...
La page charge ...
La page charge ...
La page charge ...
La page charge ...
La page charge ...
La page charge ...
La page charge ...
La page charge ...
La page charge ...
La page charge ...
La page charge ...
La page charge ...
La page charge ...
La page charge ...
La page charge ...
La page charge ...
La page charge ...
La page charge ...
La page charge ...
La page charge ...
La page charge ...
La page charge ...
La page charge ...
La page charge ...
La page charge ...
La page charge ...
La page charge ...
La page charge ...
La page charge ...
La page charge ...
La page charge ...
La page charge ...
La page charge ...
La page charge ...
La page charge ...
La page charge ...
La page charge ...
La page charge ...
La page charge ...
La page charge ...
La page charge ...
La page charge ...
La page charge ...
La page charge ...
La page charge ...
La page charge ...
La page charge ...
La page charge ...
La page charge ...
La page charge ...
La page charge ...
La page charge ...
La page charge ...
La page charge ...
La page charge ...
La page charge ...
La page charge ...
La page charge ...
La page charge ...
La page charge ...
La page charge ...
La page charge ...
La page charge ...
La page charge ...
La page charge ...
La page charge ...
La page charge ...
La page charge ...
La page charge ...
La page charge ...
La page charge ...
La page charge ...
La page charge ...
La page charge ...
La page charge ...
La page charge ...
La page charge ...
La page charge ...
La page charge ...
La page charge ...
La page charge ...
La page charge ...
La page charge ...
La page charge ...
-
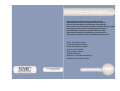 1
1
-
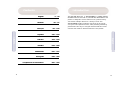 2
2
-
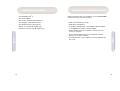 3
3
-
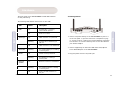 4
4
-
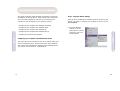 5
5
-
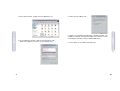 6
6
-
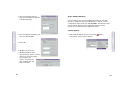 7
7
-
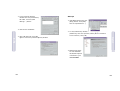 8
8
-
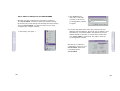 9
9
-
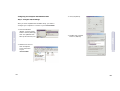 10
10
-
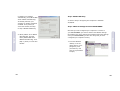 11
11
-
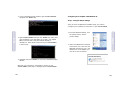 12
12
-
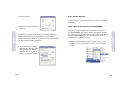 13
13
-
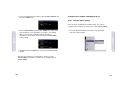 14
14
-
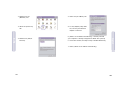 15
15
-
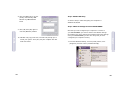 16
16
-
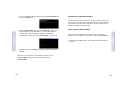 17
17
-
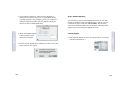 18
18
-
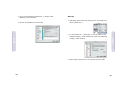 19
19
-
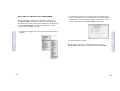 20
20
-
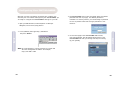 21
21
-
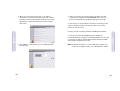 22
22
-
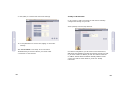 23
23
-
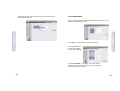 24
24
-
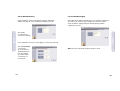 25
25
-
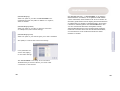 26
26
-
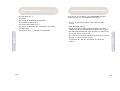 27
27
-
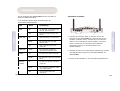 28
28
-
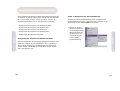 29
29
-
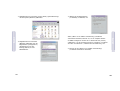 30
30
-
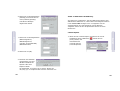 31
31
-
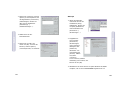 32
32
-
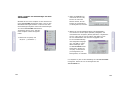 33
33
-
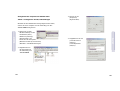 34
34
-
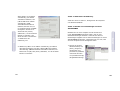 35
35
-
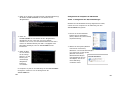 36
36
-
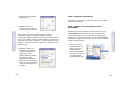 37
37
-
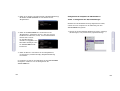 38
38
-
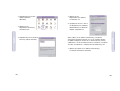 39
39
-
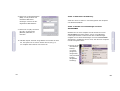 40
40
-
 41
41
-
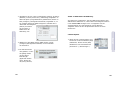 42
42
-
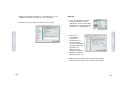 43
43
-
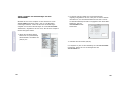 44
44
-
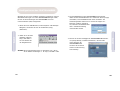 45
45
-
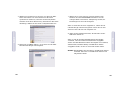 46
46
-
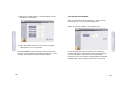 47
47
-
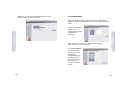 48
48
-
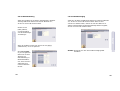 49
49
-
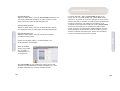 50
50
-
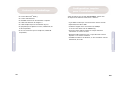 51
51
-
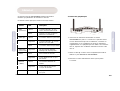 52
52
-
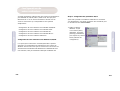 53
53
-
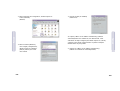 54
54
-
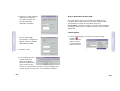 55
55
-
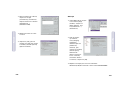 56
56
-
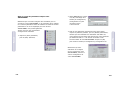 57
57
-
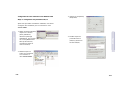 58
58
-
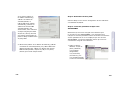 59
59
-
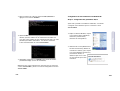 60
60
-
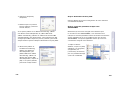 61
61
-
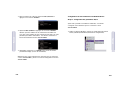 62
62
-
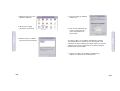 63
63
-
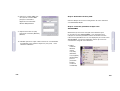 64
64
-
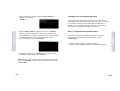 65
65
-
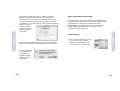 66
66
-
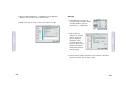 67
67
-
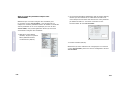 68
68
-
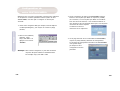 69
69
-
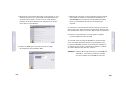 70
70
-
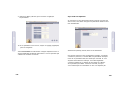 71
71
-
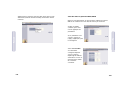 72
72
-
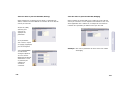 73
73
-
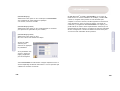 74
74
-
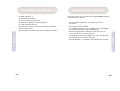 75
75
-
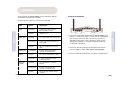 76
76
-
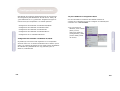 77
77
-
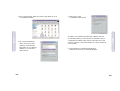 78
78
-
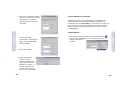 79
79
-
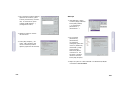 80
80
-
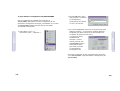 81
81
-
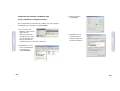 82
82
-
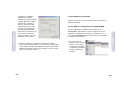 83
83
-
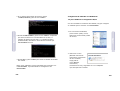 84
84
-
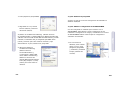 85
85
-
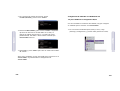 86
86
-
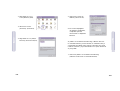 87
87
-
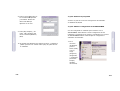 88
88
-
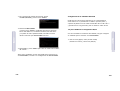 89
89
-
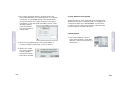 90
90
-
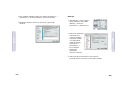 91
91
-
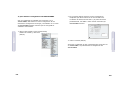 92
92
-
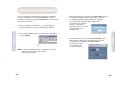 93
93
-
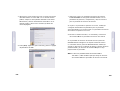 94
94
-
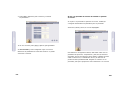 95
95
-
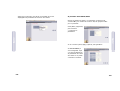 96
96
-
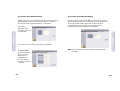 97
97
-
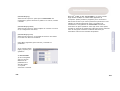 98
98
-
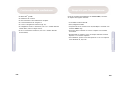 99
99
-
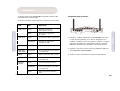 100
100
-
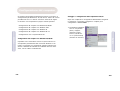 101
101
-
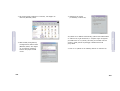 102
102
-
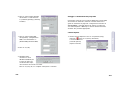 103
103
-
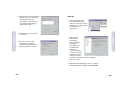 104
104
-
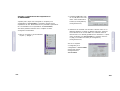 105
105
-
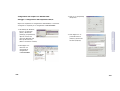 106
106
-
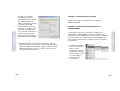 107
107
-
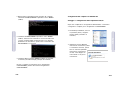 108
108
-
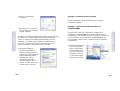 109
109
-
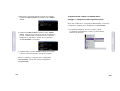 110
110
-
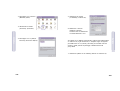 111
111
-
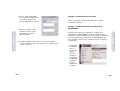 112
112
-
 113
113
-
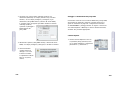 114
114
-
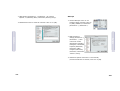 115
115
-
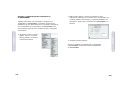 116
116
-
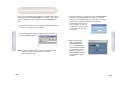 117
117
-
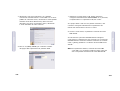 118
118
-
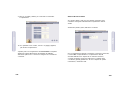 119
119
-
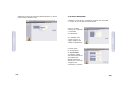 120
120
-
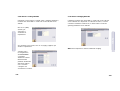 121
121
-
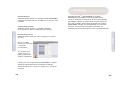 122
122
-
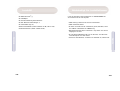 123
123
-
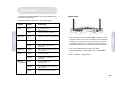 124
124
-
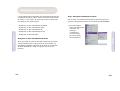 125
125
-
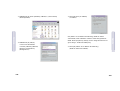 126
126
-
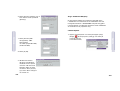 127
127
-
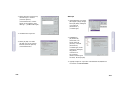 128
128
-
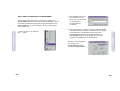 129
129
-
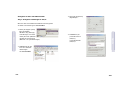 130
130
-
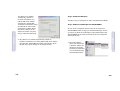 131
131
-
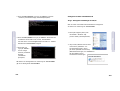 132
132
-
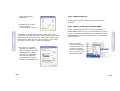 133
133
-
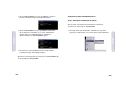 134
134
-
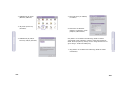 135
135
-
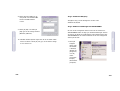 136
136
-
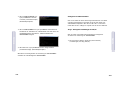 137
137
-
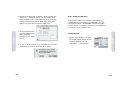 138
138
-
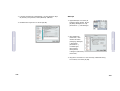 139
139
-
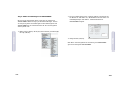 140
140
-
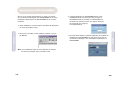 141
141
-
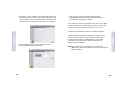 142
142
-
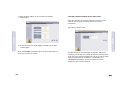 143
143
-
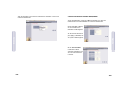 144
144
-
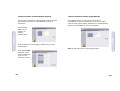 145
145
-
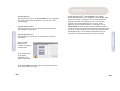 146
146
-
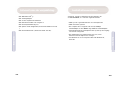 147
147
-
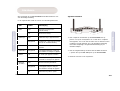 148
148
-
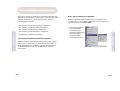 149
149
-
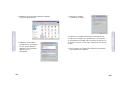 150
150
-
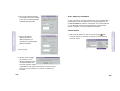 151
151
-
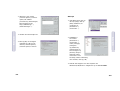 152
152
-
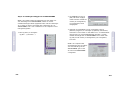 153
153
-
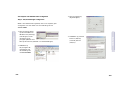 154
154
-
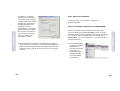 155
155
-
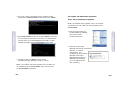 156
156
-
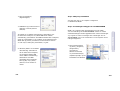 157
157
-
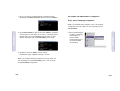 158
158
-
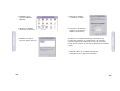 159
159
-
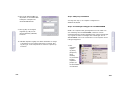 160
160
-
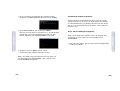 161
161
-
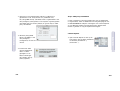 162
162
-
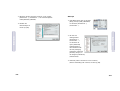 163
163
-
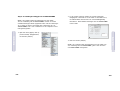 164
164
-
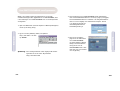 165
165
-
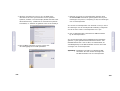 166
166
-
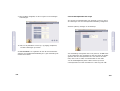 167
167
-
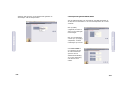 168
168
-
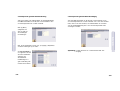 169
169
-
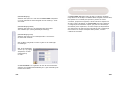 170
170
-
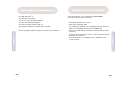 171
171
-
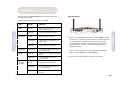 172
172
-
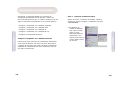 173
173
-
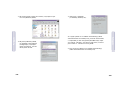 174
174
-
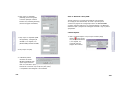 175
175
-
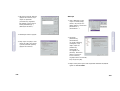 176
176
-
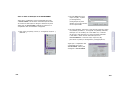 177
177
-
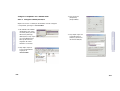 178
178
-
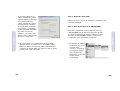 179
179
-
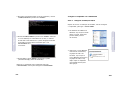 180
180
-
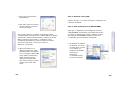 181
181
-
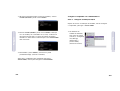 182
182
-
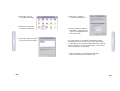 183
183
-
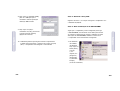 184
184
-
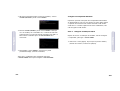 185
185
-
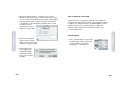 186
186
-
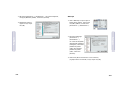 187
187
-
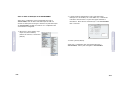 188
188
-
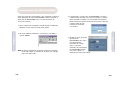 189
189
-
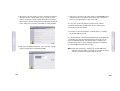 190
190
-
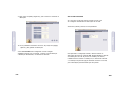 191
191
-
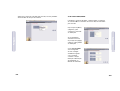 192
192
-
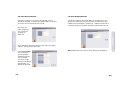 193
193
-
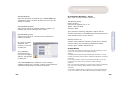 194
194
-
 195
195
-
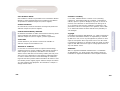 196
196
SMC Network Router SMC7804WBRB Manuel utilisateur
- Catégorie
- Les routeurs
- Taper
- Manuel utilisateur
- Ce manuel convient également à
dans d''autres langues
Documents connexes
Autres documents
-
SMC Networks 2804WBR Manuel utilisateur
-
Philips SNA6640/00 Manuel utilisateur
-
D-Link DSL-380T Quick Instruction Manual
-
D-Link DSL-320T Le manuel du propriétaire
-
MicroNet SP3350A Manuel utilisateur
-
Belkin P74847ea-A Manuel utilisateur
-
Cisco Systems WAG54GS Manuel utilisateur
-
MicroNet SP3352 Manuel utilisateur
-
Linksys WAG54GX2 Mode d'emploi
-
Linksys WAG354G(EU) Manuel utilisateur