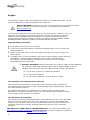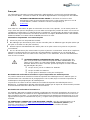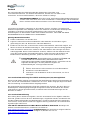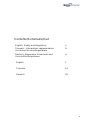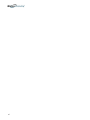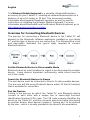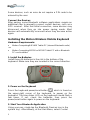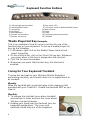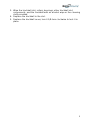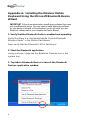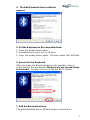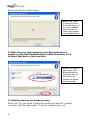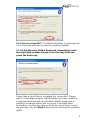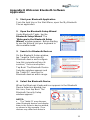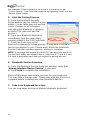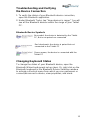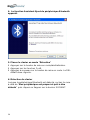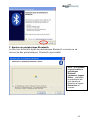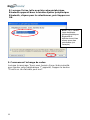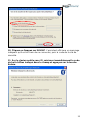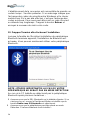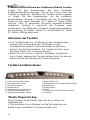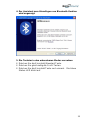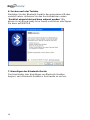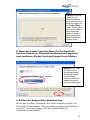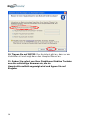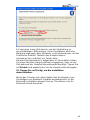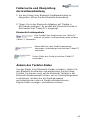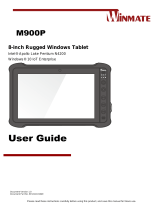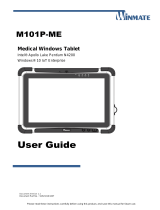Motion Computing Wireless Mobile Keyboard Guide d'installation
- Catégorie
- Claviers d'appareils mobiles
- Taper
- Guide d'installation
La page est en cours de chargement...
La page est en cours de chargement...

iii
Français
Les informations suivantes sont des informations réglementaires concernant la sécurité générale.
Pour plus de détails, consultez le Guide de sécurité et réglementation accompagnant le PC tablette.
AVERTISSEMENT CONCERNANT VOTRE SANTÉ.
L’utilisation du clavier ou d’un
dispositif de pointage risque de provoquer d
es blessures ou des troubles graves. Pour de
plus amples informations, veuillez consulter le site de la clinique Mayo à
www.mayoclinic.org
.
Pour éviter les sensations de gêne au niveau de vos mains, bras, épaules, cou et autres parties du
corps, faites des pauses fréquentes pour vous étirer et changez de position de travail. Au cas où ces
symptômes persisteraient ou continueraient à se manifester, accompagnés de douleurs lancinantes,
fourmillement, engourdissement, sensations de brûlures ou raideur, N'IGNOREZ PAS CES SIGNES
AVERTISSEURS ET CONSULTEZ UN MÉDECIN AU PLUS TÔT.
Informations importantes concernant les piles
Placez les piles hors de portée des enfants
Ne mélangez pas d’anciennes piles avec de nouvelles piles ou différents types de piles (telles que
des piles au charbon ou des piles alcalines).
Retirez toujours immédiatement les vieilles piles ou les piles usées et recyclez-les ou jetez-les
correctement.
En cas de fuite d’une pile, retirez toutes les piles et jetez-les correctement. Avant de les remplacer,
nettoyez le logement à piles en suivant les recommandations du fabricant. En cas de fuite de la
batterie, si de l'acide entre en contact avec votre peau ou vos vêtements, lavez-les immédiatement
avec de l'eau courante.
AVERTISSEMENTS CONCERNANT LES PILES. Les électrolytes des
piles sont corrosifs et PEUVENT PROVOQUER DES DOMMAGES AUX
YEUX ET À LA PEAU. ILS PEUVENT ÊTRE TOXIQUES SI VOUS LES
AVALEZ. Évitez les actions suivantes pouvant provoquer la sortie soudaine
des électrolytes des piles :
Ne pas ouvrir, percer ou abîmer les batteries.
Ne pas chauffer les batteries.
Ne pas jeter les batteries au feu pour en disposer.
Déclaration de conformité à la norme FCC pour l’exposition aux radiofréquences
Ce produit a été testé et satisfait aux limites d’exposition de radiofréquence FCC définies pour un
environnement non contrôlé sous le paragraphe 47 CFR 2,1093 (d)(2) concernant l’exposition de
radiofréquence de périphériques de radiofréquence.
La puissance de sortie est de loin inférieure aux limites d’exposition de radiofréquence FCC.
Néanmoins, ce périphérique doit être utilisé de telle manière que le risque de contact humain pendant
le fonctionnement normal est tenu dans un strict minimum.
Déclaration de conformité à la norme FCC
Ce matériel a été testé et satisfait aux limites s’appliquant aux appareils numériques de classe B, en
vertu des dispositions de l’alinéa 15 de la réglementation FCC. Son fonctionnement est soumis aux
deux conditions suivantes : (1) Cet appareil ne provoque pas d’interférences dangereuses et (2) cet
appareil doit accepter les interférences reçues, y compris celles provoquant un fonctionnement non
souhaité.
CE PRODUIT EST FOURNI AVEC UNE GARANTIE LIMITÉE : pour les renseignements sur la
garantie, veuillez consulter www.motioncomputing.com/support. Assistance produit : pour
assistance technique ou des questions non traitées dans ce guide, veuillez consulter
www.motioncomputing.com.
La page est en cours de chargement...

v
Contents/Sommaire/Inat
English: Safety and Regulatory ii
Français : Informations réglementaires iii
concernant la sécurité générale
Deutsch: Allgemeine Sicherheits-und iv
Vorschriftsinformationen
English 1
Franciais 14
Deutsch 29
La page est en cours de chargement...
La page est en cours de chargement...
La page est en cours de chargement...
La page est en cours de chargement...
La page est en cours de chargement...
La page est en cours de chargement...
La page est en cours de chargement...
La page est en cours de chargement...
La page est en cours de chargement...
La page est en cours de chargement...
La page est en cours de chargement...
La page est en cours de chargement...
La page est en cours de chargement...
La page est en cours de chargement...

14
Français
Le clavier Mobile sans fil est un périphérique Bluetooth® polyvalent
conçu pour le PC tablette ; il peut être utilisé sans entrave jusqu'à une
distance de dix mètres. Ce document fournit les informations
nécessaires au fonctionnement général de Bluetooth ainsi que des
instructions spécifiques sur l'installation du clavier mobile sans fil. Pour
plus d'informations sur Bluetooth® et le clavier mobile sans fil,
consultez http://www.motioncomputing.com/tips.
Connexion des périphériques Bluetooth
Le processus de connexion d'un périphérique Bluetooth au PC
tablette dépendra du logiciel d'application Bluetooth installé sur
le PC tablette et du type de périphérique à connecter. Le
diagramme et la description illustrent les étapes principales
pour connecter des périphériques Bluetooth.
Placez le périphérique Bluetooth en mode "Détection"
Les périphériques Bluetooth doivent émettre un signal pour
être détectés par un autre périphérique. Certains
périphériques émettent en continu alors que d'autres doivent
être activés sous ce mode.
Recherchez les périphériques Bluetooth accessibles
Le périphérique hôte doit recevoir l'ordre de rechercher des
périphériques détectables. Ce processus détectera tous les
périphériques Bluetooth prêts à se connecter, situés dans un
rayon de 10 mètres (33 pieds).
Appariez les périphériques.
L'appariement est le processus qui permet au PC tablette et au
périphérique Bluetooth de se connecter mutuellement grâce à un code
personnalisé unique de quatre à sept chiffres (PIN). Le code PIN
identifie de façon unique le périphérique en relation avec le PC tablette,
prévenant de ce fait l'interception de données par un autre périphérique.

15
Pour la plupart des périphériques, l'utilisateur doit saisir une "clé de liaison",
généralement fournie dans la documentation du périphérique. Certains
périphériques, tels que la souris, n'ont pas besoin de cette clé.
Connexion des périphériques
Après l'appariement, certains logiciels d'application Bluetooth
demandent une étape supplémentaire pour connecter manuellement
des périphériques, tels qu'un récepteur GPS. Après la connexion
initiale, certains périphériques peuvent se déconnecter lorsqu'ils sont
en mode de conservation d'énergie. La plupart se reconnectent
automatiquement lorsqu'ils sont réactivés.
Installation du clavier mobile sans fil Motion
Matériel requis:
PC tablette Motion Computing® M1400 (radio interne Bluetooth)
-ou-
PC tablette Motion M1200 ou M1300 avec carte PC Bluetooth.
1. Installez les piles
Placez trois piles AA dans le compartiment sous le clavier. Attention à
l'orientation des polarités !
2. Activez le clavier
Mettez le clavier sous tension en pressant sa touche
d'activation/réinitialisation , implantée dans l'angle supérieur droit.
La DEL d'état bleue du clavier doit clignoter plusieurs fois. Si elle ne
clignote pas, contrôlez les piles puis pressez de nouveau la touche
d'activation/réinitialisation afin de mettre le clavier sous tension.

16
3. Démarrez votre application Bluetooth
À l'aide du stylet, frappez une fois l'icône Périphériques
Bluetooth sur le plateau de la barre des tâches. Vous pouvez
également, à partir du menu Démarrer, sélectionner Panneau
de configuration> Connexions réseau et internet>
périphériques Bluetooth. Si vous utilisez le panneau de
configuration en "Mode classique", sélectionnez simplement
l'icône Bluetooth dans la fenêtre du panneau de configuration.
4. Placez le clavier en mode "Détection"
Appuyez sur le bouton de mise en route/réinitialisation
Appuyez sur les touches Fn+R (2). Cette combinaison de
touches réinitialise le clavier.
Appuyez à nouveau sur le bouton de mise en
route/réinitialisation (1). La DEL bleue (dans la partie
supérieure centrale du clavier) clignote.
5. Recherchez et installez le clavier mobile sans fil
Suivez les instructions fournies avec votre logiciel d'application
Bluetooth afin de commencer la recherche du clavier. Lorsque
le clavier est détecté, vous pouvez continuer l'installation en
suivant les instructions. L'annexe A décrit comment installer
votre périphérique Bluetooth à l'aide du logiciel Bluetooth de
Microsoft fourni avec Windows XP Tablet PC Edition 2005
(Service Pack 2). L'annexe B décrit la procédure pour le
logiciel d'application Widcomm Bluetooth fourni avec les PC
tablettes Motion utilisant Windows XP Tablet PC Edition 2002.

17
Activation du clavier
La boule de commande devient inactive après 15 minutes et le
clavier après 30 minutes. Pour les réactiver, appuyez sur le bouton de
mise en marche. Le clavier est actif lorsque la DEL bleue commence à
clignoter.
Lorsque vous vous connectez sur votre PC tablette, le clavier sera
actif après quelques secondes d'attente. Vous pouvez alors
commencer à utiliser le clavier.
Boutons de fonctions du clavier
1 Boutons droit et gauche de la souris
2 Media Player* par défaut
e/Lecture
4 Stop/Ejecter
-
parleurs éteints
6 Volume plus faible du haut
-parleur
7 Volume plus fort du haut
-parleur
8 DEL d'état bleue
9 Mode plein écran en Media Player par défaut
10 Navigation internet
11 Veille
12 Courriel
13 Bouton de marche/
réinitialisation du clavier
14 Boule de commande
Raccourcis clavier *Media Player –
Configuration de la touche raccourcis clavier pour Media Player :
1. Sous Windows, cliquez sur le raccourci de Media Player avec le
bouton droit et sélectionnez Propriétés
2. Sur l'onglet de raccourcis, cliquez sur Démarrer dans la case.
Lorsqu'une fonction, quelle qu'elle soit, se trouve dans la case, elle se
trouve assignée au raccourci.
3. Cliquez OK pour fermer la fenêtre.
Entretien de la boule de commande du clavier
Afin que la boule de commande fonctionne bien, il est conseillé de la
nettoyer régulièrement ou lorsque c'est nécessaire.
Une fois par semaine
Essuyez la boule avec une lingette imbibée d'alcool ou le chiffon
fourni avec votre PC tablette. Faites la pivoter sur 360º pendant le
nettoyage.

18
Une fois par mois
1. Pour enlever le cache de la boule, placez
l'outil à cet effet dans les orifices et faites
pivoter le cache d'environ 1/8 de tour dans le
sens contraire des aiguilles d'une montre.
2. Placez votre main sur la boule pendant que
vous retournez le clavier. Le cache et la boule
devraient se détacher du clavier.
3. Nettoyez le compartiment de la boule, les
roulements à bille et autres composants
présents ainsi que la boule, avec une lingette imbibée
d'alcool ou le chiffon fourni avec votre PC tablette.
4. Replacez la boule dans son compartiment.
Replacez le cache et verrouillez-le en le tournant de 1/8 de tour
dans le sens des aiguilles d'une montre.

19
Annexe A : Installation du clavier
mobile sans fil grâce à l'Assistant de
périphériques Bluetooth de Microsoft.
IMPORTANT : Veuillez suivre ces étapes avant d'installer tout software
fourni avec votre périphérique Bluetooth. Vous pouvez être amené à
installer un logiciel d'application pour le périphérique à la fin de cette
procédure ; toutefois, n'installez aucun nouveau logiciel Bluetooth avant
d'avoir complété l'Assistant du périphérique.
1. Vérifiez que la radio Bluetooth est activée et fonctionne
Vérifiez que “Configurer la radio sans fil Bluetooth” est bien
coché sur le Dashboard Motion.
Ensuite, assurez-vous que la DEL d'état de Bluetooth clignote,
ou :
2. Démarrez l'application Bluetooth
À l'aide du stylet, frappez une fois l'icône Périphériques
Bluetooth sur le plateau de la barre des tâches.
3. Frappez “Ajouter un périphérique Bluetooth” pour
lancer la fenêtre d'application du périphérique Bluetooth

20
4. La fonction Assistant Ajout de périphérique Bluetooth
apparaît.
5. Placez le clavier en mode "Détection"
Appuyez sur le bouton de mise en route/réinitialisation.
Appuyez sur les touches Fn+R.
Appuyez à nouveau sur le bouton de mise en route. La DEL
d'état bleue clignote.
6. Détection du clavier
Lorsque le périphérique Bluetooth est détecté, cochez la case
à côté de “Mon périphérique est préparé et prêt à être
détecté” puis cliquez ou frappez sur le bouton SUIVANT.

21
7. Ajouter un périphérique Bluetooth
La fonction Assistant Ajout de périphérique Bluetooth commence sa
recherche des périphériques Bluetooth à proximité.
NOTE
: Si
le système
ne peut localiser le
périphérique
Bluetooth
rapidement, frappez
Retour , réinitialisez
le périphérique (afin
de le replacer en
Détection) et frappez
Rechercher de
nouveau.

22
8. Lorsque l'icône (et le nom) de votre périphérique
Bluetooth apparaît dans la fenêtre Ajouter périphérique
Bluetooth, cliquez pour le sélectionner, puis frappez sur
OK.
9. Commencez l'échange de codes.
Lorsque le message “Avez-vous besoin d'une clé de sécurité
pour ajouter votre périphérique ?" apparaît, frappez le bouton
"Choisir un clé d'accêss pour moi".
NOTE
:
Le PC tablette
risque de détecter
d'autres périphériques
Bluetooth® et
d'afficher leurs icônes
et leurs noms dans
cette fenêtre (voir
l'exemple).

23
10. Cliquez ou frappez sur SUIVANT. L'assistant affichera un message
indiquant qu'il est en train de se connecter, puis le code de la clé de
sécurité.
11. Sur le clavier mobile sans fil, saisissez immédiatement le code
de huit chiffres indiqué dans le champ et appuyez sur la touche
Entrée.

24
L'établissement de la connexion est susceptible de prendre un
certain temps. Veuillez patienter. Si un message indique que
l'échange des codes de sécurité entre Windows et le clavier
mobile sans fil n'a pas été effectué, c'est que l'échange des
codes a échoué. Vous avez peut-être saisi un code incorrect
ou attendu trop longtemps. Frappez le bouton Retour et
essayez à nouveau de saisir votre code.
12. Frappez Terminé afin d'achever l'installation
Lorsque la fenêtre de l'Assistant installation du périphérique
Bluetooth terminée apparaît, l'installation de Bluetooth est
achevée. Vous pouvez maintenant utiliser votre périphérique
Bluetooth.
NOTE : ÉTAPES IMPORTANTES AU CAS OÙ VOTRE
PÉRIPHÉRIQUE NE SERAIT PAS EN MODE DÉTECTION
Au cas où le PC tablette ne détecterait pas le périphérique
Bluetooth après plusieurs tentatives :
Assurez-vous que la DEL Bluetooth sur la tablette clignote. Si ce
n'est pas le cas, ouvrez le Dashboard Motion et vérifiez que le
bouton Radio sans fil Bluetooth est sélectionné.
Assurez-vous que le périphérique peut être placé en mode
Détection. Plusieurs éléments sont à vérifier :

25
Installez de nouvelles piles ou des piles bien
chargées dans le périphérique Bluetooth ; assurez-vous qu'elles sont
installées correctement
Lisez les instructions fournies avec le périphérique concernant les claviers,
souris, imprimantes, etc., ou consultez le site du constructeur pour de plus
amples renseignements et des aides au dépannage. Certains périphériques
disposent d'un bouton ou d'une série de touches à déprimer afin de les
placer en mode Détection.
De même pour les claviers, souris, imprimantes, etc., assurez-vous que,
lorsque vous utilisez l'Assistant Ajout de périphérique Bluetooth, vous avez
bien coché “Mon périphérique est configuré et prêt à être détecté”.
Lorsque vous ouvrez l'onglet Périphériques Bluetooth, seuls les
périphériques connectés sont affichés. Les autres périphériques sont
affichés uniquement lorsque vous ajoutez un périphérique fonctionnant
avec l'Assistant de périphériques Bluetooth.
Vérifiez que les périphériques Bluetooth sont connectés. Frappez l'icône
Périphériques Bluetooth>Ouvrir la configuration Bluetooth. Dans la fenêtre
Périphériques, vous devriez voir les périphériques Bluetooth actuellement
connectés.
Si la carte Bluetooth du PC tablette ne détecte toujours pas le périphérique
Bluetooth, contactez le fabricant ou consultez son site Internet pour
assistance.

26
Annexe B
Logiciel d'application Widcomm Bluetooth
1. Démarrez votre application Bluetooth
À partir du plateau de la barre des tâches ou du menu
Démarrer, ouvrez l'application Mes places Bluetooth.
2. Ouvrez Assistant d'installation Bluetooth
Sous Tâches Bluetooth, frappez Assistant d’installation
Bluetooth. La fenêtre “Bienvenue dans l'assistant
d’installation Bluetooth” apparaît. Avant de commencer à
utiliser l'assistant, placez votre clavier en mode "Détection".
3. Recherche de périphériques Bluetooth
Sur la fenêtre d’installation de Bluetooth, frappez la deuxième
option : “Je souhaite trouver un périphérique Bluetooth
spécifique et configurer le mode d'utilisation de ses services
par mon ordinateur”.
Tapez Suivant. La fenêtre de sélection de périphérique
Bluetooth apparaît et le PC tablette cherche les dispositifs
Bluetooth identifiables à proximité.
4. Sélectionnez le Périphérique Bluetooth
Frappez l'icône du clavier BlueLogic dès qu'elle apparaît dans
la fenêtre de sélection de périphérique Bluetooth puis frappez
Suivant. La fenêtre de configuration de la sécurité Bluetooth
apparaît.
NOTES :
Comme le montre cet exemple, le PC tablette est capable d'identifier
les autres périphériques Bluetooth et de les afficher dans la fenêtre de
sélection de périphérique (vos périphériques peuvent être différents
de ceux de l'exemple). Si le clavier n'est pas identifié au bout
d'environ une minute, frappez “Annuler la recherche”.
Réinitialisez le clavier en reprenant l'étape 5 et frappez le bouton
“Rechercher de nouveau”.

27
5. Démarrez le processus d'appariement
A. À partir de la fenêtre de la configuration de sécurité Bluetooth,
frappez le bouton Initialiser le couplage. (certaines zones deviennent
grises et le pointeur se transforme en sablier pour indiquer que
Bluetooth est prêt à accepter un code personnel PIN et à apparier les
périphériques).
B. Depuis le clavier Bluetooth, entrez immédiatement le nombre à sept
chiffres affiché sous le champ Code personnel.
C. Pressez la touche Entrée du clavier Bluetooth afin de lancer
l'appariement (le couplage des périphériques peut durer une ou deux
minutes. Veuillez patienter). Lorsque la fenêtre Sélection de service
Bluetooth apparaît, l'appariement est achevé.
NOTE : Un message signalant que le délai d'entrée de code personnel a expiré
est susceptible d'apparaître. Frappez le bouton “ Précédent ” et recommencez
les étapes 5, 7 et 8 (sautez 6). Un nouveau code personnel est généré à
chaque lancement du processus d'appariement.
6. Sélection de service Bluetooth
A.Depuis la fenêtre de sélection de service Bluetooth, vérifiez si le
“Service périphérique d'interface humaine” est coché.
B.Frappez “Terminer” afin d'achever l'installation.
Microsoft Windows installe maintenant les services pour votre clavier.
Cette installation peut durer quelques secondes. Veuillez attendre la fin
de ce processus avant d'installer tout autre périphérique Bluetooth.
7. Il est temps de tester votre périphérique
Votre clavier Mobile Bluetooth est prêt à l'emploi.
Dépannage et contrôle de connexion du périphérique
1. Pour vérifier la connexion du périphérique Bluetooth, ouvrez
l'application Bluetooth.
2. Sous Tâches Bluetooth, frappez “Voir périphériques accessibles”.
Tous les périphériques Bluetooth à proximité de votre PC tablette
seront alors visibles.
Symboles des périphériques Bluetooth
Pas de symbole : le périphérique est détecté par le PC
tablette mais n'est ni apparié ni connecté

28
Coche rouge : le périphérique est apparié mais
pas connecté au PC tablette
Flèches vertes : le périphérique est connecté au
PC tablette
Modification du statut du clavier
Afin de changer le statut de votre périphérique Bluetooth,
ouvrez l'Assistant Bluetooth et recommencez les étapes de la
configuration. Ou bien, cliquez avec le bouton droit sur le
clavier Bluetooth dans la fenêtre Sélection de périphérique,
pour activer le raccourci de menu à partir duquel vous pouvez
apparier/désapparier ou connecter/déconnecter un
périphérique, voir les propriétés, etc.
La page est en cours de chargement...
La page est en cours de chargement...
La page est en cours de chargement...
La page est en cours de chargement...
La page est en cours de chargement...
La page est en cours de chargement...
La page est en cours de chargement...
La page est en cours de chargement...
La page est en cours de chargement...
La page est en cours de chargement...
La page est en cours de chargement...
La page est en cours de chargement...
La page est en cours de chargement...
La page est en cours de chargement...
La page est en cours de chargement...
La page est en cours de chargement...
-
 1
1
-
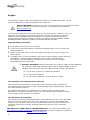 2
2
-
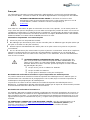 3
3
-
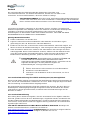 4
4
-
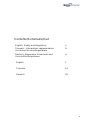 5
5
-
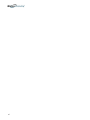 6
6
-
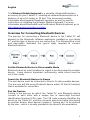 7
7
-
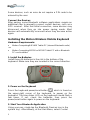 8
8
-
 9
9
-
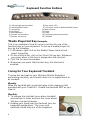 10
10
-
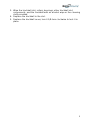 11
11
-
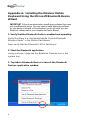 12
12
-
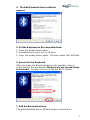 13
13
-
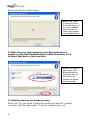 14
14
-
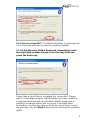 15
15
-
 16
16
-
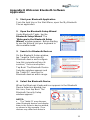 17
17
-
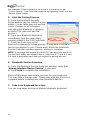 18
18
-
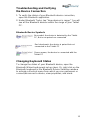 19
19
-
 20
20
-
 21
21
-
 22
22
-
 23
23
-
 24
24
-
 25
25
-
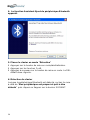 26
26
-
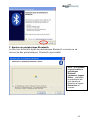 27
27
-
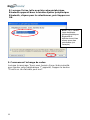 28
28
-
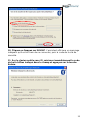 29
29
-
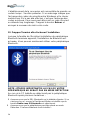 30
30
-
 31
31
-
 32
32
-
 33
33
-
 34
34
-
 35
35
-
 36
36
-
 37
37
-
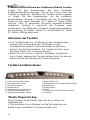 38
38
-
 39
39
-
 40
40
-
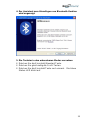 41
41
-
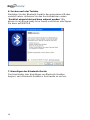 42
42
-
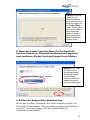 43
43
-
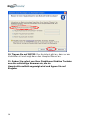 44
44
-
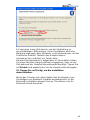 45
45
-
 46
46
-
 47
47
-
 48
48
-
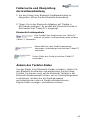 49
49
-
 50
50
Motion Computing Wireless Mobile Keyboard Guide d'installation
- Catégorie
- Claviers d'appareils mobiles
- Taper
- Guide d'installation
dans d''autres langues
Documents connexes
Autres documents
-
KeySonic KSK-3201 RF Fiche technique
-
KeySonic KSK-3201 MacBT (DE) Fiche technique
-
Kensington SlimBlade Manuel utilisateur
-
KeySonic ACK-340 BT Fiche technique
-
 Winmate M116PT Manuel utilisateur
Winmate M116PT Manuel utilisateur
-
KeySonic ACK-3400 BT Fiche technique
-
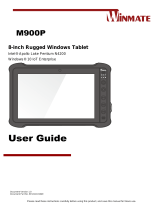 Winmate M900P Manuel utilisateur
Winmate M900P Manuel utilisateur
-
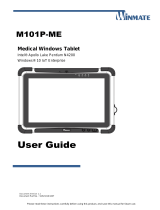 Winmate M101P-ME Manuel utilisateur
Winmate M101P-ME Manuel utilisateur
-
 Winmate M101S Manuel utilisateur
Winmate M101S Manuel utilisateur
-
 Winmate M900P Manuel utilisateur
Winmate M900P Manuel utilisateur