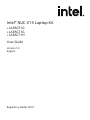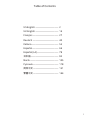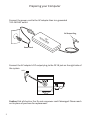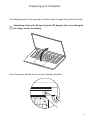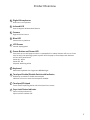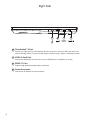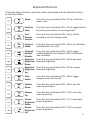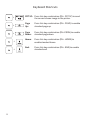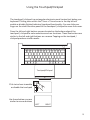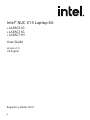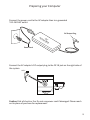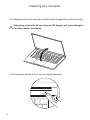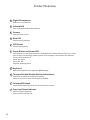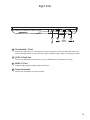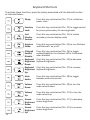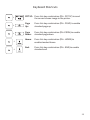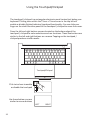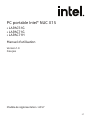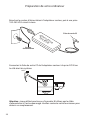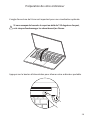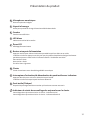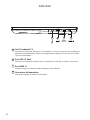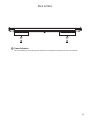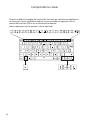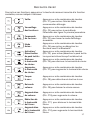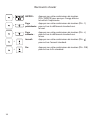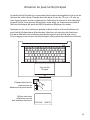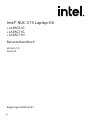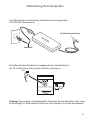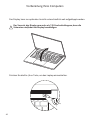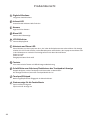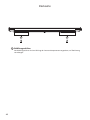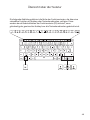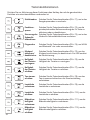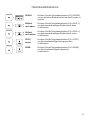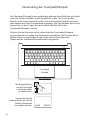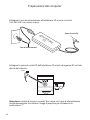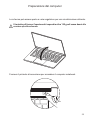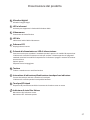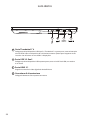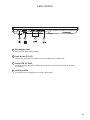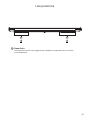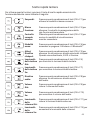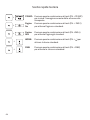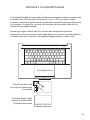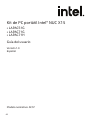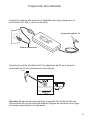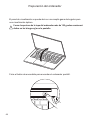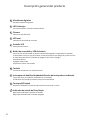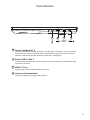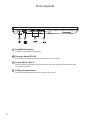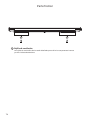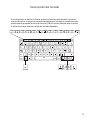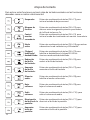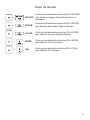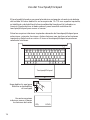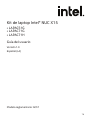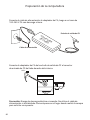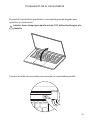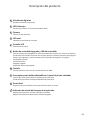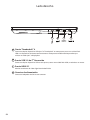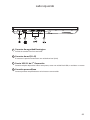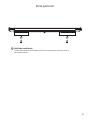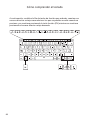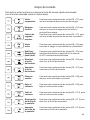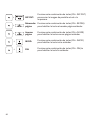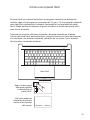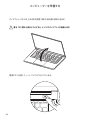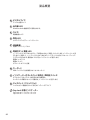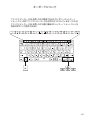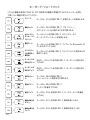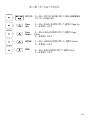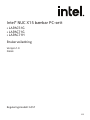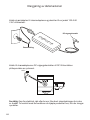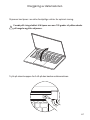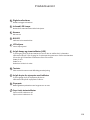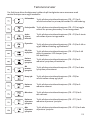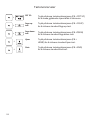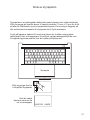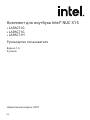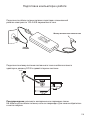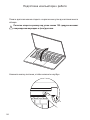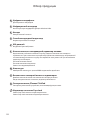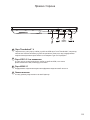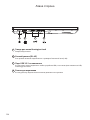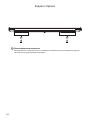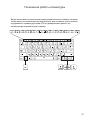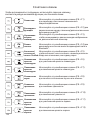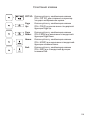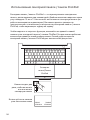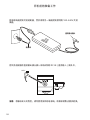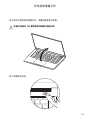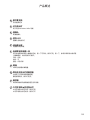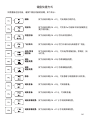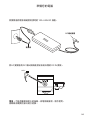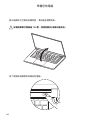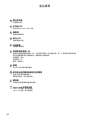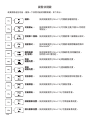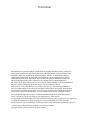Intel® NUC X15 Laptop Kit
• LAPAC51G
• LAPAC71G
• LAPAC71H
User Guide
Version 1.0
English
Regulatory Model: AC57

1
Table of Contents
US English
UK English
Français
Deutsch
Italiano
Español
Español (LA)
日本語
Norsk
Русский
简体中文
繁體中文
2
14
27
40
53
66
79
92
105
118
131
144
.............................................
.............................................
..................................................
..................................................
....................................................
...................................................
..........................................
......................................................
.......................................................
..................................................
.................................................
.................................................

2
Preparing your Computer
Connect the power cord to the AC adapter then to a grounded
100-240VAC outlet.
Caution: Risk of shock or fire. Do not use power cord if damaged. Please reach
out to place of purchase for replacement.
Connect the AC adapter’s DC output plug to the DC IN jack on the right side of
the system.
AC
ADAPTER
Power Cord
DC Output Plug
19.5V

3
The display panel can be opened to a wide range of angles for optimal viewing.
Press the power button to turn on your laptop computer.
Preparing your Computer
Attempting to force the lid open beyond 135 degrees will cause damage to
the hinges and/or the display.

4
Product Overview
US Keyboard
B
C
F
G
I
H
J
E
A
D

5
Product Overview
A
B
E
F
G
I
J
LCD Screen
Internal display/panel
Digital Microphones
Dual built-in microphones
Infrared LED
Used to support Windows Hello feature
C
D
Camera
High Definition Camera
Blue LED
Camera Activity Indicator
Caps Lock Status Indicator
Caps Lock ON: Indicator On
Caps Lock OFF: Indicator Off
H
Touchpad Enable/Disable Switch with Indicator
Double tap to enable or disable the touchpad.
Indicator will turn on when the touchpad is disabled.
Power Button and Power LED
Press once to turn the laptop on when it is powered off or asleep. Indicator will turn on. Press
once to notify the operating system to power off the laptop or enter sleep mode. Indicator
will turn off if powered off.
Power On: White
Power Off: Off
Suspend: Breathing White
Touchpad/Clickpad
Touch-sensitive pointing device which functions like a mouse
Keyboard
Membrane Keyboard with single zone RGB Backlight

6
Right Side
C
HDMI 2.1 Port
Supports high-definition digital video connections
B
USB 3.2 Gen2 Port
Connect any USB device into this port, such as a USB flash drive, keyboard, or mouse.
A
D
Power Connector
Connect the AC adapter into this connector
Thunderbolt™ 4 Port
Connect any USB Type C or Thunderbolt™ device into this port, such as a USB Flash drive or an
external storage device. This port will also support displays using a Type-C to DisplayPort cable.
B
A DC

7
Left Side
A
B
C
USB 3.2 Gen2 Port
Connect any USB device into this port, such as a USB flash drive, keyboard, or mouse.
Kensington Lock
Anti-theft key lock hole
Network Jack (RJ-45)
This jack lets you connect to a Local Area Network (LAN)
D
Headset Jack
Connect amplified speakers or headphones into this jack
D
C
AB

8
Bottom Side
A
B
C
Vents
The thermal vents are designed to cool the internal components and avoid overheating
Back Cover Screws
Modification of any of the laptop’s components will void the warranty
Speakers
Stereo audio output
A
CB

9
Back Side
A
Vents
The thermal vents are designed to cool the internal components and avoid overheating
A A

10
The following defines the row of function keys which also contain a secondary
hotkeys/shortcuts which can be accessed by pressing and holding down the
Function Key (FN) while simultaneously pressing the desired hotkey/shortcut.
Understanding the Keyboard

11
Keyboard Shortcuts
To activate these functions, press the hotkey associated with the desired function
as indicated below:
+
Function
Lock:
Press this key combination (FN + F2) to toggle control
for primary/secondary Fn row assignment.
+
Sleep:
Press this key combination (FN + F1) to initiate low
power state.
+
Mute
Audio:
Press this key combination (FN + F8) to toggle
between mute and unmute.
+
Volume
Down:
Press this key combination (FN + F9) to turn the
audio volume down.
+
Volume
Up:
Press this key combination (FN + F10) to turn the
audio volume up.
+
+
Clickpad
Enable/
Disable:
Press this key combination (FN + F5) to toggle
enable/disable for the clickpad. LED is illuminated
when disabled.
+
Keyboard
Brightness
Down:
Press this key combination (FN + F6) to decrease
keyboard brightness.
+
Screen
Brightness
Down:
Press this key combination (FN + F11) to decrease
screen brightness.
+
Screen
Brightness
Up:
Press this key combination (FN + F12) to increase
screen brightness.
+
2nd
Monitor
Control:
Press this key combination (FN + F3) to initiate
secondary monitor display mode.
+
Airplane
Mode:
Press this key combination (FN + F4) to turn Wireless
and Bluetooth® on or off.
Keyboard
Brightness
Up:
Press this key combination (FN + F7) to increase
keyboard brightness.

12
Keyboard Shortcuts
+
PRT SC:
Press this key combination (FN + PRT SC) to send
the current screen image to the printer.
+
Page
Up:
Press this key combination (FN + PGUP) to enable
standard page up.
+
Page
Down:
Press this key combination (FN +PGDN) to enable
standard page down.
+
Home:
Press this key combination (FN + HOME) to
enable standard home.
+
End:
Press this key combination (FN + END) to enable
standard end.

13
Using the Touchpad/Clickpad
The touchpad / clickpad is a rectangular electronic panel located just below your
keyboard. Clicking twice within the 15mm x 15mm corner in the top left will
enable or disable (lighted indicator) touchpad functionality. You can slide your
finger on the static-sensitive panel of the touchpad / clickpad to move the cursor.
Press the left and right bottom corners located on the bottom edge of the
touchpad / clickpad to make selections and run functions. These two buttons are
similar to the left and right buttons on a mouse. Tapping on the touchpad /
clickpad produces similar results.
x2
LEFT RIGHT
Use these bottom corners
similar to mouse buttons
Click twice here to enable
or disable the touchpad
Touchpad/Clickpad

14
Intel® NUC X15 Laptop Kit
• LAPAC51G
• LAPAC71G
• LAPAC71H
User Guide
Version 1.0
UK English
Regulatory Model: AC57

15
Preparing your Computer
Connect the power cord to the AC adapter then to a grounded
100-240VAC outlet.
Caution: Risk of shock or fire. Do not use power cord if damaged. Please reach
out to place of purchase for replacement.
AC
ADAPTER
Power Cord
DC Output Plug
Connect the AC adapter’s DC output plug to the DC IN jack on the right side of
the system.
19.5V

16
The display panel can be opened to a wide range of angles for optimal viewing.
Press the power button to turn on your laptop computer.
Preparing your Computer
Attempting to force the lid open beyond 135 degrees will cause damage to
the hinges and/or the display.

17
Product Overview
B
C
F
G
I
H
J
E
A
D

18
Product Overview
A
B
E
F
G
I
J
LCD Screen
Internal display/panel
Digital Microphones
Dual built-in microphones
Infrared LED
Used to support Windows Hello feature
C
D
Camera
High Definition Camera
Blue LED
Camera Activity Indicator
Caps Lock Status Indicator
Caps Lock ON: Indicator On
Caps Lock OFF: Indicator Off
H
Touchpad Enable/Disable Switch with Indicator
Double tap to enable or disable the touchpad.
Indicator will turn on when the touchpad is disabled.
Power Button and Power LED
Press once to turn the laptop on when it is powered off or asleep. Indicator will turn on. Press
once to notify the operating system to power off the laptop or enter sleep mode. Indicator
will turn off if powered off.
Power On: White
Power Off: Off
Suspend: Breathing White
Touchpad/Clickpad
Touch-sensitive pointing device which functions like a mouse
Keyboard
Membrane Keyboard with single zone RGB Backlight

19
Right Side
C
HDMI 2.1 Port
Supports high-definition digital video connections
B
USB 3.2 Gen2 Port
Connect any USB device into this port, such as a USB flash drive, keyboard, or mouse.
A
D
Power Connector
Connect the AC adapter into this connector
Thunderbolt™ 4 Port
Connect any USB Type C or Thunderbolt™ device into this port, such as a USB Flash drive or an
external storage device. This port will also support displays using a Type-C to DisplayPort cable.
B
A DC
La page est en cours de chargement...
La page est en cours de chargement...
La page est en cours de chargement...
La page est en cours de chargement...
La page est en cours de chargement...
La page est en cours de chargement...
La page est en cours de chargement...
La page est en cours de chargement...
La page est en cours de chargement...
La page est en cours de chargement...
La page est en cours de chargement...
La page est en cours de chargement...
La page est en cours de chargement...
La page est en cours de chargement...
La page est en cours de chargement...
La page est en cours de chargement...
La page est en cours de chargement...
La page est en cours de chargement...
La page est en cours de chargement...
La page est en cours de chargement...
La page est en cours de chargement...
La page est en cours de chargement...
La page est en cours de chargement...
La page est en cours de chargement...
La page est en cours de chargement...
La page est en cours de chargement...
La page est en cours de chargement...
La page est en cours de chargement...
La page est en cours de chargement...
La page est en cours de chargement...
La page est en cours de chargement...
La page est en cours de chargement...
La page est en cours de chargement...
La page est en cours de chargement...
La page est en cours de chargement...
La page est en cours de chargement...
La page est en cours de chargement...
La page est en cours de chargement...
La page est en cours de chargement...
La page est en cours de chargement...
La page est en cours de chargement...
La page est en cours de chargement...
La page est en cours de chargement...
La page est en cours de chargement...
La page est en cours de chargement...
La page est en cours de chargement...
La page est en cours de chargement...
La page est en cours de chargement...
La page est en cours de chargement...
La page est en cours de chargement...
La page est en cours de chargement...
La page est en cours de chargement...
La page est en cours de chargement...
La page est en cours de chargement...
La page est en cours de chargement...
La page est en cours de chargement...
La page est en cours de chargement...
La page est en cours de chargement...
La page est en cours de chargement...
La page est en cours de chargement...
La page est en cours de chargement...
La page est en cours de chargement...
La page est en cours de chargement...
La page est en cours de chargement...
La page est en cours de chargement...
La page est en cours de chargement...
La page est en cours de chargement...
La page est en cours de chargement...
La page est en cours de chargement...
La page est en cours de chargement...
La page est en cours de chargement...
La page est en cours de chargement...
La page est en cours de chargement...
La page est en cours de chargement...
La page est en cours de chargement...
La page est en cours de chargement...
La page est en cours de chargement...
La page est en cours de chargement...
La page est en cours de chargement...
La page est en cours de chargement...
La page est en cours de chargement...
La page est en cours de chargement...
La page est en cours de chargement...
La page est en cours de chargement...
La page est en cours de chargement...
La page est en cours de chargement...
La page est en cours de chargement...
La page est en cours de chargement...
La page est en cours de chargement...
La page est en cours de chargement...
La page est en cours de chargement...
La page est en cours de chargement...
La page est en cours de chargement...
La page est en cours de chargement...
La page est en cours de chargement...
La page est en cours de chargement...
La page est en cours de chargement...
La page est en cours de chargement...
La page est en cours de chargement...
La page est en cours de chargement...
La page est en cours de chargement...
La page est en cours de chargement...
La page est en cours de chargement...
La page est en cours de chargement...
La page est en cours de chargement...
La page est en cours de chargement...
La page est en cours de chargement...
La page est en cours de chargement...
La page est en cours de chargement...
La page est en cours de chargement...
La page est en cours de chargement...
La page est en cours de chargement...
La page est en cours de chargement...
La page est en cours de chargement...
La page est en cours de chargement...
La page est en cours de chargement...
La page est en cours de chargement...
La page est en cours de chargement...
La page est en cours de chargement...
La page est en cours de chargement...
La page est en cours de chargement...
La page est en cours de chargement...
La page est en cours de chargement...
La page est en cours de chargement...
La page est en cours de chargement...
La page est en cours de chargement...
La page est en cours de chargement...
La page est en cours de chargement...
La page est en cours de chargement...
La page est en cours de chargement...
La page est en cours de chargement...
La page est en cours de chargement...
La page est en cours de chargement...
La page est en cours de chargement...
La page est en cours de chargement...
La page est en cours de chargement...
La page est en cours de chargement...
La page est en cours de chargement...
-
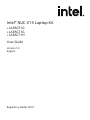 1
1
-
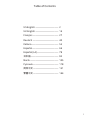 2
2
-
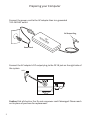 3
3
-
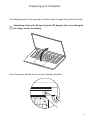 4
4
-
 5
5
-
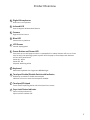 6
6
-
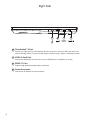 7
7
-
 8
8
-
 9
9
-
 10
10
-
 11
11
-
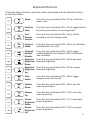 12
12
-
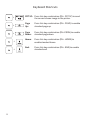 13
13
-
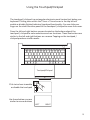 14
14
-
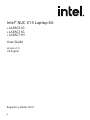 15
15
-
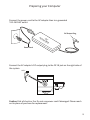 16
16
-
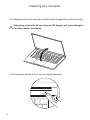 17
17
-
 18
18
-
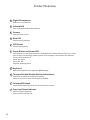 19
19
-
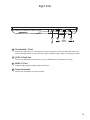 20
20
-
 21
21
-
 22
22
-
 23
23
-
 24
24
-
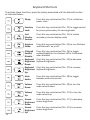 25
25
-
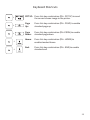 26
26
-
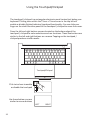 27
27
-
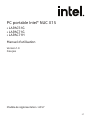 28
28
-
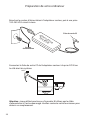 29
29
-
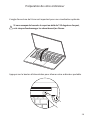 30
30
-
 31
31
-
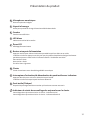 32
32
-
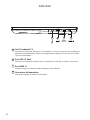 33
33
-
 34
34
-
 35
35
-
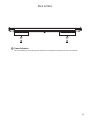 36
36
-
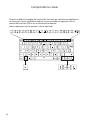 37
37
-
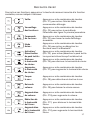 38
38
-
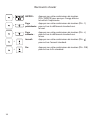 39
39
-
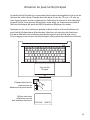 40
40
-
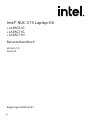 41
41
-
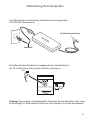 42
42
-
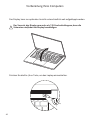 43
43
-
 44
44
-
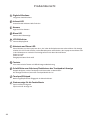 45
45
-
 46
46
-
 47
47
-
 48
48
-
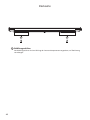 49
49
-
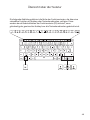 50
50
-
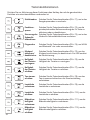 51
51
-
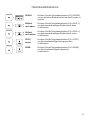 52
52
-
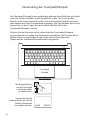 53
53
-
 54
54
-
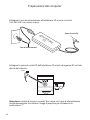 55
55
-
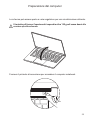 56
56
-
 57
57
-
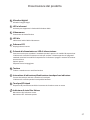 58
58
-
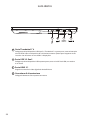 59
59
-
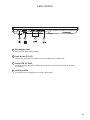 60
60
-
 61
61
-
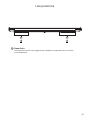 62
62
-
 63
63
-
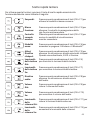 64
64
-
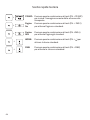 65
65
-
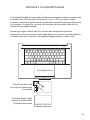 66
66
-
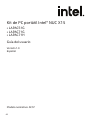 67
67
-
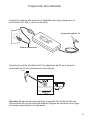 68
68
-
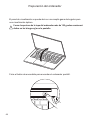 69
69
-
 70
70
-
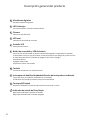 71
71
-
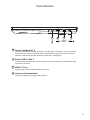 72
72
-
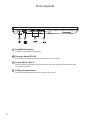 73
73
-
 74
74
-
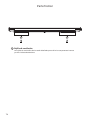 75
75
-
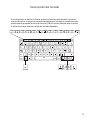 76
76
-
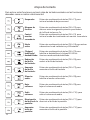 77
77
-
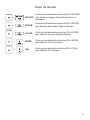 78
78
-
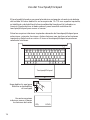 79
79
-
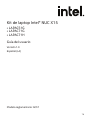 80
80
-
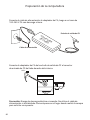 81
81
-
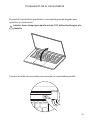 82
82
-
 83
83
-
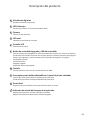 84
84
-
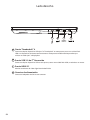 85
85
-
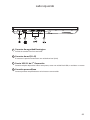 86
86
-
 87
87
-
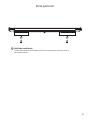 88
88
-
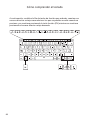 89
89
-
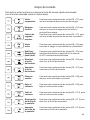 90
90
-
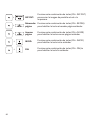 91
91
-
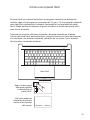 92
92
-
 93
93
-
 94
94
-
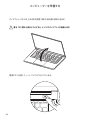 95
95
-
 96
96
-
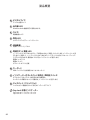 97
97
-
 98
98
-
 99
99
-
 100
100
-
 101
101
-
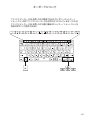 102
102
-
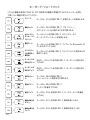 103
103
-
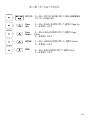 104
104
-
 105
105
-
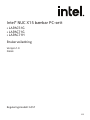 106
106
-
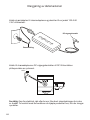 107
107
-
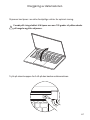 108
108
-
 109
109
-
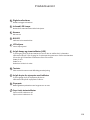 110
110
-
 111
111
-
 112
112
-
 113
113
-
 114
114
-
 115
115
-
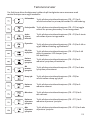 116
116
-
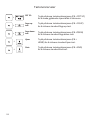 117
117
-
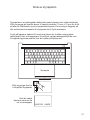 118
118
-
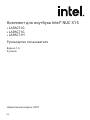 119
119
-
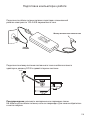 120
120
-
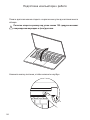 121
121
-
 122
122
-
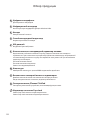 123
123
-
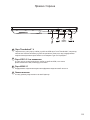 124
124
-
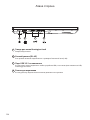 125
125
-
 126
126
-
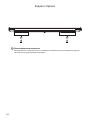 127
127
-
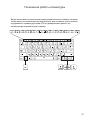 128
128
-
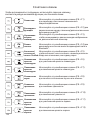 129
129
-
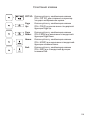 130
130
-
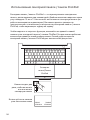 131
131
-
 132
132
-
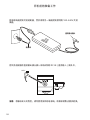 133
133
-
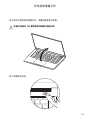 134
134
-
 135
135
-
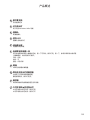 136
136
-
 137
137
-
 138
138
-
 139
139
-
 140
140
-
 141
141
-
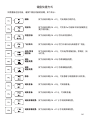 142
142
-
 143
143
-
 144
144
-
 145
145
-
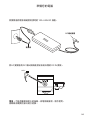 146
146
-
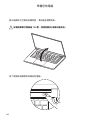 147
147
-
 148
148
-
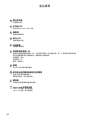 149
149
-
 150
150
-
 151
151
-
 152
152
-
 153
153
-
 154
154
-
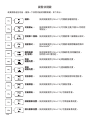 155
155
-
 156
156
-
 157
157
-
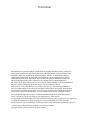 158
158
dans d''autres langues
- italiano: Intel LAPAC71G Guida utente
- español: Intel LAPAC71G Guía del usuario
- 日本語: Intel LAPAC71G ユーザーガイド
Documents connexes
Autres documents
-
EUROCOM Scorpius 3W Manuel utilisateur
-
Clevo P270WM Manuel utilisateur
-
EUROCOM Panther 5D Manuel utilisateur
-
EUROCOM Electra Manuel utilisateur
-
Clevo P150SM Racer 3W Manuel utilisateur
-
EUROCOM SKY MX5 R2 Manuel utilisateur
-
EUROCOM W355SSQ Shark 3 Manuel utilisateur
-
AIRIS Praxis N1204 Concise User Manual
-
EUROCOM M57RU DIVINE-X Manuel utilisateur
-
EUROCOM M660SRU Milano-X Manuel utilisateur