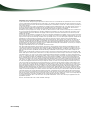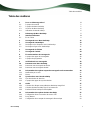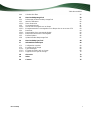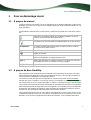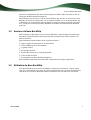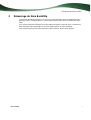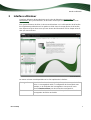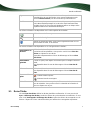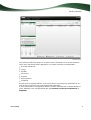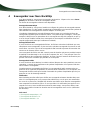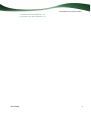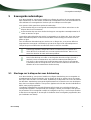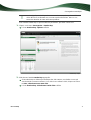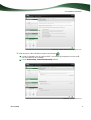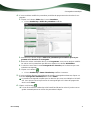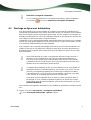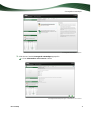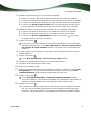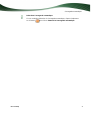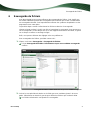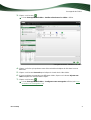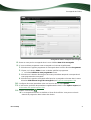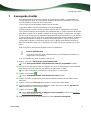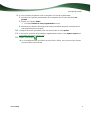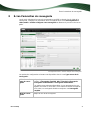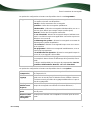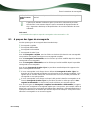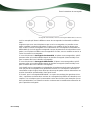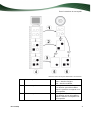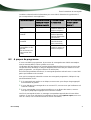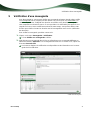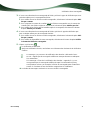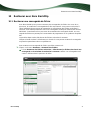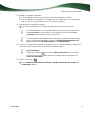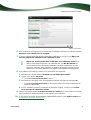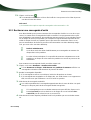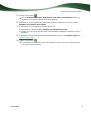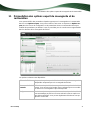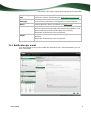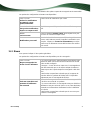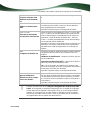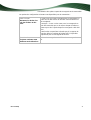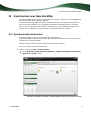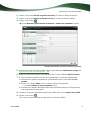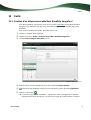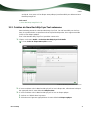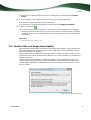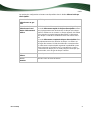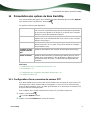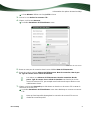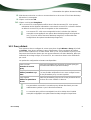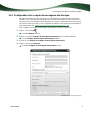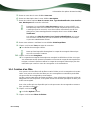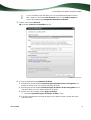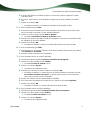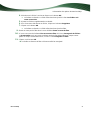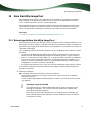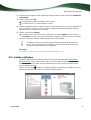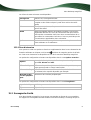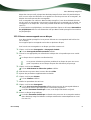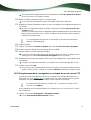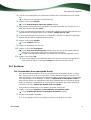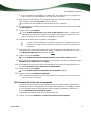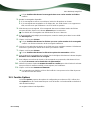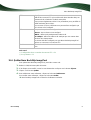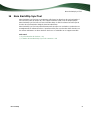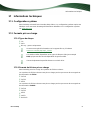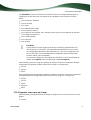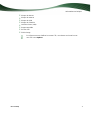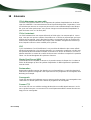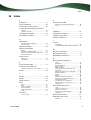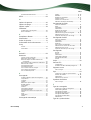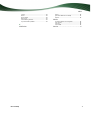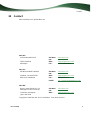Nero BackItUp & Burn Le manuel du propriétaire
- Catégorie
- Logiciel de récupération de sauvegarde
- Taper
- Le manuel du propriétaire
Ce manuel convient également à

Manuel
Nero BackItUp

Nero BackItUp
Copyright et marques
Informations sur le copyright et les marques
Le présent document, ainsi que le logiciel qu'il décrit, est fourni sous licence ; toute utilisation ou reproduction de celui-ci n'est autori-
sée que conformément aux dispositions de l'accord de licence. Le contenu du présent document, ainsi que le logiciel associé, peut
être modifié sans préavis. Nero AG décline toute responsabilité quant à l'exactitude du contenu de ce document ainsi qu'au-delà des
clauses de la garantie.
Le présent document et son contenu sont protégés par copyright et sont la propriété de Nero AG. Tous droits réservés. De plus, ce
document contient des informations protégées par les lois internationales sur le copyright. Toute reproduction, transmission ou
transcription même partielle de ce document sans l'autorisation écrite expresse de Nero AG est interdite.
N'oubliez pas que les graphiques, les images, les vidéos, les titres musicaux ou autres contenus existants que vous souhaitez ajou-
ter à vos projets peuvent être protégés par copyright. L'utilisation non autorisée de ces types de contenu dans vos projets est sus-
ceptible d'enfreindre les droits du détenteur du copyright. Veillez à disposer de toutes les autorisations nécessaires de la part du
détenteur du copyright.
À moins que vous ne possédiez le copyright, que vous ayez la permission du détenteur de copyright, ou que vos actions s'inscrivent
dans le cadre des clauses d'« usage légitime » de la loi sur le copyright, vous violez les lois nationales et internationales sur le copy-
right. Vous êtes exposé à des dommages et intérêts, ainsi qu'à d'autres recours, en cas de transcription, duplication, modification ou
publication d'un contenu protégé par copyright. Si vous n'êtes pas certain de vos droits, contactez votre conseiller juridique.
Nero BackItUp nécessite des technologies développées par des fabricants tiers, dont certaines sont contenues sous forme de ver-
sion de démonstration dans Nero BackItUp. Ces applications peuvent être activées gratuitement en ligne ou en envoyant un fax
d'activation, afin de bénéficier de l'usage illimité de la version. Nero transmettra uniquement les données nécessaires à l'activation
des technologies sous licence tierce. Pour être en mesure d'utiliser Nero BackItUp de manière illimitée, vous devez par conséquent
disposer d'une connexion Internet ou d'un télécopieur.
Copyright © 2006-2009 Nero AG et ses concédants. Tous droits réservés.
Nero, Nero Digital, Nero BackItUp, Nero Essentials, Nero Express, Nero ImageDrive, Nero LiquidTV, Nero MediaHome, Nero Re-
code, Nero RescueAgent, Nero ShowTime, Nero Simply Enjoy, Nero StartSmart, Nero Vision, InCD, Move it, PhotoSnap, the Se-
curDisc logo, Burn-At-Once, DNC Dynamic Noise Control, LayerMagic, Nero DMA Manager, SmartDetect, SmoothPlay, Superreso-
lution, Nero Surround, Nero LiquidMedia, Nero MediaStreaming et UltraBuffer sont des marques commerciales ou déposées de
Nero AG.
Adobe, Acrobat, Acrobat Reader et Premiere sont des marques commerciales ou déposées d'Adobe Systems, Incorporated. AMD
Athlon, AMD Opteron, AMD Sempron, AMD Turion, ATI Catalyst et ATI Radeon sont des marques commerciales ou déposées d'Ad-
vanced Micro Devices, Inc. ATSC est une marque commerciale d'Advanced Television Committee. ICQ est une marque déposée
d'AOL, LLC. Apple, iPhoto, iPod, iTunes, iPhone, FireWire, et Mac sont des marques commerciales ou déposées d'Apple, Inc. ARM
est une marque déposée d'ARM, Ltd. AudibleReady est une marque déposée d'Audible, Inc. BenQ est une marque déposée de
BenQ Corporation. Blu-ray Disc est une marque commerciale de Blu-ray Disc Association. CyberLink est une marque déposée de
CyberLink Corp. DLNA est une marque déposée de Digital Living Network Alliance. DivX et DivX Certified sont des marques dépo-
sées de DivX, Inc. Dolby, Pro Logic et le symbole double-D sont des marques commerciales ou déposées de Dolby Laboratories,
Inc. DTS et DTS Digital Surround sont des marques déposées de DTS, Inc. DVB est une marque déposée de DVB Project. Frees-
cale est une marque commerciale de Freescale Semiconductor, Inc. Google et YouTube sont des marques commerciales de Goo-
gle, Inc. WinTV est une marque déposée de Hauppauge Computer Works, Inc. Intel, Intel XScale, Pentium et Core sont des mar-
ques commerciales ou déposées de Intel Corporation. Linux est une marque déposée de Linus Torvalds. Memorex est une marque
déposée de Memorex Products, Inc. ActiveX, ActiveSync, DirectX, DirectShow, Internet Explorer, Microsoft, HDI, MSN, Outlook,
Windows, Windows Mobile, Windows NT, Windows Server, Windows Vista, Windows Media, Xbox, Xbox 360, le bouton de démar-
rage Windows Vista et le logo Windows sont des marques commerciales ou déposées de Microsoft Corporation. My Space est une
marque commerciale de MySpace, Inc. NVIDIA, GeForce et ForceWare sont des marques commerciales ou déposées de NVIDIA
Corporation. Nokia est une marque déposée de Nokia Corporation. CompactFlash est une marque déposée de SanDisk Corpora-
tion. Sony, Memory Stick, PlayStation, PLAYSTATION et PSP sont des marques commerciales ou déposées de Sony Corporation.
HDV est une marque commerciale de Sony Corporation et Victor Company
of Japan, Limited (JVC). UPnP est une marque déposée
de UPnP Implementers Corporation. Labelflash est une marque déposée de Yamaha Corporation.
Les marques mentionnées dans ce document ne le sont qu'à titre d'information. Tous les noms de marques appartiennent à leurs
propriétaires respectifs.
Nero AG, Im Stoeckmaedle 13-15, D-76307 Karlsbad, Allemagne

Table des matières
Nero BackItUp
III
Table des matières
1 Pour un démarrage réussi 5
1.1 À propos du manuel 5
1.2 À propos de Nero BackItUp 5
1.3 Versions de Nero BackItUp 6
1.4 Utilisation de Nero BackItUp 6
2 Démarrage de Nero BackItUp 7
3 Interface utilisateur 8
3.1 Écran Tâche 9
4 Sauvegarder avec Nero BackItUp 11
5 Sauvegarde automatique 13
5.1 Stockage sur le disque dur avec Autobackup 13
5.2 Stockage en ligne avec Autobackup 17
6 Sauvegarde de fichiers 21
7 Sauvegarde d'unités 24
8 Écran Paramètres de sauvegarde 26
8.1 A propos des types de sauvegarde 28
8.2 A propos du programme 31
9 Vérification d'une sauvegarde 32
10 Restaurer avec Nero BackItUp 34
10.1 Restaurer une sauvegarde de fichier 34
10.2 Restaurer une sauvegarde d'unité 37
11 Présentation des options expert de sauvegarde et de restauration 39
11.1 Notification par e-mail 40
11.2 Divers 41
12 Synchroniser avec Nero BackItUp 44
12.1 Synchronisation de dossiers 44
12.2 A propos des types de synchronisation 46
13 Outils 47
13.1 Création d'un disque amorçable Nero BackItUp ImageTool 47
13.2 Création du Nero BackItUp SyncTool autonome 48
13.3 Fenêtre 'Effacer le disque réinscriptible' 49
14 Présentation des options de Nero BackItUp 51
14.1 Configuration d'une connexion de serveur FTP 51
14.2 Proxy distant 53
14.3 Configuration d'un compte de messagerie électronique 54

Table des matières
Nero BackItUp
IV
14.4 Création d'un filtre 55
15 Nero BackItUp ImageTool 59
15.1 Démarrage de Nero BackItUp ImageTool 59
15.2 Interface utilisateur 60
15.2.1 Zone d'extension 61
15.3 Sauvegarde d'unité 61
15.3.1 Graver une sauvegarde sur un disque 62
15.3.2 Enregistrement de la sauvegarde sur un disque dur ou un serveur FTP 63
15.4 Restaurer 64
15.4.1 Restauration d'une sauvegarde d'unité 64
15.4.2 Extraire des fichiers de la sauvegarde 65
15.5 Fenêtre Options 66
15.6 Quitter Nero BackItUp ImageTool 67
16 Nero BackItUp SyncTool 68
17 Informations techniques 69
17.1 Configuration système 69
17.2 Formats pris en charge 69
17.2.1 Types de disque 69
17.2.2 Formats de fichiers pris en charge 69
17.2.3 Supports source pris en charge 70
18 Glossaire 72
19 Index 73
20 Contact 76

Pour un démarrage réussi
Nero BackItUp
5
si
el
1 Pour un démarrage réus
1.1 À propos du manu
Le présent manuel est destiné à tous les utilisateurs qui souhaitent apprendre à utiliser Nero
BackItUp. Il se base sur les processus et explique étape par étape comment atteindre un ob-
jectif spécifique.
Afin d'optimiser l'utilisation de ces documents, veuillez tenir compte des conventions suivan-
tes :
Utilisé pour les avertissements, les conditions préalables ou les ins-
tructions qui doivent être strictement suivies.
Fait référence à des informations complémentaires ou à des conseils.
1. Démarrer…
Un chiffre au début d'une ligne indique un appel à l'action. Réalisez
ces actions dans l’ordre précisé.
Indique un résultat intermédiaire.
Indique un résultat.
OK
Indique des passages de texte ou des boutons qui figurent dans l'in-
terface du programme. Ils apparaissent en gras.
(voir...)
Indique des références à d'autres chapitres. Ces références fonction-
nent comme des liens et s'affichent en rouge souligné.
[…]
Indique des raccourcis clavier pour l'entrée de commandes.
1.2 À propos de Nero BackItUp
Nero BackItUp est un programme de sauvegarde et de restauration de données. Nero Bac-
kItUp permet d'enregistrer des fichiers (sauvegarde de fichiers), ainsi que des programmes
et des systèmes d'exploitation (sauvegarde d'unités).
Les fichiers ouverts peuvent être sauvegardés au moyen de la fonction cliché instantané
,
pendant que vous y travaillez. Vous pouvez graver la sauvegarde sur un disque, l'enregistrer
sur le disque dur ou sur un support amovible, ou utiliser un stockage en ligne. Nero BackItUp
vous permet à tout moment de vérifier l'intégralité et l'exactitude des données sauvegardées.
Nero BackItUp permet de programmer des sauvegardes, par exemple pour les sauvegardes
de données automatiques et régulières. Nero BackItUp peut également installer la fonction
Autobackup, qui sauvegarde automatiquement les dossiers contrôlés.
Nero BackItUp ImageTool est un autre outil de sauvegarde des fichiers et des unités. Le Ne-
ro BackItUp ImageTool est inclus sur le disque amorçable que vous pouvez créer avec Nero
BackItUp. Vous pouvez sauvegarder et restaurer des disques. Cela contribue particulière-

Pour un démarrage réussi
Nero BackItUp
6
p
p
ment à la sauvegarde sur des unités actives puisque de telles unités sont inactives lors de
l'amorçage de Nero BackItUp ImageTool.
Nero BackItUp SyncTool est un outil de synchronisation des dossiers. Il est créé avec Nero
BackItUp et stocké sur le disque dur, sur un support amovible ou sur un disque optique. Ne-
ro BackItUp SyncTool peut être démarré depuis ce support ou depuis n'importe quel ordina-
teur ; il n'est pas nécessaire que Nero BackItUp soit installé pour démarrer Nero BackItUp
SyncTool.
1.3 Versions de Nero BackItU
Nero BackItUp est disponible en trois versions différentes : Nero BackItUp, Nero BackItUp
Essentials et Nero BackItUp Autobackup Essentials. Nero BackItUp offre la gamme com-
plète de fonctions.
Nero BackItUp Essential n'offre pas les fonctions suivantes :
Options expert de sauvegarde et de restauration
Cibles multiples pour les sauvegardes
Cryptage avancé
Découpage d'archive
Extraire des fichiers de la sauvegarde d'unité
Créer un filtre de fichier
Sauvegarder avec Nero BackItUp ImageTool
Nero BackItUp Autobackup Essentials offre uniquement les fonctions Autobackup.
1.4 Utilisation de Nero BackItU
Avec Nero BackItUp vous pouvez sauvegarder, restaurer et synchroniser. Cliquez simple-
ment sur le menu désiré pour choisir une tâche et la démarrer. Vous pouvez ensuite réaliser
cette tâche en suivant les différentes étapes, présentées chacune dans un écran séparé.

Démarrage de Nero BackItUp
Nero BackItUp
7
p 2 Démarrage de Nero BackItU
L'icône Nero BackItUp apparaît sur le bureau de votre ordinateur après l'installation de Nero
BackItUp & Burn. Double-cliquez sur l'icône Nero BackItUp pour ouvrir la fenêtre Nero Bac-
kItUp.
Vous pouvez également démarrer des tâches Nero BackItUp à partir du menu contextuel du
Nero BackItUp Agent, disponible sur la barre d'état système de votre ordinateur.
Nero BackItUp permet d'accéder facilement à Nero Express et Nero RescueAgent.

Interface utilisateur
3 Interface utilisateur
L'interface utilisateur de Nero BackItUp est le point de départ des sauvegardes, des
restaurations
, des synchronisations, et des autres actions que vous pouvez réaliser avec
Nero BackItUp.
Vous pouvez démarrer la tâche via les menus déroulants sur le côté supérieur de la fenêtre.
Il est également possible d'ouvrir les options et l'aide. Dans la marge gauche de la fenêtre,
vous disposez toujours d'une zone qui vous donne des informations sur les étapes et les tâ-
ches que vous exécutez.
Écran de démarrage
Les menus suivants sont disponibles sur le côté supérieur de la fenêtre :
Sauvegarde
Fournit des fonctions de sauvegarde, telles que la sauvegarde de fi-
chiers, la sauvegarde d'unités, la configuration de Sauvegarde auto-
matique, ou la vérification des sauvegardes. Vous pouvez ouvrir
l'écran Liste des tâches pour les tâches de sauvegarde ici.
Restaurer
Fournit des fonctions de restauration telles que la restauration des
sauvegardes de fichiers et d'unités.
Nero BackItUp
8

Interface utilisateur
Sync
Fournit des fonctions de synchronisation telles que la création d'une
nouvelle tâche de synchronisation. Vous pouvez également ouvrir
l'écran Liste des tâches pour les tâches de synchronisation ici.
Outils
Fournit les options permettant de créer un disque amorçable, y com-
pris le Nero BackItUp ImageTool, et de créer l'outil autonome Nero
BackItUp SyncTool. Vous pouvez également effacer un disque réins-
criptible et afficher les informations du disque.
Les icônes suivantes sont disponibles sur le côté supérieur de la fenêtre :
Affiche l'écran de démarrage.
Ouvre la fenêtre Options.
Affiche les options de l'aide. Vous pouvez également entrer un nou-
veau numéro de série, si nécessaire.
Les zones suivantes sont disponibles sur le côté gauche de la fenêtre :
Présentation de
la tâche
Affiche les tâches effectuées récemment, la tâche en cours, et les
prochaines tâches planifiées. Vous pouvez ouvrir l'écran Liste des
tâches en cliquant sur une tâche.
Disponible uniquement dans l'écran de démarrage et l'écran Liste
des tâches.
Présentation
générale
Fournit un aperçu des étapes nécessaires pour accomplir la tâche ac-
tuelle.
Non disponible dans l'écran de démarrage et l'écran Liste des tâ-
ches.
Informations
Affiche les informations cumulées concernant la tâche actuelle.
Non disponible dans l'écran de démarrage et l'écran Liste des tâ-
ches.
Graver et Récu-
pérer
- Démarre Nero Express.
- Démarre Nero RescueAgent.
Calendrier
Affiche les tâches de sauvegarde planifiées et terminées dans une
vue de calendrier. Vous pouvez ouvrir le calendrier et la liste de tâ-
ches en cliquant sur un jour.
3.1 Écran Tâche
L'écran Liste des tâches affiche les tâches planifiées et effectuées. Si vous avez choisi
Sync > Affichage des tâches, seules les tâches de synchronisation sont affichées. Si vous
avez choisi Sauvegarde > Affichage des tâches, seules les tâches de sauvegarde son af-
fichées. Cliquez sur l'icône + devant la tâche pour afficher les sauvegardes respectives.
Nero BackItUp
9

Interface utilisateur
Nero BackItUp
10
Liste des tâches
Vous pouvez modifier des tâches en ouvrant le menu contextuel avec le bouton droit de la
souris et en choisissant l'entrée appropriée. Les entrées suivantes sont disponibles :
Exécuter maintenant
Copier
Modifier
Désactiver
Exporter
Reprogrammer
Supprimer
À partir d'une sauvegarde affichée, vous pouvez lancer le processus de restauration en ou-
vrant le menu contextuel et en choisissant l'entrée appropriée.
Si vous sélectionnez la sauvegarde et affichez le menu contextuel avec le bouton droit de la
souris, différents choix sont disponibles tels que Restaurer, Rechercher et Restaurer ou
Supprimer.

Sauvegarder avec Nero BackItUp
Nero BackItUp
11
p
4 Sauvegarder avec Nero BackItU
Avec Nero BackItUp, vous pouvez sauvegarder des données. Cliquez sur le menu Sauve-
garder pour démarrer la tâche de sauvegarde désirée.
Les tâches de sauvegarde suivantes sont disponibles :
Sauvegarde automatique
Avec Nero BackItUp, vous pouvez installer et configurer le système de sauvegarde automa-
tique Autobackup. Une fois installé, Autobackup est disponible sur la barre d'état système de
votre ordinateur et sauvegarde les dossiers indiqués en arrière-plan.
L'installation d'Autobackup est particulièrement utile lorsque vous souhaitez réaliser des
sauvegardes régulières pour les mêmes fichiers. Cela présente des avantages, comme par
exemple le fait que tous les paramètres de la sauvegarde ont déjà été configurés et qu'il n'y
a aucun risque d'oublier la date d'une sauvegarde ou de manquer la réalisation d'une sau-
vegarde programmée (tant que l'ordinateur est allumé).
Sauvegarde de fichier
Si vous choisissez une sauvegarde de fichiers, les fichiers et dossiers individuels que vous
sélectionnez sont sauvegardés. Si plus tard vous souhaitez sauvegarder à nouveau les mê-
mes fichiers, une mise à jour de la sauvegarde facilite le travail et permet d'économiser des
ressources et d'autres choses encore.
Une sauvegarde de fichiers est utile contre la perte de données qui peut se produire lorsque
le matériel est endommagé ou en cas de force majeure (feu, etc.). C'est pourquoi il est con-
seillé d'effectuer des sauvegardes régulières, de sorte à pouvoir restaurer les données pour
qu'elles soient aussi actuelles que possible en cas de perte.
Sauvegarde d'unités
Si vous choisissez Drive Backup, les unités entières (disques durs et/ou partitions) sont sau-
vegardées, y compris les programmes et le système d'exploitation. Vous pouvez sélection-
ner les unités à sauvegarder.
Contrairement aux sauvegardes de fichiers, les sauvegardes d'unités restaurent les pro-
grammes et les systèmes d'exploitation au moment de la restauration. Par conséquent, une
sauvegarde d'unité est utile pour installer l'ensemble du système d'exploitation plus les pro-
grammes en cas de dommage matériel.
Vérification
Nero BackItUp peut être utilisé pour vérifier une sauvegarde existante. Nero BackItUp exa-
mine si la sauvegarde peut ou ne peut pas être utilisée avec succès pour une restauration.
Au cours de ce processus, l'intégrité des données est vérifiée et les données sauvegardées
sont comparées aux données source. Si vous procédez à la vérification juste après la sau-
vegarde et si vous n'avez modifié aucune donnée entre-temps, vous pouvez utiliser cette
fonction pour vérifier si toutes les données ont été sauvegardées avec succès (vérification
des données).
Voir aussi:
Sauvegarde automatique 13
Sauvegarde de fichiers 21
Sauvegarde d'unités 24

Sauvegarde automatique
5 Sauvegarde automatique
Avec Nero BackItUp, vous pouvez installer et configurer le système de sauvegarde automa-
tique Autobackup. Une fois installé, Autobackup est disponible sur la zone de notification de
votre ordinateur et sauvegarde les dossiers que vous indiquez en arrière-plan.
Vous pouvez choisir parmi deux options d'Autobackup :
Activer Autobackup pour sauvegarder automatiquement les fichiers et dossiers sur les
disques durs locaux et externes
Activer Autobackup avec Nero Online Backup pour sauvegarder automatiquement les fi-
chiers et dossiers en ligne.
La première option d'Autobackup stocke la sauvegarde sur un disque dur, alors que l'autre
option d'Autobackup utilise le service Internet Nero Online Backup pour stocker la sauve-
garde en ligne.
Lors de l'utilisation d'Autobackup pour stocker sur un disque dur, vous pouvez définir un
programme de sauvegarde. L'Autobackup qui stocke en ligne le fait automatiquement à
chaque fois qu'une modification est effectuée dans les dossiers surveillés.
Autobackup formate le disque dur externe ou interne avec le système de fi-
chiers NTFS s'il est formaté avec un autre système de fichiers. Dans ce cas,
toutes les données de cette unité seront perdues.
Nero Online Backup vous offre un stockage des données en ligne (soumis à
des frais). Nous recommandons une connexion Internet haut débit (par ex.
DSL-1000 ou plus rapide) pour le téléchargement des fichiers à sauvegarder.
L'utilisateur prend en charge les frais de la connexion Internet et les frais de l'u-
tilisation du service Internet Nero Online Backup.
5.1 Stockage sur le disque dur avec Autobackup
Avec Nero BackItUp, vous pouvez installer et configurer Autobackup pour sauvegarder au-
tomatiquement les fichiers et dossiers sur un disque dur local ou externe. Nous recomman-
dons que l'unité soit vide. Une fois installé, Autobackup est disponible sur la zone de notifica-
tion Windows. Autobackup sauvegarde régulièrement tous les dossiers sur tous les disques
durs dans une séquence définie. Vous pouvez également choisir des dossiers individuels et
définir votre propre programme.
L'installation d'Autobackup est particulièrement utile lorsque vous souhaitez réaliser des
sauvegardes régulières. Cela présente des avantages, comme par exemple le fait que tous
les paramètres de la sauvegarde ont déjà été configurés et qu'il n'y a aucun risque d'oublier
la date d'une sauvegarde ou de manquer la réalisation d'une sauvegarde programmée (tant
que l'ordinateur est allumé).
Nero BackItUp
13

Sauvegarde automatique
Autobackup formate le disque dur externe ou interne avec le système de fi-
chiers NTFS s'il est formaté avec un autre système de fichiers. Dans ce cas,
toutes les données de cette unité seront perdues.
Pour installer Autobackup ou pour modifier les paramètres, procédez comme suit :
1. Cliquez sur le menu Sauvegarder > Autobackup.
L'écran Autobackup - Options s'affiche.
Autobackup - Options
2. Sélectionnez l'entrée Autobackup appropriée.
Si Nero BackItUp ne détecte pas de disque dur vide externe, une fenêtre s'ouvre qui
vous demande comment continuer. Pour choisir vous-même la cible, cliquez sur le bou-
ton Non, sélectionner une autre cible.
L'écran Autobackup - Sélectionner l'unité cible s'affiche.
Nero BackItUp
14

Sauvegarde automatique
Autobackup - Veuillez sélectionner le périphérique cible
3. Sélectionnez la cible souhaitée et cliquez sur le bouton .
L'unité est formatée avec le système NTFS. Une fenêtre de progression s'ouvre et affi-
che la progression du formatage.
L'écran Autobackup - Statut d'Autobackup s'affiche.
Autobackup - Statut d'Autobackup
Nero BackItUp
15

Sauvegarde automatique
4. Si vous souhaitez modifier les paramètres par défaut du programme et les dossiers à sau-
vegarder :
1. Cliquez sur le bouton Editer dans la zone Paramètres.
L'écran Autobackup - Définir les paramètres s'affiche.
2. Sélectionnez le bouton d'option Utiliser les paramètres personnalisés pour le pro-
gramme et les données de sauvegarde.
3. Entrez les valeurs souhaitées dans la zone Programme. Vous pouvez toujours redéfinir
les valeurs sur les paramètres par défaut en cliquant sur le bouton Réinitialiser.
4. Cochez les cases dans la zone Sauvegarder les données pour les dossiers que vous
souhaitez sauvegarder.
5. Cliquez sur le bouton .
L'écran Autobackup - Statut d'Autobackup s'affiche à nouveau.
5. Si vous souhaitez démarrer manuellement la première sauvegarde maintenant, cliquez sur
le bouton Sauvegarder maintenant dans la zone Statut.
La première sauvegarde complète pour les dossiers que vous avez indiqués a été réali-
sée. Vous pouvez suivre le processus de sauvegarde grâce à la barre de progression
dans la zone Statut.
6. Cliquez sur le bouton .
L'écran final s'affiche. Autobackup a été installé et effectue les mises à jour des sauve-
gardes automatiquement en raison des paramètres indiqués.
Nero BackItUp
16

Sauvegarde automatique
Désactiver Sauvegarde automatique
Si vous souhaitez désactiver la Sauvegarde automatique, cliquez simplement
sur le bouton
dans l'écran Statut de la Sauvegarde automatique.
5.2 Stockage en ligne avec Autobackup
Avec Nero BackItUp vous pouvez installer et configurer la Sauvegarde automatique pour
sauvegarder automatiquement les fichiers et dossiers en ligne, en utilisant le service Internet
Nero Online Backup comme emplacement de stockage. Une fois installé, la Sauvegarde au-
tomatique est disponible sur la zone de notification Windows et sauvegarde les dossiers que
vous indiquez en arrière-plan dans la séquence définie.
L'installation de la Sauvegarde automatique est particulièrement utile lorsque vous souhaitez
réaliser des sauvegardes régulières pour les mêmes fichiers, et que vous souhaitez accéder
à vos données indépendamment de votre ordinateur.
Pour permettre à la Sauvegarde automatique d'exécuter le processus de sauvegarde auto-
matique en fonction de vos préférences, définissez quels types de fichiers doivent être au-
tomatiquement sauvegardés et dans quels dossiers, puis indiquez le chemin d'accès cible
de la sauvegarde.
Nero Online Backup vous offre un stockage des données en ligne (soumis à
des frais). Nous recommandons une connexion Internet haut débit (par ex.
DSL-1000 ou plus rapide) pour le téléchargement des fichiers à sauvegarder.
L'utilisateur prend en charge les frais de la connexion Internet et les frais de l'u-
tilisation du service Internet Nero Online Backup.
La méthode de sauvegarde de mise à jour est utilisée pour les sauvegardes au-
tomatiques réalisées à l'aide d'Autobackup. Au cours de ce processus, les don-
nées de la sauvegarde précédente sont écrasées par les données modifiées.
Cela signifie qu'il n'y a pas de versions de sauvegarde, c'est-à-dire qu'accéder
à des versions de sauvegarde plus anciennes est impossible.
Les fichiers qui sont supprimés dans un dossier contrôlé sont laissés dans la
sauvegarde. Si vous souhaitez également supprimer ces fichiers de la sauve-
garde, utilisez alors la fonction Supprimer, qui peut être sélectionnée sur l'écran
Statut d'Autobackup.
Pour installer la Sauvegarde automatique ou pour modifier les paramètres, procédez comme
suit :
1. Cliquez sur le menu Sauvegarder > Sauvegarde automatique.
L'écran Sauvegarde automatique - Options s'affiche.
Nero BackItUp
17

Sauvegarde automatique
Sauvegarde automatique - Options
2. Sélectionnez l'entrée Sauvegarde automatique appropriée.
L'écran Informations sur la source s'affiche
Sauvegarde automatique en ligne - Informations sur la source
Nero BackItUp
18

Sauvegarde automatique
3. Indiquez le type de fichiers que vous souhaitez sauvegarder :
1. Cliquez sur le bouton devant le type de fichiers que vous souhaitez configurer.
2. Cochez la case devant le type de fichiers que vous souhaitez inclure dans la sauvegarde.
3. Cochez la case devant le type de fichiers que vous souhaitez exclure de la sauvegarde.
4. Cochez la case Ajouter un type de fichier à la fin de la liste de types de fichiers et sai-
sissez la terminaison du type de fichiers que vous souhaitez ajouter à la sauvegarde.
4. Indiquez les dossiers que vous souhaitez surveiller avec la Sauvegarde automatique :
1. Cochez la case devant le dossier que vous souhaitez inclure dans la sauvegarde.
2. Cochez la case devant le dossier que vous souhaitez exclure de la sauvegarde.
3. Cochez la case Dossiers supplémentaires et cliquez sur le bouton pour ajouter
vos propres dossiers à la liste de surveillance.
5. Cliquez sur le bouton .
Si vous n'avez pas encore souscrit au service Nero Online Backup ou si la Sauvegarde
automatique est désactivée, l'écran Nero Online Backup - Créez un compte ou entrez
des données de compte existantes s'affiche. Vous pouvez saisir vos informations de
compte ici.
6. Si vous n'avez pas encore souscrit au service Nero Online Backup, sélectionnez le bouton
d'option approprié.
7. Cliquez sur le bouton .
L'écran Nero Online Backup - Créer un nouveau compte s'affiche.
8. Choisissez un stockage de sauvegarde et une durée d'abonnement.
9. Choisissez un mot de passe pour votre compte.
10. Saisissez une adresse e-mail.
11. Veuillez lire soigneusement le contrat des conditions générales en cliquant sur le lien Condi-
tions générales. Si vous approuvez les termes de ce contrat, cochez la case J'ai lu les
conditions générales. Un abonnement est impossible sans cet accord.
12. Cliquez sur le bouton .
L'écran Sauvegarde automatique - Statut de Sauvegarde automatique s'affiche.
Vous pouvez afficher ici votre statut de sauvegarde et vos informations d'abonnement, et
supprimer les fichiers et dossiers de votre stockage sur Nero Online Backup.
13. Cliquez sur le bouton .
La première sauvegarde complète pour les dossiers que vous avez indiqués a été réali-
sée. Vous pouvez surveiller la progression avec les informations de statut de la barre
des tâches. L'écran final s'affiche. La Sauvegarde automatique a été installé et réalise
les mises à jour des sauvegardes automatiquement en raison des paramètres spécifiés.
Nero BackItUp
19

Sauvegarde automatique
Nero BackItUp
20
Désactiver Sauvegarde automatique
Si vous souhaitez désactiver la Sauvegarde automatique, cliquez simplement
sur le bouton
dans l'écran Statut de la Sauvegarde automatique.
La page est en cours de chargement...
La page est en cours de chargement...
La page est en cours de chargement...
La page est en cours de chargement...
La page est en cours de chargement...
La page est en cours de chargement...
La page est en cours de chargement...
La page est en cours de chargement...
La page est en cours de chargement...
La page est en cours de chargement...
La page est en cours de chargement...
La page est en cours de chargement...
La page est en cours de chargement...
La page est en cours de chargement...
La page est en cours de chargement...
La page est en cours de chargement...
La page est en cours de chargement...
La page est en cours de chargement...
La page est en cours de chargement...
La page est en cours de chargement...
La page est en cours de chargement...
La page est en cours de chargement...
La page est en cours de chargement...
La page est en cours de chargement...
La page est en cours de chargement...
La page est en cours de chargement...
La page est en cours de chargement...
La page est en cours de chargement...
La page est en cours de chargement...
La page est en cours de chargement...
La page est en cours de chargement...
La page est en cours de chargement...
La page est en cours de chargement...
La page est en cours de chargement...
La page est en cours de chargement...
La page est en cours de chargement...
La page est en cours de chargement...
La page est en cours de chargement...
La page est en cours de chargement...
La page est en cours de chargement...
La page est en cours de chargement...
La page est en cours de chargement...
La page est en cours de chargement...
La page est en cours de chargement...
La page est en cours de chargement...
La page est en cours de chargement...
La page est en cours de chargement...
La page est en cours de chargement...
La page est en cours de chargement...
La page est en cours de chargement...
La page est en cours de chargement...
La page est en cours de chargement...
La page est en cours de chargement...
La page est en cours de chargement...
La page est en cours de chargement...
La page est en cours de chargement...
-
 1
1
-
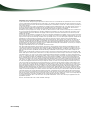 2
2
-
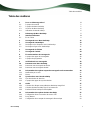 3
3
-
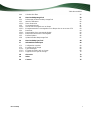 4
4
-
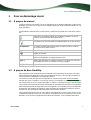 5
5
-
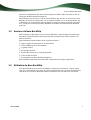 6
6
-
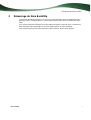 7
7
-
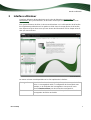 8
8
-
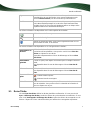 9
9
-
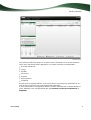 10
10
-
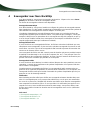 11
11
-
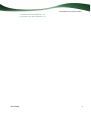 12
12
-
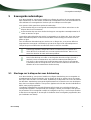 13
13
-
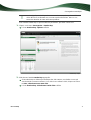 14
14
-
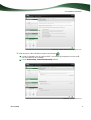 15
15
-
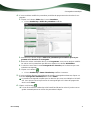 16
16
-
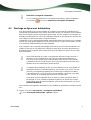 17
17
-
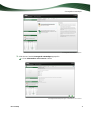 18
18
-
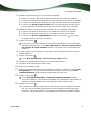 19
19
-
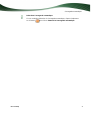 20
20
-
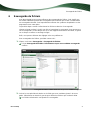 21
21
-
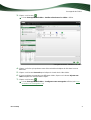 22
22
-
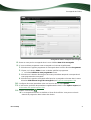 23
23
-
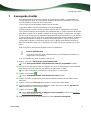 24
24
-
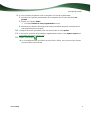 25
25
-
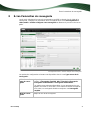 26
26
-
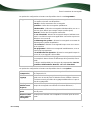 27
27
-
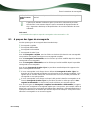 28
28
-
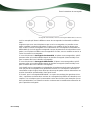 29
29
-
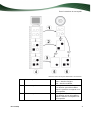 30
30
-
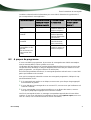 31
31
-
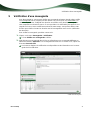 32
32
-
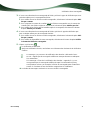 33
33
-
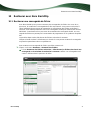 34
34
-
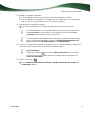 35
35
-
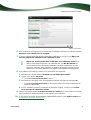 36
36
-
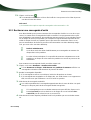 37
37
-
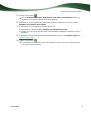 38
38
-
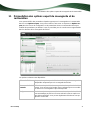 39
39
-
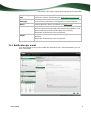 40
40
-
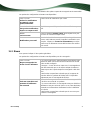 41
41
-
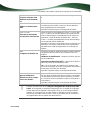 42
42
-
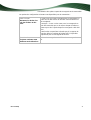 43
43
-
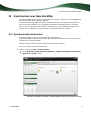 44
44
-
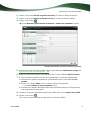 45
45
-
 46
46
-
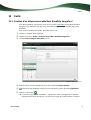 47
47
-
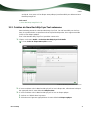 48
48
-
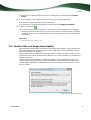 49
49
-
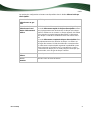 50
50
-
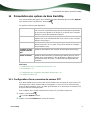 51
51
-
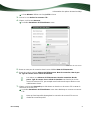 52
52
-
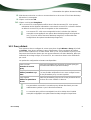 53
53
-
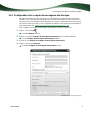 54
54
-
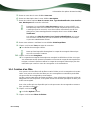 55
55
-
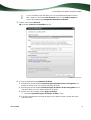 56
56
-
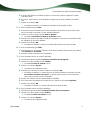 57
57
-
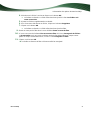 58
58
-
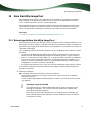 59
59
-
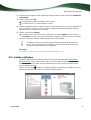 60
60
-
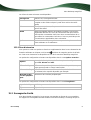 61
61
-
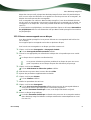 62
62
-
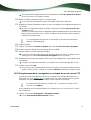 63
63
-
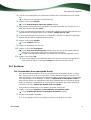 64
64
-
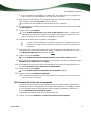 65
65
-
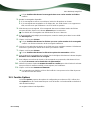 66
66
-
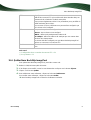 67
67
-
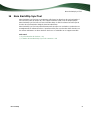 68
68
-
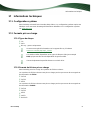 69
69
-
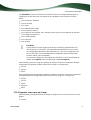 70
70
-
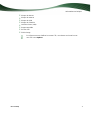 71
71
-
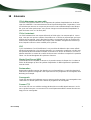 72
72
-
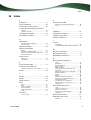 73
73
-
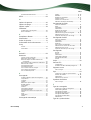 74
74
-
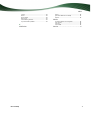 75
75
-
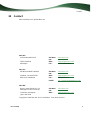 76
76
Nero BackItUp & Burn Le manuel du propriétaire
- Catégorie
- Logiciel de récupération de sauvegarde
- Taper
- Le manuel du propriétaire
- Ce manuel convient également à
Documents connexes
-
Nero BackItUp Le manuel du propriétaire
-
Nero BackItUp 4 Le manuel du propriétaire
-
Nero STARTSMART 9 Le manuel du propriétaire
-
Nero RescueAgent Manuel utilisateur
-
Nero BackItUp 3 Manuel utilisateur
-
Nero RESCUEAGENT 9 Le manuel du propriétaire
-
Nero Move It Manuel utilisateur
-
Nero BurnRights Le manuel du propriétaire
-
Nero StartSmart Manuel utilisateur
-
Nero RescueAgent Le manuel du propriétaire