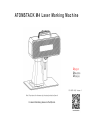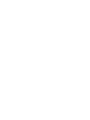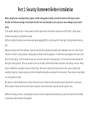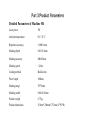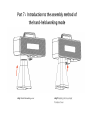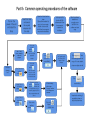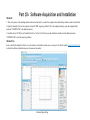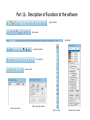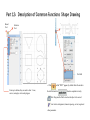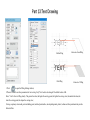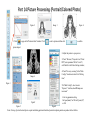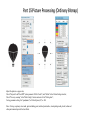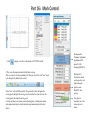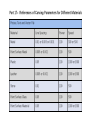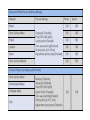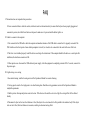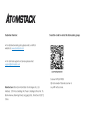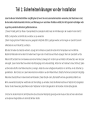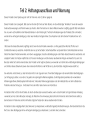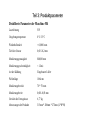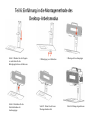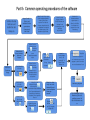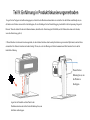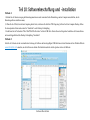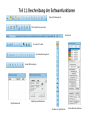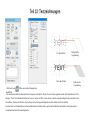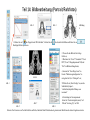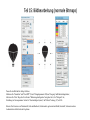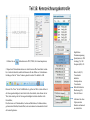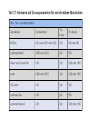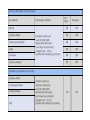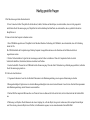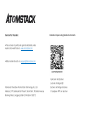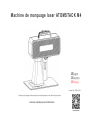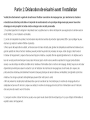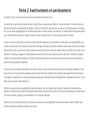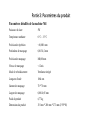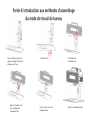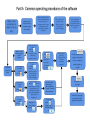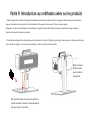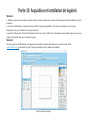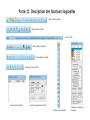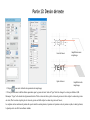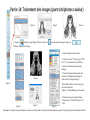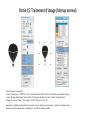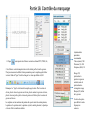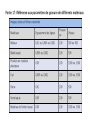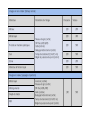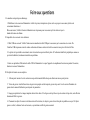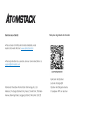ATOMSTACK M4 Laser Marking Machine Manuel utilisateur
- Taper
- Manuel utilisateur

ATO M S TA C K M 4 L a s e r M a r k i n g M a c h i n e
F03-0078-0AA1 Version: A
Note: The picture is for reference only, the actual product shall prevail.
For more information, please scan the QR code.
English
Deutsche
Français


Before using the laser marking machine, please read this safety guide carefully, it mentions situations that require special
attention and includes warnings of unsafe practices that can cause damage to your property or even endanger your personal
safety.
1. The product belongs to Class 4 laser products, the laser system itself must meet the requirements of IEC 60825-1 latest version,
otherwise the product is prohibited to be used.
2. When handling the product,you must wear appropriate goggles(OD5+) to protect eyes from laser light including reflected and stray
light.
3.Because cutting burns off the substrate, a high-intensity laser beam generates extremely high temperatures and a lot of heat. Certain
materials can catch fire during cutting, creating gases and fumes inside the equipment. A small flame usually appears here when a laser
beam hits the material. It will move with the laser and will not stay lit when the laser passes by. Do not leave the machine unattended
during the marking process. After use, be sure to clean up the debris, debris and flammable materials in the marking machine. Always
keep an available fire extinguisher nearby to ensure safety. When laser marking machines are used, smoke, vapour, particles, and
potentially highly toxic materials (plastics and other combustible materials) are produced from the material. These fumes or air pollutants
can be hazardous to health.
4.To prevent accidental disasters such as fire and electric shock, the marking machine provides a power adapter with a ground wire.
When using the marking machine, insert the power plug into a power socket with a ground wire with a ground wire .
5.When the marking machine is working, please make sure that the workplace must be cleaned up, and there should be no flammable
and explosive materials around the equipment.
Part 1: Security Statement Before Installation

Part 2: Disclaimer and warning
Thisproductisnotatoyandisnotsuitableforpeopleunder15.
This product is a laser device. Please scan the QR code on the cover to get the complete "User Manual" and the latest instructions and
warnings. All information in this material has been carefully reviewed, if there are any typographical errors or misunderstandings in the
content, please contact us. Technical improvements (if any) of the product will be added to the new Manual without further notice. The
appearance and color of the product are subject to change.
Pleasebesuretoreadthisdocumentcarefullybeforeusingtheproducttounderstandyourlegalrights,responsibilitiesandsafetyinstructio
ns;Otherwise,itmaybringpropertyloss,safetyaccidentandhiddendangerofpersonalsafety.Onceyouusethisproduct,youshallbedee
medtohaveunderstood,andacceptedalltermsandcontentsofthisdocument.Userundertakestoberesponsibleforhisorheractionsa
ndallconsequencesarisingtherefrom.UseragreestousetheProductonlyforlegitimatepurposesandagreestotheentiretermsandcont
entsofthisdocumentandanyrelevantpoliciesorguidelinesthatAtomStackmayestablish.
You understand and agree that Atomstack may not be able to provide you with damage or accident damage unless you provide the
original marking files, configuration parameters of the marking software used, operating system information, videos of the marking process,
and operating steps prior to the occurrence of the problem or failure. reasons and to provide you with Atomstack's after sales service.
Atomstackisnotliableforanyandalllossesarisingfromtheuser'sfailuretousetheproductinaccordancewiththismanual,Without the
guidance of the company's technical personnel, users are prohibited from disassembling the machine by themselves. If this behavior occurs,
the loss caused by the user shall be borne by the user.
Atomstackhastheultimaterighttointerpretthedocument,subjecttolegalcompliance.Atomstackreservestherighttoupdate,modify,or
terminatetheTermswithoutpriornotice.

Part 3:Product Parameters
Detailed Parameters of Machine M4
Laser power
5W
Ambient temperature
0°C~35°C
Repetition accuracy
<0.0001 mm
Marking depth
0.015-0.2mm
Marking accuracy
M0.001mm
Marking speed
<12m/s
Cooling method
Build-in fan
Wave length
1064nm
Marking range
70*70mm
Marking width
0.001-0.05mm
Product weight
6.77kg
Product dimensions
315mm* 200mm* 273mm (L*W*H)

Part 4: Configuration list
USB Cable Power CordUSB Drive
Ruler Positioning Plate Goggles
Hexagon Wrench Focus filmCalibration paper
Manual
Power Adapter

Part 5:Product structure introduction
Laser Components
Handle
Marking cover
Field
mirror
Repeated
work key
Fan exhaust
port
Focus Assist
Pedestal
Base cover
Height knob
.USB interface
.Power input interface
On/Off
button
Screw cover
.Locking screw

Part 6:Introduction to the assembly method of
the desktop working mode
step 1:Prepare the support arm
and align the mounting holes on
the base
step 2:Install 4 screws step 3:Install the Laser
Assembly
step 4:Install the laser
assembly locking screw
step 5:Tighten the screws of the
laser assembly
step 6:Assembly is complete

step 1:Install the marking cover step 2:Installing the Focus Assist
Protective Cover
Part 7:Introduction to the assembly method of
the hand-held working mode

In the copied file,
find the BslCAD
software and follow
the prompts to
complete the
installation
After the software
installation is
complete, open
SeaCAD in the
software and start
using
Choose a
drawing
tool
Turn on the
power of the unit
and adjust the
focus
Insert the U disk
and connect
the required
computer with
the cable
Open the U disk, find the
driver
CyPressDriverlnstaller file,
copy it to the computer,
double-click to install,
and follow the prompts to
complete the installation;
Part 8:Common operating procedures of the software
draw:Lines,
curves, rectangles,
circles and
polygons
Text: Click on the
auxiliary
toolbar 。
Image: Click on
the auxiliary
toolbar 。
Vector: Click on
the auxiliary
toolbar 。
Click on the
auxiliary
toolbar 、
Edit dimensions,
etc. in the object
properties
window
Click to fill ,
Choose a fill
method“Filling”,
click
Set "Speed (mm/s)"
and "Power (%)" in
"Marker Control
Window"
Click on the
auxiliary
toolbar 、
Edit text content,
fonts, etc. in the
object properties
window and save
Click on the auxiliary
toolbar 、Import the
object to be marked, edit
the parameters such as
inversion, grayscale, DPI in
the property window and
save it
Click on the
auxiliary
toolbar 、
Click to fill ,
Adjust "Line" to
0.04MM, click
Click ,Check
the marking position and
range, if it is not suitable,
please re-adjust and edit
Click ,
start marking
Complete the marking, if
unqualified, please re-
adjust the parameters
In "Mark Configs",
select to enter
"Expand..." interface,
check "Bitmap scan
increment"

Part 9:Product focusing method introduction
1. Put in the marking test paper, turn on the power switch of the machine, and adjust the height adjustment knob so that the two red light spots
overlap into one light spot, that is, the focus debugging is completed. Otherwise continue to adjust.
Note: If the two light spots do not overlap, the marking effect will be affected when the deviation is small, and the marking machine cannot work
when the deviation is large;
2. There is a ruler equipped with this machine to measure the distance between the laser head and the engraved object to adjust the focus. The
distance between the two is 130mm, because there may be errors in the assembly, please refer to the actual measurement for details.
Adjust the height
knob so that the
spots overlap
Put the focusing film to the spot where the light
spot is concentrated, and adjust the height knob to
make the light spots overlap.

Part 10:Software Acquisition and Installation
Method I:
1. Turn on the power of the marking machine and use the data cable to connect the computer where the marking software needs to be installed;
2. Open the attached U disk on the computer, extract the "BSL engraving software" file to the computer desktop, open the unzipped folder,
and send "ATOMSTACK" to the desktop shortcut;
3. Install the driver file "Drive\win7win8win10-x64.exe" in the U disk. After successful installation, double-click the desktop shortcut
"ATOMSTACK" to start the engraving software.
Method Two:
In the event that the attached U disk is lost or the software is deleted by mistake, users can log in to the official website
www.atomstack.com
to obtain the software. Installation steps are the same as the method
Software Opened Page

Part 11:Description of Functions of the software
System toolbar
Align toolbar
Status Bar
Accessbiity toolbar
Node edit bar
Zoom toolbar
Object list window Object property window
Draw toolbar Mark control window

1. Click and the“TEXT" appears by default. Enter the words in
the text field and click application complete text entry.
Text illing must be flled to work on the object to be carved.
A text tool to set alignment, character spacing, arc text, angle and
other parameters.
Part 12:Description of Common Functions Shape Drawing
From top to bottom, they are used to draw:Lines,
curves, rectangles, circles and polygons
Round
Tool Selection
Tool
Text field

Part 13:Text Drawing
Before flling Zoom-in of non-filling
After flling Zoom-in of filling
1.Click to open the Filling Settings window;
2.There is no need to set other parameters for text carving. Only "line" needs to be changed. The default value is 0.04.
Notes: "Line" is the text flling density. The greater the value, the higher the carving speed, the lighter the carving color; the smaller the value,the
lower the carving speed, the deeper the carving color;
Carving on primary color metal, paint and baking paint, oxidized paint surface, electroplating metal, plastic, leather and other paint materials provide
the best effects.

1.Click to pop out the“Picture atribute" window. Click to select a picture and then click to confirm
picture import.
Figure 1
Image 3Figure 2 Figure 4
2.Adjust the picture to a proper size;
3.Check "Reversal, "Grayscale" and “Fixed
DPI" (enter parameter 500 for X and Y)
and“Outlets' in the Picture Settings window,
4.Check“Two-way scanning" in the“Mark
Configs" window and enter 0.4 in“Dotting
time";
5In "Mark Configs", select to enter
"Expand..." interface,check“Bitmap scan
increment"
6.Carving parameter setting.
Set“speed(mm/s)" as 500 and "power(%)"
as 100.
Notes: Carving of portrait/colored photo on paint and baking paint metal/oxidized paint electroplating metal can produce the best effects.
Figure 5
Image 6
Figure8
Part 14:Picture Processing (Portrait/Colored Photo)
Figure7

Adjust the picture to a proper size;
Check "Grayscale" and“Fixed DPI" (enter parameter 300 for X and Y) and "Outlets" in the Picture Settings window;
Check "Two-way scanning" in the“Mark Configs" window and enter 0.4 in "Dotting time";
Carving parameter setting. Set "speed(mm/s)" as 500 and“power(%)" as 100.
Notes: Carving on primary color metal, paint and baking paint, oxidized paint surface, electroplating metal, plastic, leather and
other paint materials provide the best effects.
Part 15:Picture Processing (Ordinary Bitmap)

1. .Click to import vector files in the formats of PLT, DWG and Al;
2. The vector files imported must be flled before carving.
There is no need to set other parameters for filling of vector files. Only "line" needs
to be changed. The default value is 0.04
Notes:“Line" is the text filling density. The greater the value, the higher the
carving speed, the lighter the carving color; the smaller the value, the lower the
carving speed, the deeper the carving color;
Carving on primary color metal, paint and baking paint, oxidized paint surface,
electroplated metal, plastic, leather and other paint materials provide the best
effects.
Recommended
Parameter Adjustment
Speed(mm/s):500
power(%):100
Frequency(KHZ):30
Red light (F1):
Preview the current
carving position, red
light rectangular
preview mode
Mark(F2): Start
carving
The option is
checked to set as the
contour preview
mode.
Part 16:Mark Control

Part 17:References of Carving Parameters for Different Materials
Picture, Text and Vector File
Material
Line Spacing
Power
Speed
Metal
0.01 or 0.005 or 0.001
100
300 or 500
Paint Surface Metal
0.005 or 0.001
100
500
Plastic
0.05
100
1000 or1500
Leather
0.005 or 0.001
100
1000 or1500
Stone
0.01
100
500
Paint Surface Glass
0.05
100
500
Paint Surface Material
0.05
100
1000 or1500

Colored Picture (Landscape and Portrait)
Paint Surface Metal
Reversal (Checked)
Grayscale (Checked)
Fixed DPI (x500 y500)
Lattice Point (Checked)
Two-way scanning(Checked)
Dotting time (0.4~0. 5ms)
Adjustment point power(Checked)
100
500
Electroplated Metal
Oxidized Metal
ABS
Black and White Picture (Ordinary Bitmap)
Material
Picture Settings
Power
Speed
Metal
Grayscale (Checked)
Fixed DPI (x300 y300)
Lattice point (Checked)
Two-way scanning(Checked)
Dotting time (0.4~0.5ms)
Adjustment point power(Checked)
100
200
Paint Surface Metal
100
300
Plastic
100
500
Leather
100
500
Stone
100
200
Paint Surface Material
100
500
La page est en cours de chargement...
La page est en cours de chargement...
La page est en cours de chargement...
La page est en cours de chargement...
La page est en cours de chargement...
La page est en cours de chargement...
La page est en cours de chargement...
La page est en cours de chargement...
La page est en cours de chargement...
La page est en cours de chargement...
La page est en cours de chargement...
La page est en cours de chargement...
La page est en cours de chargement...
La page est en cours de chargement...
La page est en cours de chargement...
La page est en cours de chargement...
La page est en cours de chargement...
La page est en cours de chargement...
La page est en cours de chargement...
La page est en cours de chargement...
La page est en cours de chargement...
La page est en cours de chargement...
La page est en cours de chargement...
La page est en cours de chargement...
La page est en cours de chargement...
La page est en cours de chargement...
La page est en cours de chargement...
La page est en cours de chargement...
La page est en cours de chargement...
La page est en cours de chargement...
La page est en cours de chargement...
La page est en cours de chargement...
La page est en cours de chargement...
La page est en cours de chargement...
La page est en cours de chargement...
La page est en cours de chargement...
La page est en cours de chargement...
La page est en cours de chargement...
La page est en cours de chargement...
La page est en cours de chargement...
La page est en cours de chargement...
La page est en cours de chargement...
La page est en cours de chargement...
La page est en cours de chargement...
-
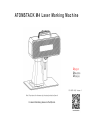 1
1
-
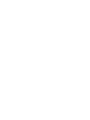 2
2
-
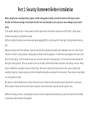 3
3
-
 4
4
-
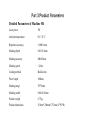 5
5
-
 6
6
-
 7
7
-
 8
8
-
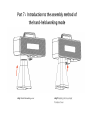 9
9
-
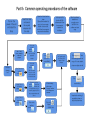 10
10
-
 11
11
-
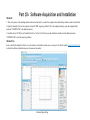 12
12
-
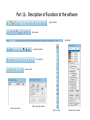 13
13
-
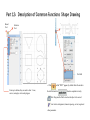 14
14
-
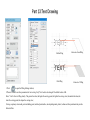 15
15
-
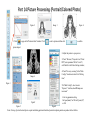 16
16
-
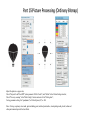 17
17
-
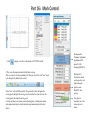 18
18
-
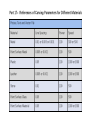 19
19
-
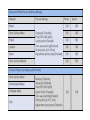 20
20
-
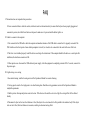 21
21
-
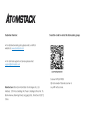 22
22
-
 23
23
-
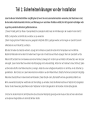 24
24
-
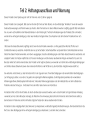 25
25
-
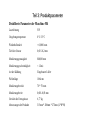 26
26
-
 27
27
-
 28
28
-
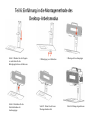 29
29
-
 30
30
-
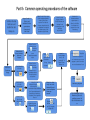 31
31
-
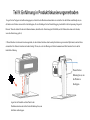 32
32
-
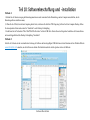 33
33
-
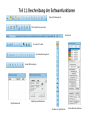 34
34
-
 35
35
-
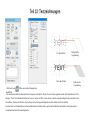 36
36
-
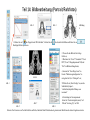 37
37
-
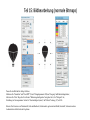 38
38
-
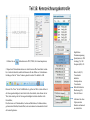 39
39
-
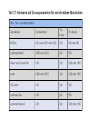 40
40
-
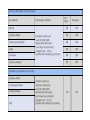 41
41
-
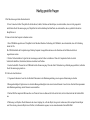 42
42
-
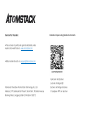 43
43
-
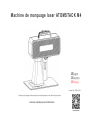 44
44
-
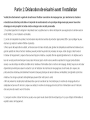 45
45
-
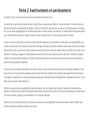 46
46
-
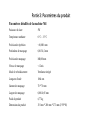 47
47
-
 48
48
-
 49
49
-
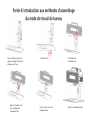 50
50
-
 51
51
-
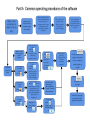 52
52
-
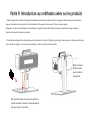 53
53
-
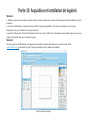 54
54
-
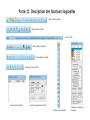 55
55
-
 56
56
-
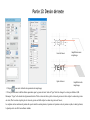 57
57
-
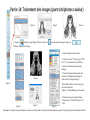 58
58
-
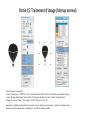 59
59
-
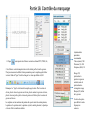 60
60
-
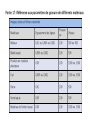 61
61
-
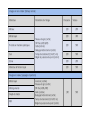 62
62
-
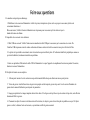 63
63
-
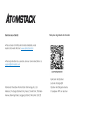 64
64
ATOMSTACK M4 Laser Marking Machine Manuel utilisateur
- Taper
- Manuel utilisateur
dans d''autres langues
Documents connexes
Autres documents
-
XTOOL F1 Manuel utilisateur
-
XTOOL F1 Manuel utilisateur
-
Thermal Dynamics iCNC Performance CNC Controller Le manuel du propriétaire
-
Adobe ACROBAT COM Le manuel du propriétaire
-
Adobe ACROBAT COM Manuel utilisateur
-
Silvercrest SHM 600 A1 Le manuel du propriétaire
-
iON COPY CAT Guide de démarrage rapide
-
Medion SIM 2070 Le manuel du propriétaire
-
iON FILM2PC Manuel utilisateur
-
iON SLIDES 2 PC Manuel utilisateur