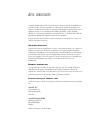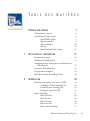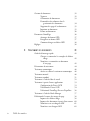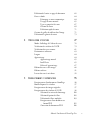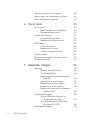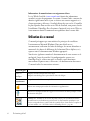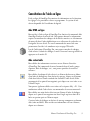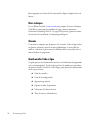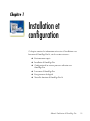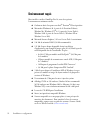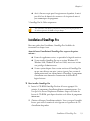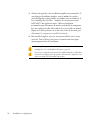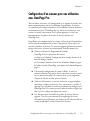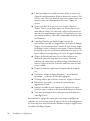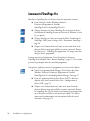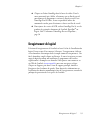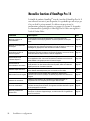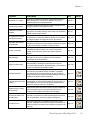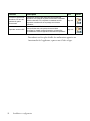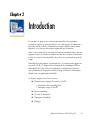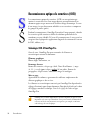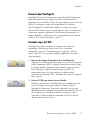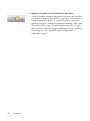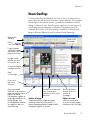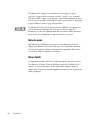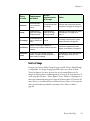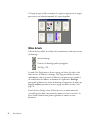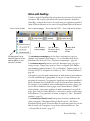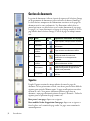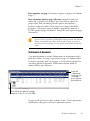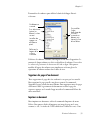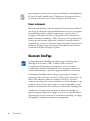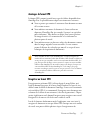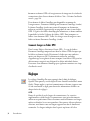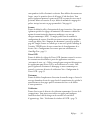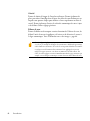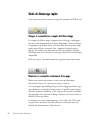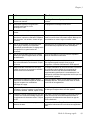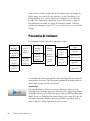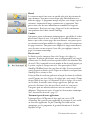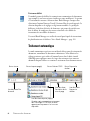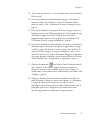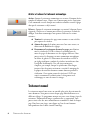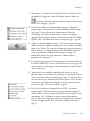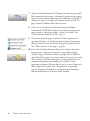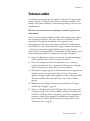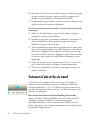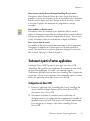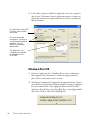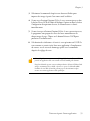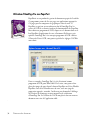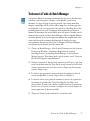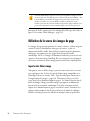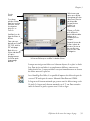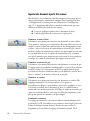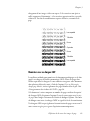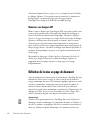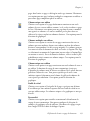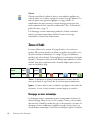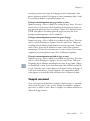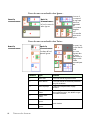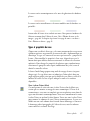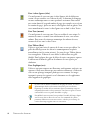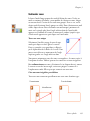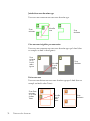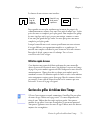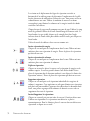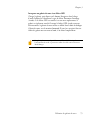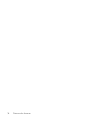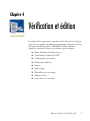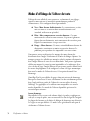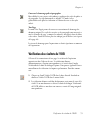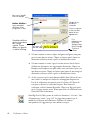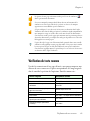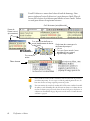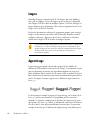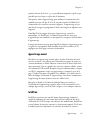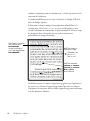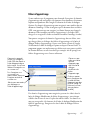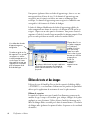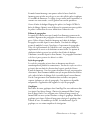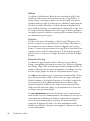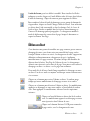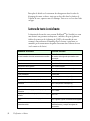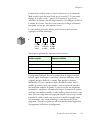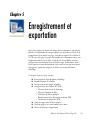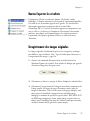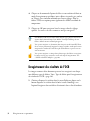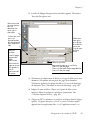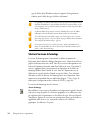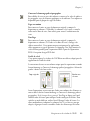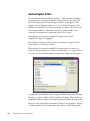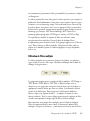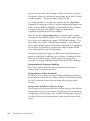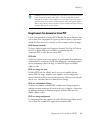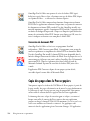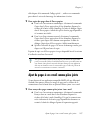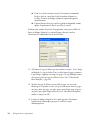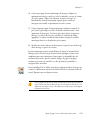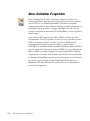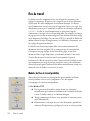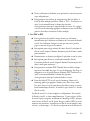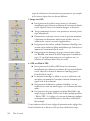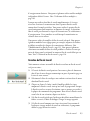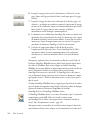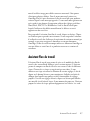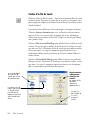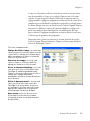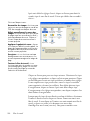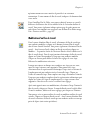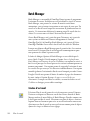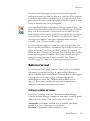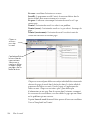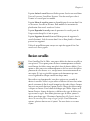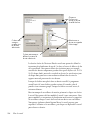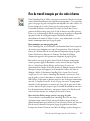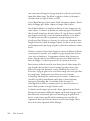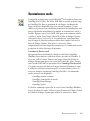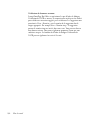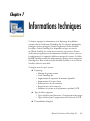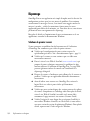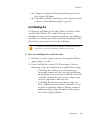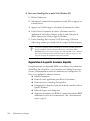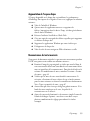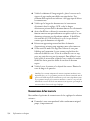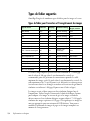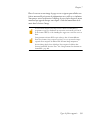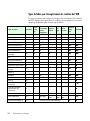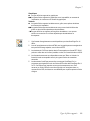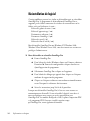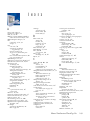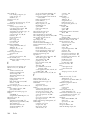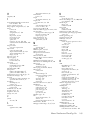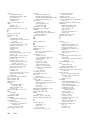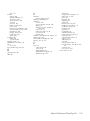AVIS JURIDIQUES
Copyright © 2003 ScanSoft, Inc. Tous droits réservés. Aucune partie de cette publication ne
peut être transmise, transcrite, reproduite ou stockée dans un système de récupération de
données, ni traduite dans une langue ou un langage informatique sous quelque forme ou par
quelque moyen que ce soit (mécanique, électronique, magnétique, optique, chimique,
manuel, etc.) sans l’accord préalable par écrit de ScanSoft, Inc., 9 Centennial Drive, Peabody,
Massachusetts 01960, USA. Imprimé aux États-Unis et en Irlande.
Le logiciel présenté dans ce manuel est fourni sous licence et son utilisation et sa copie sont
soumises aux termes de la licence.
R
EMARQUE IMPORTANTE
ScanSoft, Inc. fournit cette publication « en l’état », sans garantie d’aucune sorte, expresse ou
implicite, y compris, mais de manière non limitative, toute garantie implicite de qualité
commerciale ou d’adéquation à un usage particulier. Certaines juridictions ne reconnaissant
pas les limitations de garantie expresse ou implicite dans certaines transactions, cette clause
peut ne pas s’appliquer à votre cas. ScanSoft se réserve le droit de réviser et/ou modifier cette
publication périodiquement sans obligation de notification de telles révisions ou
modifications.
M
ARQUES COMMERCIALES
ScanSoft, OmniPage, OmniPage Pro, PaperPort, Pagis, True Page, Direct OCR, RealSpeak et
ASR-1600 sont des marques commerciales ou des marques commerciales déposées de
ScanSoft, Inc., aux États-Unis et/ou dans d’autres pays.Tous les autres noms de sociétés ou de
produits cités peuvent être des marques de leurs propriétaires respectifs.
L
ICENCES/NOTICES DE PRODUITS TIERS
Veuillez vous reporter à la fin de ce guide pour obtenir les reconnaissances/notices de produits
tiers.
ScanSoft, Inc.
9 Centennial Drive
Peabody, MA 01960
États-Unis
ScanSoft Belgium BVBA
Guldensporenpark 32
BE-9820 Merelbeke
Belgique
Numéro de référence : 50-281F-10119

Manuel d’utilisation d’OmniPage Pro iii
T ABLE DES MATIÈRES
PRÉSENTATION GÉNÉRALE 7
Utilisation de ce manuel 8
Consultation de l’aide en ligne 9
Aide HTML en ligne 9
Aide contextuelle 9
Notes techniques 10
Glossaire 10
Quand consulter l’aide en ligne 10
1INSTALLATION ET CONFIGURATION 11
Environnement requis 12
Installation d’OmniPage Pro 13
Configuration d’un scanner pour une utilisation avec
OmniPage Pro 15
Lancement d’OmniPage Pro 18
Enregistrement du logiciel 19
Nouvelles fonctions d’OmniPage Pro 14 20
2INTRODUCTION 23
Reconnaissance optique de caractères (OCR) 24
Technologie OCR d’OmniPage Pro 24
Documents dans OmniPage Pro 25
Principales étapes de l’OCR 25
Bureau OmniPage 27
Barre des menus 28
Barres d’outils 28
Fenêtre d’image 29
Éditeur de texte 30
Boîte à outils OmniPage 31

iv Table des matières
Gestion de documents 32
Vignettes 32
Gestionnaire de documents 33
Personnaliser des colonnes dans le
gestionnaire de documents 34
Supprimer des pages d’un document 35
Imprimer un document 35
Fermer un document 36
Documents OmniPage 36
Avantages du format OPD 37
Enregistrer au format OPD 37
Comment charger un fichier OPD 38
Réglages 38
3TRAITEMENT DES DOCUMENTS 41
Guide de démarrage rapide 42
Charger et reconnaître les exemples de fichiers
image 42
Numériser et reconnaître un document
d’une page 42
Présentation du traitement 44
Traitement automatique 46
Arrêter et relancer le traitement automatique 48
Traitement manuel 48
Traitement combiné 51
Traitement à l’aide de flux de travail 52
Traitement à partir d’autres applications 53
Configuration de Direct OCR 53
Utilisation de Direct OCR 54
Utilisation d’OmniPage Pro avec PaperPort 56
Traitement à l’aide de Batch Manager 57
Définition de la source des images de page 58
Importer des fichiers image 58
Importer des documents à partir d’un scanner 60
Numériser avec un chargeur ADF 61
Numériser sans chargeur ADF 62

Manuel d’utilisation d’OmniPage Pro v
Définition de la mise en page du document 62
Zones et fonds 64
Découpage en zones automatique 64
Traçage de zones manuel 65
Types et propriétés de zone 67
Gestion des zones 69
Définition rapide de zones 71
Gestion des grilles du tableau dans l’image 71
Utilisation des gabarits de zones 73
4VÉRIFICATION ET ÉDITION 77
Modes d’affichage de l’éditeur de texte 78
Vérification des résultats de l’OCR 79
Vérification du texte reconnu 81
Dictionnaires utilisateur 83
Langues 84
Apprentissage 84
Apprentissage manuel 85
IntelliTrain 85
Fichiers d’apprentissage 87
Édition du texte et des images 88
Édition en direct 91
Lecture du texte à voix haute 92
5ENREGISTREMENT ET EXPORTATION 95
Enregistrement d’un document OmniPage 96
Bouton Exporter les résultats 97
Enregistrement des images originales 97
Enregistrement des résultats de l’OCR 98
Sélection d’un niveau de formatage 100
Sélection d’options de filtre 102
Utilisation de filtres multiples 103
Enregistrement d’un document au
format PDF 105
Conversion de documents PDF 106

vi Table des matières
Copie des pages dans le Presse-papiers 106
Ajout de pages à un e-mail comme pièce jointe 107
Autres destinations d’exportation 110
6FLUX DE TRAVAIL 111
Flux de travail 112
Modèles de flux de travail prédéfinis 112
Exécution de flux de travail 115
Assistant Flux de travail 117
Création d’un flux de travail 118
Modification d’un flux de travail 121
Batch Manager 122
Création d’un travail 122
Modification d’un travail 123
Gestion et exécution de travaux 123
Dossiers surveillés 125
Flux de travail invoqués par des codes à barres 127
Reconnaissance vocale 129
7INFORMATIONS TECHNIQUES 131
Dépannage 132
Solutions de premier recours 132
Test d’OmniPage Pro 133
Augmentation de la quantité de mémoire
disponible 134
Augmentation de l’espace disque 135
Reconnaissance de texte incorrecte 135
Reconnaissance de fax incorrecte 136
Problèmes de système ou de performances
pendant l’OCR 137
Types de fichier supportés 138
Types de fichier pour l’ouverture et
l’enregistrement des images 138
Types de fichier pour l’enregistrement
des résultats de l’OCR 140
Désinstallation du logiciel 142

7
Présentation générale
Nous vous remercions de la confiance que vous portez à notre logiciel de
reconnaissance OmniPage Pro
®
. La documentation citée ci-dessous est
destinée à vous présenter le programme et à faciliter son utilisation.
Manuel d’utilisation
Le présent manuel fournit des informations relatives aux principes
d’utilisation d’OmniPage Pro 14 : procédures d’installation et de
configuration, description des commandes et zones de travail disponibles,
instructions de réalisation de différentes tâches, méthodes de
personnalisation et de gestion de traitement et diverses informations
techniques. Ce manuel est proposé au format PDF ; vous pouvez ainsi
utiliser les outils de navigation de votre afficheur PDF et les liens hypertexte
intégrés pour passer aux différentes sections du document.
Aide en ligne
L’aide en ligne d’OmniPage Pro contient des informations sur les fonctions,
les réglages et les procédures relatives au logiciel. Au format HTML, cette
aide a été conçue pour garantir une consultation aisée et rapide. Son module
d’aide contextuelle très complet assure une assistance suffisante pour vous
permettre d’accomplir sans délai les opérations requises. Voir « Consultation
de l’aide en ligne », page 9.
Fichier ReadMe/LisezMoi
Ce fichier au format HTML comporte les informations de dernière minute
concernant le logiciel. Il est vivement recommandé de le consulter avant
d’utiliser OmniPage Pro. Pour ouvrir le fichier ReadMe/LisezMoi, vous
pouvez, lors de l’installation d’OmniPage Pro, sélectionner l’option ReadMe/
LisezMoi, ou, à tout moment, choisir la commande correspondante dans le
menu Aide.

8
Présentation générale
Informations de numérisation et renseignements divers
Le site Web de ScanSoft (www.scansoft.com) fournit des informations
actualisées au sujet du programme. La section « Scanner Guide » contient des
données régulièrement mises à jour et relatives aux scanners supportés et à
d’autres questions y afférentes ; ScanSoft effectue des tests sur les 25 modèles
les plus répandus. Pour accéder au site Web de ScanSoft, vous pouvez, lors de
l’installation d’OmniPage Pro, sélectionner l’option d’accès au site Web, ou,
à tout moment choisir la commande correspondante dans le menu Aide.
Utilisation de ce manuel
Ce manuel présuppose que vous maîtrisez les principes de travail dans
l’environnement Microsoft Windows. Pour tous détails sur cet
environnement (utilisation des boîtes de dialogue, des menus déroulants et
contextuels, des barres de défilement, de la fonction Glisser-déplacer, etc.),
reportez-vous à la documentation Windows appropriée.
Vous devriez également connaître le fonctionnement de votre scanner et de
son logiciel. Avant de procéder à la configuration du scanner avec
OmniPage Pro 14, assurez-vous qu’il est installé et qu’il fonctionne
correctement. Reportez-vous, si nécessaire, à la documentation du scanner.
Ce manuel utilise les conventions suivantes :
Texte en gras
Introduit les nouveaux termes et signale les titres des différentes sections de chaque chapitre.
Texte en
italiques
Indique le nom des rubriques de l’aide en ligne.
Indique le texte développé des options dans les boîtes de dialogue.
Police sans
empattement
Indique les noms de fichiers : exemple.tif
Présente une remarque qui introduit des informations supplémentaires.
Présente un conseil qui introduit des suggestions sur l’exécution de tâches spécifiques à l’aide
des fonctions du logiciel.
OmniPage Pro 14 Office est une version du produit conçue pour une utilisation intensive
répondant aux besoins d’utilisateurs professionnels. Les fonctionnalités spécifiques à cette
version sont signalées dans ce guide à l’aide de ce symbole. Pour obtenir une liste complète de
ces fonctionnalités, voir « Nouvelles fonctions d’OmniPage Pro 14 », page 20.

Manuel d’utilisation d’OmniPage Pro 9
Consultation de l’aide en ligne
L’aide en ligne d’OmniPage Pro contient des informations sur les fonctions,
les réglages et les procédures relatives au programme. Le système d’aide
devient disponible dès l’installation du logiciel.
Aide HTML en ligne
Pour accéder à l’aide en ligne d’OmniPage Pro, choisissez la commande Aide
OmniPage Pro dans le menu d’aide. Vous pourrez obtenir les informations
requises en consultant des rubriques de la table des matières, en sélectionnant
des mots-clés dans l’index alphabétique ou en effectuant des recherches sur
l’intégralité du texte d’aide. Les autres commandes du menu Aide vous
permettront d’accéder à de nombreux sujets ou pages Web utiles.
Lors de l’utilisation d’OmniPage Pro, vous pouvez consulter la rubrique
d’aide relative à la boîte de dialogue, la zone d’écran ou le message affiché en
appuyant sur la touche F1.
Aide contextuelle
Pour afficher des informations succinctes sur un élément d’interface
d’OmniPage Pro (commande de menu, bouton de barre d’outils, groupe
d’options, boîte de dialogue, etc.), vous pouvez procéder des manières
suivantes :
Pour afficher la rubrique d’aide relative à un élément du bureau en dehors
d’une boîte de dialogue ou d’une fenêtre de message, cliquez sur le bouton
d’aide dans la barre d’outils standard afin d’afficher l’icône d’aide (flèche
accompagnée d’un point d’interrogation), puis cliquez sur cette icône et sur
l’élément requis.
Vous pouvez également afficher cette icône via la séquence Maj. + F1. Cette
combinaison affiche l’aide relative aux commandes des menus contextuels.
Pour afficher une mini-fenêtre décrivant un élément de boîte de dialogue,
cliquez sur le point d’interrogation situé dans l’angle supérieur droit de la
boîte en question puis sur l’élément requis.
Certaines boîtes de dialogue ou fenêtres de message comportent un bouton
Aide (icône ou libellé). Pour accéder aux informations sur leurs éléments,
cliquez sur ce bouton.

10
Présentation générale
Pour supprimer une fenêtre d’aide contextuelle, cliquez n’importe où sur le
bureau.
Notes techniques
Le site Web de ScanSoft (www.scansoft.com) propose des notes techniques
(Tech Notes) concernant les problèmes les plus courants concernant
l’utilisation d’OmniPage Pro 14. Ces pages Web peuvent également inclure
des conseils sur l’installation et le dépannage du logiciel.
Glossaire
Ce manuel ne comporte pas de glossaire. En revanche, l’aide en ligne inclut
un glossaire exhaustif, assorti d’un index alphabétique et d’une table des
matières. Consultez-le pour trouver la définition d’un terme utilisé dans ce
manuel ou dans le programme.
Quand consulter l’aide en ligne
Ce guide présente des informations succinctes sur l’utilisation du programme
et de ses fonctionnalités. L’aide en ligne présente de nombreuses procédures
de manière détaillée. Accédez à l’aide en ligne pour obtenir des informations
sur les sujets suivants :
◆ Guide des touches
◆ Conseils de configuration
◆ Apprentissage manuel
◆ Options de filtre d’exportation
◆ Utilisation de l’éditeur de texte
◆ Tracé de zones et édition directe

Manuel d’utilisation d’OmniPage Pro 11
Chapitre 1
Installation et
configuration
Ce chapitre contient les informations nécessaires à l’installation et au
lancement d’OmniPage Pro 14, soit les sections suivantes :
◆ Environnement requis
◆ Installation d’OmniPage Pro
◆ Configuration d’un scanner pour une utilisation avec
OmniPage Pro
◆ Lancement d’OmniPage Pro
◆ Enregistrement du logiciel
◆ Nouvelles fonctions d’OmniPage Pro 14

12 Installation et configuration
Environnement requis
Pour installer et utiliser OmniPage Pro 14, vous devez prévoir
l’environnement minimum suivant :
◆ Ordinateur doté d’un processeur Intel
®
Pentium
®
III ou équivalent
◆ Microsoft
®
Windows
®
98 (à partir de la Deuxième Édition),
Windows Me, Windows NT
®
4.0 (à partir de Service Pack 6),
Windows 2000 (à partir de Service Pack 2), Windows XP ou
Windows Server 2003
◆ Microsoft Internet Explorer 5.01 avec Service Pack 2 au minimum
◆ 128 Mo de mémoire RAM (256 Mo recommandés)
◆ 135 Mo d’espace disque disponible destiné aux fichiers
d’application et aux exemples d’images, plus 40 à 45 Mo d’espace de
travail disponible lors de l’installation. De plus :
• de 20 à 67 Mo par module vocal RealSpeak
™
(343 Mo pour
les 9 modules)
• 2 Mo par module de reconnaissance vocale ASR (15 Mo pour
les 7 modules)*
• 18 Mo pour le programme ScanSoft PDF Converter*
• 3,4 Mo pour le pilote d’impression PDF ScanSoft*
◆ 5 Mo d’espace disque si l’installateur MSI de Windows n’est pas
présent (ce module est intégré de façon standard à la plupart des
versions de Windows)
◆ Un maximum de 5 Mo pour les mises à jour du système
◆ Affichage SVGA en 256 couleurs (Couleur 16 bits recommandé
[65536 couleurs sous Windows 2000 et Moyenne (16 bits) sous
Windows XP]) et une résolution minimum de 800 x 600 pixels
◆ Lecteur de CD-ROM pour l’installation
◆ Souris (ou équivalent) compatible Windows
◆ Scanner compatible avec son propre pilote (si vous prévoyez de
numériser des documents). Pour consulter la liste des scanners
compatibles, reportez-vous au guide des scanners (Scanner Guide)
sur le site Web de ScanSoft (www.scansoft.com).

Chapitre 1
Installation d’OmniPage Pro 13
◆ Accès à Internet requis pour l’enregistrement du produit, la mise à
jour de la base de données des scanners et la réception de mises à
jour automatiques du programme
* OmniPage Pro 14 Office uniquement.
Installation d’OmniPage Pro
Pour vous guider dans l’installation, OmniPage Pro 14 affiche des
instructions sur chaque écran.
Avant de lancer l’installation d’OmniPage Pro, respectez les points
suivants :
◆ Fermez les applications actives, en particulier les logiciels antivirus.
◆ Si vous installez OmniPage Pro sur un système Windows NT,
Windows 2000, Windows XP ou Server 2003, ouvrez une session
avec privilèges d’administrateur.
◆ Si votre système dispose d’une version antérieure d’OmniPage Pro
ou que vous effectuez une mise à niveau à partir d’une version de
démonstration ou d’une édition limitée d’OmniPage, le programme
d’installation vous demandera l’autorisation de désinstaller le
logiciel existant.
▼ Pour installer OmniPage Pro
1. Insérez le CD-ROM OmniPage Pro dans le lecteur approprié. En
principe, le programme d’installation démarre automatiquement. Si ce
n’est pas le cas, ouvrez l’Explorateur Windows, cliquez sur l’icône du
lecteur de CD-ROM, puis cliquez deux fois sur le fichier de programme
Autorun.exe.
2. Choisissez la langue d’installation souhaitée. Lisez et acceptez l’accord de
licence, puis entrez le numéro de série figurant sur la pochette du CD
d’installation du produit.
Vous obtiendrez de meilleures performances avec un processeur plus puissant, et
des valeurs supérieures de RAM et d’espace disque.

14 Installation et configuration
3. Choisissez de procéder à une installation complète ou personnalisée. Si
vous choisissez Installation complète, tous les modules de synthèse
vocale RealSpeak
TM
seront installés (ces modules sont au nombre de 9).
Avec OmniPage Pro 14 Office, 7 modules de reconnaissance vocale
ASR-1600™ sont également copiés. Choisissez Installation
personnalisée pour sélectionner de manière individuelle les composants
que vous souhaitez installer. Pour choisir de ne pas installer un module,
cliquez sur la flèche pointant vers le bas située à côté de son nom, puis
sélectionnez Ce composant sera installé à la demande.
4. Pour installer le logiciel, suivez les instructions affichées sur les écrans
successifs. Tous les fichiers nécessaires à la numérisation sont copiés
automatiquement lors de l’installation.
Certains problèmes peuvent être résolus en désinstallant puis en réinstallant
OmniPage Pro. Voir « Désinstallation du logiciel », page 142.
Pour ajouter ou supprimer ultérieurement des modules RealSpeak ou ASR, utilisez
la fonction Ajout/Suppression de programmes du Panneau de configuration. Vous
devrez vous munir du CD d’installation du produit.

Chapitre 1
Configuration d’un scanner pour une utilisation avec OmniPage Pro 15
Configuration d’un scanner pour une utilisation
avec OmniPage Pro
Tous les fichiers nécessaires à la configuration et au support du scanner sont
copiés automatiquement lors de l’installation du programme. Le scanner
n’est toutefois pas configuré au moment de l’installation. Avant de numériser
des documents à l’aide d’OmniPage Pro 14, vous devrez vérifier que votre
scanner est installé correctement, avec le pilote approprié, et tester son
fonctionnement. Les pilotes du scanner ne sont pas fournis avec
OmniPage Pro.
L’installation et la configuration d’un scanner s’effectuent par l’intermédiaire
de l’Assistant de configuration de scanner. Vous pouvez lancer celui-ci en
suivant la procédure ci-dessous. Cet Assistant apparaît également la première
fois que vous tentez de lancer une numérisation. Procédez comme suit :
◆ Choisissez Démarrer!Programmes!ScanSoft
OmniPage Pro 14.0!Assistant du scanner
ou cliquez sur le bouton Configuration dans l’onglet Scanner de la
boîte de dialogue Options
ou sélectionnez Numériser dans la liste déroulante Importer page(s)
de la boîte à outils d’OmniPage, puis cliquez sur le bouton Importer
page(s).
◆ L’Assistant de configuration de scanner s’affiche. Si vous êtes
connecté à Internet, la première fenêtre vous invite à mettre à jour la
base de données des pilotes de scanners livrée avec le programme.
Cliquez sur Oui ou sur Non, puis sur Suivant.
◆ Choisissez Sélectionner et tester un scanner ou un appareil photo
numérique et cliquez sur Suivant. Si un seul scanner est installé, il
apparaît avec l’ensemble des scanners précédemment configurés avec
OmniPage Pro. Si le scanner que vous souhaitez utiliser ne figure pas
dans cette liste, cliquez sur Ajouter un scanner...
◆ Une liste présentant l’ensemble des pilotes de scanners détectés
apparaît. Cette liste peut contenir des périphériques de réseau.
Sélectionnez un périphérique, puis cliquez sur OK. Pour installer un
second périphérique, exécutez à nouveau l’Assistant.

16 Installation et configuration
◆ L’Assistant indique si le modèle de scanner choisi est associé à des
réglages de configuration dans la base de données des scanners. Si tel
est le cas, vous n’aurez pas besoin de tester votre scanner. Dans le cas
contraire, nous vous recommandons de le tester. Cliquez sur
Suivant.
◆ Si vous avez choisi de ne pas tester votre scanner, cliquez sur
Terminé. Dans le cas contraire, cliquez sur Suivant pour tester la
connexion au scanner. Si la connexion s’effectue correctement, un
menu de tests complémentaires apparaît. Sélectionnez les tests que
vous souhaitez effectuer. Nous vous recommandons d’effectuer un
test élémentaire.
◆ OmniPage Pro utilise par défaut sa propre interface de
numérisation, accessible via l’onglet Scanner de la boîte de dialogue
Options. Si vous préférez utiliser l’interface de votre scanner, cliquez
sur Réglages avancés et choisissez cette option. Choisissez Modifier
les conseils si vous êtes un utilisateur expérimenté ou si vous avez été
invité à effectuer cette opération par le service de support technique.
◆ Cliquez sur Suivant pour lancer les tests. Pour réaliser un test
élémentaire, placez une page dans votre scanner. L’Assistant
procédera à la numérisation en utilisant le logiciel du fabricant du
scanner. Cliquez sur Suivant. L’interface utilisateur native de votre
scanner s’affiche.
◆ Cliquez sur Numériser pour lancer la numérisation de la page de
test.
◆ Si nécessaire, cliquez sur Image manquante... ou sur Mauvaise
orientation… et effectuez les sélections appropriées.
◆ Si l’image affichée dans la fenêtre est correcte, cliquez sur Suivant.
◆ Effectuez les tests restants, en suivant les instructions qui
apparaissent à l’écran.
◆ Lorsque l’ensemble des tests requis ont été effectués avec succès,
l’Assistant vous en informe et vous demande de cliquer sur Terminé.
◆ Vous venez de configurer votre scanner pour une utilisation avec
OmniPage Pro 14 !
Pour modifier les réglages du scanner par la suite ou pour configurer ou
supprimer un autre scanner, ouvrez de nouveau l’Assistant de configuration
de scanner depuis le menu Démarrer de Windows ou depuis l’onglet Scanner
de la boîte de dialogue Options.

Chapitre 1
Configuration d’un scanner pour une utilisation avec OmniPage Pro 17
Pour tester et dépanner un scanner qui ne fonctionne pas correctement,
lancez l’Assistant de configuration de scanner et sélectionnez Tester un
scanner ou un appareil photo numérique, puis suivez la procédure décrite
ci-dessus ou reportez-vous aux instructions communiquées par le service de
support technique.
Pour sélectionner un autre scanner à utiliser par défaut, ouvrez l’Assistant
pour afficher la liste des scanners configurés. Sélectionnez le scanner que
vous souhaitez utiliser par défaut, puis refermez l’Assistant en cliquant sur
Te rm i n é.
Pour obtenir les réglages les plus récents pour votre scanner, ouvrez
l’Assistant, demandez le téléchargement de la base de données la plus récente,
choisissez Utiliser les paramètres actuels avec le périphérique actuel, cliquez
sur Suivant, puis sur Terminé.

18 Installation et configuration
Lancement d’OmniPage Pro
Pour lancer OmniPage Pro 14, effectuez l’une des opérations suivantes :
◆ Dans la barre des tâches Windows, choisissez
Démarrer!Programmes!ScanSoft
OmniPage Pro 14.0!OmniPage Pro 14.0.
◆ Cliquez deux fois sur l’icône OmniPage Pro située dans le dossier
d’installation d’OmniPage Pro ou sur le bureau de Windows (si vous
l’y avez placée).
◆ Cliquez deux fois sur l’icône ou le nom de fichier d’un document
OmniPage (OPD) pour le charger. Voir « Documents OmniPage »,
page 36.
◆ Cliquez avec le bouton droit sur l’icône ou sur le nom d’un ou de
plusieurs fichiers image pour afficher un menu contextuel. Pointez
sur Ouvrir avec... OmniPage Pro application. Les images sont alors
chargées dans le programme.
Lorsque vous ouvrez l’application, l’écran d’accueil puis le bureau
OmniPage Pro s’affichent. Voir « Bureau OmniPage », page 27. Cette section
présente les principales zones de travail du programme.
Vous pouvez également exécuter le programme avec une interface limitée :
◆ Utilisez le programme Batch Manager. Dans la barre des tâches
Windows, choisissez Démarrer!Programmes!ScanSoft
OmniPage Pro 14.0!OmniPage Batch Manager. Voir page 57.
◆ Dans une application déclarée dans Direct OCR™, choisissez
Acquérir texte dans le menu Fichier. Voir « Configuration de
Direct OCR », page 53.
◆ Cliquez avec le bouton droit sur l’icône ou le nom d’un ou de
plusieurs fichiers image pour afficher un menu contextuel. Pointez
sur OmniPage Pro 14, puis choisissez un format d’exportation cible
ou un flux de travail dans le sous-menu qui s’affiche. Les fichiers
seront traités conformément aux instructions du flux de travail
sélectionné. Voir page 115.

Chapitre 1
Enregistrement du logiciel 19
◆ Cliquez sur l’icône OmniPage dans la barre des tâches. Dans le
menu contextuel qui s’affiche, sélectionnez sur un flux de travail
pour démarrer le programme et exécuter le flux de travail. Dans
OmniPage Pro 14 Office, il vous est possible d’utiliser des
commandes vocales pour sélectionner et lancer vos flux de travail.
◆ Pour ajouter des services d’OCR, utilisez OmniPage Pro 14 avec les
produits de gestion de documents de ScanSoft, PaperPort
®
ou
Pagis
®
. Voir « Utilisation d’OmniPage Pro avec PaperPort »,
page 56.
Enregistrement du logiciel
L’Assistant d’enregistrement de ScanSoft est lancé à la fin de l’installation du
logiciel. Assurez-vous d’être connecté à Internet. L’enregistrement s’effectue
via un formulaire électronique facile à remplir (moins de cinq minutes). Une
fois le formulaire rempli, cliquez sur Envoyer. Si vous n’enregistrez pas votre
copie du logiciel pendant son installation, le programme vous invitera
régulièrement à accomplir cette formalité. Vous pouvez vous connecter au
site Web de ScanSoft (www.scansoft.fr) pour vous enregistrer en ligne.
Cliquez sur Support, puis dans l’écran de support principal, choisissez
Enregistrer dans la colonne de gauche. Pour obtenir des informations sur
l’utilisation des données communiquées lors de l’enregistrement, consultez la
politique de protection de la vie privée de ScanSoft.

20 Installation et configuration
Nouvelles fonctions d’OmniPage Pro 14
La famille de produits OmniPage
®
vient de s’enrichir d’OmniPage Pro 14. Si
vous effectuez une mise à jour du produit, il est probable que vous n’ayez pas
à lire en détail le présent manuel. Le tableau suivant présente les
améliorations principales apportées par rapport à la version 12 du produit.
Les fonctionnalités spécifiques à OmniPage Pro 14 Office sont signalées à
l’aide de l’icône Office.
Fonction Description Voir
Meilleure précision de
reconnaissance
Fruit de quatre années de développement, le nouveau moteur de
reconnaissance et d’analyse garantit un niveau de précision encore plus
élevé.
page 38
Meilleure conservation des
formatages
Ce nouveau moteur offre également une meilleure conservation des formats
de page grâce aux niveaux de formatage True Page et Pages en continu. Les
habillages de graphiques à l’aide de texte sont mieux conservés.
page 100
Création de flux de travail et
accès direct aux flux de
travail enregistrés
Créez et enregistrez des flux de travail qui vous permettent d’automatiser
entièrement l’exécution de tâches récurrentes complexes. Lancez vos flux de
travail directement depuis la barre d’outils de l’application.
page 111
Reconnaissance par
« Glisser-Déposer »
Sélectionnez une zone reconnue, puis faites-la glisser vers la zone de travail
d’une application cible. Les zones de textes sont insérées sous la forme de
texte éditable et les graphiques sous la forme d’images.
page 106
Performances de
reconnaissance sur mesure
Le processus de reconnaissance peut être optimisé pour privilégier la vitesse
ou la précision. Sur des documents de bonne qualité, même un traitement
rapide peut donner d’excellents résultats.
page 38
Définition rapide des zones
Dessinez rapidement les zones de reconnaissance. Cliquez deux fois sur une
zone détectée automatiquement pour la convertir en zone réelle.
page 71
Dictionnaire financier anglais
Un dictionnaire financier anglais vient compléter les dictionnaires
professionnels existants (Juridique et Médical) disponibles dans différentes
langues.
page 38
Validation de caractères
Validez la reconnaissance de caractères accentués individuels, en
complément de ceux acceptés par les langues sélectionnées.
page 38
Puces et numérotation
Détection automatique des paragraphes numérotés et des listes à puces.
L’éditeur de texte permet d’insérer, de supprimer et d’éditer des listes à puces
et des paragraphes numérotés.
page 88
Meilleure portabilité des
fichiers OPD
Enregistrez vos documents au format Document OmniPage (étendu) pour
incorporer vos fichiers d’apprentissage, vos dictionnaires et vos gabarits de
zones à votre fichier.
page 36
La page charge ...
La page charge ...
La page charge ...
La page charge ...
La page charge ...
La page charge ...
La page charge ...
La page charge ...
La page charge ...
La page charge ...
La page charge ...
La page charge ...
La page charge ...
La page charge ...
La page charge ...
La page charge ...
La page charge ...
La page charge ...
La page charge ...
La page charge ...
La page charge ...
La page charge ...
La page charge ...
La page charge ...
La page charge ...
La page charge ...
La page charge ...
La page charge ...
La page charge ...
La page charge ...
La page charge ...
La page charge ...
La page charge ...
La page charge ...
La page charge ...
La page charge ...
La page charge ...
La page charge ...
La page charge ...
La page charge ...
La page charge ...
La page charge ...
La page charge ...
La page charge ...
La page charge ...
La page charge ...
La page charge ...
La page charge ...
La page charge ...
La page charge ...
La page charge ...
La page charge ...
La page charge ...
La page charge ...
La page charge ...
La page charge ...
La page charge ...
La page charge ...
La page charge ...
La page charge ...
La page charge ...
La page charge ...
La page charge ...
La page charge ...
La page charge ...
La page charge ...
La page charge ...
La page charge ...
La page charge ...
La page charge ...
La page charge ...
La page charge ...
La page charge ...
La page charge ...
La page charge ...
La page charge ...
La page charge ...
La page charge ...
La page charge ...
La page charge ...
La page charge ...
La page charge ...
La page charge ...
La page charge ...
La page charge ...
La page charge ...
La page charge ...
La page charge ...
La page charge ...
La page charge ...
La page charge ...
La page charge ...
La page charge ...
La page charge ...
La page charge ...
La page charge ...
La page charge ...
La page charge ...
La page charge ...
La page charge ...
La page charge ...
La page charge ...
La page charge ...
La page charge ...
La page charge ...
La page charge ...
La page charge ...
La page charge ...
La page charge ...
La page charge ...
La page charge ...
La page charge ...
La page charge ...
La page charge ...
La page charge ...
La page charge ...
La page charge ...
La page charge ...
La page charge ...
La page charge ...
La page charge ...
La page charge ...
La page charge ...
La page charge ...
La page charge ...
La page charge ...
La page charge ...
La page charge ...
-
 1
1
-
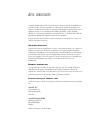 2
2
-
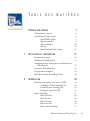 3
3
-
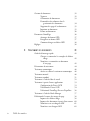 4
4
-
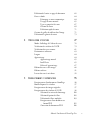 5
5
-
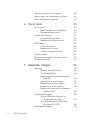 6
6
-
 7
7
-
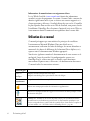 8
8
-
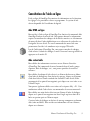 9
9
-
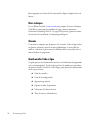 10
10
-
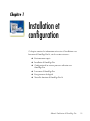 11
11
-
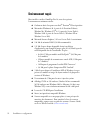 12
12
-
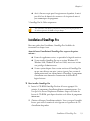 13
13
-
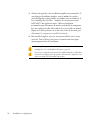 14
14
-
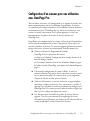 15
15
-
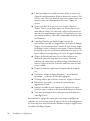 16
16
-
 17
17
-
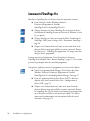 18
18
-
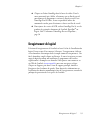 19
19
-
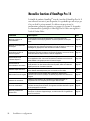 20
20
-
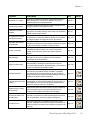 21
21
-
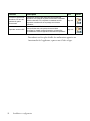 22
22
-
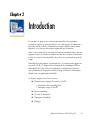 23
23
-
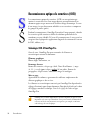 24
24
-
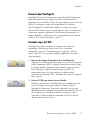 25
25
-
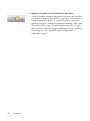 26
26
-
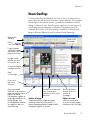 27
27
-
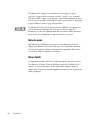 28
28
-
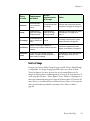 29
29
-
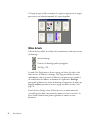 30
30
-
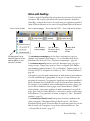 31
31
-
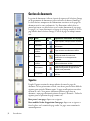 32
32
-
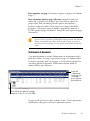 33
33
-
 34
34
-
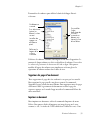 35
35
-
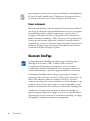 36
36
-
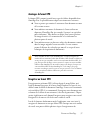 37
37
-
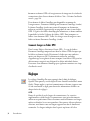 38
38
-
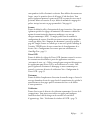 39
39
-
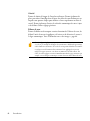 40
40
-
 41
41
-
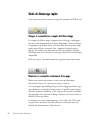 42
42
-
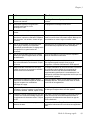 43
43
-
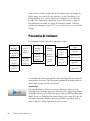 44
44
-
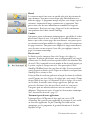 45
45
-
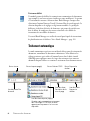 46
46
-
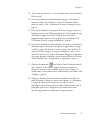 47
47
-
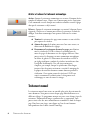 48
48
-
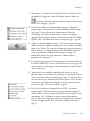 49
49
-
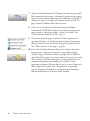 50
50
-
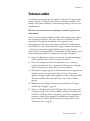 51
51
-
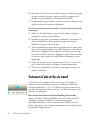 52
52
-
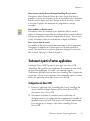 53
53
-
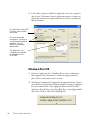 54
54
-
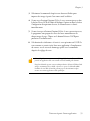 55
55
-
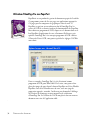 56
56
-
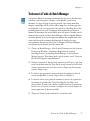 57
57
-
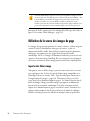 58
58
-
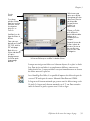 59
59
-
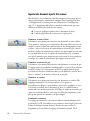 60
60
-
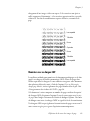 61
61
-
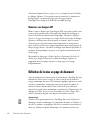 62
62
-
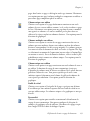 63
63
-
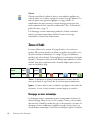 64
64
-
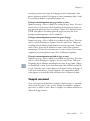 65
65
-
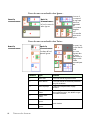 66
66
-
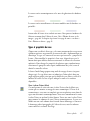 67
67
-
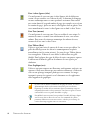 68
68
-
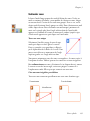 69
69
-
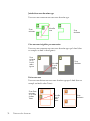 70
70
-
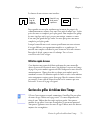 71
71
-
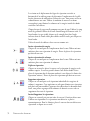 72
72
-
 73
73
-
 74
74
-
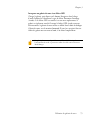 75
75
-
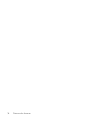 76
76
-
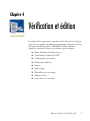 77
77
-
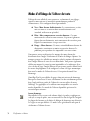 78
78
-
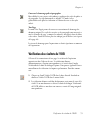 79
79
-
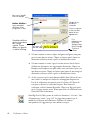 80
80
-
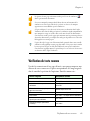 81
81
-
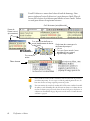 82
82
-
 83
83
-
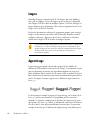 84
84
-
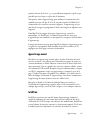 85
85
-
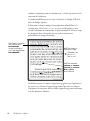 86
86
-
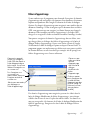 87
87
-
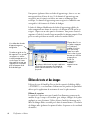 88
88
-
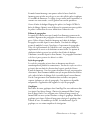 89
89
-
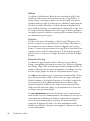 90
90
-
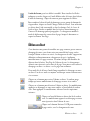 91
91
-
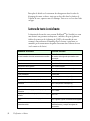 92
92
-
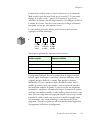 93
93
-
 94
94
-
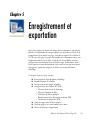 95
95
-
 96
96
-
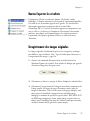 97
97
-
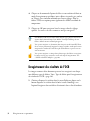 98
98
-
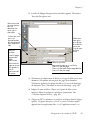 99
99
-
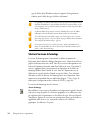 100
100
-
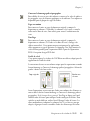 101
101
-
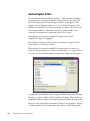 102
102
-
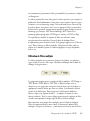 103
103
-
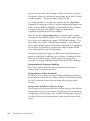 104
104
-
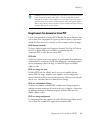 105
105
-
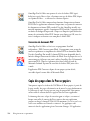 106
106
-
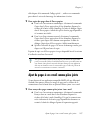 107
107
-
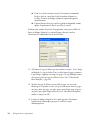 108
108
-
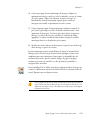 109
109
-
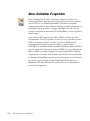 110
110
-
 111
111
-
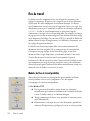 112
112
-
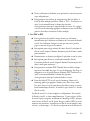 113
113
-
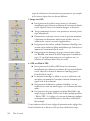 114
114
-
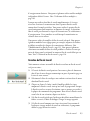 115
115
-
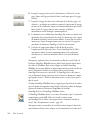 116
116
-
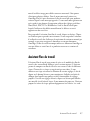 117
117
-
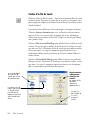 118
118
-
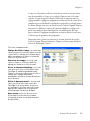 119
119
-
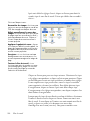 120
120
-
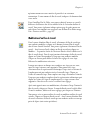 121
121
-
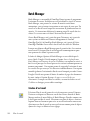 122
122
-
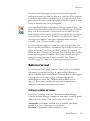 123
123
-
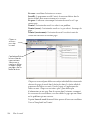 124
124
-
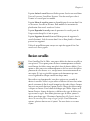 125
125
-
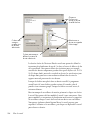 126
126
-
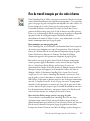 127
127
-
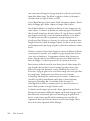 128
128
-
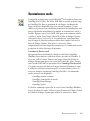 129
129
-
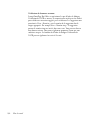 130
130
-
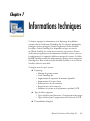 131
131
-
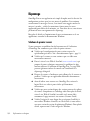 132
132
-
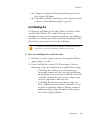 133
133
-
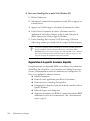 134
134
-
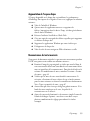 135
135
-
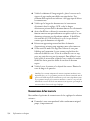 136
136
-
 137
137
-
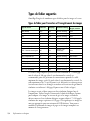 138
138
-
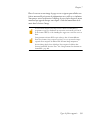 139
139
-
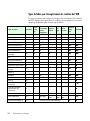 140
140
-
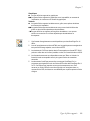 141
141
-
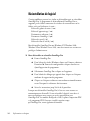 142
142
-
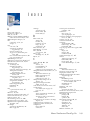 143
143
-
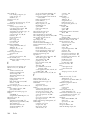 144
144
-
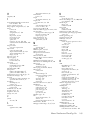 145
145
-
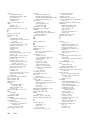 146
146
-
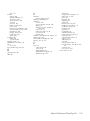 147
147
-
 148
148
Xerox C2424 Le manuel du propriétaire
- Taper
- Le manuel du propriétaire
- Ce manuel convient également à
Documents connexes
Autres documents
-
OKI MPS480MB Le manuel du propriétaire
-
Canon CanoScan 5200F Guide de démarrage rapide
-
Canon CanoScan 3200F Guide de démarrage rapide
-
Canon CanoScan LiDE 35 Le manuel du propriétaire
-
Canon CanoScan 3000 ex Guide de démarrage rapide
-
Canon CanoScan 8000F Guide de démarrage rapide
-
Canon CanoScan 9900F Guide de démarrage rapide