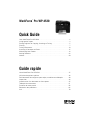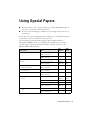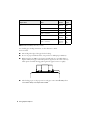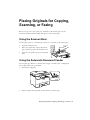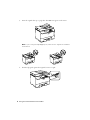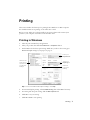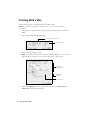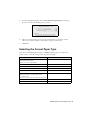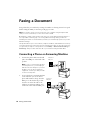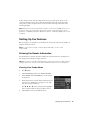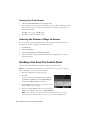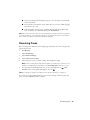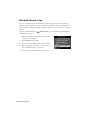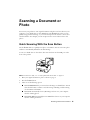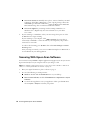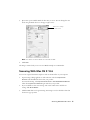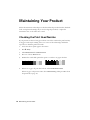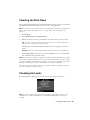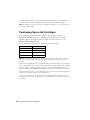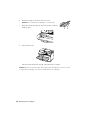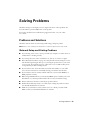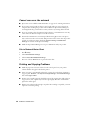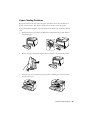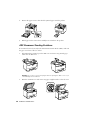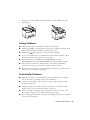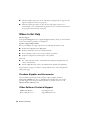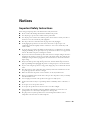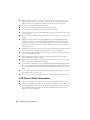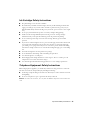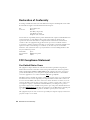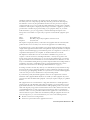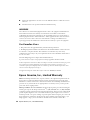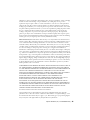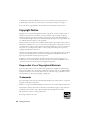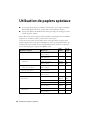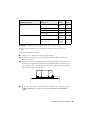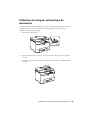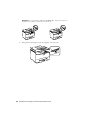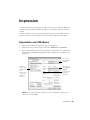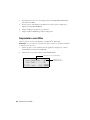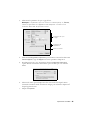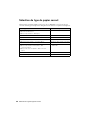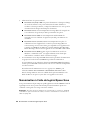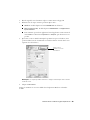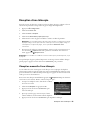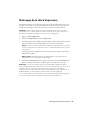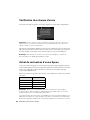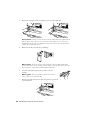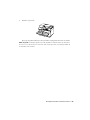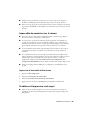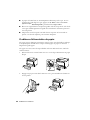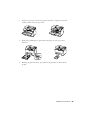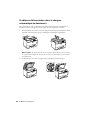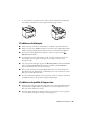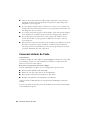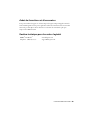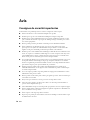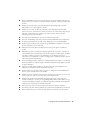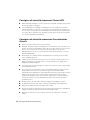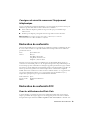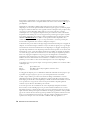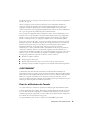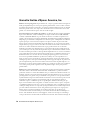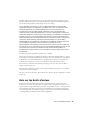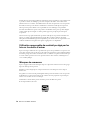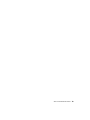Epson WorkForce Pro WP-4530 Guide de démarrage rapide
- Catégorie
- Multifonctionnels
- Taper
- Guide de démarrage rapide

1
WorkForce
®
Pro WP-4530
Quick Guide
Your WorkForce Pro WP-4530 . . . . . . . . . . . . . . . . . . . . . . . . . . . . . . . . . . . . . 2
Using Special Papers . . . . . . . . . . . . . . . . . . . . . . . . . . . . . . . . . . . . . . . . . . . . 3
Placing Originals for Copying, Scanning, or Faxing. . . . . . . . . . . . . . . . . . . . . . 5
Printing . . . . . . . . . . . . . . . . . . . . . . . . . . . . . . . . . . . . . . . . . . . . . . . . . . . . . . . 7
Faxing a Document. . . . . . . . . . . . . . . . . . . . . . . . . . . . . . . . . . . . . . . . . . . . . 10
Scanning a Document or Photo . . . . . . . . . . . . . . . . . . . . . . . . . . . . . . . . . . . 15
Maintaining Your Product . . . . . . . . . . . . . . . . . . . . . . . . . . . . . . . . . . . . . . . . 18
Solving Problems . . . . . . . . . . . . . . . . . . . . . . . . . . . . . . . . . . . . . . . . . . . . . . 23
Notices . . . . . . . . . . . . . . . . . . . . . . . . . . . . . . . . . . . . . . . . . . . . . . . . . . . . . . 29
Guide rapide
Votre WorkForce Pro WP-4530 . . . . . . . . . . . . . . . . . . . . . . . . . . . . . . . . . . . 37
Utilisation de papiers spéciaux . . . . . . . . . . . . . . . . . . . . . . . . . . . . . . . . . . . . 38
Positionnement des originaux pour copier, numériser ou télécopier . . . . . . . 40
Impression . . . . . . . . . . . . . . . . . . . . . . . . . . . . . . . . . . . . . . . . . . . . . . . . . . . 43
Numérisation d’un document ou d’une photo . . . . . . . . . . . . . . . . . . . . . . . . 47
Télécopie d’un document . . . . . . . . . . . . . . . . . . . . . . . . . . . . . . . . . . . . . . . . 51
Entretien de votre produit. . . . . . . . . . . . . . . . . . . . . . . . . . . . . . . . . . . . . . . . 56
Résolution des problèmes . . . . . . . . . . . . . . . . . . . . . . . . . . . . . . . . . . . . . . . 62
Avis. . . . . . . . . . . . . . . . . . . . . . . . . . . . . . . . . . . . . . . . . . . . . . . . . . . . . . . . . 70
La page est en cours de chargement...
La page est en cours de chargement...
La page est en cours de chargement...
La page est en cours de chargement...
La page est en cours de chargement...
La page est en cours de chargement...
La page est en cours de chargement...
La page est en cours de chargement...
La page est en cours de chargement...
La page est en cours de chargement...
La page est en cours de chargement...
La page est en cours de chargement...
La page est en cours de chargement...
La page est en cours de chargement...
La page est en cours de chargement...
La page est en cours de chargement...
La page est en cours de chargement...
La page est en cours de chargement...
La page est en cours de chargement...
La page est en cours de chargement...
La page est en cours de chargement...
La page est en cours de chargement...
La page est en cours de chargement...
La page est en cours de chargement...
La page est en cours de chargement...
La page est en cours de chargement...
La page est en cours de chargement...
La page est en cours de chargement...
La page est en cours de chargement...
La page est en cours de chargement...
La page est en cours de chargement...
La page est en cours de chargement...

34
Epson America, Inc., Limited Warranty
■
Connect the equipment into an outlet on a circuit different from that to which the receiver is
connected.
■
Consult the dealer or an experienced radio/TV technician for help.
WARNING
The connection of a non-shielded equipment interface cable to this equipment will invalidate the
FCC Certification of this device and may cause interference levels which exceed the limits
established by the FCC for this equipment. It is the responsibility of the user to obtain and use a
shielded equipment interface cable with this device. If this equipment has more than one interface
connector, do not leave cables connected to unused interfaces. Changes or modifications not
expressly approved by the manufacturer could void the user’s authority to operate the equipment.
For Canadian Users
1. This product meets the applicable Industry Canada technical specifications.
2. The Ringer Equivalence Number is an indication of the maximum number of devices allowed to
be connected to a telephone interface. The termination on an interface may consist of any
combination of devices subject only to the requirement that the sum of the RENs of all the devices
does not exceed five.
This Class B digital apparatus complies with Canadian ICES-003.
Le présent matériel est conforme aux spécifications techniques applicables d’Industrie Canada.
L’indice d’équivalence de la sonnerie (IES) sert à indiquer le nombre maximal de terminaux qui peuvent
être raccordés à une interface téléphonique. La terminaison d’une interface peut consister en une
combinaison quelconque de dispositifs, à la seule condition que la somme d’indices d’équivalence de la
sonnerie de tous les dispositifs n’excède pas 5.
Cet appareil numérique de la classe B est conforme à la norme NMB-003 du Canada.
Epson America, Inc., Limited Warranty
What Is Covered: Epson America, Inc. (“Epson”) warrants to the original retail purchaser that the
Epson printer covered by this limited warranty statement, if purchased and operated only in the
United States, Canada, or Puerto Rico, will be free from defects in workmanship and materials for a
period of one (1) year from the date of original purchase. For warranty service, you must provide
proof of the date of original purchase.
What Epson Will Do To Correct Problems: Should your Epson printer prove defective during the
warranty period, please call the Epson Connection
SM
at (562) 276-4382 (U.S.) or (905) 709-3839
(Canada) for warranty repair instructions and return authorization. An Epson service technician will
provide telephone diagnostic service to determine whether the printer requires service. If service is
needed, Epson will, at its option, exchange or repair the printer without charge for parts or labor. If
Epson authorizes an exchange for the defective unit, Epson will ship a replacement printer to you,
freight prepaid, so long as you use an address in the United States, Canada, or Puerto Rico.
La page est en cours de chargement...
La page est en cours de chargement...

Votre WorkForce Pro WP-4530
37
Votre WorkForce Pro WP-4530
Après avoir configuré votre WorkForce
®
Pro WP-4530 (voyez la feuille Point de départ),
consultez ce Guide rapide et votre Guide de l’utilisateur en ligne pour des instructions sur
l’utilisation de votre produit.
Remarque : Votre produit peut avoir une apparence différente des illustrations dans ce
guide, mais les directives demeurent les mêmes.
Utilisation du panneau de commande
Le panneau de commande simplifie l’utilisation des nombreuses fonctions de votre
produit. Afin de réduire la consommation d’énergie, l’écran tactile s’assombrit après
quelques minutes d’inactivité. Appuyez sur n’importe quel bouton pour l’activer.
Remarque : Pour désactiver le « bip » émis à la pression d’un bouton, appuyez sur F
Configuration
,
Config. imprimante
, sélectionnez
Son,
et sélectionnez
Non
. Lorsque
vous désactivez le bip, la tonalité qui se fait entendre quand vous transmettez une
télécopie est désactivée elle aussi.
Fonctions Où trouver de l’information
Cadences d’impression les plus rapides au
monde, avec en plus l’impression recto verso
Voyez le Guide rapide pour les directives.
Copiez, numérisez et télécopiez à partir du
panneau de commande facile à utiliser
Voyez le Guide rapide pour les étapes de
base.
Consultez le Guide de l’utilisateur en ligne
pour plus de détails.
Connexion en réseau en toute facilité —Wi-Fi
et Ethernet
®
Consultez la feuille Point de départ et le
Guide de l’utilisateur en ligne.
Cartouches d’encre à rendement ultra-élevé Voyez le Guide rapide pour des instructions
d’installation.
Gestion supérieure du papier avec un bac de
250 feuilles et un bac de 80 feuilles à
alimentation par l’arrière
Voyez la feuille Point de départ et le Guide de
l’utilisateur en ligne pour des instructions de
chargement du papier.
Impression sans fil depuis des dispositifs
mobiles avec Epson Connect
Voyez le site Web www.epson.com/connect
(site présenté en anglais).
Français

38
Utilisation de papiers spéciaux
Utilisation de papiers spéciaux
■
Vous pouvez charger du papier ordinaire de format lettre, A4, ou légal (ou du Papier
blanc brillant Epson) dans le bac, tel que décrit sur la feuille Point de départ.
■
Vous pouvez utiliser le bac multifonction arrière pour charger des enveloppes et divers
formats de papiers spéciaux.
Epson offre un vaste choix de papiers de haute qualité vous permettant ainsi de maximiser
l’impact de vos documents, photos, présentations et autres projets.
Vous pouvez vous procurer des cartouches d’encre et du papier Epson d’origine auprès
d’Epson Supplies Central
®
à l’adresse www.epson.ca. Vous pouvez également acheter des
fournitures chez un revendeur autorisé de produits Epson. Pour obtenir les coordonnées
du revendeur le plus près, composez le 1 800 463-7766.
Appellation du papier Dimensions
N
o
du
produit
N
bre
de
feuilles
Papier pour présentation – Mat Epson Lettre (8,5 × 11 po;
216 × 279 mm)
S041062 100
Légal (8,5 × 14 po;
216 × 356 mm)
S041067 100
Papier pour présentation haute qualité
– Mat Epson
8 × 10 po (203 × 254 mm) S041467 50
Lettre (8,5 × 11 po;
216 × 279 mm)
S041257
S042180
50
100
Papier pour présentation haute qualité
– Mat recto-verso Epson
Lettre (8,5 × 11 po;
216 × 279 mm)
S041568 50
Papier pour brochure et dépliant –
Mat recto-verso Epson
Lettre (8,5 × 11 po;
216 × 279 mm)
S042384 150
Papier blanc brillant Epson Lettre (8,5 × 11 po;
216 × 279 mm)
S041586 500
Papier photo ultra haute qualité –
Glacé Epson
4 × 6 po (102 × 152 mm) S042181
S042174
60
100
5 × 7 po (127 × 178 mm) S041945 20
8 × 10 po (203 × 254 mm) S041946 20
Lettre (8,5 × 11 po;
216 × 279 mm)
S042182
S042175
25
50
Papier photo haute qualité – Semi-
glacé Epson
4 × 6 po (102 × 152 mm) S041982 40
Lettre (8,5 × 11 po;
216 × 279 mm)
S041331 20

Utilisation de papiers spéciaux
39
Remarque : La disponibilité des supports peut varier selon le pays.
Pour des directives détaillées sur la numérisation, consultez le Guide de l’utilisateur
en ligne.
Pour obtenir les meilleurs résultats :
■
Aérez le papier et alignez-en les bords avant de le charger.
■
N’utilisez pas de papier pour insertion dans un relieur de feuilles, sauf dans le bac
multifonction arrière.
■
Quand vous utilisez le bac multifonction arrière, chargez le papier face d’impression
vers le haut; il est généralement plus blanc ou plus brillant. Chargez toujours le papier
et les enveloppes petit côté en premier, au centre du bac. Puis serrez et glissez le guide-
papier contre le papier, sans trop serrer.
■
Après avoir chargé le papier, réglez le format pour chaque source de papier. Appuyez
sur F
Configuration
, puis sélectionnez
Config.
imprimante
et
Format papier
chargé
.
Papier photo haute qualité – Glacé
Epson
4 × 6 po (102 × 152 mm) S041808
S041727
40
100
5 × 7 po (127 × 178 mm) S041464 20
8 × 10 po (203 × 254 mm) S041465 20
Lettre (8,5 × 11 po;
216 × 279 mm)
S042183
S041667
25
50
Papier photo – Glacé Epson 4 × 6 po (102 × 152 mm) S041809
S042038
50
100
Lettre (8,5 × 11 po;
216 × 279 mm)
S041141
S041649
S041271
20
50
100
Appellation du papier Dimensions
N
o
du
produit
N
bre
de
feuilles

40
Positionnement des originaux pour copier, numériser ou télécopier
Positionnement des originaux
pour copier, numériser ou
télécopier
Avant de copier, de numériser ou de télécopier, placez vos documents sur la vitre
d’exposition du scanneur ou dans le chargeur automatique de documents. Placez les
photos sur la vitre d’exposition du scanner.
Utilisation de la vitre d’exposition du
scanneur
Vous pouvez placer une photo ou un document allant jusqu’au format lettre (ou A4) sur la
vitre d’exposition du scanneur.
1. Soulevez le capot.
2. Placez votre original face vers le bas sur la vitre
d’exposition, bord supérieur dans le coin
arrière gauche.
3. Fermez doucement le capot afin d’éviter de
déplacer l’original.

Utilisation du chargeur automatique de documents
41
Utilisation du chargeur automatique de
documents
Vous pouvez placer jusqu’à 30 feuilles de format lettre ou A4 (pour l’impression d’un côté
ou l’impression recto verso) ou 10 feuilles de format légal (recto seulement) dans le
chargeur automatique de documents.
1. Faites glisser le guide-papier.
2. Aérez la pile d’originaux, puis tapez sur ceux-ci sur une surface plane pour en égaliser
les bords.
3. Insérez les originaux face vers le haut, bord supérieur en premier. L’icône
ADF
s’affiche
sur l’écran.

42
Utilisation du chargeur automatique de documents
Remarque : Si vous utilisez la disposition Copie 2 en 1, assurez-vous que les
originaux sont chargés comme montré ci-dessous.
4. Faites glisser le guide-papier contre les originaux, sans trop serrer.

Impression
43
Impression
Cette section décrit les étapes de base pour l’impression depuis votre ordinateur Windows
®
ou Mac
®
. Pour des directives détaillées sur l’impression, consultez le Guide de l’utilisateur
en ligne.
Avant de commencer, assurez-vous que les logiciels d’impression sont installés et que votre
produit est raccordé à votre ordinateur, selon les directives de l’affiche Point de départ.
Impression sous Windows
1. Sélectionnez la commande d’impression dans votre application.
2. Sélectionnez votre produit et cliquez sur le bouton
Préférences
ou
Propriétés
.
3. Dans l’onglet Principal, sélectionnez les paramètres d’impression de base. Sélectionnez
toujours le paramètre
Source
et
Type
qui convient au papier que vous utilisez (voyez
la page 46).
Astuce : Pour de plus amples renseignements sur les paramètres d’impression,
cliquez sur le bouton Aide.
Sélectionnez
votre
Source
de papier.
Cliquez ici pour
l’impression
recto-verso.
Cliquez ici
pour accéder
rapidement
àvos
présélections
incluant vos
paramètres
favoris.
Sélectionnez
votre
Type de
support
.

44
Impression sous Mac
4. Pour l’impression recto verso automatique, sélectionnez
Impression recto verso
,
puis sélectionnez
Auto
.
5. Pour les options de modification des dimensions et autres options d’impression,
cliquez sur l’onglet
Plus d’options
.
6. Cliquez sur
OK
pour enregistrer vos paramètres.
7. Cliquez sur
OK
ou
Imprimer
pour lancer l’impression.
Impression sous Mac
Suivez les étapes ci-dessous pour imprimer sous Mac OS
®
X 10.5 à 10.6.
Remarque : Si vous imprimez sous Mac OS X 10.4, consultez le Guide de l’utilisateur
en ligne pour des directives.
1. Ouvrez une photo ou un document dans une application d’impression, ouvrez le
menu
Fichier
, puis sélectionnez
Imprimer
.
2. Sélectionnez votre produit comme paramètre
Imprimante
.
Cliquez ici pour
agrandir la fenêtre.
Sélectionnez votre produit Epson.

Impression sous Mac
45
3. Sélectionnez les paramètres de copie et page de base.
Remarque : Si le paramètre que vous cherchez ne s’affiche pas (p. ex., Échelle),
vérifiez s’il figure dans votre application avant d’imprimer ou vérifiez s’il est
mentionné dans le bas de la présente fenêtre.
4. Sélectionnez
Configuration imprimante
à partir du menu contextuel et sélectionnez
la
Source papier
, le type du
Support
et les autres paramètres d’impression.
5. Pour l’impression recto verso automatique, choisissez
Impression recto-verso
à partir du menu contextuel et sélectionnez l’option de reliure
que vous souhaitez
utiliser.
6. Choisissez les autres options d’impression dont vous avez besoin depuis le menu
contextuel. Consultez le Guide de l’utilisateur en ligne pour de détails ou cliquez sur ?
lorsqu’il apparaît à l’écran.
7. Cliquez sur
Imprimer
.
Paramètres de copie
et page
Paramètres de
l’application
Menu contextuel

46
Sélection du type de papier correct
Sélection du type de papier correct
Sélectionnez le paramètre
Type
(voyez la page 43) ou
Support
(voyez la page 45) qui
convient dans le logiciel d’impression afin que le niveau d’encre soit ajusté en conséquence.
Pour ce papier Sélectionnez ce paramètre
Papier ordinaire
Papier blanc brillant Epson
Papier pour présentation – Mat Epson
Papier ordinaire/Papier blanc brillant
Papier photo ultra haute qualité – Glacé Epson Papier photo ultra haute qualité Glacé
Papier photo haute qualité – Glacé Epson Papier photo haute qualité Glacé
Papier photo – Glacé Epson Papier photo Glacé
Papier photo haute qualité – Semi-glacé Epson Papier photo haute qualité Semi-glacé
Papier pour présentation haute qualité – Mat Epson
Papier pour présentation haute qualité – Mat
recto-verso Epson
Papier pour brochure et dépliant – Mat recto-verso
Epson
Papier pour présentation haute
qualité Mat
Enveloppes Enveloppe
Papier cartonné jusqu’à 68 lb Papier épais

Numérisation d’un document ou d’une photo
47
Numérisation d’un document
ou d’une photo
Vous pouvez utiliser votre produit pour numériser l’original d’une photo ou d’un
document et l’enregistrer sur votre ordinateur ou clé mémoire ou autre dispositif USB. Le
bouton u
Numérisation
vous permet de numériser rapidement en utilisant des
paramètres présélectionnés ou vous pouvez utiliser le logiciel Epson Scan pour accéder à
des fonctions plus avancées. Par exemple, vous pouvez utiliser Epson Scan pour restaurer
les couleurs décolorées des vieilles photos.
Numérisation rapide en utilisant le panneau
de commande
Utilisez le bouton u
Numérisation
pour numériser rapidement une photo ou un
document. Vous pouvez même numériser une photo et l’inclure automatiquement dans
un courriel.
Pour numériser sur une clé de mémoire, insérez d’abord la clé dans le port USB à l’avant
du produit :
Remarque : Pour Mac OS X 10.6, consultez « Numérisation sous Mac OS X 10.6 » à la
page 50.
1. Placez l’original de votre document ou photo comme montré à la page 40.
2. Appuyez sur la touche u
Numérisation
.

48
Numérisation à l’aide du logiciel Epson Scan
3. Sélectionnez l’une des options suivantes :
■ Numériser vers périph. USB
vous permet de numériser et d’enregistrer l’image
sur une clé de mémoire. Vous pouvez sélectionner le format de fichier, la
résolution et d’autres paramètres, y compris la numérisation recto verso (pour les
documents dans le chargeur automatique de documents).
■ Numériser vers PC
crée automatiquement une image JPG et la sauvegarde sur
votre ordinateur; il s’agit du moyen idéal pour numériser des photos.
■ Numériser vers PC (PDF)
crée automatiquement un fichier PDF et le
sauvegarde sur votre ordinateur; il s’agit du moyen idéal pour numériser des
documents.
■ Numériser vers PC (courriel)
numérise automatiquement une photo, la
redimensionne, lance l’application de courriel et joint une image JPG à un
nouveau message sortant. Cette fonction est compatible avec les applications de
courriel de type MAPI tel que Microsoft
®
Outlook, Windows Live Mail, Mac
Mail et Entourage, mais non avec les applications de courriel Web comme Gmail.
■ Numériser vers PC (WSD)
permet de gérer la numérisation sans fil sous
Windows 7 ou Windows Vista
®
(en anglais seulement). Pour obtenir plus
d’informations, consultez le Guide de l’utilisateur en ligne.
4. Si vous numérisez vers un dispositif USB, sélectionnez les paramètres de numérisation
et appuyez sur l’un des boutons x
Démarrer
pour lancer la numérisation.
Si vous numérisez vers un ordinateur, sélectionnez
Connexion USB
si l’imprimante
est reliée par un câble USB ou sélectionnez le nom de votre ordinateur si l’imprimante
est reliée à un réseau.
Pour sélectionner la numérisation recto verso, appuyez sur x
Menu
, puis
sélectionnez
Param. de numérisation > Numérisation recto-verso > Oui
.
Une fois l’image numérisée, une icône s’affiche dans l’explorateur Windows ou le
Finder de Mac ou une pièce est jointe dans votre application de courriel.
Numérisation à l’aide du logiciel Epson Scan
Vous pouvez numériser depuis n’importe quelle application conforme TWAIN à l’aide du
logiciel Epson Scan. Vous pouvez aussi lancer Epson Scan directement depuis votre
ordinateur et sauvegarder votre image sous forme de fichier.
Remarque : Pour des directives détaillées sur la numérisation, consultez le Guide de
l’utilisateur en ligne. Pour Mac OS X 10.6, consultez « Numérisation sous Mac OS X
10.6 » à la page 50.

Numérisation à l’aide du logiciel Epson Scan
49
1. Placez l’original de votre document ou photo comme montré à la page 40.
2. Effectuez l’une des étapes suivantes pour lancer Epson Scan :
■
Windows : Double-cliquez sur l’icône
EPSON Scan
sur le bureau.
■
Mac OS X 10.4 et 10.5 : Double-cliquez sur
EPSON Scan
sous
Applications >
Epson Software
.
■
Pour numériser à partir d’une application, lancez l’application. Ouvrez ensuite le
menu
Fichier
et sélectionnez
Importation
ou
Acquérir
, puis sélectionnez votre
produit.
3. Epson Scan s’ouvre en Mode bureautique la première fois que vous l’utilisez. (Vous
pouvez modifier le mode de numérisation à l’aide du sélecteur de mode dans le coin
supérieur droit de la fenêtre.)
Remarque : Il n’est pas possible d’utiliser le chargeur automatique de documents
en Mode loisirs.
4. Cliquez sur
Numériser
.
L’image est numérisée et son icône s’affiche dans l’explorateur Windows ou le Finder
de Mac.
Cliquez ici pour
modifier le mode de
numérisation.

50
Numérisation sous Mac OS X 10.6
Numérisation sous Mac OS X 10.6
Vous pouvez numériser les originaux de documents et de photos et les sauvegarder sous
forme de fichiers sur votre ordinateur.
1. Ouvrez une application d’édition d’images tel qu’Aperçu et sélectionnez
Importer
depuis le scanner
à partir du menu
Fichier
, puis sélectionnez votre produit.
Pour numériser depuis un réseau, sélectionnez
Importer depuis le scanner >
Inclure les appareils en réseau
. Puis, sélectionnez
Importer depuis le scanner
de nouveau et sélectionnez votre produit.
2. Si vous souhaitez sélectionner les paramètres de numérisation tels que Restauration
des couleurs et les réglages d’enregistrement de fichier, cliquez sur
Afficher les
détails
.
3. Cliquez sur le bouton
Numériser
pour lancer la numérisation. Votre image est
sauvegardée dans le dossier sélectionné dans le menu contextuel Numériser vers.

Télécopie d’un document
51
Télécopie d’un document
Votre produit vous permet d’envoyer des télécopies en composant des numéros ou en
sélectionnant des entrées depuis une liste de composition abrégée. Si vous utilisez le
chargeur automatique de documents, vous pouvez télécopier jusqu’à 30 pages à la fois.
Remarque : Vous pouvez aussi envoyer ou recevoir une télécopie à partir de votre
ordinateur en utilisant l’utilitaire Epson FAX Utility. Pour obtenir plus d’information,
consultez le Guide de l’utilisateur en ligne.
La panne ou la réparation de ce produit peut entraîner la perte de données et des
paramètres de télécopie. Epson n’est pas responsable de la copie de sauvegarde ni de
la restauration des paramètres et des données au cours ou après la période de garantie.
Nous vous recommandons de faire vos propres copies de sauvegarde ou d’imprimer
vos données et paramètres de télécopie.
Ce produit vous permet de mémoriser des noms, des numéros de téléphone et des
données de télécopie même quand l’alimentation de l’appareil est coupée. Si vous
souhaitez offrir ou vous débarrasser de ce produit, vous pouvez effacer la mémoire
comme suit : Sélectionnez sur F
Configuration
>
Rétablir valeurs par défaut
>
Tous les
paramètres.
Cette procédure supprimera tous les paramètre du réseau et les données
de télécopie.
Connexion d’un téléphone ou d’un répondeur
1. Branchez le câble téléphonique de la
prise murale au port
LINE
au dos
du produit.
Remarque : Si l’imprimante doit être
connectée à une ligne téléphonique
DSL, vous devez installer un filtre DSL
sur la ligne, sinon vous ne pourrez pas
utiliser le télécopieur ou l’équipement
téléphonique. Communiquez avec
votre fournisseur DSL pour obtenir le
filtre qu’il vous faut.
P
r
i
se mura
l
e
téléphonique

52
Configuration des fonctions de télécopie
2. Pour utiliser un téléphone ou un
répondeur sur la même ligne, il vous
faudra un second câble téléphonique.
Retirez le bouchon du port
EXT.
situé à
l’arrière du produit. Branchez une
extrémité du câble dans le téléphone ou
le répondeur, puis l’autre extrémité dans
le port
EXT.
En mode Réponse auto, si l’appel entrant est
une télécopie et que vous ou votre répondeur
répondez, le produit reçoit automatiquement
la transmission. Si l’appel provient d’une
personne, le téléphone peut être utilisé
comme d’habitude ou un message peut être
laissé sur votre répondeur.
Remarque : Le téléphone ou le répondeur doit être branché au port EXT. pour que
l’imprimante puisse détecter une télécopie entrante lorsque vous répondez au
téléphone. Epson ne peut garantir la compatibilité avec la voix par IP, les systèmes de
téléphonie par câble ou les services numériques à fibre optique tel que FiOS
MC
.
Configuration des fonctions de télécopie
Avant d’envoyer ou de recevoir des télécopies, vous devez créer une en-tête de télécopie et
sélectionner le nombre de sonneries avant que le télécopieur réponde.
Remarque : Pour sélectionner d’autres paramètres ou utiliser l’utilitaire Epson FAX
Utility, consultez le Guide de l’utilisateur en ligne.
Entrée des renseignements d’en-tête
Vous devez saisir vos nom et numéro de téléphone dans l’en-tête avant d’effectuer un envoi
de télécopie pour que vos destinataires puissent identifier l’origine de celle-ci.
Remarque : Lorsque vous laissez le produit débranché pendant une période prolongée,
les réglages de date et d’heure peuvent s’effacer. Consultez le Guide de l’utilisateur en
ligne pour des directives afin de les réinitialiser.
Prise murale
téléphonique

Configuration des fonctions de télécopie
53
Entrée de votre nom d’expéditeur
1. Appuyez sur F
Configuration
.
2. Sélectionnez
Param. fax
. Ensuite, sélectionnez
Communication
.
3. Sélectionnez
En-tête
, puis
En-tête fax
. Vous voyez le
clavier du fax virtuel.
4. Servez-vous du clavier pour saisir les renseignements
relatifs à l’en-tête. Vous pouvez saisir jusqu’à 40
caractères ou chiffres pour votre nom et autres
coordonnées.
Appuyez sur u, d, l ou r sur le panneau de
commande pour mettre en valeur une lettre ou bouton de fonction, puis appuyez sur
OK
pour le sélectionner.
5. Sélectionnez Fini pour revenir au menu En-tête.
Entrée de votre numéro de téléphone
1. Choisissez
Votre n° de tél.
depuis le menu En-tête.
2. Utilisez les touches numériques sur le panneau de commande pour saisir votre
numéro de téléphone (jusqu’à 20 chiffres max.). N’utilisez pas de tirets. Utilisez le
bouton # pour saisir le symbole + pour un numéro international.
Appuyez sur r pour insérer un espace ou l pour le supprimer.
3. Appuyez sur
OK
pour retourner au menu En-tête.
Sélection du nombre de sonneries avant réponse
Si vous raccordez un répondeur et qu’il est réglé pour répondre à l’appel après quatre
sonneries, vous devez régler votre produit pour qu’il réponde à l’appel après cinq sonneries
ou plus :
1. Appuyez sur F
Configuration
.
2. Sélectionnez
Param. fax
.
3. Sélectionnez
Communication
et sélectionnez ensuite
Sonner. avt rép
.
4. Sélectionnez le nombre de sonneries et appuyez sur
OK
. Sélectionnez un nombre
supérieur de sonneries à celui choisi pour le répondeur.

54
Envoi d’une télécopie à partir du panneau de commande
Envoi d’une télécopie à partir du panneau de
commande
Vous pouvez envoyer une télécopie en entrant manuellement un numéro de télécopieur,
comme décrit ci-dessous.
Remarque : Pour configurer et utiliser une liste de composition abrégée ou envoyer
une télécopie à partir de votre ordinateur en utilisant Epson FAX Utility, consultez le
Guide de l’utilisateur en ligne.
1. Placez votre ou vos originaux pour la télécopie (voyez la page 40).
2. Appuyez sur K
Fax
.
Pour télécopier un document recto verso, placez votre
document dans le chargeur automatique de
documents. Appuyez sur x
Menu
et sélectionnez
Paramètres d’envoi
. Ensuite, appuyez sur
Fax
recto-verso
et sélectionnez
Oui
.
3. Utilisez les touches numériques sur le panneau de
commande pour saisir votre numéro de télécopie (jusqu’à 64 chiffres max.).
4. Appuyez sur l’une des touches x
Démarrer
pour lancer la numérisation et la
télécopie de votre document. (Pour annuler, appuyez sur y
Arrêter/Réinitialiser
.)
Remarque : Si le télécopieur de votre destinataire imprime seulement en noir et
blanc, votre télécopie sera automatiquement envoyée en noir et blanc même si
vous aviez appuyer sur le bouton
x
Couleur.
■
Si vous numérisez au moyen du chargeur automatique de documents (voyez la
page 41), votre document sera automatiquement numérisé et télécopié.
■
Si vous avez placé votre document sur la vitre d’exposition, vous pouvez
numériser des pages additionnelles une fois la première page envoyée.
■
Si la ligne est occupée, un message de recomposition s’affiche et le produit
recompose après une minute. Pour recomposer immédiatement, appuyez sur
Recomposer/Pause
.
Remarque : Si vous mettez le produit hors tension, les données suivantes qui ont été
sauvegardées dans la mémoire temporaire du produit seront effacées : les télécopies
reçues qui n’ont pas été imprimées, les télécopies à envoyer ultérieurement et les
télécopies à retransmettre automatiquement.
La page est en cours de chargement...
La page est en cours de chargement...
La page est en cours de chargement...
La page est en cours de chargement...
La page est en cours de chargement...
La page est en cours de chargement...
La page est en cours de chargement...
La page est en cours de chargement...
La page est en cours de chargement...
La page est en cours de chargement...
La page est en cours de chargement...
La page est en cours de chargement...
La page est en cours de chargement...
La page est en cours de chargement...
La page est en cours de chargement...
La page est en cours de chargement...
La page est en cours de chargement...
La page est en cours de chargement...
La page est en cours de chargement...
La page est en cours de chargement...
La page est en cours de chargement...
La page est en cours de chargement...
La page est en cours de chargement...
La page est en cours de chargement...
La page est en cours de chargement...
La page est en cours de chargement...
-
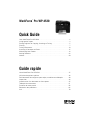 1
1
-
 2
2
-
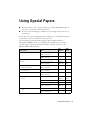 3
3
-
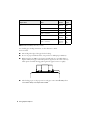 4
4
-
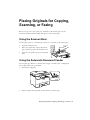 5
5
-
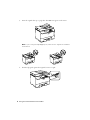 6
6
-
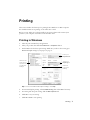 7
7
-
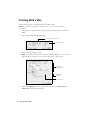 8
8
-
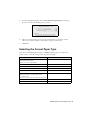 9
9
-
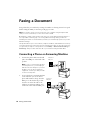 10
10
-
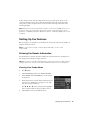 11
11
-
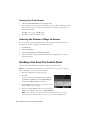 12
12
-
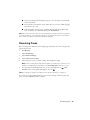 13
13
-
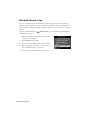 14
14
-
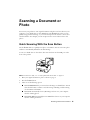 15
15
-
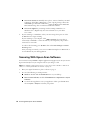 16
16
-
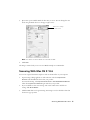 17
17
-
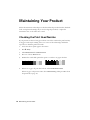 18
18
-
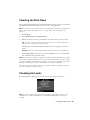 19
19
-
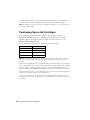 20
20
-
 21
21
-
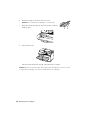 22
22
-
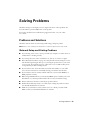 23
23
-
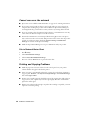 24
24
-
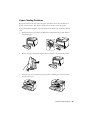 25
25
-
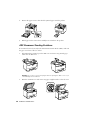 26
26
-
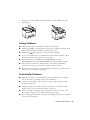 27
27
-
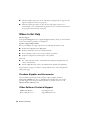 28
28
-
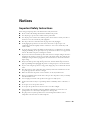 29
29
-
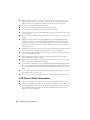 30
30
-
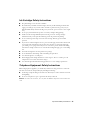 31
31
-
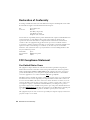 32
32
-
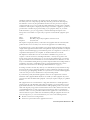 33
33
-
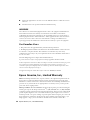 34
34
-
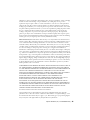 35
35
-
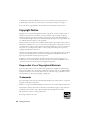 36
36
-
 37
37
-
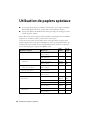 38
38
-
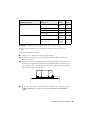 39
39
-
 40
40
-
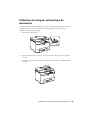 41
41
-
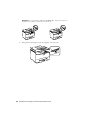 42
42
-
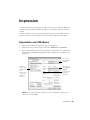 43
43
-
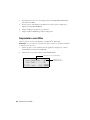 44
44
-
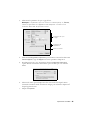 45
45
-
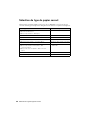 46
46
-
 47
47
-
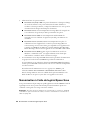 48
48
-
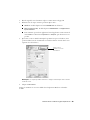 49
49
-
 50
50
-
 51
51
-
 52
52
-
 53
53
-
 54
54
-
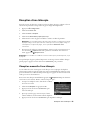 55
55
-
 56
56
-
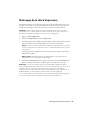 57
57
-
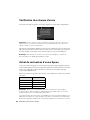 58
58
-
 59
59
-
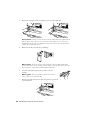 60
60
-
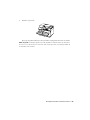 61
61
-
 62
62
-
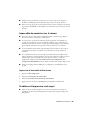 63
63
-
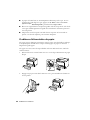 64
64
-
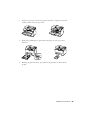 65
65
-
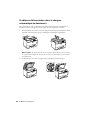 66
66
-
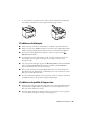 67
67
-
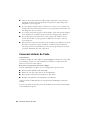 68
68
-
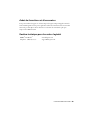 69
69
-
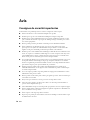 70
70
-
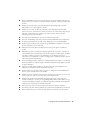 71
71
-
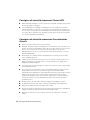 72
72
-
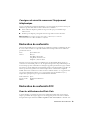 73
73
-
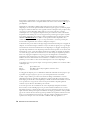 74
74
-
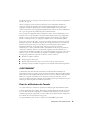 75
75
-
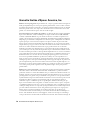 76
76
-
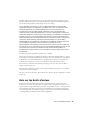 77
77
-
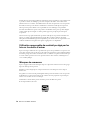 78
78
-
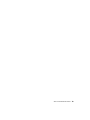 79
79
-
 80
80
Epson WorkForce Pro WP-4530 Guide de démarrage rapide
- Catégorie
- Multifonctionnels
- Taper
- Guide de démarrage rapide
dans d''autres langues
Documents connexes
-
Epson Stylus NX230 Une information important
-
Epson XP-200 Une information important
-
Epson Stylus NX330 Manuel utilisateur
-
Epson Stylus NX530 Manuel utilisateur
-
Epson WorkForce Pro WP-4540 Guide de démarrage rapide
-
Epson WF-2520 Manual Rapide
-
Epson WorkForce WF-2520 Guide de démarrage rapide
-
Epson Stylus NX110 Manuel utilisateur
-
Epson WorkForce Pro WP-4010 Une information important
-
Epson WF-2750 Manuel utilisateur