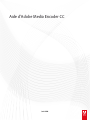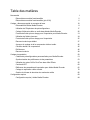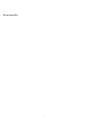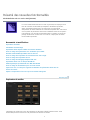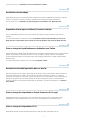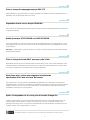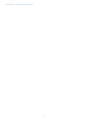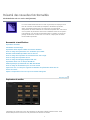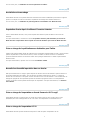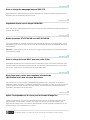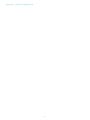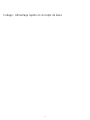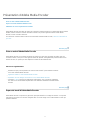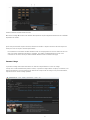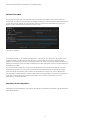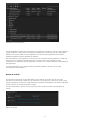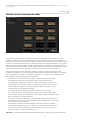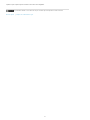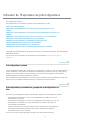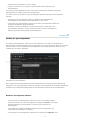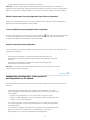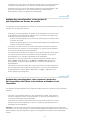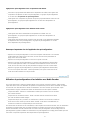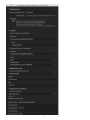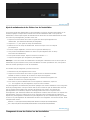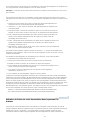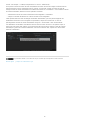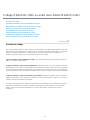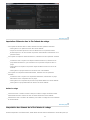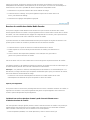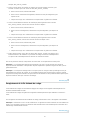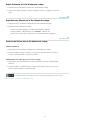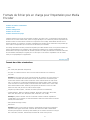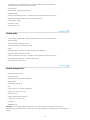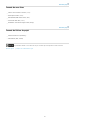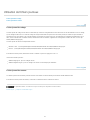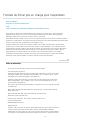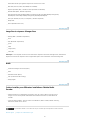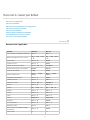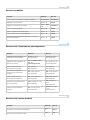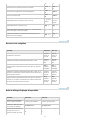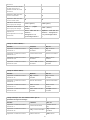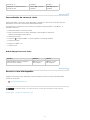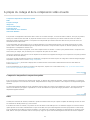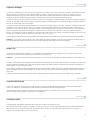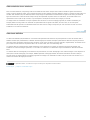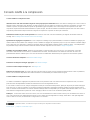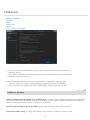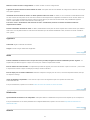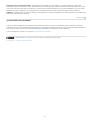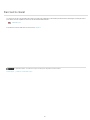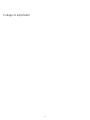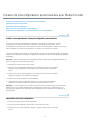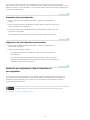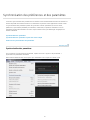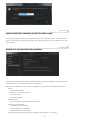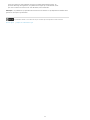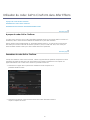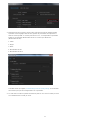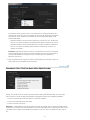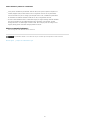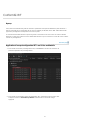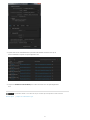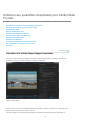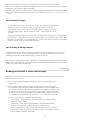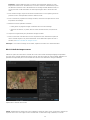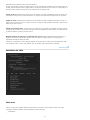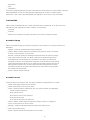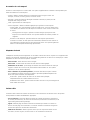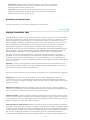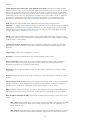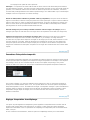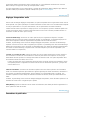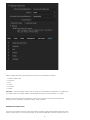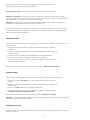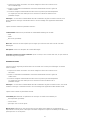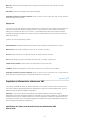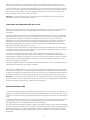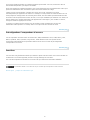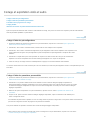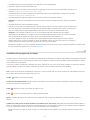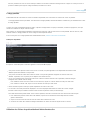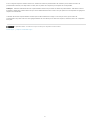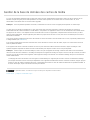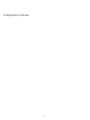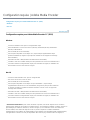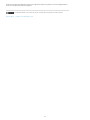Aide d’Adobe Media Encoder CC
Juin 2016

Table des matières
Nouveautés 1
Résumé des nouvelles fonctionnalités 2
Résumé des nouvelles fonctionnalités (juin 2016) 6
Codage : démarrage rapide et concepts de base 10
Présentation d’Adobe Media Encoder 11
Utilisation de l’Explorateur de préconfigurations 17
Codage d’éléments vidéo ou audio dans Adobe Media Encoder 26
Formats de fichier pris en charge pour l'importation pour Media Encoder 31
Utilisation de fichiers journaux 34
Formats de fichier pris en charge pour l’exportation 35
Raccourcis clavier par défaut 37
A propos du codage et de la compression vidéo et audio 42
Conseils relatifs à la compression 45
Préférences 46
Raccourcis clavier 49
Codage et exportation 50
Création de préconfigurations personnalisées pour Media Encoder 51
Synchronisation des préférences et des paramètres 53
Utilisation du codec GoPro CineForm dans After Effects 56
Conformité IRT 60
Référence des paramètres d’exportation pour Adobe Media Encoder 62
Codage et exportation vidéo et audio 78
Gestion de la base de données des caches de média 82
Configuration requise 83
Configuration requise | Adobe Media Encoder 84

Nouveautés
1

Résumé des nouvelles fonctionnalités
Adobe Media Encoder CC version 2015 (juin 2016)
La version Adobe Media Encoder CC 2015.3 (juin 2016) s’accompagne d’une
foule de nouvelles fonctionnalités qui simplifier le workflow de production,
depuis l’assimilation initiale jusqu’à la sortie finale. La fonctionnalité
d’Explorateur de médias existante est maintenant disponible dans cette version
et vous permet de prévisualiser des fichiers multimédias avant de les ajouter à
la file d’attente. Une nouvelle fonctionnalité Publier sur Twitter, qui permet de
partager facilement du contenu avec vos contacts, compte parmi les autres
fonctionnalités importantes.
Haut de la page
Nouveautés et modifications
Explorateur de médias
Assimilation et transcodage
Exportation directe depuis Audition et Character Animator
Prise en charge de la publication avec destination pour Twitter
Nouvelle fonctionnalité Importation dans un dossier
Prise en charge de l’exportation au format Panasonic AVC-LongG
Prise en charge de l’exportation AS-10
Prise en charge de remappage temporel XML FCP
Exportation directe vers un disque XDCAM HD
Rendu dynamique QT XDCAM HD vers MXF XDCAM HD
Prise en charge du format HEVC pour une sortie 10 bits
Ajout d’une case à cocher pour supprimer la limitation de spécification XAVC-Intra au
niveau de la durée
Option Correspondance à la source pour les formats d’image fixe
Explorateur de médias
L’Explorateur de médias bien connu des utilisateurs est désormais intégré à Media Encoder. Cette
fonctionnalité permet de rechercher et de prévisualiser facilement vos médias.
2

Haut de la page
Haut de la page
Haut de la page
Haut de la page
Haut de la page
Haut de la page
Pour en savoir plus, voir Utilisation du nouvel explorateur de médias.
Assimilation et transcodage
Adobe Media Encoder vous permet désormais d’assimiler des fichiers multimédias provenant d’un appareil
photo sur un disque local afin de commencer rapidement le montage dans Adobe Premiere Pro.
Pour en savoir plus, voir Utilisation de préconfigurations d’assimilation avec Media Encoder.
Exportation directe depuis Audition et Character Animator
Grâce à Adobe Media Encoder, vous pouvez exporter directement à partir d’Audition et de Character
Animator.
Pour plus d’informations, consultez les sections Exportation directe à partir d’Audition par le biais de
Media Encoder et Exportation directe à partir de Character Animator par le biais de Media Encoder.
Prise en charge de la publication avec destination pour Twitter
Twitter a été ajouté workflow étendu de publication avec destination d’Adobe Media Encoder, comme d’autres
options de publication sur des réseaux sociaux, comme YouTube, Facebook et Vimeo. Les utilisateurs
peuvent maintenant effectuer un rendu des vidéos et les partager directement sur Twitter à partir d’Adobe
Media Encoder.
Pour plus d’informations, reportez-vous à la section Paramètres Twitter.
Nouvelle fonctionnalité Importation dans un dossier
AME prend maintenant en charge le glisser-déposer de dossiers dans la file d’attente à partir du bureau ou
du panneau Explorateur de médias. Tous les fichiers de médias valides dans le dossier, y compris les
fichiers des sous-dossiers, sont ajoutés comme nouvelles sources à la file d’attente. Une nouvelle boîte de
dialogue de progression de l’importation permet de surveiller la progression dans le cas d’importations
longues. Un bouton Annuler permet d’interrompre une importation. Pour plus d’informations, voir Panneau
File d’attente.
Prise en charge de l’exportation au format Panasonic AVC-LongG
Adobe Media Encoder a ajouté la prise en charge des codecs Panasonic AVC-LongG (AVC-LongG
6/12/25/50) dans une enveloppe MXF OP1a. Ces codecs sont disponibles au format MXF OP1a.
Prise en charge de l’exportation AS-10
Adobe Media Encoder permet maintenant d’exporter à l’aide de l’option d’exportation AS-10.
3

Les publications Twitter™ et Facebook ne sont pas couvertes par les dispositions Creative Commons.
Haut de la page
Haut de la page
Haut de la page
Remarque :
Haut de la page
Haut de la page
Haut de la page
Prise en charge de remappage temporel XML FCP
Adobe Premiere Pro prend maintenant en charge l’importation de variations de vitesse progressives et leur
exportation vers des documents XML Final Cut Pro.
Exportation directe vers un disque XDCAM HD
Dans cette version, Adobe Media Encoder prend en charge une option permettant d’exporter directement sur
un disque XDCAM HD.
Rendu dynamique QT XDCAM HD vers MXF XDCAM HD
Vous pouvez effectuer un rendu de vos sources QuickTime XDCAM HD dans une enveloppe MXF. Il vous
suffit simplement de cocher la case Activer le codec de rendu dynamique d’une préconfiguration MXF OP1a
correspondante.
Adobe Media Encoder ne prend pas en charge le rendu dynamique de sources MXF XDCAM
dans QuickTime XDCAM.
Prise en charge du format HEVC pour une sortie 10 bits
Adobe Media Encoder prend en charge les fichiers de sortie HEVC 10 bits. Vous pouvez sélectionner votre
résolution préférée en sélectionnant le profil Principal ou Principal 10 (respectivement pour la version 8 bits
ou la version 10 bits) pour le paramètre Profils de l’onglet vidéo HEVC.
Ajout d’une case à cocher pour supprimer la limitation de
spécification XAVC-Intra au niveau de la durée
Une nouvelle case à cocher nommée Compatibilité de périphérique Sony a été ajoutée aux paramètres
d’exportation XAVC. Par défaut, ce paramètre est désélectionné et génère une sortie qui correspond toujours
à toute la durée de la source. Une fois cette option activée, la sortie respecte les spécifications de Sony
susceptibles de tronquer la fin de votre fichier.
Option Correspondance à la source pour les formats d’image fixe
L’option Correspondance à la source est maintenant proposée pour tous les formats d’image fixe pris en
charge par AME, correspondant à la hauteur, à la largeur, à la cadence, à l’ordre des champs et aux
proportions des images source. Les anciennes préconfigurations ont été supprimées et remplacées par les
nouvelles versions avec correspondance à la source.
4

Résumé des nouvelles fonctionnalités
Adobe Media Encoder CC version 2015 (juin 2016)
La version Adobe Media Encoder CC 2015.3 (juin 2016) s’accompagne d’une
foule de nouvelles fonctionnalités qui simplifier le workflow de production,
depuis l’assimilation initiale jusqu’à la sortie finale. La fonctionnalité
d’Explorateur de médias existante est maintenant disponible dans cette version
et vous permet de prévisualiser des fichiers multimédias avant de les ajouter à
la file d’attente. Une nouvelle fonctionnalité Publier sur Twitter, qui permet de
partager facilement du contenu avec vos contacts, compte parmi les autres
fonctionnalités importantes.
Haut de la page
Nouveautés et modifications
Explorateur de médias
Assimilation et transcodage
Exportation directe depuis Audition et Character Animator
Prise en charge de la publication avec destination pour Twitter
Nouvelle fonctionnalité Importation dans un dossier
Prise en charge de l’exportation au format Panasonic AVC-LongG
Prise en charge de l’exportation AS-10
Prise en charge de remappage temporel XML FCP
Exportation directe vers un disque XDCAM HD
Rendu dynamique QT XDCAM HD vers MXF XDCAM HD
Prise en charge du format HEVC pour une sortie 10 bits
Ajout d’une case à cocher pour supprimer la limitation de spécification XAVC-Intra au
niveau de la durée
Option Correspondance à la source pour les formats d’image fixe
Explorateur de médias
L’Explorateur de médias bien connu des utilisateurs est désormais intégré à Media Encoder. Cette
fonctionnalité permet de rechercher et de prévisualiser facilement vos médias.
6

Haut de la page
Haut de la page
Haut de la page
Haut de la page
Haut de la page
Haut de la page
Pour en savoir plus, voir Utilisation du nouvel explorateur de médias.
Assimilation et transcodage
Adobe Media Encoder vous permet désormais d’assimiler des fichiers multimédias provenant d’un appareil
photo sur un disque local afin de commencer rapidement le montage dans Adobe Premiere Pro.
Pour en savoir plus, voir Utilisation de préconfigurations d’assimilation avec Media Encoder.
Exportation directe depuis Audition et Character Animator
Grâce à Adobe Media Encoder, vous pouvez exporter directement à partir d’Audition et de Character
Animator.
Pour plus d’informations, consultez les sections Exportation directe à partir d’Audition par le biais de
Media Encoder et Exportation directe à partir de Character Animator par le biais de Media Encoder.
Prise en charge de la publication avec destination pour Twitter
Twitter a été ajouté workflow étendu de publication avec destination d’Adobe Media Encoder, comme d’autres
options de publication sur des réseaux sociaux, comme YouTube, Facebook et Vimeo. Les utilisateurs
peuvent maintenant effectuer un rendu des vidéos et les partager directement sur Twitter à partir d’Adobe
Media Encoder.
Pour plus d’informations, reportez-vous à la section Paramètres Twitter.
Nouvelle fonctionnalité Importation dans un dossier
AME prend maintenant en charge le glisser-déposer de dossiers dans la file d’attente à partir du bureau ou
du panneau Explorateur de médias. Tous les fichiers de médias valides dans le dossier, y compris les
fichiers des sous-dossiers, sont ajoutés comme nouvelles sources à la file d’attente. Une nouvelle boîte de
dialogue de progression de l’importation permet de surveiller la progression dans le cas d’importations
longues. Un bouton Annuler permet d’interrompre une importation. Pour plus d’informations, voir Panneau
File d’attente.
Prise en charge de l’exportation au format Panasonic AVC-LongG
Adobe Media Encoder a ajouté la prise en charge des codecs Panasonic AVC-LongG (AVC-LongG
6/12/25/50) dans une enveloppe MXF OP1a. Ces codecs sont disponibles au format MXF OP1a.
Prise en charge de l’exportation AS-10
Adobe Media Encoder permet maintenant d’exporter à l’aide de l’option d’exportation AS-10.
7

Les publications Twitter™ et Facebook ne sont pas couvertes par les dispositions Creative Commons.
Haut de la page
Haut de la page
Haut de la page
Remarque :
Haut de la page
Haut de la page
Haut de la page
Prise en charge de remappage temporel XML FCP
Adobe Premiere Pro prend maintenant en charge l’importation de variations de vitesse progressives et leur
exportation vers des documents XML Final Cut Pro.
Exportation directe vers un disque XDCAM HD
Dans cette version, Adobe Media Encoder prend en charge une option permettant d’exporter directement sur
un disque XDCAM HD.
Rendu dynamique QT XDCAM HD vers MXF XDCAM HD
Vous pouvez effectuer un rendu de vos sources QuickTime XDCAM HD dans une enveloppe MXF. Il vous
suffit simplement de cocher la case Activer le codec de rendu dynamique d’une préconfiguration MXF OP1a
correspondante.
Adobe Media Encoder ne prend pas en charge le rendu dynamique de sources MXF XDCAM
dans QuickTime XDCAM.
Prise en charge du format HEVC pour une sortie 10 bits
Adobe Media Encoder prend en charge les fichiers de sortie HEVC 10 bits. Vous pouvez sélectionner votre
résolution préférée en sélectionnant le profil Principal ou Principal 10 (respectivement pour la version 8 bits
ou la version 10 bits) pour le paramètre Profils de l’onglet vidéo HEVC.
Ajout d’une case à cocher pour supprimer la limitation de
spécification XAVC-Intra au niveau de la durée
Une nouvelle case à cocher nommée Compatibilité de périphérique Sony a été ajoutée aux paramètres
d’exportation XAVC. Par défaut, ce paramètre est désélectionné et génère une sortie qui correspond toujours
à toute la durée de la source. Une fois cette option activée, la sortie respecte les spécifications de Sony
susceptibles de tronquer la fin de votre fichier.
Option Correspondance à la source pour les formats d’image fixe
L’option Correspondance à la source est maintenant proposée pour tous les formats d’image fixe pris en
charge par AME, correspondant à la hauteur, à la largeur, à la cadence, à l’ordre des champs et aux
proportions des images source. Les anciennes préconfigurations ont été supprimées et remplacées par les
nouvelles versions avec correspondance à la source.
8

Codage : démarrage rapide et concepts de base
10

Présentation d’Adobe Media Encoder
Haut de la page
Haut de la page
Prise en main d’Adobe Media Encoder
Espace de travail d’Adobe Media Encoder
Utilisation du nouvel explorateur de médias
Adobe Media Encoder fait office de moteur de codage pour Adobe Premiere Pro, Adobe After Effects, Adobe
Audition, Adobe Character Animator et Adobe Prelude. Vous pouvez également utiliser Adobe Media
Encoder comme encodeur autonome.
Pour découvrir comment utiliser toutes les fonctionnalités d’Adobe Media Encoder, visionnez cette vidéo de
Jan Ozer.
Prise en main d’Adobe Media Encoder
Adobe Media Encoder vous permet d’exporter des vidéos vers des sites de partage de vidéos, tels que
YouTube et Vimeo, ainsi que sur des appareils allant des platines d’enregistrement professionnelles à des
lecteurs de DVD, en passant par des téléphones mobiles et des téléviseurs HD.
Ressources supplémentaires
Workflow et aperçu de l’exportation de contenu audio et vidéo à partir d’Adobe Premiere
Pro à l’aide d’Adobe Media Encoder
Application d’effets à l’aide d’Adobe Media Encoder
Exportation de sous-titrages de Premiere Pro vers Adobe Media Encoder
Consultez ce blog consacré aux applications vidéo Adobe, vous y trouverez notamment
une vidéo sur la fonctionnalité de publication vers différentes destinations d’Adobe Media
Encoder
Espace de travail d’Adobe Media Encoder
Adobe Media Encoder comprend cinq panneaux principaux destinés au codage des fichiers. Vous pouvez
regrouper les panneaux sous la forme d’onglets dans une seule image ou les rendre flottants en tant que
panneaux distincts.
11

Interface utilisateur d’Adobe Media Encoder
A. Panneau Codage B. Panneau File d’attente C. Explorateur de préconfigurations D. Dossier de contrôle E.
Explorateur de médias
Après avoir personnalisé l’espace de travail, sélectionnez Fenêtre > Espace de travail > Nouvel espace de
travail pour créer un espace de travail personnalisé.
De nombreuses commandes d’Adobe Media Encoder s’accompagnent de raccourcis clavier afin de vous
aider à accomplir rapidement des tâches complètes, sans utiliser systématiquement la souris. Pour
connaître les raccourcis clavier par défaut d’Adobe Media Encoder consultez cette page.
Panneau Codage
Le panneau Codage fournit des informations sur l’état de chaque élément en cours de codage.
Lorsque vous codez simultanément plusieurs sorties, le panneau Codage affiche un aperçu en miniature, une
barre de progression, ainsi que l’heure de fin estimée de chaque sortie de codage. Pour plus d’informations,
reportez-vous à la section Codage parallèle.
12

Panneau Codage affichant la progression du codage parallèle
Panneau File d’attente
Vous ajoutez les fichiers que vous souhaitez coder au panneau File d’attente. Vous pouvez ajouter des
fichiers audio ou vidéo sources, des séquences Adobe Premiere Pro et des compositions Adobe After Effects
à coder dans une file d’attente. Vous pouvez faire glisser les fichiers dans la file d’attente ou cliquer sur
Ajouter la source et sélectionner les fichiers sources à coder.
Panneau File d’attente
Les éléments ajoutés à la file d’attente de codage sont codés lorsque vous démarrez la file d’attente. Vous
pouvez demander à Adobe Media Encoder de lancer le codage après avoir ajouté un élément à la file
d’attente, ou attendre jusqu’à ce que vous décidiez de lancer le codage. Vous pouvez également définir une
préférence de manière à lancer le codage à l’expiration d’un délai défini après l’ajout d’un nouvel élément à la
file d’attente de codage.
Vous pouvez ajouter, supprimer ou reclasser les éléments dans le panneau de la file d’attente. Pour plus
d’informations, reportez-vous à la section Ajout et gestion des éléments dans la file d’attente de codage.
Après avoir ajouté des éléments vidéo et audio à la file d’attente de codage, vous pouvez appliquer des
préconfigurations supplémentaires à l’aide de l’Explorateur de préconfigurations ou ajuster les paramètres de
sortie dans la boîte de dialogue Paramètres d’exportation ou Paramètres d’assimilation. Pour plus
d’informations, consultez cet article.
Explorateur de préconfigurations
L’Explorateur de préconfigurations vous propose des options qui permettent de simplifier votre workflow dans
Adobe Media Encoder.
13

Explorateur de préconfigurations
Les préconfigurations système dans l’explorateur sont organisées en catégories en fonction de leur utilisation
(comme la diffusion, la vidéo Web) et la destination du périphérique (comme DVD, Blu-ray, appareil photo,
tablette). Vous pouvez modifier ces préconfigurations pour créer des préconfigurations personnalisées,
également appelées paramètres prédéfinis de l’utilisateur.
Dans l’Explorateur de préconfigurations, vous pouvez trouver rapidement une préconfiguration à l’aide de la
recherche ou de la navigation améliorée fournie par la structure de dossiers réductible. Pour plus
d’informations sur l’Explorateur de préconfigurations, reportez-vous à la section Utilisation de l’Explorateur de
préconfigurations.
Pour plus d’informations sur le codage à l’aide de paramètres prédéfinis, reportez-vous à la page
Préconfigurations personnalisées.
Dossier de contrôle
Tout dossier de votre disque dur peut être désigné comme Dossier de contrôle. Dès que vous avez
sélectionné votre Dossier de contrôle, tous les fichiers que vous ajoutez dans le dossier sont codés à l’aide
des préconfigurations sélectionnées. Adobe Media Encoder détecte automatiquement les fichiers multimédias
ajoutés au Dossier de contrôle et démarre le codage.
Pour plus d’informations, reportez-vous à la section Ajout d’un dossier de contrôle à la file d’attente de
codage.
Dossier de contrôle
14

Haut de la page
Remarque :
Pour exporter une source unique en plusieurs sorties à l’aide de dossiers de contrôle, visionnez cette vidéo
de video2brain.
Utilisation du nouvel explorateur de médias
L’Explorateur de médias permet de prévisualiser les fichiers multimédias avant de les ajouter à la file
d’attente. Le côté gauche du panneau affiche tous les lecteurs locaux et réseau sur votre système, ainsi
qu’une section Favoris, qui vous permet d’enregistrer des liens dans les répertoires que vous utilisez le plus
souvent. Le côté droit du panneau affiche le contenu du lecteur ou du répertoire sélectionné. Vous pouvez
filtrer le contenu en fonction du type de fichier ou utiliser le champ de recherche. Il est facile de naviguer
dans les structures de fichiers basées sur des dossiers utilisées par les fabricants d’appareils photo, comme
Canon, Sony et Panasonic, ainsi que dans le contenu des projets After Effects et Premiere Pro.
Vous pouvez ajouter des fichiers dans la file d’attente de codage en double-cliquant dessus dans
l’Explorateur de médias ou en les faisant glisser directement dans le panneau File d’attente. Pour affecter
des préconfigurations de codage ou d’assimilation spécifiques à vos fichiers, faites-les glisser vers les
préconfigurations dans l’Explorateur de préconfigurations.
Pour afficher le contenu sous forme de vignettes, cliquez sur le bouton Mode icône.
Pour afficher le contenu sous forme de liste, cliquez sur le bouton Mode Liste.
Pour prévisualiser rapidement le contenu d’un fichier, faites glisser le curseur sur la
vignette. Vous pouvez également cliquer sur la vignette, puis utilisez la tête de lecture
pour faire défiler la séquence. Vous pouvez également utiliser les touches JKL pour
contrôler la lecture de la vignette sélectionnée.
Pour modifier la taille des vignettes des fichiers, utilisez le curseur de zoom.
Pour afficher des fichiers d’un type particulier, sélectionnez une option dans le menu
Fichiers de type. Répétez la procédure pour choisir plusieurs options. Par défaut, tous les
types de fichier pris en charge sont affichés.
Pour afficher des fichiers à partir d’une source spécifique, sélectionnez l’option dans le
menu Afficher en tant que. En cas d’assimilation à partir d’un périphérique, assurez-vous
qu’il est connecté à votre ordinateur.
Pour assimiler simplement une partie spécifique d’un fichier, cliquez sur la vignette
correspondante et utilisez les raccourcis clavier JKL ou faites glisser la tête de lecture
pour parcourir l’élément. Pour définir des points d’entrée et de sortie au niveau des
images souhaitées, appuyez sur les touches I et O.
L’assimilation d’une durée personnalisée n’est prise en charge que par l’option Transcoder.
15

Utilisation de l’Explorateur de préconfigurations
Haut de la page
Haut de la page
Préconfigurations système
Préconfigurations personnalisées, groupes de préconfigurations et alias
Gestion des préconfigurations
Appliquer des préconfigurations ou des groupes de préconfigurations à la file
d’attente
Appliquer des préconfigurations ou des groupes de préconfigurations aux dossiers de
contrôle
Appliquer des préconfigurations à des séquences Premiere Pro, des compositions
After Effects et des éléments multimédias lors de l’importation
Utilisation de préconfigurations d’assimilation avec Media Encoder
Ajout de métadonnées à des fichiers lors de l’assimilation
Changement de nom des fichiers lors de l’assimilation
Utilisation de fichiers de sortie d’assimilation dans le panneau File d’attente
L’Explorateur de préconfigurations vous propose des options qui permettent de simplifier votre workflow dans
Adobe Media Encoder.
Pour en savoir plus sur l’utilisation de l’Explorateur de préconfigurations, visionnez cette vidéo de
video2brain.
Préconfigurations système
Les préconfigurations système dans l’explorateur sont organisées en catégories en fonction de leur utilisation
(comme la diffusion, la vidéo Web) et la destination du périphérique (comme DVD, Blu-ray, appareil photo,
tablette). Vous pouvez modifier ces préconfigurations pour créer des préconfigurations personnalisées,
également appelées paramètres prédéfinis de l’utilisateur.
Dans l’Explorateur de préconfigurations, vous pouvez trouver rapidement une préconfiguration à l’aide de la
recherche ou de la navigation améliorée fournie par la structure de dossiers réductible.
Préconfigurations personnalisées, groupes de préconfigurations et
alias
Pour créer une préconfiguration utilisateur personnalisée, effectuez l’une des opérations suivantes :
Sélectionnez Préconfiguration > Créer une préconfiguration de codage pour créer une
préconfiguration de codage.
Sélectionnez Préconfiguration > Créer une préconfiguration d’assimilation pour créer une
préconfiguration d’assimilation. Pour plus d’informations sur cette fonctionnalité, voir
Préconfiguration d’assimilation.
Cliquez sur le bouton Créer une préconfiguration dans l’Explorateur de préconfigurations
et sélectionnez Nouvelle préconfiguration de codage ou Nouvelle préconfiguration
d’assimilation dans le menu contextuel.
Pour créer un groupe de préconfigurations, effectuez l’une des opérations suivantes :
17

Haut de la page
Sélectionnez Préconfiguration > Créer un groupe
Cliquez sur le bouton Créer un groupe de préconfigurations dans l’Explorateur de
préconfigurations
Les groupes de préconfigurations peuvent contenir des préconfigurations utilisateur, des alias de
préconfigurations ou d’autres groupes de préconfigurations.
Pour créer un alias d’un système ou d’une préconfiguration utilisateur, effectuez l’une des opérations
suivantes :
Sélectionnez une préconfiguration système ou utilisateur dans l’Explorateur de
préconfigurations, puis sélectionnez Préconfiguration > Créer un alias
Faites glisser une préconfiguration système vers la section Préconfigurations utilisateur et
groupes de l’Explorateur de préconfigurations
Maintenez la Touche Alt (Windows) ou Option (Mac) enfoncée et faites glisser une
préconfiguration utilisateur à un autre emplacement dans la section Préconfigurations
utilisateur et groupes de l’Explorateur de préconfigurations.
Gestion des préconfigurations
Pour gérer les préconfigurations, utilisez le menu Préconfiguration ou les options de l’Explorateur de
préconfigurations (Fenêtre>Explorateur de préconfigurations). Vous pouvez également cliquer avec le bouton
droit de la souris sur une préconfiguration dans l’Explorateur de préconfigurations pour afficher le menu
contextuel pour les options disponibles.
L’Explorateur de préconfigurations
A. Préconfiguration personnalisée B. Groupe de préconfigurations C. Création d’une préconfiguration D.
Suppression d’une préconfiguration E. Création d’un groupe de préconfigurations F. Paramètres prédéfinis G.
Importation de préconfigurations H. Exportation de préconfigurations I. Recherche de préconfigurations
Modifier des préconfigurations utilisateur
Pour renommer une préconfiguration, cliquez sur le nom d’un paramètre prédéfini
sélectionné. Entrez le nom de la préconfiguration et appuyez sur Entrée. Vous pouvez
également sélectionner Préconfiguration > Renommer pour renommer une
préconfiguration.
Pour modifier des paramètres prédéfinis, sélectionnez une préconfiguration, puis
sélectionnez Préconfiguration > Paramètres.
Pour supprimer une préconfiguration, sélectionnez-la et appuyez sur Supprimer. Vous
18
La page est en cours de chargement...
La page est en cours de chargement...
La page est en cours de chargement...
La page est en cours de chargement...
La page est en cours de chargement...
La page est en cours de chargement...
La page est en cours de chargement...
La page est en cours de chargement...
La page est en cours de chargement...
La page est en cours de chargement...
La page est en cours de chargement...
La page est en cours de chargement...
La page est en cours de chargement...
La page est en cours de chargement...
La page est en cours de chargement...
La page est en cours de chargement...
La page est en cours de chargement...
La page est en cours de chargement...
La page est en cours de chargement...
La page est en cours de chargement...
La page est en cours de chargement...
La page est en cours de chargement...
La page est en cours de chargement...
La page est en cours de chargement...
La page est en cours de chargement...
La page est en cours de chargement...
La page est en cours de chargement...
La page est en cours de chargement...
La page est en cours de chargement...
La page est en cours de chargement...
La page est en cours de chargement...
La page est en cours de chargement...
La page est en cours de chargement...
La page est en cours de chargement...
La page est en cours de chargement...
La page est en cours de chargement...
La page est en cours de chargement...
La page est en cours de chargement...
La page est en cours de chargement...
La page est en cours de chargement...
La page est en cours de chargement...
La page est en cours de chargement...
La page est en cours de chargement...
La page est en cours de chargement...
La page est en cours de chargement...
La page est en cours de chargement...
La page est en cours de chargement...
La page est en cours de chargement...
La page est en cours de chargement...
La page est en cours de chargement...
La page est en cours de chargement...
La page est en cours de chargement...
La page est en cours de chargement...
La page est en cours de chargement...
La page est en cours de chargement...
La page est en cours de chargement...
La page est en cours de chargement...
La page est en cours de chargement...
La page est en cours de chargement...
La page est en cours de chargement...
La page est en cours de chargement...
La page est en cours de chargement...
La page est en cours de chargement...
La page est en cours de chargement...
La page est en cours de chargement...
La page est en cours de chargement...
La page est en cours de chargement...
-
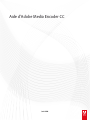 1
1
-
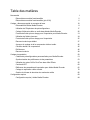 2
2
-
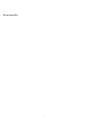 3
3
-
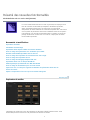 4
4
-
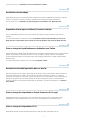 5
5
-
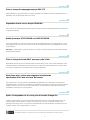 6
6
-
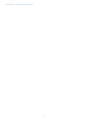 7
7
-
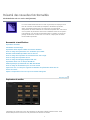 8
8
-
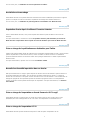 9
9
-
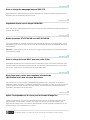 10
10
-
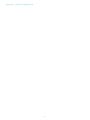 11
11
-
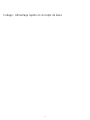 12
12
-
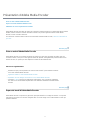 13
13
-
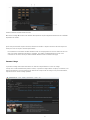 14
14
-
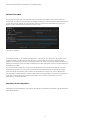 15
15
-
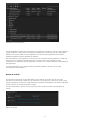 16
16
-
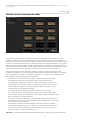 17
17
-
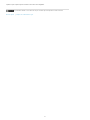 18
18
-
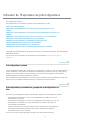 19
19
-
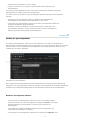 20
20
-
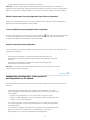 21
21
-
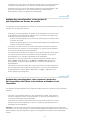 22
22
-
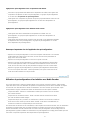 23
23
-
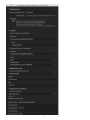 24
24
-
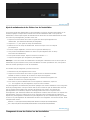 25
25
-
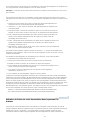 26
26
-
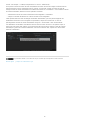 27
27
-
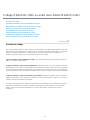 28
28
-
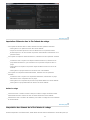 29
29
-
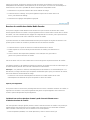 30
30
-
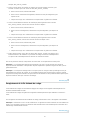 31
31
-
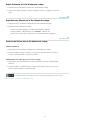 32
32
-
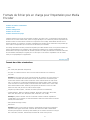 33
33
-
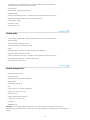 34
34
-
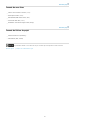 35
35
-
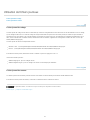 36
36
-
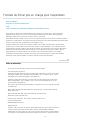 37
37
-
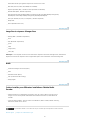 38
38
-
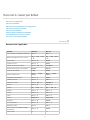 39
39
-
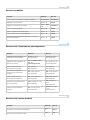 40
40
-
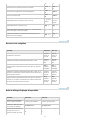 41
41
-
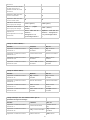 42
42
-
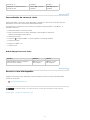 43
43
-
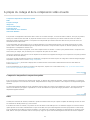 44
44
-
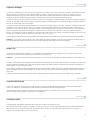 45
45
-
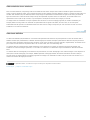 46
46
-
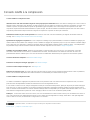 47
47
-
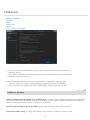 48
48
-
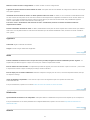 49
49
-
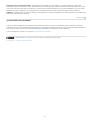 50
50
-
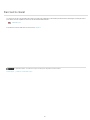 51
51
-
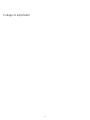 52
52
-
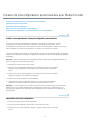 53
53
-
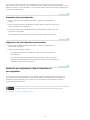 54
54
-
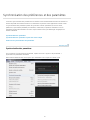 55
55
-
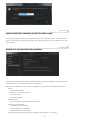 56
56
-
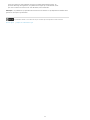 57
57
-
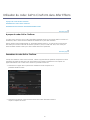 58
58
-
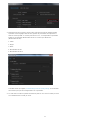 59
59
-
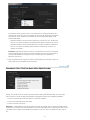 60
60
-
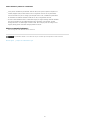 61
61
-
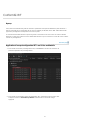 62
62
-
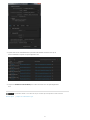 63
63
-
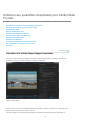 64
64
-
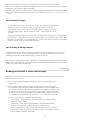 65
65
-
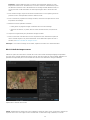 66
66
-
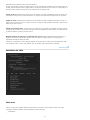 67
67
-
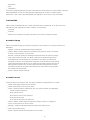 68
68
-
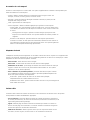 69
69
-
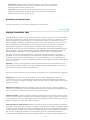 70
70
-
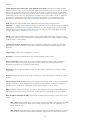 71
71
-
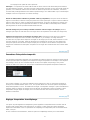 72
72
-
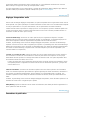 73
73
-
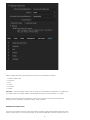 74
74
-
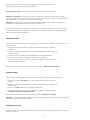 75
75
-
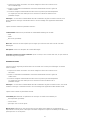 76
76
-
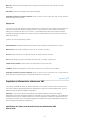 77
77
-
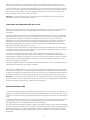 78
78
-
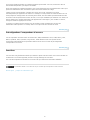 79
79
-
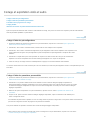 80
80
-
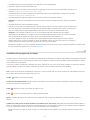 81
81
-
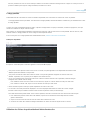 82
82
-
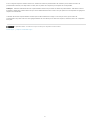 83
83
-
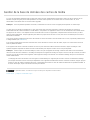 84
84
-
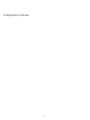 85
85
-
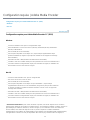 86
86
-
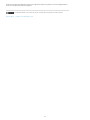 87
87
Adobe Media Encoder CC 2016 Manuel utilisateur
- Taper
- Manuel utilisateur
- Ce manuel convient également à
Documents connexes
-
Adobe Media Encoder CC 2015 Manuel utilisateur
-
Adobe Media Encoder CS4 Le manuel du propriétaire
-
Adobe Premiere Pro CS4 Le manuel du propriétaire
-
Adobe Premiere Elements 9 Le manuel du propriétaire
-
Adobe Encore CS3 Le manuel du propriétaire
-
Adobe OnLocation CS5 Le manuel du propriétaire
-
Adobe After Effects CS5 Le manuel du propriétaire
-
Adobe Flash CS5 Le manuel du propriétaire