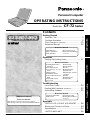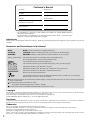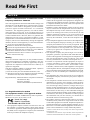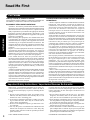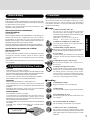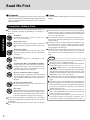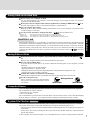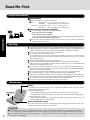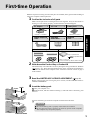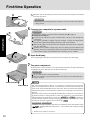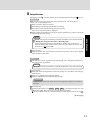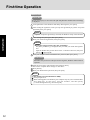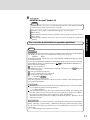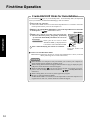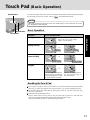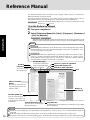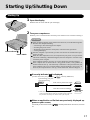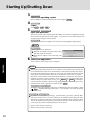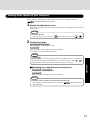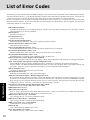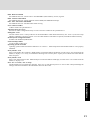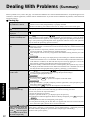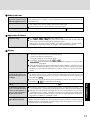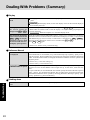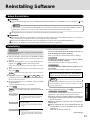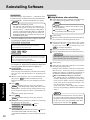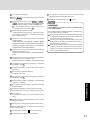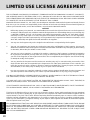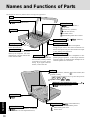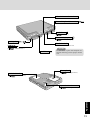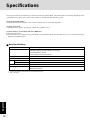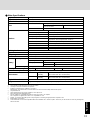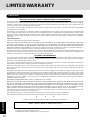OPERATING INSTRUCTIONS
Personal Computer
®
Appendix
LIMITED USE LICENSE AGREEMENT........28
Names and Functions of Parts......................30
Specifications................................................32
LIMITED WARRANTY................................... 34
Troubleshooting
List of Error Codes .........................................20
Dealing With Problems (Summary) ......................22
Reinstalling Software ....................................25
Operation
Starting Up/Shutting Down............................ 17
Getting Started
Read Me First.................................................. 3
First-time Operation ........................................ 9
Touch Pad (Basic Operation) ...................................15
Reference Manual......................................... 16
Contents
[Additional Manual]
Reference Manual
This manual can be accessed on your computer.
Refer to page 16 on how to access the Reference Manual.
Reference Manual
•Read Me First
•Key Combinations
•LED Indicators
Reference Manual
•Standby/Hibernation
Functions
•Security Measures
•Computing On the
Road
•Battery Power
•Multimedia Pocket
•CD-ROM/DVD-ROM
Drive
•SuperDisk
TM
Drive
•PC Cards
•RAM Module
•Port Replicator
•Printer
•External Display
•USB Devices
•Infrared Data Commu-
nications
•Modem
•Hard Disk Drive
•Setup Utility
•Touch Pad (Advanced)
•Panasonic Hand Writing
(Touch Pad)
Reference Manual
•Technical Information
•DMI Viewer
•List of Error Codes
•Dealing With Problems
(Advanced)
Appendix
Getting Started
Operation
Troubleshooting
Model No. CF-72 Series
Please read these instructions carefully before using this product and save this manual for future use.
2000NT
98

2
Introduction
Thank you for purchasing the Panasonic computer. Read the operating instructions thoroughly for proper operation of your new
computer.
Illustrations and Terminologies in this Manual
Copyright
This manual is copyrighted by Matsushita Electric Industrial Co., Ltd. with all rights reserved. No part of this manual may be reproduced in any
form without the prior written permission of Matsushita Electric Industrial Co., Ltd.
No patent liability is assumed with respect to the use of the information contained herein.
©2000 Matsushita Electric Industrial Co., Ltd. All Rights Reserved.
Disclaimer
Computer specifications and manuals are subject to change without notice. Matsushita Electric Industrial Co., Ltd. assumes no liability for
damage incurred directly or indirectly from errors, omissions or discrepancies between the computer and the manuals.
Trademarks
PS/2 is a trademark of International Business Machines Corporation.
Microsoft
®
, MS-DOS
®
and Windows
®
are registered trademarks of Microsoft Corporation of the United States and/or other countries.
Pentium is a registered trademark of Intel Corporation.
SuperDisk
TM
and SuperDisk logo are trademarks of Imation Corp.
Adobe
®
and Acrobat
®
are either registered trademarks or trademarks of Adobe Systems Incorporated in the United States and/or other countries.
Panasonic
®
is a registered trademark of Matsushita Electric Industrial Co., Ltd.
*
1
For the Model No., insert the 12 digit number (for example, CF-72N3FCZEM) located on
the bottom of the computer.
*
2
For Product Key or Product ID, write down the number shown on the Certificate of Au-
thenticity located on the bottom of the computer.
NOTE: NOTE provides a useful fact or helpful information.
CAUTION: CAUTION indicates a condition that may result in minor or moderate injury.
WARNING: WARNING indicates a hazard that may result in moderate or serious injury.
[Start] - [Shut Down]: This illustration means to click [Start], then to click [Shut Down].
(For some applications, you may need to double-click.)
Enter : This illustration means to press the [Enter] key.
Fn + F5 : This illustration means to press and hold the [Fn] key, then press the [F5] key.
Windows 98 : Information for Microsoft
®
Windows
®
98 users.
Windows NT : Information for Microsoft
®
Windows NT
®
Workstation Version 4.0 users.
Windows 2000 : Information for Microsoft
®
Windows
®
2000 Professional users.
: Where to go for referred information.
: This illustration means to refer to the Reference Manual, which is available on your computer.
Refer to page 16 on how to access this manual.
Some of the illustrations in this manual may differ slightly in shape from the actual items in order to make the explanation
easier to understand.
The following items are described as disks.
SuperDisk (120 MB), Floppy disk (720 KB, 1.44 MB)
Circular media such as CD-ROM and DVD-ROM are described as discs.
Customer's Record
Serial No.
or
Date of Purchase
Model No.
*1
Code No.
Dealer's Name
Dealer's Address
Product Key or Product ID
*2

3
Getting Started
Federal Communications Commission Radio
Frequency Interference Statement
Note: This equipment has been tested and found to comply with
the limits for a Class B digital device, pursuant to Part 15 of the
FCC Rules. These limits are designed to provide reasonable
protection against harmful interference in a residential
installation. This equipment generates, uses and can radiate
radio frequency energy and, if not installed and used in
accordance with the instructions, may cause harmful interference
to radio communications. However, there is no guarantee that
interference will not occur in a particular installation. If this
equipment does cause harmful interference to radio or television
reception, which can be determined by turning the equipment
off and on, the user is encouraged to try to correct the interference
by one or more of the following measures:
Reorient or relocate the receiving antenna.
Increase the separation between the equipment and receiver.
Connect the equipment into an outlet on a circuit different
from that to which the receiver is connected.
Consult the Panasonic Service Center or an experienced ra-
dio/TV technician for help.
Warning
To assure continued compliance, use only shielded interface
cables when connecting to a computer or peripheral. Also, any
changes or modifications not expressly approved by the party
responsible for compliance could void the user's authority to
operate this equipment.
This device complies with Part 15 of the FCC Rules. Operation
is subject to the following two conditions:
(1) This device may not cause harmful interference, and
(2) This device must accept any interference received, including
interference that may cause undesired operation.
Responsible Party: Matsushita Electric Corporation of America
One Panasonic Way
Secaucus, NJ 07094
Tel No:1-800-LAPTOP-5 (1-800-527-8675)
For U.S.A.
Read Me First
FCC Regulation Notice for modem
This equipment contains a FCC approved modem.
Manufacturer of modem: AMBIT Microsystems Corporation
Model No. J07.017.C.00 or T60.071.C.00
FOR HOME OR OFFICE USE
Tested To Comply
With FCC Standards
1. This equipment complies with Part 68 of the FCC rules. On
the computer is a label that contains, among other informa-
tion, the FCC registration number and ringer equivalence num-
ber (REN) for this equipment. If required, this information
must be provided to the telephone company.
2. An FCC compliant telephone cord and modular plug is pro-
vided with this equipment. This equipment is designed to be
connected to the telephone network or premises wiring using
a compatible modular jack which is Part 68 compliant. See
Installation Instructions for details.
3. The REN is used to determine the quantity of devices which
may be connected to the telephone line. Excessive RENs on
the telephone line may result in the devices not ringing in re-
sponse to an incoming call. In most, but not all area, the sum
of RENs should not exceed five (5.0). To be certain of the
number of devices that may be connected to a line, as deter-
mined by the total RENs, contact the local telephone com-
pany.
4. If your telephone equipment cause harm to the telephone net-
work, the telephone company will notify you in advice that
temporary discontinuance of service may be required. But if
advice notice isnt practical, the telephone company will no-
tify the customer as soon as possible. Also, you will be ad-
vised of your right to file a complaint with the FCC if you
believe it is necessary.
5. The telephone company may take changes in its facilities,
equipment, operations or procedures that could affect the op-
eration of the equipment. If this happens the telephone com-
pany will provide advance notice in order for you to make
necessary modifications to maintain uninterrupted service.
6. If trouble is experienced with this equipment, for repair or
warranty information, please contact Matsushita Electric
Corporation of America at DIAL TOLL FREE 1-800-
LAPTOP5 (1-800-527-8675). If the equipment is causing harm
to the telephone network, the telephone company may request
that you disconnect the equipment until the problem is resolved.
7. There are no user serviceable parts contained in this equip-
ment.
8. This equipment may not be used on coin service provided by
the telephone company. Connection to party lines is subject to
state tariffs.
9. The Telephone Consumer Protection Act of 1991 makes it
unlawful for any person to use a computer or other electronic
device to send any message via a telephone fax machine un-
less such message clearly contains in a margin at the top or
bottom of each transmitted page or on the first page of the
transmission, the date and time it is sent and an identification
of the business or other entry, or other individual sending the
message and the telephone number of the sending machine or
such business, other entity, or individual. In order to program
this information into your fax software, you should refer to
the manual of the Fax software being used.
10.According to the FCCs electrical safety advisory, we recom-
mend that you may install an AC surge arrestor in the AC outlet
to which this equipment is connected. Telephone companies re-
port that electrical surges, typically lightning transients, are very
destructive to customer terminal equipment connected to AC
power sources and that this is a major nationwide problem.
Caution: To reduce the risk of fire, use only No.26 AWG or larger telecom-
munication line cord.
ATTENTION: Pour réduire le risque dincendie, utiliser uniquement des
conducteurs de télécommunications 26 AWG ou de section supérieure.

4
Getting Started
For Canada
Industry Canada (IC) Notice for modem
This equipment contains an Industry Canada approved modem unit.
The Industry Canada label is affixed on the modem unit.
EQUIPMENT ATTACHMENT LIMITATIONS
NOTICE: The Industry Canada label identifies certified
equipment. This certification means that the equipment meets
telecommunications network protective, operational and
safety requirements as prescribed in the appropriate Terminal
Equipment Technical Requirements document(s). The
Department does not guarantee the equipment will operate
to the users satisfaction.
Before installing this equipment, users should ensure that it
is permissible to be connected to the facilities of the local
telecommunications company. The equipment must also be
installed using an acceptable method of connection. The
customer should be aware that compliance with the above
conditions may not prevent degradation of service in some
situations.
Repairs to certified equipment should be coordinated by a
representative designated by the supplier. Any repairs or
alterations made by the user to this equipment, or equipment
malfunctions, may give the telecommunications company
cause to request the user to disconnect the equipment.
Users should ensure for their own protection that the
electrical ground connections of the power utility, telephone
lines and internal metallic water pipe system, if present, are
connected together. This precaution may be particularly
important in rural areas. Caution: Users should not attempt
to make such connections themselves, but should contact
the appropriate electric inspection authority, or electrician,
as appropriate.
NOTICE: The Ringer Equivalence Number (REN) assigned
to each terminal device provides an indication of the
maximum number of terminals allowed to be connected to a
telephone interface. The termination on an interface may
consist of any combination of devices subject only to the
requirement that the sum of the Ringer Equivalence Numbers
of all the devices does not exceed 5.
REN: See bottom of the computer
RESTRICTIONS CONCERNANT LE RACCORDEMENT
DE MATÉRIEL
AVIS: Létiquette dIndustrie Canada identifie le matériel
homologué. Cette étiquette certifie que le matériel est
conforme aux normes de protection, dexploitation et de
sécurité des réseaux de télécommunications, comme le
prescrivent les documents concernant les exigences
techniques relatives au matériel terminal. Le Ministère
nassure toutefois pas que le matériel fonctionnera à la
satisfaction de lutilisateur.
Avant dinstaller ce matériel, lutilisateur doit sassurer quil
est permis de le raccorder aux installations de lentreprise
locale de télécommunication. Le matériel doit également être
installé en suivant une méthode acceptée de raccordement.
Labonné ne doit pas oublier quil est possible que la
conformité aux conditions énoncées ci-dessus nempêche
pas la dégradation du service dans certaines situations.
Les réparations de matériel homologué doivent être
coordonnées par un représentant désigné par le fournisseur.
Lentreprise de télécommunications peut demander à
lutilisateur de débrancher un appareil à la suite de
réparations ou de modifications effectuées par lutilisateur
ou à cause de mauvais fonctionnement.
Pour sa propre protection, lutilisateur doit sassurer que tous
les fils de mise à la terre de la source dénergie électrique,
des lignes téléphoniques et des canalisations deau
métalliques, sil y en a, sont raccordés ensemble. Cette
précaution est particulièrement importante dans les régions
rurales. Avertissement: Lutilisateur ne doit pas tenter de faire
ces raccordements lui-même; il doit avoir recours à un service
dinspection des installations électriques, ou à un électricien,
selon le cas.
AVIS: Lindice déquivalence de la sonnerie (IES) assigné
à chaque dispositif terminal indique le nombre maximal de
terminaux qui peuvent être raccordés à une interface. La
terminaison dune interface téléphonique peut consister en
une combinaison de quelques dispositifs, à la seule condition
que la somme dindices déquivalence de la sonnerie de touts
les dispositifs nexcède pas 5.
IES: Voir sous le fond de lordinateur
Important Safety Instructions / Importantes Mesures De Sécurité
When using your telephone equipment, basic safety pre-
cautions should always be followed to reduce the risk of
fire, electric shock and injury to persons, including the fol-
lowing:
1.Do not use this product near water, for example, near a
bath tub, wash bowl, kitchen sink or laundry tub, in a wet
basement or near a swimming pool.
2.Avoid using a telephone (other than a cordless type) dur-
ing an electrical storm. There may be a remote risk of
electric shock from lightning.
3.Do not use the telephone to report a gas leak in the vicin-
ity of the leak.
4.Use only the power cord and batteries indicated in this
manual. Do not dispose of batteries in a fire. They may
explode. Check with local codes for possible special dis-
posal instructions.
SAVE THESE INSTRUCTIONS
Certaines mesures de sécurité doivent être prises pendant
l'utilisation de matérial téléphonique afin de réduire les
risques d'incendie, de choc électrique et de blessures. En
voici quelquesunes:
1.Ne pas utiliser l'appareil près de l'eau, p.ex., près d'une
baignoire, d'un lavabo, d'un évier de cuisine, d'un bac à
laver, dans un sous-sol humide ou près d'une piscine.
2.Éviter d'utiliser le téléphone (sauf s'il s'agit d'un appareil
sans fil) pendant un orage électrique. Ceci peut présenter
un risque de choc électrique causé par la foudre.
3.Ne pas utiliser l'appareil téléphonique pour signaler une
fuite de gaz s'il est situé près de la fuite.
4.Utiliser seulement le cordon d'alimentation et le type de
piles indiqués dans ce manual. Ne pas jeter les piles dans
le feu: elles peuvent exploser. Se conformer aux règlements
pertinents quant à l'élimination des piles.
CONSERVER CES INSTRUCTIONS
Read Me First

5
Getting Started
Avoid Extreme Heat and Cold
Do not store or use the computer in locations
exposed to heat, direct sunlight, or extreme cold.
Avoid moving the computer between locations with
large temperature difference.
Operation: 5
o
C to 35
o
C {41
o
F to 95
o
F}
Storage: -20
o
C to 60
o
C {-4
o
F to 140
o
F}
Avoid Direct Sunlight on the LCD Panel
The LCD panel should not be exposed to direct
sunlight or ultraviolet light.
Avoid Humidity, Liquids and Dust
Do not store or use the computer in locations exposed
to high humidity, liquids (including rain) or dust.
Prevent Shock
Avoid subjecting the computer to severe vibrations
or impact. Do not place the computer inside a car
trunk.
Avoid Radio Frequency Interference
Do not place the computer near a television or ra-
dio receiver.
Avoiding low-temperature burns
Avoid more than casual contact with any heat pro-
ducing area of the notebook computer, AC adap-
tor, and any option or accessory you use with it.
Even low heat, if warmer than body temperature,
can cause a burn, if the skin is exposed to the heat
source for a long enough period of time.
Usage
CLASS 1 LASER PRODUCT
LASER KLASSE1
Lithium Battery!
This computer contains a lithium battery to enable the date, time,
and other data to be stored. The battery should only be exchanged
by authorized service personnel.
Warning! A risk of explosion from incorrect installation or mis-
application may possibly occur.
Warnung bezüglich der Lithiumbatterie
(Sicherungsbatterie)
Lithiumbatterie!
Dieser Computer enthält eine Lithiumbatterie zur Sicherung von
Datum und Uhrzeit der eingebauten Uhr sowie anderer
Systemdaten im Speicher bei einer Unterbrechung der
Hauptstromversorgung. Diese Sicherungsbatterie darf nur von
Kundendienstpersonal ausgewechselt werden.
Warnung! Bei falschem Gebrauch besteht Explosionsgefahr!
Entsorgung gebrauchter Batterien nach Angaben des Herstellers.
Avertissement concernant la pile au lithium
(pile de sauvegarde)
Pile au lithium!
Le micro-ordinateur renferme une pile au lithium qui permet de
sauvegarder certaines données comme la date et l'heure
notamment. Elle ne devra être remplacée que par un technicien
qualifié.
Avertissement! Risque d'explosion en cas de non respect de cette
mise en garde!
Lithium Battery
CD-ROM/DVD-ROM Drive Caution
CAUTION!
THIS PRODUCT UTILIZES A LASER.
USE OF CONTROLS, ADJUSTMENTS OR PERFORMANCE OF
PROCEDURES OTHER THAN THOSE SPECIFIED HEREIN MAY
RESULT IN HAZARDOUS RADIATION EXPOSURE.
DO NOT OPEN COVERS AND DO NOT REPAIR YOURSELF.
REFER SERVICING TO QUALIFIED PERSONNEL
WARNUNG!
DIESES PROUKT ERZEUGT LASERSTAHLUNG.
DURCHFÜHRUNG ANDERER VORGÄNGE ALS DER HIER
ANGEGEBENEN KANN ZU GEFÄHRLICHER STRAHLUNG
FÜHREN.
REPARATUREN DÜRFEN NUR VON QUALIFIZIERTEM
FACHPERSONAL DURCHGEFÜHRT WERDEN.
AVERTISSEMENT!
CET APPAREIL UTILISE UN LASER.
L'UTILISATION DE COMMANDES OU DE RÉGLAGES OU
L'EXÉCUTION DE PROCÉDURES AUTRES QUE CELLES
SPÉCIFIÉES ICI PEUVENT PROVOQUER UNE EXPOSITION À
DES RADIATIONS DANGEREUSES.
NE PAS OUVRIR LES COUVERCLES NI ESSAYER DE RÉPARER
SOI-MÊME.
CONFIER TOUT TRAVAIL D'ENTRETIEN À UN PERSONNEL
QUALIFIÉ.
Bottom
Precautions
Handling
Avoid Magnetic Fields
Keep the computer away from magnets.
Avoid Stacking
Do not place heavy objects on top of the computer.
Keep Small Objects Away
Do not insert paper clips or other small objects into
the computer.
Do Not Disassemble the Computer
Do not attempt to disassemble your computer.
Avoid Excessive Force on the Display
Do not apply excessive downward force on the
display when it is completely opened, especially when
plugs and/or cables are connected to the rear of the
computer.
This computer has been designed so as to minimize shock to
the LCD and hard disk drive, the leakage of liquid (e.g., water)
on to the keyboard, etc., but no warranty is provided against
such trouble. Therefore, as a precision instrument, be extremely
careful in the handling.

6
Getting Started
Care should be exercised with regard to the following in or-
der to avoid the possibility of liquid leakage, overheating, or
bursting.
Avoid Heat
Do not throw the battery pack into a fire or ex-
pose it to excessive heat.
Do Not Disassemble
Do not insert sharp objects into the battery pack,
expose it to bumps or shocks, deform, disassemble,
or modify it.
Do Not Short
Do not short the positive (+) and negative (-) con-
tacts.
Do Not Put into a Microwave
Do not put the battery pack into a microwave oven
or a pressurized chamber.
Avoid Extreme Heat, Cold and Direct Sunlight
Do not charge, use or leave the battery pack for ex-
tended periods where it will be exposed to direct
sunlight, in a hot place (in an automobile on a sunny
day, for example), or in a cold place.
Keep Articles Away
Do not place the battery pack together with articles
such as necklaces or hairpins when carrying or stor-
ing.
Stop Using
Should the battery emit an abnormal odor, become
hot to the touch, become discolored, change shape,
or become in any way different from normal, remove
it from the computer or charger and stop using it.
Do Not Use With Any Other Computer
The battery pack is rechargeable and was intended
for the specified computer or charger. Do not use it
with a computer other than the one for which it was
designed.
Precautions (Battery Pack)
NOTE
The battery pack may become warm during recharging or
normal use. This is completely normal.
Recharging will not commence outside of the allowable
temperature range (0 °C to 45 °C {32°F to 113 °F})
"Battery Power". Once the allowable range
requirement is satisfied, charging begins automatically.
Note that the recharging time varies based on the usage
conditions. (Recharging takes longer than usual when the
temperature is 10 °C {50 °F} or below.)
If the temperature is low, the operating time is shortened.
Only use the computer within the allowable temperature
range.
The battery pack is a consumable item. If the amount of
time the computer can be run off a particular battery pack
becomes dramatically shorter and repeated recharging do
not restore its performance, the battery pack should be
replaced with a new one.
When a spare battery pack is to be carried in a pocket or
bag, it is recommended that it be placed in a plastic bag
so that its contacts are protected.
Always power off the computer when it is not in use.
Leaving the computer on when the AC adaptor is not
connected will exhaust the remaining battery capacity.
Do not touch the terminals on the battery pack. The battery
pack may no longer function properly if the contacts are dirty
or damaged.
Do not expose the battery pack to water, or allow it to become
wet.
If the battery pack will not be used for a long period of time
(a month or more), charge or discharge (use) the battery pack
until the remaining battery level becomes 30% to 40% and
store it in a cool, dry place.
This computer prevents overcharging of the battery by re-
charging only when the remaining power is less than approx.
95% of capacity.
The battery pack is not charged when the computer is first
purchased. Be sure to charge it before using it for the first
time. When the AC adaptor is connected to the computer,
charging begins automatically.
Should the battery leak and the fluid get into your eyes, do
not rub your eyes. Immediately flush your eyes with clear
water and see a doctor for medical treatment as soon as pos-
sible.
Read Me First
Peripherals
Incorrectly using peripheral devices may lead to a decrease in
performance, an increase in temperature and/or damage your com-
puter. For more information on peripheral devices, refer to the
Reference Manual.
Cables
Use of an interface cable longer than 3 m (9.84 feet) is not recom-
mended.

7
Getting Started
Do not power down your computer or press the disk eject button while the MP indicator ( ) is
on.
Doing so may damage the data on the disk and render the disk useless.
Use care when handling disks.
To protect the data on your disks or to prevent a disk from becoming stuck in your computer, avoid the
following:
Sliding the shutter on the disk manually.
Exposing the disk to a magnetic field.
Storing the disk in locations prone to high temperatures, low pitched noise, dampness, or dust.
Applying more than one label on the disk.
Confirm the contents of a disk before formatting it.
Confirm that no important data is on the disk, because all data on the disk will be erased.
Use the write-protect tab.
This is a must for preserving important data.
This prevents your data from being erased or
overwritten.
Saving Data on the Hard Disk
Write Enable
Write Disable
Write-protect Tab
Saving Data on Disks
Users are advised to purchase the latest versions of virus protection software and use them regularly.
We recommend you run the software:
When booting your computer.
After receiving data.
We recommend that you check data received on disks or from external sources, such as data downloaded
from the Internet, e-mail, etc. (For compressed files, uncompress them before running a check).
Computer Viruses
Do not expose your computer to shock.
Use care when handling your computer, shock may damage your hard disk or make your software
applications and data unusable.
Do not power off your computer while software applications are running or HDD indicator ( ) is on.
Properly shut Windows* down to avoid problems ([Start] - [Shut Down] ).
Save all valuable data to disks.
Backing up data to disks will limit damage should trouble occur to your computer or should you inad-
vertently change or erase data.
Use the security function for all important data. ( "Security Measures")
* Windows 98 : This computer uses Microsoft
®
Windows
®
98 Operating System.
Windows NT : This computer uses Microsoft
®
Windows NT
®
Workstation Version 4.0.
Windows 2000 : This computer uses Microsoft
®
Windows
®
2000 Professional Operating System.
Hard Disk Lock
When the Hard Disk Lock is set to [Enable], it is impossible to read/write data from/to the hard disk when
the hard disk is installed in a different computer, since a password is also set for the hard disk. When the
hard disk is returned to the original computer, you can read and write data as before. In this case, however,
make the settings in the Setup Utility exactly the same as they were before the hard disk was removed.
(Note that this Hard Disk Lock does not guarantee complete protection of data.) (
"Security
Measures")
System File Checker
Microsoft Corporation has announced that, with a computer in which Internet Explorer 5.01 is installed, if
the [System File Checker] in [System Information] is executed, the following may occur.
The message [System File Checker identified that the following file may be corrupted] may appear for
normal files.
In such cases, there is the possibility that the system will become unstable if the file is repaired with the
System File Checker.
In this computer, since Internet Explorer 5.01 is the default browser, do not use the System File Checker.
Windows 98

8
Getting Started
Read Me First
Environment
Place the computer on a flat stable surface.
In use: Temperature: 5 °C to 35 °C {41 °F to 95 °F}
Humidity: 30% to 80% RH (No condensation)
Not in use: Temperature: -20 °C to 60 °C {-4 °F to 140 °F}
Humidity: 30% to 90% RH (No condensation)
Usage Environment
Such areas may result in damage to the computer.
Areas exposed to direct sunlight
Areas with electronic equipment
These areas may interfere with your display or cause your computer to produce strange sounds.
Areas with extremely high/low temperatures
Places not to use your computer
Do not leave things near the computer that are sensitive to heat. During operation, the
computer may become warm.
Handling
This computer has been designed so as to minimize shock to the LCD and hard disk drive, the
leakage of liquid (e.g., water) on to the keyboard, etc., but no warranty is provided against such
trouble. Therefore, as a precision instrument, be extremely careful in the handling.
Do not drop or hit your computer against solid objects.
Do not carry your computer when it is on.
If you slide the power switch, the power of the computer will turn on even if the LCD is
closed. Take caution when carrying the computer since the power may go on by acciden-
tally sliding the switch.
Remove all cables before transporting your computer.
We recommend preparing a fully charged battery (and optional charger, if possible).
When transporting spare batteries inside a package, briefcase, etc., it is recommended that
the batteries be stored in a plastic bag.
Do not place the computer upright or allow it to tip over. When the computer receives ex-
tremely strong shock after falling, the hard disk, SuperDisk drive or CD-ROM/DVD-ROM
drive, etc., may become inoperable.
Do not carry the computer while the display is open, or carry it by gripping the display.
Do not put anything (e.g., a piece of paper) between the display and keyboard.
Always carry your computer with you. Never check it in with luggage. For use of the com-
puter inside an aircraft, we recommend asking the airlines regarding their policy on this issue.
It is a good idea to make backup copies on disks and carry them with you.
Do not leave a disk in the drive while transporting your computer.
Maintenance
Areas excluding the display
Wipe these areas with a soft cloth, after applying water or detergent diluted with water to the
soft cloth and firmly wringing out excess water.
Display
Avoid using water when cleaning the panel. Ingredients included in water may leave residue
and reduce readability of the screen.
Touch Pad
page 15
CAUTION
Do not use benzene, thinner, or rubbing alcohol. Doing so may adversely affect the surface, e.g., discoloration. In addition, do
not use commercially-available household cleaners and cosmetics, as they may contain components harmful to the surface.
Do not directly add or spray water or detergent. If liquid enters the inside of the computer, it may cause it to work
improperly or be damaged.
<When cleaning dust/dirt>
Avoid rubbing off dust/dirt with cloth since it may leave scratch on the screen.
Sweep dust/dirt with fine brush, then wipe it with dry soft cloth used for cleaning glasses.
<When cleaning oily surface>
Apply camera lens cleaner on a soft gauze and clean it with gentle force. Then, wipe with
dry soft cloth used for cleaning glasses.

9
Getting Started
(This book)
4 Insert the battery pack
1 Turn your computer over.
2 Slide the latch, and then without releasing it, slide and remove the battery pack
cover.
First-time Operation
Read the steps below to help you learn what parts are included, and to gain an understanding of
some basic computer-related operations.
1 Confirm the inclusion of all parts
Make sure the parts shown in the figure have been supplied. If any of these items are
missing or is not working properly, contact Panasonic Technical Support.
Label-side down
Cover
Model No :CF-AA1639A
AC Adaptor .........1
The Product Key or Product ID is necessary during the setup procedure for Windows
(
pages 11, 26). Write down the number shown on the Certificate of Authenticity
located on the bottom of the computer in the Customers Record section on page 2
of this manual.
2 Write down the Product Key or Product ID
Model No :CF-VZSU14
AC Cord ...............1
Battery Pack........1
Modem Telephone
Cable ...................1
SuperDisk Drive ....................1
Windows
®
Book ....................1
Product Recovery CD-ROM
2
3
Windows 98
Windows NT
Windows 2000
Operating
Instructions.........1
Model No :CF-VFS712
The devices included may differ for different models.
Using a SuperDisk Drive
(
"SuperDisk Drive")
3 Read the LIMITED USE LICENSE AGREEMENT ( page 28)
Before removing the seal covering the power switch, read the LIMITED USE LI-
CENSE AGREEMENT.
Latch
3 Insert the battery pack into the computer with the label-side down.
CAUTION
Be sure the battery pack is properly connected to the connector.
Do not allow the battery connector to touch any portion of the computer.
The computer may not operate properly.

10
Getting Started
7 Turn your computer on
Slide the power switch toward the rear of the computer and hold it for approximately one
second until the power indicator turns on before releasing it.
Power Switch
Do not slide the power switch repeatedly.
Once the computer is powered off, you must wait at least ten seconds before pow-
ering it on again.
2
1
5 Connect your computer to a power outlet
Be sure the AC adaptor is connected until completing Step 8 on page 11.
Handling the AC adaptor
Do not twist or pull the AC power cord forcefully. Doing so may damage the
connections.
Use only the specified AC adaptor with your computer. Using an AC adaptor other
than the one supplied might damage the battery and/or the computer.
When the DC plug is not connected to the computer, disconnect the AC cord from
your AC wall outlet.
Problems such as sudden voltage drops may arise during periods of thunder and
lightning. Since this could adversely affect your computer, an uninterruptible power
source (UPS) is highly recommended unless the battery pack is installed.
2
1
3
Power Indicator
6 Open the display
To open the display, slide the latch located at the front and lift open the display.
First-time Operation
CAUTION
CAUTION
4 Match the mark on the battery pack cover to the mark on the computer and slide the
cover back into place.
4
Mark
If the cover is not attached properly, the battery may fall out while the computer
is being carried.
CAUTION
NOTE
The power saving function is factory set, so if there is no input from a key, the touch
pad or an external mouse (when one is connected) for a certain interval of time, the
power to the LCD and hard disk may be turned off. The LCD will resume operation
when the touch pad or an external mouse (when one is connected) is used or a key is
pressed.
The power to the LCD may be turned off while Windows is setting up or even when an
application software is being installed. In this case, because it is conceivable that a
selection dialog box will be shown, do not press Space or Enter to attempt to
resume from this condition as doing so may trigger a selection, but instead, press a key
unrelated to the direct triggering of a selection, like Ctrl .
Windows 98 Windows 2000
In addition, when the computer is left alone, it automatically enters the standby* mode
(
Standby/Hibernation Functions). The computer will resume by sliding
the power switch.
* Windows 2000: standby or hibernation

11
Getting Started
6 Press [Finish].
7 Input the correct date, time and time zone and press [Close]. You can also complete
these settings at a later time.
8 Setup Windows
Moving the cursor ( ) or clicking buttons can be performed with the touch pad ( page 15).
Windows 98
1 Select settings for your region and your keyboard layout, then press [Next].
(for U.S.A.: United States 101)
2 Enter your name, then press [Next].
3 Select [Skip] at the [Using Your Modem to Connect].
4 Select [Yes] at the [Cancel Dialing], then press [Next].
The License Agreement will be displayed.
5 After reading the agreement, select [I accept this agreement] or [I do not accept the
agreement], then press [Next].
If [I do not accept the agreement] is selected, the Windows setup will be aborted.
<During the setup procedure after reinstalling only>
After accepting the agreement, the [Windows product key] is displayed.
Input the Product Key written down in the "Customer's Record" section, then
press [Next]. ( page 9 step 2 )
NOTE
2 Select [Next].
3 Input your name and organization, then select [Next]. (It is possible to omit the orga-
nization item.)
4 Input your computer name and select [Next].
5 Input an Administrator password and select [Next].
6 Select [Finish].
7 Following the display, press Ctrl + Alt + Del . Input the password set in step
5 and select [OK], then select [Close] at the [Welcome] display.
As the computer starts up, it will be necessary to input the password set in step 5 .
(To next page)
If [I dont accept this Agreement] is selected, the Windows setup will be aborted.
NOTE
CAUTION
Remember this password! If the password is forgotten, Windows NT cannot be
operated.
Windows NT
1 The Software License Agreement will be displayed. After reading the agreement, se-
lect [I accept this Agreement].

12
Getting Started
5 Enter your computer name and administrator password, then press [Next].
2 After reading the agreement, select [I accept this agreement] or [I don't accept this
agreement], then press [Next].
3 Select settings for your region, then press [Next].
4 Enter your name and organization, then press [Next].
NOTE
If [I don't accept this agreement] is selected, the Windows setup will be aborted.
<During the setup procedure only after reinstalling>
The [Your product key] is displayed after you enter your name and organiza-
tion.
Input the Product Key written down in the Customer's Record, then press
[Next]. (
page 9 step 2 )
NOTE
CAUTION
Remember this password! If the password is forgotten, Windows 2000 cannot be
operated.
6 Input the correct date, time and time zone and press [Next].
You can also complete these settings at a later time.
7 Press [Finish].
8 Enter your administrator password, then press [OK].
1 At the [Welcome to the Windows 2000 Setup Wizard], then press [Next].
Do not press any key or move the touch pad until [Windows 2000 Professional Setup]
is displayed.
Windows 2000
CAUTION
NOTE
At the [Getting started with Windows 2000]:
Press [Exit] to close.
When selecting [Discover Windows], the computer may ask you to install the Win-
dows 2000 CD. In such cases, close the windows, and then specify
[c:\winnt\cdimage\discover], then select [OK].
First-time Operation

13
Getting Started
9 Windows NT
Install the Acrobat
®
Reader 4.0
Acrobat
®
Reader is necessary to read the Reference Manual, which explains detailed
operational procedures concerning your computer.
NOTE
1 In [Start] - [Run], input [c:\util\reader\ar40eng.exe], then press [OK].
2 Press [Next].
3 After reading the "Software License Agreement", select [Accept] if you agree to the terms.
4 Press [Next].
5 At the [Setup Complete], select [Yes, I want to restart my computer now], then select
[Finish].
This concludes the first-time use operation guidelines.
Windows 98
When using the files in the following folders available on the retail version of the Windows
CD-ROM, it is necessary to run a separate file decompression program.
\tsclient \tools
To uncompress the file, it is necessary to have approximately
80 MB of free disk space avail-
able on the hard disk.
To use the CD-ROM/DVD-ROM drive in MS-DOS mode, perform the operation below
after modifying config.sys and autoexec.bat (
"CD-ROM/DVD-ROM Drive").
File decompression method:
1 Turn your computer on.
2 When [Press <F2> to enter SETUP] is displayed, immediately press Ctrl (until the
menu is displayed).
3 Select [Command prompt only].
4 Insert the Product Recovery CD-ROM.
5 At the prompt, input the following:
L:\en\addfile Enter
Follow the message on the screen.
After this program is executed, the contents of the above folders will be decompressed to
the c:\util\win98add folder.
Windows NT
The library able to be used with the retail version of Windows NT 4.0 for Service Pack6
is in the following folder on the hard disk drive.
c:\winnt\i386\drvlib
The hard disk includes an NT file system (NTFS) partition of 4GB. The remaining free
hard disk space can be used when necessary by creating more partitions (in [Start] -
[Programs] - [Administrative Tools (Common)] - [Disk Administrator]).
The partition showing [Unknown xxxMB] is an important partition. Therefore, do not
delete this partition.
Windows 2000
When a new device has been installed or a new Windows Component has been added in
[Start] - [Settings] - [Control Panel] - [Add/Remove Programs], [Insert Disk] may appear.
In such cases, select [OK], and then specify c:\winnt\cdimage in place of D:, then
select [OK].
e.g. c:\winnt\cdimage\i386 in place of D:\i386
NOTE

14
Getting Started
First-time Operation
For reinstallation( page 25), create backup disks. To create backup disks, the SuperDisk
Drive (CF-VFS712) and formatted 2HD floppy disks are needed.
Eject Button
Label-side up
Insert the shutter-side
headfirst.
Power off your computer.
A BACKUP DISK cannot be created if the SuperDisk drive is inserted in the multi-
media pocket with the power of the computer on.
Remove the CD-ROM/DVD-ROM drive and set the SuperDisk drive in the multi-
media pocket. (
"Multimedia Pocket")
1
2
3
Make sure a disk is not in the write-protected state
and set it, then select [Start] - [Programs] - [Panasonic]
- [Create BACKUP DISK] and follow the on-screen
instructions.
Windows 2000 When [You do not need to make
BACKUP DISK] is displayed, there
is no need to create a BACKUP DISK.
Place a label identifying the contents on each disk.
Store the disks in a safe place. They will enable you to return your computer to
factory default settings should any problems occur.
When creating disks and the message [Insufficient files to copy] is displayed, press
[OK] then contact Panasonic Technical Support.
While the MP indicator ( ) is on, do not remove the disk, power down your com-
puter or use the standby or hibernation function (
"Standby/Hibernation
Functions").
When creating disks, do not run any other application program.
Be sure to create the BACKUP DISK.
If a BACKUP DISK is not created, it will be impossible to return the computer to its
original state. In this case, contact Panasonic Technical Support.
CAUTION
Names of created BACKUP DISK
FIRSTAID FD (When the display for creating the UPDATE FD is shown, create the
disk by following the on-screen instructions.)
Create BACKUP Disks for Reinstallation
4

15
Getting Started
Function
Touch Pad (Basic Operation)
Use the touch pad to move the cursor on the display and perform normal computer operations.
For instructions on how to operate, refer to
"Touch Pad (Advanced)".
Do not place any object on the work surface or press down forcefully with sharp-pointed
objects (e.g., nails), hard objects that can leave marks (e.g., pencils and ball point pen).
Do not allow things that could dirty the touch pad, such as oil. The cursor may not work
properly in such cases.
When the touch pad becomes dirty:
Wipe to remove dirty areas by using a dry soft cloth such as gauze or a soft cloth first
applied with detergent diluted with water and then thoroughly wrung.
Do not use benzene, thinner, or disinfectant-type alcohol.
The touch pad has been designed to work only when a finger is used. Therefore, do not use
any implement on the touch pad.
Left Button
Right Button
Work Surface
NOTE
Basic Operation
or
Two quick taps, but on the sec-
ond tap leaving your finger
down (applying pressure) and
moving it on the work surface.
While holding down the but-
ton, moving your finger on
the work surface.
or
Touch Pad Operation
Moving the Cursor
Tapping/Clicking
Double-Tapping/
Double-Clicking
Dragging
or
Move the tip of your finger
lightly over the surface.
tapping
clicking
double-tapping
double-clicking
Handling the Touch Pad

16
Getting Started
Cancel or correct an operation
Change the display size
Perform a “Find” operation
1 Turn your computer on
2 Select [Reference Manual] in [Start] - [Programs] - [Panasonic]
- [On-Line Manuals]
(The display may be changed without notification.)
Zoom-in
The Reference Manual can be accessed on your computer. When a printer is connected, the
Reference Manual can also be printed.
This manual explains functions for you to make greater use of the computer, such as how to
add peripheral devices, how the Setup Utility works and other useful information.
Windows NT When you read the Reference Manual, it is necessary to install the Acrobat
Reader 4.0 . ( page 13)
Hand tool
To move around
the current page.
Display the page
Go forward or backward a
page, or to the beginning or
end of a document.
Display of
the manual
Table of Content
(Items)
By clicking an item, the cor-
responding page will be dis-
played at 100%.
Movable splitter bar
This bar can be dragged, for
example, to the right to en-
large the display of the Table
of Contents.
Change the display size
You can choose to magnify/de-
magnify the display.
Page indicator
A desired page can be displayed by inputting the page number
after clicking here.
Illustrations may be difficult to view depending on the magnification. If this is the case, we recommend that the display be
magnified.
When the taskbar is hidden at the bottom portion of Acrobat
®
Reader, set the maximum display window size.
If a printer is connected, we recommend printing pages. The illustrations and display samples may not print with a high quality.
Exit
Reference Manual
Windows 98
When the Reference Manual is run for the first time, an error message may appear if the
Reference Manual is run using a method that differs from the above explanation. If an
error message appears, press [OK].
Windows 2000
If the Reference Manual is opened using a procedure that differs from the above expla-
nation (e.g., double-clicking the manual from Windows Explorer, etc.), there are cases
Acrobat Reader will no longer start up. In such cases, restart the computer and then
open the Reference Manual with the above procedure.
Run the Reference Manual
NOTE
NOTE
Windows 98 Windows 2000
When the Reference Manual is started up for the first time, the License Agreement will be
displayed. After reading the agreement, select [Accept] to access the Reference Manual.

17
Operation
1 Open the display
Slide the latch as shown and lift open the display.
Starting Up/Shutting Down
Starting Up
2 Turn your computer on
Slide the power switch and hold it until the power indicator turns on before releasing it.
After confirming that the power indicator has turned on, avoid the following until
Windows has completed loading.
Connecting or disconnecting the AC adaptor.
Touching the power switch.
Performing any keyboard or touch pad (or external mouse) operations.
Closing the display.
Once the computer is powered off, you must wait at least ten seconds before pow-
ering it on again.
When the CPU temperature rises, the computer may not power on to prevent the
CPU from overheating. Should this happen, allow the computer to cool down then
switch the power on again.
If the computer still does not power on, contact Panasonic Technical Support.
If the computer has not been used for a long period of time, it may produce an
unusual sound at start up. The sound may continue for a short period of time, but
if the computer starts up in a normal manner, then the problem is not serious. If,
however, the computer fails to start up, contact Panasonic Technical Support.
If security indicator ( ) is displayed,
you must first enter your password ( Security Measures)
When an application or file that was previously displayed ap-
pears on your screen,
the standby or hibernation mode ( Standby/Hibernation Functions) has been
set.
Over three incorrect attempts,
If the correct password is input,
Will Start
Will Not Start*
(Power off)
Upon entering your pass-
word and pressing
Enter .
* If after three attempts the correct password is not input, or if no pass-
word is entered for about a minute, the computer returns to the condi-
tion just before the attempt was made to start up the computer.
Power Switch
2
1
CAUTION
Power Indicator

18
Operation
3
Select your operating system
Select Windows NT Workstation Version 4.00 and press Enter .
4
Logon
Press Ctrl + Alt + Del .
5
Input your password
Wait for 10 seconds after confirming that the HDD access has been completed, and input
the user name and password, then press [OK]. Until the correct user name and password
are entered, the computer will not operate.
Windows NT
If [Cancel] is clicked, the computer will return to the initial [Begin Logon] display.
Starting Up/Shutting Down
Windows NT
If the right screen is displayed:
When the AC adaptor is connected, press [Yes],
and then restart the computer.
When the AC adaptor is not connected, press
[No].
Windows NT
Windows NT
NOTE
Windows 2000
6 Select your application
You are able to start working on your computer.
The power saving function is factory set, so if there is no input from a key, the touch pad
or an external mouse (when one is connected) for a certain interval of time, the power to
the LCD and hard disk may be turned off. The LCD will resume operation when the
touch pad or an external mouse (when one is connected) is used or a key is pressed.
The power to the LCD may be turned off while Windows is setting up or even when an
application software is being installed. In this case, because it is conceivable that a
selection dialog box will be shown, do not press Space or Enter to attempt to
resume from this condition as doing so may trigger a selection, but instead, press a key
unrelated to the direct triggering of a selection, like
Ctrl .
Windows 98 Windows 2000
In addition, when the computer is left alone, it automatically enters the standby*
1
mode
(
Standby/Hibernation Functions). The computer will resume by sliding
the power switch.
Windows 98 Windows 2000
[System devices] in [Start] - [Settings] - [Control Panel] - [System]*
2
-[Device Man-
ager] may contain a device or devices bearing an exclamation mark or question mark.
This does not indicate a malfunction. Such a mark (exclamation mark or question mark)
will not be displayed if the operating environment of the device showing the mark is
corrected, by for instance installing the driver of the device.
*
1
Windows 2000: standby or hibernation
*
2
Windows 2000: [System] - [Hardware]
NOTE
Windows NT

19
Operation
Shutting Down (power off your computer)
From the keyboard,
You may choose to press down on , then select the menu with or .
Restarting your computer (without shutting down)
Windows 98 Windows 2000
Select [OK] after selecting [Restart].
Windows NT
Select [Yes] after selecting [Restart the computer?].
2 Confirm shut down
Windows 98 Windows 2000
Select [OK] after selecting [Shut down].
Windows NT
Select [Yes] after selecting [Shut down the computer?].
Your computer will power off automatically.
This procedure is shutting down without using the standby or hibernation function.
(
Standby/Hibernation Functions
)
1 Display the shut down screen
After saving important data and closing each application, select [Shut Down] from the
[Start] menu.
To quickly resume computer operation after shutting down,
The standby or hibernation function is available. (
"Standby/Hiberna-
tion Functions"
)
NOTE
Windows NT
For the computer to automatically shut down after [Shut down the computer?] is
selected, Phoenix APM 2.0 for Windows NT
®
has to be installed. When or is
displayed on the task tray, this indicates that the program is installed.
NOTE
NOTE

20
Troubleshooting
List of Error Codes
The following is a list of the messages that BIOS can display. Most of them occur during POST. Some of them display informa-
tion about a hardware device, e.g., the amount of memory installed. Others may indicate a problem with a device, such as the way
it has been configured. Following the list are explanations of the messages and remedies for reported problems.
If your system displays one of except the messages marked below with an asterisk (*), write down the message and contact
Panasonic Technical Support. If your system fails after you make changes in the Setup menus, reset the computer, enter Setup and
install Setup defaults or correct the error.
0200 Failure Fixed Disk
Fixed disk in not working or not configured properly. Check to see if fixed disk is attached properly. Run Setup. Find out
if the fixed-disk type is correctly identified.
0210 Stuck key
Stuck key on keyboard.
0211 Keyboard error
Keyboard not working.
0212 Keyboard Controller Failed
Keyboard controller failed test. May require replacing keyboard controller.
0213 Keyboard locked - Unlock key switch
Unlock the system to proceed.
0230 System RAM Failed at offset : nnnn
System RAM failed at offset nnnn of in the 64k block at which the error was detected.
0231 Shadow RAM Failed at offset : nnnn
Shadow RAM failed at offset nnnn of the 64k block at which the error was detected.
0232 Extended RAM Failed at offset : nnnn
Extended memory not working or not configured properly at offset nnnn.
0250 System battery is dead - Replace and run SETUP
The CMOS clock battery indicator shows the battery is dead. Replace the battery and run Setup to reconfigure the system.
*0251 System CMOS checksum bad - Default configuration used
System CMOS has been corrupted or modified incorrectly, perhaps by an application program that changes data
stored in CMOS. The BIOS installed Default SETUP Values. If you do not want these values, enter Setup and enter your
own values. If the error persists, check the system battery or contact Panasonic Technical Support.
0260 System timer error
The timer test failed. Requires repair of system board.
0270 Real time clock error
Real-time clock fails BIOS test. May require board repair.
*0280 Previous boot incomplete - Default configuration used
Previous POST did not complete successfully. POST loads default values and offers to run Setup. If the failure was caused
by incorrect values and they are not corrected, the next boot will likely fail. On systems with control of wait states, improper
Setup settings can also terminate POST and cause this error on the next boot. Run Setup and verify that the wait-state
configuration is correct. This error is cleared the next time the system is booted.
0281 Memory Size found by POST differed from EISA CMOS
Memory size found by POST differed from EISA CMOS.
02B0 Diskette drive A error
02B1 Diskette drive B error
Drive A: or B: is present but fails the BIOS POST diskette tests. Check to see that the drive is defined with the proper
diskette type in Setup and that the diskette drive is attached correctly.
02B2 Incorrect Drive A type - run SETUP
Type of floppy drive A: not correctly identified in Setup.
02B3 Incorrect Drive B type - run SETUP
Type of floppy drive B: not correctly identified in Setup.
02D0 System cache error - Cache disabled
Contact Panasonic Technical Support.
02F0: CPU ID:
CPU socket number for Multi-Processor error.
02F4: EISA CMOS not writable
ServerBIOS2 test error: Cannot write to EISA CMOS.
La page est en cours de chargement...
La page est en cours de chargement...
La page est en cours de chargement...
La page est en cours de chargement...
La page est en cours de chargement...
La page est en cours de chargement...
La page est en cours de chargement...
La page est en cours de chargement...
La page est en cours de chargement...
La page est en cours de chargement...
La page est en cours de chargement...
La page est en cours de chargement...
La page est en cours de chargement...
La page est en cours de chargement...
La page est en cours de chargement...
La page est en cours de chargement...
-
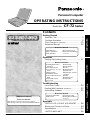 1
1
-
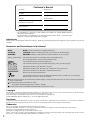 2
2
-
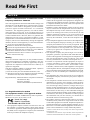 3
3
-
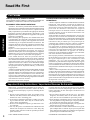 4
4
-
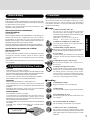 5
5
-
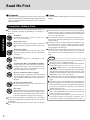 6
6
-
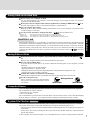 7
7
-
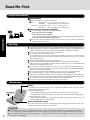 8
8
-
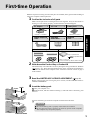 9
9
-
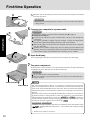 10
10
-
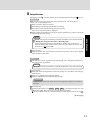 11
11
-
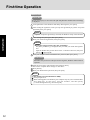 12
12
-
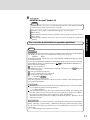 13
13
-
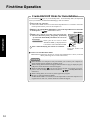 14
14
-
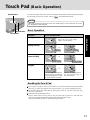 15
15
-
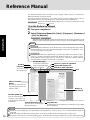 16
16
-
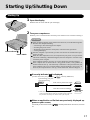 17
17
-
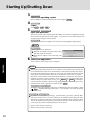 18
18
-
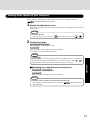 19
19
-
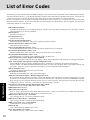 20
20
-
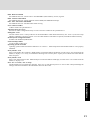 21
21
-
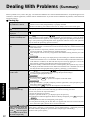 22
22
-
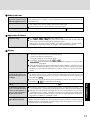 23
23
-
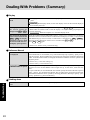 24
24
-
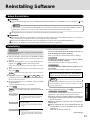 25
25
-
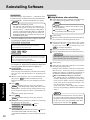 26
26
-
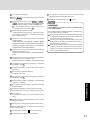 27
27
-
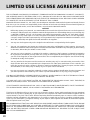 28
28
-
 29
29
-
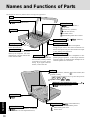 30
30
-
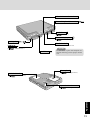 31
31
-
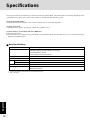 32
32
-
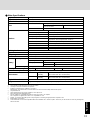 33
33
-
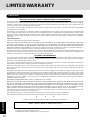 34
34
-
 35
35
-
 36
36
Panasonic Laptop CF-72 Series P Manuel utilisateur
- Taper
- Manuel utilisateur
- Ce manuel convient également à
dans d''autres langues
Documents connexes
-
Panasonic CF-47 Series Manuel utilisateur
-
Panasonic CF-28Series Manuel utilisateur
-
Panasonic Personal Computer CF-07 Manuel utilisateur
-
Panasonic CF-T1 Series Manuel utilisateur
-
Panasonic Personal Computer CF-T2 Manuel utilisateur
-
Panasonic Laptop CF-73 Manuel utilisateur
-
Panasonic Laptop CF-29 Manuel utilisateur
-
Panasonic CT-T2 Manuel utilisateur
-
Panasonic Laptop CF-73 Series Manuel utilisateur
-
Panasonic Washer CF-Y2 Manuel utilisateur