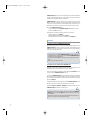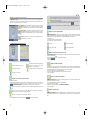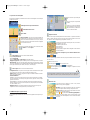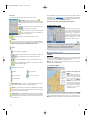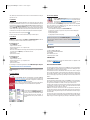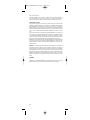ViaMichelin NAVIGATION 4 POUR PDA Le manuel du propriétaire
- Catégorie
- Systèmes vidéo de voiture
- Taper
- Le manuel du propriétaire
Ce manuel convient également à

4
5
ViaMichelin Navigation est un logiciel évolué de navigation pour PDA, fourni avec des plans détail-
lés de pays complets, précis jusqu’au niveau rue, et qui, couplé à un récepteur GPS, se transforme en
un véritable système de navigation embarqué pour automobile.
ViaMichelin Navigation vous dicte les instructions au fur et à mesure de votre avancée, et vous les
affiche de manière claire et synthétique, pour vous permettre de prendre les bonnes décisions tout
au long de votre conduite. Son interface, entièrement cliquable au doigt, vous permet une prise en
main très rapide et une utilisation très simple de votre solution GPS, tout au long de vos trajets.
Notre solution ViaMichelin Navigation inclut :
- Le logiciel de navigation pour PDA ViaMichelin Navigation V4 (disponible, selon le pack
acheté, sur carte SD/MMC et/ou sur CD)
Et des applications PC permettant une utilisation étendue de votre solution PDA :
- L’installateur rapide de cartes, QuickInstall
- L’installateur/visualisateur de cartes personnalisées, MapStore
- L’outil d’importation de base de données de Points d’Intérêt (POI), POI Manager
1 INSTALLATION
1.1- Installation de votre carte SD/MMC ViaMichelin Navigation
Selon la solution en votre possession, vous pouvez en une simple manipulation installer votre logiciel
ViaMichelin Navigation et la carte de votre pays sur votre PDA : insérez simplement votre carte
SD/MMC dans votre PDA et laissez-vous guider en suivant pas à pas les instructions apparaissant à
l’écran : votre logiciel est prêt à fonctionner.
- assurez-vous que votre carte SD/MMC ViaMichelin Navigation n'est pas en position "lock"
- ne supprimez aucune des données stockées sur votre carte SD/MMC ViaMichelin Navigation
- n'y ajoutez aucune donnée complémentaire
- n'insérez pas votre carte SD/MMC dans un autre PDA : son contenu risquerait d'être endom-
magé
- assurez-vous que votre PDA est bien chargé
1.2- Installation sur votre ordinateur à partir du CD-ROM fourni
Au préalable, assurez-vous que le programme de synchronisation fourni avec votre PDA est correcte-
ment installé sur votre PC et que votre PDA est bien relié à votre ordinateur.
Lors de la première utilisation du CD-ROM, le programme d’installation InstallShield se lance et
vous propose d’installer ViaMichelin Navigation sur votre PC.
Si vous possédez ViaMichelin Navigation Europe, une installation complète vous permettra d’ins-
taller l’ensemble des cartes, regroupées par ensemble de pays, ainsi que l’application sur votre ordi-
nateur. Une installation personnalisée vous permettra de sélectionner les cartes que vous désirez voir
apparaître sous MapStore.
Le programme d’installation va ensuite vous proposer d’installer ViaMichelin Navigation sur votre
PDA. Suivez les instructions à l’écran. Plusieurs synchronisations seront nécessaires.
Les applications MapStore, QuickInstall et POI Manager sont maintenant installées sur votre PC;
ViaMichelin Navigation est installé sur votre PDA. En route !
Il est important de brancher votre PDA à votre ordinateur si vous désirez utiliser ViaMichelin
Navigation avec celui-ci. L’application MapStore ne prendra en charge que le PDA connecté
lors de l’installation.
Nous vous invitons à effectuer une synchronisation avant l’installation du logiciel afin de vous
assurer que la connexion entre le PDA et l’ordinateur est valide.
VMNav_V4_UserGuideFR.qxd 30/08/05 10:44 Page 4

6
7
choix d’un lieu sur la carte
Naviguer vers une adresse à partir d’une ville :
- Cliquez sur “Adresse”
- Saisissez la ville de destination ou le code postal et confirmez la ville choisie si une liste vous est proposée.
- Saisissez ensuite la rue de destination. Si vous ne souhaitez pas en préciser, cliquez alors sur
: ViaMichelin Navigation vous guidera vers le centre de la ville sélectionnée.
Vous pouvez ne pas préciser un point précis de la rue en cliquant simplement sur “Centrer sur
rue”.
Après avoir saisi le nom de votre rue, vous pouvez préciser votre demande en saisissant le
numéro de la rue vers lequel vous souhaitez être guidé,
ou bien encore choisir une intersection avec une autre rue.
Un récapitulatif d’itinéraire s’affiche. Cliquez sur pour lancer la navigation.
Naviguer vers un point sélectionné sur la carte
ViaMichelin Navigation vous permet également de choisir un point de destination directement sur
la carte à l’aide de la mire .
- Placez la mire à l’endroit où vous souhaitez vous rendre
- Cliquez sur
- Lancez la navigation
Naviguer vers Mes sauvegardes
Il est possible de sélectionner comme point de destination un lieu enregistré comme sauvegarde au
moment du récapitulatif d’itinéraire ou à partir du mode carte. Vous pouvez ainsi enregistrer des
lieux vers lesquels vous vous rendez régulièrement : maison, bureau, piscine…
- Sélectionnez “Mes favoris” puis “Mes sauvegardes”
- Choisissez la sauvegarde souhaitée dans la liste ou faites une recherche
- Lancez la navigation
Naviguer vers Mon carnet d’adresses
ViaMichelin Navigation vous permet de vous faire guider vers un contact enregistré dans le carnet
d’adresses de votre PDA. Pour ce faire :
- Sélectionnez “Mes favoris” puis “Mon carnet d’adresses”
- Sélectionnez le contact souhaité
- Validez les coordonnées proposées par ViaMichelin Navigation
- Lancez la navigation
Naviguer vers l’historique
ViaMichelin Navigation mémorise automatiquement les dix dernières destinations. Vous pouvez
ainsi rapidement re-sélectionner cette même destination sans avoir besoin de reconfigurer l’itiné-
raire.
d’une ville,
de votre position GPS,
d’un point de départ
ou d’un point d’arrivée.
2 VIAMICHELIN NAVIGATION SUR VOTRE PDA
ViaMichelin Navigation est conçu pour répondre à tous vos besoins lors de vos déplacements. Le
menu principal vous permet une orientation très rapide vers les fonctions que vous attendez, quel
que soit le contexte dans lequel vous vous trouvez.
Naviguer vers : sélectionnez cette fonction lorsque le point de
départ de votre véhicule est ou sera votre position GPS. Vous pour-
rez très rapidement choisir votre destination et lancer la navigation.
Préparer trajet : sélectionnez cette fonction lorsque vous souhai-
tez tranquillement planifier un itinéraire, naviguer sur la carte,
rechercher des points d’intérêt (POI) ou créer vos propres sauvegar-
des.
Options : retrouvez ici toutes les options et paramétrages de per-
sonnalisation de votre logiciel.
2.1- V
iaMichelin Navigation : Naviguer vers
5 options s’offrent à vous pour la sélection de votre destination :
A chaque récapitulatif d’itinéraire, il est possible de sauvegarder le point de départ et/ou
d’arrivée en cliquant sur cet icône pour les ajouter aux favoris et ainsi configurer plus rapi-
dement de prochaines destinations.
Vous pouvez accéder aux paramètres de l’itinéraire en cliquant sur cet icône. Il vous est
également possible de modifier votre itinéraire en cliquant sur
A chaque étape, il vous est possible de revenir au Menu Principal en cliquant en bas à droite sur
Naviguer vers un POI (Point d’Intérêt)
ViaMichelin Navigation vous permet de vous faire guider vers un point d’intérêt (POI), qu’il soit
installé en standard sur votre application, personnel (enregistré par vos soins), ou bien encore un POI
ViaMichelin que vous aurez téléchargé sur la boutique ViaMichelin (voir chapitre 4).
- Cliquez sur “POI”
- Sélectionnez la catégorie de POI souhaitée
- Vous pouvez alors chercher un POI autour :
choix d’une adresse dans une ville
choix d’un point d’intérêt
choix d’un point particulier enregistré dans
vos Favoris : un contact de votre carnet
d’adresses ou une sauvegarde
choix d’une des dix dernières destinations.
VMNav_V4_UserGuideFR.qxd 30/08/05 10:44 Page 6

Planifier un itinéraire pour l’utiliser plus
tard,
explorer les cartes pour vous repérer dans
un endroit,
rechercher un POI dans de nombreuses
catégories disponibles et, bien sûr, sauve-
garder, à tout moment, vos endroits favo-
ris ou vos nouvelles découvertes.
Préparer un itinéraire
Utilisez ce mode lorsque vous désirez planifier votre chemin à l’avance : vous pourrez ainsi estimer à
l’avance le chemin à parcourir, le suivre pas à pas sur la carte à l’aide de la feuille de route interac-
tive, optimiser le calcul en intégrant vos propres paramètres de vitesse, etc…
La sélection d’un point de départ et d’arrivée peut se faire, tout comme en
mode navigation, par le choix :
- d’une adresse à partir d’une ville
- d’un point d’intérêt
- d’un lieu sur la carte
- d’un point particulier enregistré dans vos sauvegardes ou d’un contact de
votre carnet d’adresses
Reportez-vous au chapitre 2.1 pour le détail des différentes sélec-
tions.
Une fois les points de départ et d’arrivée sélectionnés, vous pourrez visualiser le tracé de votre itiné-
raire sur la carte et :
afficher la feuille de route.
Pour cela, cliquez sur puis sur “Feuille de route”
lancer la navigation : cliquez sur puis sur “Navigation”.
Vous avez également la possibilité de simuler la navigation en cliquant sur le bouton
“Simuler navigation”
Les options de l’écran de navigation
Depuis l’écran de navigation, de nombreuses fonctions liées au mode navigation sont accessibles par
un simple clic sur l’écran.
Paramétrage d’un nouveau point de destination
Activation/Désactivation du son
Options du GPS
Option d’évitement: cette option vous permet de demander un
recalcul alternatif en cas de bouchons ou de travaux. Il vous est pos-
sible de choisir la distance d’évitement sur: 500 m, 1 km, 5 km, 10
km, 20 km, 30 km... Vous pouvez annuler l’évitement en appuyant
sur l’icône “Annuler éviter sur”.
Des fonctionnalités plus avancées sont accessibles via le menu
“Afficher” et le menu “Options”
Le menu “Afficher” donne accès aux fonctionnalités suivantes :
- Passage mode jour/mode nuit,
- Passage vue 2D/vue 3D,
- Passage du mode portrait au mode paysage si votre PDA le permet
- Réglage de la perspective : ajustez ici l’affichage de votre écran de navigation à votre convenance
- Tableau de bord : composé de trois parties (gauche, milieu, droite), vous pouvez placer en haut de
votre écran les informations que vous souhaitez voir affichées pendant la navigation : distance avant
arrivée, temps avant arrivée, heure d’arrivée, heure, vitesse, orientation (cap)
Le menu “Options” donne accès aux fonctionnalités suivantes :
- Configuration du son : vous pouvez sur cet écran régler le volume des instructions vocales, dépla-
cez le curseur à votre convenance et vérifiez le résultat grâce au bouton « Test »
- Afficher les POI : choisissez ici les catégories de POI que vous souhaitez voir affichées sous forme
d’icônes sur l’écran de navigation
- Activation de Warners :
POI Warner : cette option vous permet de sélectionner les catégories de POI dont vous souhaitez
être averti de l’approche lors de votre trajet. Un signal sonore à 30s, puis à 10s retentira, accompa-
gné d’un icône sur l’écran
Speed Limit Warner : cette option vous permet d’être averti lorsque vous dépassez une certaine
limite pré-configurée sur les voies de votre choix (autoroutes, routes principales, routes intermédiai-
res, routes secondaires, rues…)
- Réglage des vitesses : vous pouvez ici paramétrer les vitesses des types de routes que vous
emprunterez au cours de votre trajet (autoroutes, routes nationales, etc…).
2.2 ViaMichelin Navigation : préparer un trajet
Le menu Préparer trajet rassemble tous les outils nécessaires à la préparation d’un trajet. Vous pou-
vez ainsi :
9
8
Vous pouvez modifier les paramètres de calcul de votre itinéraire dans le récapitulatif d’itiné-
raire : modification des vitesses moyennes, calcul du chemin le plus court ou le plus rapide…
Afficher une carte
Ce menu regroupe toutes les options liées à la carte : zoom, recherche,
localisation, centrage, sélection graphique…
Déplacement : vous pouvez vous déplacer de haut en bas, de gauche à
droite, par un simple mouvement du doigt ou du stylet sur la carte.
La barre de zoom située en haut de l’écran vous permet de choisir la meil-
leure échelle pour une bonne visualisation.
Les icônes et vous permettent de sélectionner graphiquement un
point de départ et un point d’arrivée. Une fois ces 2 points choisis, le calcul
de l’itinéraire se lance automatiquement et le tracé de l’itinéraire s’affiche
sur votre carte.
VMNav_V4_UserGuideFR.qxd 30/08/05 10:44 Page 8

10
11
3 VIAMICHELIN NAVIGATION SUR VOTRE PC
3.1- MapStore
Visualisateur de cartes, MapStore s’exécute sur un PC et permet de choisir et découper des cartes
selon vos besoins. Les options de MapStore vous permettent de sélectionner plusieurs zones de
coupe, et de choisir le niveau de détails que vous souhaitez pour chacune.
MapStore se lance soit à partir de l’icône qui apparaît sur votre bureau, soit en cliquant sur
«Démarrer/Programmes/ViaMichelin/MapStore».
Option d’affichage sous MapStore
Préparer les cartes à exporter sous
MapStore
MapStore permet de découper une
carte à partir des cartes installées sur
votre PC, et de transférer la carte ainsi
découpée vers votre PDA, afin de pou-
voir les utiliser sous ViaMichelin
Navigation. Vous pouvez choisir plu-
sieurs zones de coupe à la fois, et sélec-
tionner le niveau de détails souhaité
pour chaque zone de coupe. Après avoir
sélectionné vos zones , cliquez sur «
Fichier/Exporter vers PDA ».
Exporter directement sur le PDA ou sur une carte de mémoire additionnelle type SD/MMC
Cliquez sur « PDA » pour exporter vos cartes vers le PDA, que ce soit pour mettre sur la mémoire RAM
ou sur la carte de mémoire additionnelle. Donnez un nom à votre carte, puis cliquez sur « OK ».
MapStore va alors générer la carte (la durée de cette opération varie en fonction de la taille de la
Afficher feuille de route : cette fonction est accessible lorsqu’un itinéraire est calculé, elle
permet d’afficher les indications à suivre pas à pas jusqu’au point d’arrivée.
Navigation : vous permet d’accéder, lorsqu’un itinéraire est déjà planifié, au mode navigation
ou au mode simulation de navigation. Ce dernier mode vous permet de simuler votre prochain
trajet sans avoir à connecter votre récepteur GPS.
Rechercher un POI : Ce menu vous permet d’explorer toute la richesse des contenus thémati-
ques inclus dans votre logiciel. Des milliers de points d’intérêt, utiles en situation de mobilité,
sont disponibles parmi les catégories suivantes : aires de repos, garages, parkings, centres com-
merciaux, aéroports, etc…
Par ailleurs, ViaMichelin vous propose d’enrichir votre logiciel de contenus exclusifs accessibles en
téléchargement sur le site www
.ViaMichelin.com. Sites touristiques du Guide Vert, parcours de golfs,
et autres bases de stations-service sont disponibles sur notre e-shop. Vous pourrez aisément les instal-
ler sur votre PDA à l’aide de notre outil POI Manager (voir chapitre 4).
Pour rechercher un POI, suivez les instructions décrites dans le chapitre 2.1.
2.3- ViaMichelin Navigation : OPTIONS
Accessible depuis le menu principal, le menu
“Options” rassemble l’ensemble des paramètres
et options de personnalisation de votre logiciel,
classés selon leur nature : vous pouvez ainsi, en
dehors de tout contexte, procéder à tous les
réglages de votre logiciel, classés selon le mode
auquel ils appartiennent. Toutes ces options
sont décrites dans les chapitres précédents.
Actions carte :
ce menu vous donne accès à de nombreuses fonctions avancées du mode carte :
Actions mire : la mire est représentée par cet icône .
Elle vous permet de vous repérer et de vous positionner sur la carte.
Vous avez la possibilité d’activer les fonctions liées à la mire en cliquant sur
cet icône.
Vous pouvez alors : sélectionner la position donnée par la mire
comme point de départ ou point d’arrivée,
copier l’adresse dans votre carnet d’adresses. Vous avez alors deux
options : entrer un nouveau contact dans le carnet d’adresses ou
modifier un contact déjà existant.
Enregistrer l’adresse dans vos sauvegardes ou ajouter un POI sur ce point.
Rechercher :
vous pouvez, à partir de la carte, faire une recherche d’adresse, de POI (point d’intérêt), choi-
sir un point sur la carte, rechercher une sauvegarde ou la dernière destination enregistrée.
Reportez-vous au chapitre 2.1 pour le détail des différentes sélections.
Options :
permet de modifier la zone géographique.
Si vous disposez de plusieurs cartes, il vous est possible de les changer à tout
moment, de les supprimer ou même de changer la langue de la carte
Vous pouvez également afficher le sens des rues ou le nom des rues sur la carte,
afficher des POI (points d’intérêt) ou modifier une catégorie de POI personnalisés que
vous aurez auparavant enregistrée.
Centrer : permet de centrer la carte
sur la mire,
sur un point de départ,
sur un point d’arrivée,
sur une position GPS
ou sur le tracé d’un itinéraire.
Vous pouvez, si vous le souhaitez, changer la langue de l’interface de ViaMichelin
Navigation : cliquez sur “Général” et choisissez parmi les 6 langues disponibles.
Vous pouvez également choisir l’unité de mesure de distance (km ou mile).
VMNav_V4_UserGuideFR.qxd 30/08/05 10:44 Page 10

12
13
4.2- L’offre de POI ViaMichelin
Spécifique à ViaMichelin Navigation, l’offre de POI en téléchargement sur la
boutique ViaMichelin (http://www.shop.viamichelin.fr) vous permet d’emmener
sur votre PDA de très nombreuses informations qui vous seront utiles, que vous
soyez en déplacement professionnel ou en route pour les vacances.
Une fois exportés sur votre PDA via POI Manager, vous pouvez les localiser sur votre carte (Afficher
sur la carte), naviguer vers ces POI (Naviguer vers un POI), effectuer des recherches précises
(Rechercher un POI), les enregistrer dans vos Favoris, etc…
Parmi les catégories disponibles, découvrez :
- Toutes les informations touristiques de la collection du Guide Vert
- Les stations-service le long de vos trajets, triées selon qu’elles sont ouvertes 24/24, qu’elles
appartiennent à tel réseau, …
- Les parkings 24/24, gratuits…
- Les garages disposant de service de dépannage.
carte). Vérifiez que votre PDA est bien connecté à votre PC et suivez les instructions à l’écran pour
l’export de votre carte.
3.2- QuickInstall
QuickInstall vous permet d’installer rapidement des cartes prédécoupées (pays, régions, départe-
ments) sur la mémoire RAM de votre PDA ou sur une carte de mémoire additionnelle. Il peut être
lancé à partir du menu Démarrer/Programmes/ViaMichelin/ViaMichelin Navigation/QuickInstall ou en
cliquant sur l’icône QuickInstall sous MapStore. Veillez à ce que votre PDA soit bien connecté à
votre PC. QuickInstall vous demande dans un premier temps de réaliser une synchronisation afin de
connaître l’espace mémoire disponible sur votre PDA. Une fois la synchronisation réalisée, vous pou-
vez sélectionner les cartes à exporter à condition de ne pas dépasser la taille mémoire disponible.
Après avoir sélectionné les zones à exporter, cliquez sur .
Donnez un nom à votre carte et suivez les instructions à l’écran pour terminer l’export.
3.3- POI Manager
POI Manager vous permet d’importer dans MapStore et ViaMichelin Navigation des bases de
données de points d’intérêt. Les fichiers doivent être au format *.asc ou *.poi.
Ajout de fichiers en *.asc
- Ouvrez POI Manager
- Cliquez sur le bouton « Parcourir »
- Sélectionnez votre Fichier en « *.asc » et cliquez sur « OK »
- Cliquez sur « Suivant »
- Associez votre nouvelle base de données à un type de POI déjà existant, vous pouvez préalablement
créer un type de POI sous MapStore que vous affecterez à cette base
- Cliquez sur « OK »
- Synchronisez avec votre PDA
Ajout de fichiers en *.poi
- Ouvrez POI Manager
- Cliquez sur le bouton « Parcourir »
- Sélectionnez votre Fichier en « *.poi » et cliquez sur « OK »
- Cliquez sur « Suivant »
- Synchronisez avec votre PDA
De nouveaux types et icônes de POIs apparaîtront alors dans ViaMichelin Navigation et MapStore
4 VIAMICHELIN NAVIGATION ET LES CONTENUS MICHELIN
ViaMichelin Navigation peut s’enrichir de contenus exclusifs Michelin, constamment mis à jour et
enrichis.
4.1- Le Guide MICHELIN®
Le Guide MICHELIN®, disponible en téléchargement sur la boutique ViaMichelin
http://www.shop.viamichelin.fr, est un logiciel donnant toutes les informations sur
les hôtels et les restaurants du fameux guide, accompagnées des commentaires qui
font la réputation de ce compagnon des gourmets.
Grâce à ce logiciel, vous pouvez très facilement et précisément trouver l’établisse-
ment de vos souhaits grâce à une recherche multi-critères très performante.
Si vous possédez le Guide MICHELIN® correspondant à la
zone de couverture de ViaMichelin Navigation, vous
pouvez alors, une fois que vous avez trouvé le restaurant
ou l’hôtel souhaité, choisir de vous y faire guider : cli-
quez simplement sur le lien “S’y rendre” et suivez les ins-
tructions.
N’hésitez pas à enregistrer votre produit ViaMichelin Navigation sur www.ViaMichelin.com
pour être tenu au courant des nouveautés et bénéficier d’offres promotionnelles sur cette
gamme exclusive.
5 INFORMATIONS
CONFIGURATION PC
- PC équipé de 128 Mo de RAM ou plus
- Microprocesseur Pentium® 200 Mhz minimum
- Lecteur CD-ROM
- Microsoft™ 98 SE, 2000 ou XP
- Capacité disque requise : 400 Mo
CONFIGURATION PDA
Consultez le site www.ViaMichelin.com pour toute information relative à la configuration et aux
compatibilités de ViaMichelin Navigation
DROITS D’UTILISATION ET DE GARANTIE
Le présent document constitue un contrat entre la société ViaMichelin et vous concernant l’utilisation
du logiciel ViaMichelin pour assistant numérique personnel inclus dans cet emballage ainsi que les
documentations qui y sont associées (ci-après « le produit »).
Lisez attentivement les termes des droits d’utilisation des données, bases de données et du logiciel
ciaprès concédés avant d’installer le produit. L’installation du produit signifie l’acceptation par vos
soins des conditions d’utilisation ci-après. Si vous n’acceptez pas les termes de ces conditions d’utili-
sation, vous avez 7 (sept) jours pour retourner le produit complet à votre revendeur, le ticket de caisse
faisant foi.
1. Droits d’utilisation concédés
Vous êtes propriétaire du support physique (CD-Rom – Carte SD/MMC) et en aucun cas des données,
bases de données et du logiciel qu’il contient. Vous disposez sur les données, les bases de données et
sur le logiciel d’un droit d’utilisation non exclusif, non cessible, pour vos besoins internes.
Les données et bases de données sont protégées en matière de droits de propriété intellectuelle par
les réglementations en vigueur en France et en Europe et par les dispositions des traités internatio-
naux. Toute violation de ce droit constitue une contrefaçon.
ViaMichelin et ses fournisseurs conservent tous les droits non expressément accordés. Ainsi, vous
n’êtes pas autorisé à reproduire, représenter, modifier, adapter, extraire les données ou bases de don-
nées en dehors de votre usage strictement personnel. Toute commercialisation des données est rigou-
reusement interdite.
En ce qui concerne le logiciel, vous pouvez faire une copie de sauvegarde dont le seul but est de régé-
nérer le logiciel original en cas de détérioration accidentelle. Vous ne pouvez reproduire, modifier,
adapter le logiciel, reconstituer la logique du logiciel, décompiler ou désassembler le logiciel ni l’ex-
VMNav_V4_UserGuideFR.qxd 30/08/05 10:44 Page 12

14
ploiter sur un autre support.
Vous n’êtes pas autorisé à céder ou concéder, à titre gratuit ou onéreux, de quelque manière que ce
soit les droits d’utilisation sur les données, bases de données et sur le logiciel. Vous n’êtes pas non
plus autorisé à accorder, à titre gratuit ou onéreux une sous-licence d’utilisation ou une location.
2. Responsabilité et garantie
Le plus grand soin a été apporté à la réalisation de ce produit. Toutefois, il est possible qu’à la date
d’acquisition ou d’utilisation du produit, certaines données et/ou informations aient été modifiées,
sans que ViaMichelin en ait été informée. Des erreurs de calcul, occasionnées par l’assistant numéri-
que personnel lui-même et/ou par les conditions de l’environnement local, peuvent se produire, du
faitmême de l’utilisation du logiciel dans un système externe. Par suite, lesdites modifications de don-
nées et/ou erreurs ne sauraient engager la responsabilité de ViaMichelin et/ou celle de ses fournis-
seurs.
Dans toute la mesure permise par la réglementation applicable, ViaMichelin et/ou ses fournisseurs ne
seront en aucun cas responsable des dommages directs ou indirects causés à vous-même, notamment,
à titre indicatif mais non limitatif, les pertes de gains ou de profit, pertes d’affaires, pertes de don-
nées et pertes de logiciels, de matériel y compris les frais de récupération, reproduction et de répara-
tion des pertes susvisées, résultant de l’utilisation et/ou de l’impossibilité d’utiliser le produit.
ViaMichelin et ses fournisseurs garantissent la compatibilité du produit avec les assistants numériques
personnels dont les références sont indiquées sur l’emballage dudit produit, à l’exclusion de toute
autre garantie, implicite ou explicite, de commercialisation et d’adéquation à un usage ou une confi-
guration particuliers.
Important : Si vous utilisez le produit objet des présentes dans votre véhicule, vous êtes entièrement
responsable de positionner et d’utiliser les outils de navigation à l’intérieur de votre véhicule de
manière à ne pas gêner votre visibilité et éviter tout risque d’accident, de blessure et/ou de dommage.
Il vous appartient de respecter les règles de la sécurité routière et de ne manipuler le produit objet
des présentes qu’à l’arrêt de votre véhicule. ViaMichelin et/ou ses fournisseurs déclinent toute respon-
sabilité pour toute utilisation de ce produit susceptible de provoquer des accidents, d’occasionner des
dommages ou d’enfreindre la loi ainsi que pour les conséquences directes ou indirectes qui en résul-
teraient.
COPYRIGHTS
© Michelin 2005. Cartography © ViaMichelin 2005. Digital Data © Tele Atlas 2005 ; for other copy-
right information, click on « About » listed in the Options/General menu on the software.
VMNav_V4_UserGuideFR.qxd 30/08/05 10:44 Page 14
-
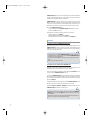 1
1
-
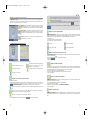 2
2
-
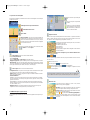 3
3
-
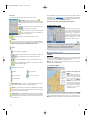 4
4
-
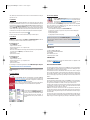 5
5
-
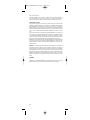 6
6
ViaMichelin NAVIGATION 4 POUR PDA Le manuel du propriétaire
- Catégorie
- Systèmes vidéo de voiture
- Taper
- Le manuel du propriétaire
- Ce manuel convient également à
Documents connexes
Autres documents
-
Garmin BMW Motorrad Navigator III Manuel utilisateur
-
Garmin BMW Portable Navigation System Plus (710) Manuel utilisateur
-
BMW NAVIGATOR IV - REV A Le manuel du propriétaire
-
BMW zumo Motorrad zmo Manuel utilisateur
-
Garmin Can-Am Spyder zumo 660 Manuel utilisateur
-
Garmin ZUMO_500 Manuel utilisateur
-
Garmin zūmo 550 Manuel utilisateur