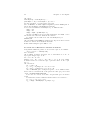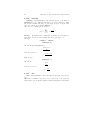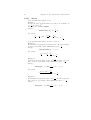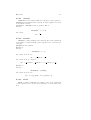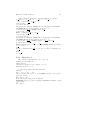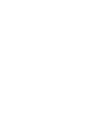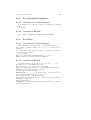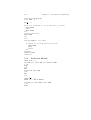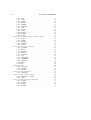Calcul formel
et
Math´ematiques
avec
la HP40G
Ren´ee De Graeve
Maˆıtre de Conf´erence `a Grenoble I
Version 1.0

2
Remerciements
Tout le monde savait que c’´etait impossible d’´ecrire seul, un logi-
ciel de calcul formel performant....Seul, un illumin´e, Bernard Parisse
ne le savait pas...et il l’a fait!!!
Voici son logiciel de calcul formel (dit ERABLE) implant´e pour la
deuxi`eme fois sur une calculatrice HP.
Cela a amen´e Bernard Parisse `a modifier quelque peu son logiciel de
fa¸con `a ce que les fonctions de calcul formel puissent ˆetre ´edit´ees et
avoir leurs r´eponses dans l’´editeur d’´equations....
A vous de d´ecouvrir toutes les performances de cette calculatrice, au
fil des pages de ce livre.
Je remercie:
− Bernard Parisse pour ses pr´ecieux conseils, ses remarques sur
ce texte, sa relecture, et pour sa facult´ed’´ecrire des fonctions `a
la demande, avec efficacit´e et gentillesse,
− Jean Tavenas pour l’int´erˆet port´e`a l’ach`evement de ce guide,
− Jean Yves Avenard pour avoir pris en compte nos suppliques
et pour avoir, grˆace `a son esprit prompt, ´ecrit la commande
PROMPT de fa¸con impromptue... (cf 6.4.2)
c
° 2000 Hewlett-Packard, http://www.hp.com/calculators
La reproduction, la distribution et/ou la modification de ce document
sont autoris´ees conform´ement aux termes de la GNU Free Documen-
tation License, Version 1.1 ou ult´erieure, publi´ee par la Free Software
Foundation.
Une copie de la licence existe dans la section intitul´ee ”GNU Free
Documentation License” (chapitre 8, p. 141).

3
Pr´eface
La HP40G va marquer une nouvelle ´etape dans la d´emocratisation
de l’utilisation du calcul formel d’une part, par son prix tr`es comp´etitif,
et d’autre part, par le nombre de possibilit´es d’ex´ecuter en pas-`a-pas
les principaux algorithmes enseign´es en math´ematiques au lyc´ee et
dans les premi`eres ann´ees `a l’Universit´e.
Mais encore fallait-il lui adjoindre une documentation ad´equate,
de pr´ef´erence ´ecrite par un enseignant de math´ematiques. C’est ce
que vous trouverez dans ce guide r´ealis´e par Ren´ee De Graeve, maitre
de conf´erences `a l’Universit´e de Grenoble I et animatrice `a l’IREM
de Grenoble. Il contient, bien sˆur, une r´ef´erence compl`ete des fonc-
tions de calcul formel, mais montre aussi sur des exemples tir´es du
baccalaur´eat et du brevet comment tirer parti intelligemment de la
puissance de calcul de la HP40G et se termine par deux chapitres con-
sacr´es `a la programmation : le premier pour apprendre `a program-
mer et le second qui illustre l’algorithmique appliqu´ee au programme
d’arithm´etique de sp´ecialit´e des Terminales Scientifiques.
Bernard Parisse
Maˆıtre de Conf´erences `a l’Universit´e de Grenoble I
Termes et conditions
L’utilisation du logiciel CAS implique des connaissances appropri´ees en
math´ematiques. Dans les limites pr´evues par la l´egislation, ce logiciel ne
fait l’objet d’aucune garantie. Sauf disposition contraire et expresse, le
d´etenteur du copyright fournit le logiciel ”en l’´etat”. Le logiciel ne fait
l’objet d’aucune garantie, expresse ou implicite, notamment, et sans restric-
tions, les garanties tacites en mati`ere de qualit´e marchande et d’ad´equation
`a un usage particulier. Hewlett-Packard ne garantit ni la qualit´e ni les per-
formances du logiciel CAS. S’il s’av`ere que ce logiciel pr´esente des d´efauts,
l’utilisateur prend `a sa charge les coˆuts aff´erents au support technique, aux
r´eparations et aux rectifications.
Sauf disposition contraire, le d´etenteur du copyright n’est pas respon-
sible envers l’utilisateur des ´eventuels dommages d´ecoulant de l’utilisation
ou de l’incapacit´e`a utiliser le manuel CAS (y compris et sans limitation,
la p! erte de donn´ees ou l’inexactitude des donn´ees, les ´eventuelles pertes
subies par l’utilisateur ou par des tiers, ou l’incompatibilit´e du logiciel
avec d’autres programmes), quand bien mˆeme lui ou des tiers auraient eu
connaissance des risques encourus. Si la l´egislation le pr´evoit, le montant
maximal don’t pourra ˆetre redevable le d´etenteur ne peut exc´eder la rede-
vance pay´ee par Hewlett-Packard.
La page est en cours de chargement...

Pour commencer
0.1 Pr´esentation g´en´erale
0.1.1 Mise en route
Appuyer sur la touche ON.
Vous ˆetes dans l’´ecran HOME.
En cours de travail, cette touche ON annule l’op´eration en cours : elle
joue le rˆole de CANCEL.
Pour ´eteindre la calculatrice, taper SHIFT puis sur ON (OFF).
Si malgr´e plusieurs ON (CANCEL), la calculatrice ne repond pas, ap-
puyer simultan´ement sur ON et F3 pour la r´einitialiser.
0.1.2 Que voit-on ?
De haut en bas :
1. l’´ecran de HOME
1.a l’´etat de la calculatrice
1.b un trait horizontal
1.c un bandeau contenant des commandes
2. le clavier
1. L’´ecran :
1.a L’´etat de la calculatrice d´ecrit les modes mis en œuvre dans l’´ecran
HOME :
− RAD ou DEG ou GRD selon que l’on travaille en radians ou en
degr´es ou en grades.
−{FUNCTION} pour indiquer le nom de l’Aplet s´electionn´ee ici :
l’Aplet Function.
−
N pour indiquer que la fl`eche vers le haut vous permet de re-
monter dans l’historique.
5

6
1.b Un trait horizontal :
− au dessus de ce trait c’est l’historique des calculs faits dans
l’´ecran HOME.
Principe : sur l’´ecran, le calcul demand´e s’inscrit `a gauche et le
r´esultat s’inscrit `a droite.
− en dessous de ce trait c’est la ligne d’´edition des commandes.
On peut, grˆace `alafl`eche vers le haut, remonter dans l’historique
et recopier, avec COPY du bandeau, une commande ou un r´esultat
pr´ec´edent dans la ligne de commande.
1.c Le bandeau :
Les commandes du bandeau sont accessibles par les 6 touches grises
sans nom que l’on nommera ici :
F1 F2 F3 F4 F5 F6.
Le bandeau peut contenir des r´epertoires contenant un ensemble de
commandes, ils sont rep´erables par leur forme de valise.
Pour activer une commande du bandeau, il suffit de taper sur la
touche Fi correspondante.
Dans l’´ecran HOME, le bandeau poss`ede deux commandes :
− STO qui permet de mettre une valeur dans une variable et,
− CAS qui permet d’ouvrir l’´editeur d’´equations pour faire du cal-
cul formel.
2. Le clavier :
Vous avez d´ej`a rep´er´e:
la touche ON pour la mise en route ou pour arrˆeter un calcul en cours
et SHIFT ON pour ´eteindre la calculatrice.
Il faut rep´erer :
− les quatres fl`eches (gauche, droite, haut, bas) qui permettent
de d´eplacer le curseur lorsqu’on est dans l’´editeur d’´equations,
dans un menu etc...
− la touche SHIFT qui permet `a une mˆeme touche d’avoir une
autre fonction.
− la touche ALPHA pour taper du texte en majuscules et les touches
SHIFT puis ALPHA pour taper du texte en minuscules.
Pour rester en mode de saisie alphab´etique il faut maintenir la
touche ALPHA appuy´ee.
− XTθ permet de taper selon le contexte directement X, T,θ,N.
− la touche ENTER sert `a valider une commande.

Notations 7
0.2 Notations
Les quatre fl`eches de direction du curseur sont ici repr´esent´ees par
les quatre triangles :
4
CB 5
Le STO du bandeau de HOME est repr´esent´e dans un programme par :
STO ou
Dans l’´editeur d’´equations la position du curseur est repr´esent´ee par :
J
0.3 L’aide en ligne
Cette calculatrice poss`ede une aide en ligne en fran¸cais, ou en
anglais (cf 4.1.1), tr`es pratique et performante.
On vous propose la liste, par ordre alphab´etique, des fonctions de
calcul formel. Comme dans chaque menu d´eroulant, vous pouvez, en
appuyant sur une lettre, acc´eder aux fonctions commencant par cette
lettre, sans avoir besoin de taper sur ALPHA.
L’aide consiste en une description succinte de la commande, d’un ex-
emple et de sa r´eponse. Chaque exemple peut ˆetre test´e avec ECHO du
bandeau et ˆetre trait´e tel quel, ou modifi´e. On peut aussi aller voir
l’aide des commandes proches grˆace aux SEE1 SEE2... du bandeau.
Pour plus de d´etails se r´ef´erer `a la description des touches SHIFT 2
(SYNTAX) sections 2.5.4 et 2.7.3.
La page est en cours de chargement...

Chapitre 1
Les Aplets
1.1 La touche APLET
La touche APLET donne acc`es `a la liste des Aplets utilisables.
Cette calculatrice permet en effet de travailler avec des Aplets.
Mais qu’est-ce qu’une Aplet ?
Une Aplet est un logiciel int´egr´e`a la machine qui permet facilement
d’obtenir 3 vues d’un objet math´ematique (une vue symbolique, une
vue num´erique et une vue graphique) et tout est d´ej`apr´eprogramm´e!!!
Les diff´erentes Aplets permettent de travailler avec des objets ma-
th´ematiques tels que : fonctions, suites, s´eries statistiques etc...
Certaines Aplets sont des logiciels illustrant des parties de cours.
1.2 Les diff´erentes Aplets
Lorsque vous ˆetes dans HOME, vous pouvez savoir en regardant la
ligne d’´etat, le nom de l’Aplet s´electionn´ee.
Voici quelques choix possibles de la touche APLET :
− Sequence
Cette Aplet permet de d´efinir des suites ayant pour noms :
U1, U2 ..U9, U0
On d´efinit U1(N) :
- soit en fonction de N,
- soit en fonction de U1(N-1),
- soit en fonction de U1(N-1) et de U1(N-2).
9

10 Chapitre 1 – Les Aplets
On d´efinit par exemple :
U1(N)=N*N+1
et alors les valeurs de U1(1) et de U1(2) sont calcul´ees et mises
automatiquement.
En cochant U1, puis en appuyant sur NUM les valeurs de U1(N)
s’affichent.
On trouvera d’autres exemples utilisant l’Aplet Sequence au
paragraphe suivant comme le calcul du PGCDde deux nombres
(cf 1.3) et le calcul des coefficients de l’identit´edeB´ezout (cf
1.3)
− Function
Cette Aplet permet de d´efinir des fonctions ayant pour noms :
F1(X), F2(X) ..F9(X), F0(X)
On d´efinit F1(X) :
- soit par une expression fonction de X :
Par exemple, la formule :
F1(X)=X*LN(X)
d´efinit la fonction :
f
1
(x)=x.ln(x)
- soit, si la fonction est d´efinie par morceaux en utilisant les
bool´eens :
X>0 etc...
Par exemple, une formule de la forme :
F1(X)=X*(X<0)+2*X*(X>0)
d´efinit la fonction :
f
1
(x)= x si x<0et
f
1
(x)=2.x si x>0
− Parametric pour tracer des courbes en coordon´ees param`e-
triques.
− Polar pour tracer des courbes en coordon´ees polaires.
− Solve pour r´esoudre des ´equations num´eriques.
− Statistics pour faire des statistiques.
− Inference pour faire des statistiques inf´erentielles.

Exemples utilisant l’Aplet Sequence 11
1.3 Exemples utilisant l’Aplet Sequence
´
Ecriture en base b
´
Etant donn´es a et b, on veut obtenir, la suite q
n
(n > 1) et
r
n
(n > 2) des quotients et des restes de la division par b des q
i
d´efinies par :
q
1
= a
q
1
= b.q
2
+ r
2
(0 6 r
2
<b)
q
2
= b.q
3
+ r
3
(0 6 r
3
<b)
......
q
n−1
= b.q
n
+ r
n
(0 6 r
n
<b)
On remarquera que si r
n+1
= 0, le nombre r
n
r
n−1
.....r
3
r
2
est l’´ecriture
en base b de a, lorsqu’on suppose 2
6 b 6 10.
On met dans B la valeur de la base par exemple :
7 STO B
et dans A le nombre `a´ecrire en base B (par exemple 1789 STO A )
On d´efinit ensuite deux suites :
U1(1)=A
U1(2)=FLOOR(A/B)
U1(N)=FLOOR(U1(N-1)/B)
puis
U2(1)=0
U2(2)=A MOD B
U2(N)=U1(N-1) MOD B
Ainsi q
n
=U1(N) et r
n
=U2(N)
On trouve :
U2(2)=4 U2(3)=3 U2(4)=1 U2(5)=5 U2(6)=0 donc l’´ecriture en base
7 de 1789 est : 5134.
Le calcul de PGCD
Voici une mise en en œuvre de l’algorithme d’Euclide avec la HP40G.
Voici la description de cet algorithme :
On effectue des divisions euclidiennes successives :
A = B × Q
1
+ R
1
0 6 R
1
<B
B = R
1
× Q
2
+ R
2
0 6 R
2
<R
1
R
1
= R
2
× Q
3
+ R
3
0 6 R
3
<R
2
.......
Apr`es un nombre fini d’´etapes (au plus B), il existe un entier n tel
que : R
n
=0.

12 Chapitre 1 – Les Aplets
On a alors :
PGCD(A, B)=PGCD(B,R
1
)=....
PGCD(R
n−1
,R
n
)=PGCD(R
n−1
, 0) = R
n−1
`
A l’aide des suites, on ´ecrit la suite des restes.
Avec la HP40G, on utilise l’Aplet Sequence (touche APLET puis on
s´electionne Sequence puis START du bandeau).
Si l’on veut d´eterminer le PGCD(78,56), on d´efinit la suite :
U1(1)=78
U1(2)=56
U1(N)=U1(N − 2) MOD U1(N − 1)
On tape sur NUM pour avoir la liste num´erique des U1(N) c’est `a
dire la liste des restes des divisions successives...
Le dernier reste non nul est 2 donc le PGCD(78,56)=2.
Remarque
On peut utiliser dans HOME les variables A et B pour stocker les deux
nombres et mettre alors U1(1)=A U1(2)=B.
Il faut aussi remarquer que AMOD0=A.
Le calcul des coefficients de l’identit´edeB´ezout
L’algorithme d’Euclide permet de trouver un couple U, V v´erifiant :
A × U + B × V = PGCD(A, B)
Avec les suites :
On va d´efinir “la suites des restes” R
n
et deux suites U
n
et V
n
,de
fa¸con qu’`a chaque ´etape on ait :
R
n
= U
n
× A + V
n
× B.
Puisque on a : R
n
= R
n−2
− Q
n
× R
n−1
, U
n
et V
n
vont v´erifier
la mˆeme relation de recurrence (Q
n
=quotient entier de R
n−2
par
R
n−1
).
Onaaud´ebut :
R
1
= AR
2
= B
U
1
=1U
2
= 0 puisque A =1× A +0× B
V
1
=0V
2
= 1 puisque B =0× A +1× B
Avec la HP40G, grˆace `a l’Aplet Sequence, on va d´efinir la suite
U1 des restes et les suites U2 et U3 qui seront telles que pour tout N
on ait : U1(N)=A*U2(N)+B*U3(N).
Pour cela on a besoin de la suite des quotients que l’on mettra
en U4.
Les suites U1, U2, U3 v´erifient la mˆeme relation de r´ecurrence :
U
n
= U
n−2
− Q
n
× U
n−1
avec
Q
n
= U4(N)=FLOOR(U1(N − 2)/U1(N − 1))

Les touches SYMB NUM PLOT 13
On d´efinit donc :
U1(1)=A
U1(2)=B
U1(N)=U1(N − 2) − U4(N) ∗ U1(N − 1)
U2(1)=1
U2(2)=0
U2(N)=U2(N − 2) − U4(N) ∗ U2(N − 1)
U3(1)=0
U3(2)=1
U3(N)=U3(N − 2) − U4(N) ∗ U3(N − 1)
U4(1)=0
U4(2)=0
U4(N)=FLOOR(U1(N − 2)/U1(N − 1))
Il faut remarquer que l’on n’utilise U4(N) que pour N > 2,ona
donc d´efini les deux premi`eres valeurs (qui sont inutiles!) par z´ero.
NUM va alors afficher les valeurs de ces diff´erentes suites et sur la ligne
du dernier reste non nul on pourra lire le pgcd et les coefficients de
l’identit´edeB´ezout.
1.4 Les touches SYMB NUM PLOT
Une Aplet est visible en g´en´eral de trois fa¸cons diff`erentes :
– une vue symbolique qui correspond `a la touche SYMB
– une vue num´erique qui correspond `a la touche NUM
– une vue graphique qui correspond `a la touche PLOT
Quand ces touches sont shift´ees (SETUP), cela correspond au choix des
diff´erents param`etres utilis´es (choix de l’unit´e d’angle, des param`etres
de la fenˆetre graphique etc...).
La page est en cours de chargement...

Chapitre 2
Le Clavier et le CAS
2.1 Qu’est ce que le CAS ?
Le CAS permet de faire du calcul formel ou symbolique :
CAS = Computer Algebra System.
Il faut bien voir la diff´erence entre :
− calcul formel ou symbolique, c’est celui que l’on fait avec les
fonctions du CAS. On travaille alors en mode exact,enpr´ecision
infinie et on a la possibilit´e de faire les calculs en pas `a pas,
− calcul num´erique, c’est celui que l’on fait avec les fonctions du
r´epertoire MTH de la touche MATH, dans l’´ecran HOME ou depuis
les Aplets ou en programmation. On travaille alors en mode
approximatif, avec une pr´ecision de 10
−12
.
Exemple :
Si on est en Radians dans HOME :
ARG(1+i) vaut 0.785398163397
alors que dans le CAS o`u on est toujours en Radians :
ARG(1+i) vaut
π
4
2.2 La variable courante
Lorsqu’on utilise des fonctions de calcul formel, on travaille avec
des variables symboliques (variables ne contenant aucune valeur).
Le nom de la variable symbolique contenu dans VX s’appelle la varia-
ble courante : c’est le plus souvent X.
15

16 Chapitre 2 – Le Clavier et le CAS
L’action de certaines fonctions d´epend de la variable courante,
par exemple la fonction DERVX effectue une d´erivation par rapport `a
la variable courante.
Ainsi,
DERVX(2 ∗ X + Y)=2 si VX=X,etDERVX(2 ∗ X + Y)=1 si VX=Y.
2.3 Comment faire du calcul formel ?
La HP40G a´et´e con¸cue pour utiliser les fonctions de calcul formel
depuis l’´editeur d’´equations.
Pour ouvrir l’´editeur d’´equations appuyer sur CAS du bandeau de
l’´ecran HOME.
Pour sortir de l’´editeur d’´equations appuyer sur ON, on revient ainsi
`al’´ecran HOME.
On peut n´eammoins faire du calcul formel depuis l’´ecran HOME moyen-
nant quelques pr´ecautions (cf 2.6).
On se reportera aux chapitres suivants pour savoir utiliser les fonc-
tions du CAS.
2.4 Le CAS depuis l’´editeur d’´equations
L’ ´editeur d’´equations va vous permettre d’´ecrire comme sur le
papier les expressions que vous voulez simplifier, factoriser, d´eriver,
int´egrer etc...
C’est un ´editeur muni d’un bandeau contenant des r´epertoires :
1. Le r´epertoire TOOL contient les commandes :
Cursor mode
Edit expr.
Change font
Cut
Copy
Paste
− Cursor mode permet de passer en mode curseur. (cf 3.1.4).
− Edit expr. permet d’´editer l’expression mise en surbril-
lance, ce qui permet de la modifier.
− Change font permet de choisir d’´ecrire avec de gros ou de
petits caract`eres (on peut faire ce choix `a tous moments).
− Cut recopie la s´election dans le buffer et l’efface.

Le clavier depuis l’´editeur d’´equations 17
− Copy recopie la s´election dans le buffer.
− Paste recopie la s´election l`ao`u se trouve le curseur (il faut
avoir fait avant, soit Copy, soit Cut, pour que la s´election
soit dans le buffer).
2. Le r´epertoire ALGB contient des fonctions qui permettent de
faire de l’alg`ebre : factorisation, d´eveloppement, simplification,
substitution...
3. Le r´epertoire DIFF&INT contient des fonctions qui permettent de
faire du calcul diff´erentiel : d´erivation, int´egration, d´eveloppement
limit´e...
4. Le r´epertoire REWRITE contient des fonctions qui permettent de
r´e´ecrire une expression sous une autre forme.
5. Le r´epertoire TRIG contient des fonctions qui permettent de
transformer des expressions triogonom`etriques.
6. Le r´epertoire SOLVE contient des fonctions qui permettent de
r´esoudre des ´equations, des syst`emes lin´eaires et des ´equations
diff´erentielles.
Vous trouverez dans le chapitre 3, comment ´ecrire une expression
dans l’´editeur d’´equations, comment s´electionner une sous-expression
et comment appeler les fonctions du CAS.
Vous trouverez dans le chapitre 4, toutes les fonctions de calcul formel
contenues dans ces diff´erents r´epertoires avec un exemple d’utilisation.
Vous pouvez consulter l’aide en ligne avec SHIFT 2 (SYNTAX) (cf
2.5.4), pour avoir l’aide sur les autres fonctions disponibles, et utiliser
SHIFT MATH (CMDS) (cf 2.5.2) pour les taper.
2.5 Le clavier depuis l’´editeur
d’´equations
Les touches, comment´ees dans ce paragraphe, n’ont pas la mˆeme
fonction selon qu’on les utilise depuis l’´editeur d’´equations ou
depuis l’´ecran HOME. Pour la fonctionnalit´e de ces touches, en de-
hors de l’´editeur d’´equations, on se reportera `a la section 2.7 ou
(et) on consultera le manuel g´en´eral.

18 Chapitre 2 – Le Clavier et le CAS
2.5.1 La touche MATH
La touche MATH, press´ee depuis l’´editeur d’´equations, affiche les
fonctions utiles en calcul formel. Ces fonctions sont contenues dans
les r´epertoires :
− les cinq r´epertoires pr´ec´edents (cf 2.4) :
ALGEBRA DIFF&INT REWRITE TRIG SOLVE
− le r´epertoire Complex... contenant des fonctions qui permet-
tent de travailler avec des complexes.
− le r´epertoire Constant... (ei∞ π)
− le r´epertoire Integer... contenant des fonctions qui permet-
tent de faire de l’arithm´etique enti`ere.
− le r´epertoire Hyperb.... contenant les fonctions hyperboliques.
− le r´epertoire Modular... contenant des fonctions qui permet-
tent de faire des calculs dans Z/pZ ou dans Z/pZ[X], p ´etant
la valeur contenue dans la variable MODULO.
− le r´epertoire Polynom... contenant des fonctions qui permet-
tent de faire des calculs avec des polynˆomes.
− le r´epertoire Tests... contenant:
ASSUME UNASSUME (pour faire des hypoth`eses sur les param`etres
et modifier ainsi la variable REALASSUME cf 3.3.3)
>
> < 6 == 6= AND OR NOT
IFTE (pour ´ecrire une fonction alg´ebrique ayant le mˆeme r´esultat
qu’un IF THEN ELSE) .
On se reportera `a la section 4.1.8, pour avoir la liste des fonctions se
trouvant dans les diff´erents r´epertoires.
2.5.2 Les touches SHIFT MATH (CMDS)
La combinaison de ces touches ouvre le catalogue de toutes les
fonctions de calcul formel utilisables depuis l’´editeur d’´equations.
Ainsi les fonctions, qui ne sont pas pr´esentes ailleurs, pourront ˆetre
appel´ees depuis ce menu, ce qui vous ´evite de les taper en mode
Alpha.
2.5.3 La touche VARS
Cette touche press´ee lorsqu’on est dans l’´editeur d’´equations
fait apparaˆıtre les noms des variables d´efinies dans le CAS.
On remarquera namVX qui contient le nom de la variable courante.
Pour voir le contenu d’une variable il suffit de mettre son nom en
surbrillance et d’appuyer sur F2 pour VIEW du bandeau.

Le clavier depuis l’´editeur d’´equations 19
Pour modifier le contenu d’une variable il suffit de mettre son nom
en surbrillance et d’appuyer sur F3 pour EDIT du bandeau.
On remarquera aussi dans le bandeau :
PURGE qui permet de d´etruire une variable existante.
RENAME qui permet de changer le nom d’une variable existante.
NEW qui permet de d´efinir une nouvelle variable : il suffit d’entrer le
contenu (object), puis son nom (name).
Pour plus de d´etails, on se reportera `a la section 3.3.
2.5.4 Les touches SHIFT 2 (SYNTAX)
Lorsque que l’on est dans l’´editeur d’´equations la combinaison des
touches : SHIFT 2 (SYNTAX) ouvre le menu CAS HELP ON.
Pour avoir l’aide en fran¸cais, choisir Fran¸cais dans le menu du
r´epertoire CFG permettant de changer votre configuration (cf 4.1.1).
Si dans l’´editeur il n’y a pas de fonction du CAS s´el´ectionn´ee, ce menu
propose la liste des fonctions utilisables depuis l’´editeur d’´equa-
tions. Il suffit alors de mettre en surbrillance une fonction et de
taper OK pour avoir de l’aide sur cette fonction.
Si dans l’´editeur il y a une fonction du CAS s´el´ectionn´ee, par exemple :
FACTOR(45), le menu CAS HELP ON ouvre directement l’aide `a la page
de FACTOR. L’aide consiste en une description succinte de la com-
mande, d’un exemple et de sa r´eponse. Chaque exemple peut ˆetre
mis dans l’´editeur d’´equations avec ECHO du bandeau et ˆetre trait´e
tel quel, ou modifi´e.
Il faut noter que dans les exemples de l’aide, on a choisi comme
variable courante VX=X. Si ce n’est pas le cas, l’exemple sera automa-
tiquement transform´e, en tenant compte de votre VX, lors du transfert
par ECHO.
Vous avez aussi la possibilit´e d’aller directement voir l’aide d’une
commande signal´ee dans See : avec SEE1, SEE2... du bandeau.
2.5.5 La touche HOME
La touche HOME press´ee, depuis l’´editeur d’´equations, permet un
acc`es `a l’historique du CAS.
L’historique des calculs faits dans le CAS et l’historique des calculs
faits dans HOME sont distincts.
Comme dans l’historique de l’´ecran HOME, les calculs demand´es sont
inscrits `a gauche et les r´esultats sont inscrits `a droite. On peut grˆace
`alafl`eche vers le haut remonter dans l’historique.

20 Chapitre 2 – Le Clavier et le CAS
Vous pouvez grˆace `a ENTER ou ECHO du bandeau, recopier un r´esultat
pr´ec´edent ou une commande d´ej`a effectu´ee.
2.5.6 Les touches SHIFT SYMB
Lorsque que l’on est dans l’´editeur d’´equations la combinaison des
touches :
SHIFT SYMB (SETUP) est l’analogue de CFG (le premier choix des
menus ALGB etc... du bandeau cf 4.1.1).
Cela vous permet de pr´eciser :
- le nom de la variable contenue dans VX, en tapant son nom devant
Indep var,
- la valeur de MODULO, en tapant sa valeur devant Modulo,
- si vous voulez travailler en mode exact (ou en mode approximatif
si vous cochez Approx avec CHK du bandeau),
- si vous voulez travailler en mode r´eel (ou en mode complexe si
vous cochez Complex avec CHK du bandeau),
- si vous voulez travailler en mode Direct (ou en mode Step/Step si
vous cochez Step/Step avec CHK du bandeau),
- si vos polynˆomes sont ´ecrits selon les puissances d´ecroissantes (ou
croissantes si vous cochez Incr Pow avec CHK du bandeau),
- si vous interdisez des facteurs num´eriques (ou autorisez des facteurs
num´eriques si vous cochez Num.Factor avec CHK du bandeau).
- si vous voulez travailler en mode non rigoureux (ou en mode rigou-
reux si vous cochez Rigourous avec CHK du bandeau, pour ne pas
n´egliger les valeurs absolues !),
On valide avec OK ou ENTER.
2.5.7 La touche SHIFT ,
Lorsque que l’on est dans l’´editeur d’´equations les touches :
SHIFT , (MEMORY) jouent le rˆole de ”undo”.
Cela est tr`es utile quand on s’est tromp´e, car cela permet d’annuler
la derni`ere commande.
2.5.8 La touche PLOT
Lorsqu’on appuie sur PLOT depuis l’´editeur d’´equations, une boite
de dialogues vous demande si vous voulez tracer une fonction, une
courbe en param`etrique ou une courbe en polaire.
Selon ce que vous s´electionnez, l’expression mise en surbrillance sera
recopi´ee vers l’aplet correspondante, `a l’endroit que vous sp´ecifiez
comme destination.

Le clavier depuis l’´editeur d’´equations 21
Attention : cela suppose que la variable courante est aussi la varia-
ble de la fonction `a repr´esenter, car lors de la recopie, l’expression est
´evalu´ee et la variable courante (celle contenue dans VX) est chang´ee
en XTou θ, selon la nature du graphique.
Attention : si la fonction d´epend d’un param`etre, il est pr´ef´erable
de donner une valeur `a ce param`etre avant d’appuyer sur PLOT.Si
toutefois, vous voulez que l’expression param`etr´ee soit recopi´ee avec
son param`etre, le nom de ce param`etre doit ˆetre compos´e d’une seule
lettre diff´erente de XTou θ, pour qu’il n’y ait pas de confusion.
Si l’expression s´electionn´ee est `a valeurs r´eelles :
l’Aplet Function ou l’Aplet Polar peut ˆetre s´electionn´ee, le graphe
sera alors du type : Function ou Polar.
Si l’expression s´electionn´ee est `a valeurs complexes :
l’Aplet Parametric doit ˆetre s´electionn´ee et le graphe sera du type :
Parametric.
Si vous choisissez :
− l’Aplet Function, l’expression mise en surbrillance sera re-
copi´ee dans la fonction Fi choisie, et la variable courante sera
transform´ee en X lors de la recopie,
− l’Aplet Parametric, la partie r´eelle et la partie imaginaire de
l’expression mise en surbrillance seront recopi´ees dans les fonc-
tions Xi, Yi choisies, et la variable courante sera transform´ee
en T lors de la recopie,
− l’Aplet Polar, l’expression mise en surbrillance sera recopi´ee
dans la fonction Ri choisie, et la variable courante sera trans-
form´ee en θ lors de la recopie.
2.5.9 La touche NUM
Lorsqu’on appuie sur NUM depuis l’´editeur d’´equations l’expression
mise en surbrillance est remplac´ee par une approximation num´erique.
NUM fait passer en mode approximatif.
SHIFT NUM effectue l’op´eration inverse : on passe en mode exact.
2.5.10 La touche VIEWS
Lorsqu’on appuie sur VIEWS depuis l’´editeur d’´equations l’expression
mise en surbrillance peut ˆetre vue enti`erement en faisant bouger le
curseur grˆace aux fl`eches
B et C. Appuyer sur OK du bandeau pour
revenir `al’´editeur d’´equations.

22 Chapitre 2 – Le Clavier et le CAS
2.5.11 Les raccourcis avec le clavier
Il faut noter que depuis l’´editeur d’´equations on a, avec le clavier,
les raccourcis suivants :
SHIFT 0 pour ∞
SHIFT 1 pour i
SHIFT 3 pour π
SHIFT 5 pour <
SHIFT 6 pour >
SHIFT 8 pour
6
SHIFT 9 pour >
2.6 Le CAS depuis HOME
On peut utiliser certaines fonctions de calcul formel directement
depuis l’´ecran HOME moyennant quelques pr´ecautions :
− utiliser les fonctions de calcul formel que l’on trouve dans CAS
du bandeau de la touche MATH (press´ee depuis l’´ecran HOME),
la variable courante est alors syst´ematiquement la variable S1,
par exemple :
DERVX(S1
2
− 4 ∗ S2)=2 ∗ S1
− utiliser les variables S1,S2,...S5 comme variables symboliques,
− si vous voulez travailler avec des matrices symboliques, il faut
les stocker dans L1, L2, ... L9, L0 car ces matrices seront
interpr´et´ees en tant que listes de listes (alors que les matices
num´eriques sont stock´ees dans M1, M2, ... M9, M0). On
´ecrira par exemple : [S1 + 1, XQ(
√
2)] STO L1
Attention : certains calculs seront effectu´es en mode approximatif
en raison de l’ambiguit´e entre r´eels et entiers dans HOME. L’utilisation
de la commande XQ permet de convertir un argument approximatif
en argument exact, dans l’exemple pr´ec´edent vu au paragraphe 2.1,
on a depuis l’´ecran HOME (voir aussi 2.7.1 et 2.7.3) :
ARG(XQ(1 + i)) =
π
4
Vous pouvez aussi, grˆace aux commandes PUSH et POP, transf´erer des
expressions de l’historique de l’´ecran HOME dans l’historique du CAS.
2.6.1 PUSH
Vous pouvez envoyer, depuis l’´ecran HOME, des expressions dans
l’historique du CAS grˆace `a la commande PUSH.

Le clavier depuis HOME 23
On tape depuis l’´ecran HOME:
PUSH(S1+1)
et S1+1 s’inscrit dans l’historique du CAS.
2.6.2 POP
Vous pouvez r´ecup´erer, depuis l’´ecran HOME, la derni`ere expression
´ecrite dans l’historique du CAS grˆace `a la commande POP.
On tape depuis l’´ecran HOME:
POP
et par exemple S1+1 s’inscrit dans l’historique de l’´ecran HOME.
2.7 Le clavier depuis HOME
2.7.1 La touche MATH
Cela ouvre le menu des fonctions math´ematiques.
Cette touche press´ee depuis l’´ecran HOME ouvre une fenˆetre contenant
des fonctions math´ematiques (num´eriques) class´ees par th`emes, car
l’option MTH du bandeau (touche F1) est coch´ee par d´efaut.
Si on coche CAS du bandeau de cette fenˆetre (touche F3), on trouve
les mˆemes r´epertoires que lorsqu’on appuie sur la touche MATH depuis
l’´editeur d’´equations : on a ainsi acc´es aux fonctions de calcul formel
class´ees par th`emes et utilisables `a partir de l’´ecran HOME (ne pas
oublier que, depuis l’´ecran HOME, les seules variables symboliques sont
S1,S2...S5).
2.7.2 La touche SHIFT F6
La combinaison des touches SHIFT F6 (SHIFT CAS du bandeau)
ouvre l’´ecran de configuration du CAS ce qui permet de changer la
configuration du CAS depuis l’´ecran HOME (cf 2.5.6).
2.7.3 La touche SHIFT 2 (SYNTAX)
La combinaison des touches SHIFT 2 (SYNTAX) place HELPWITH
dans la ligne de commande. Il suffit de compl´eter cette ligne par le
nom de la commade ou par le nom de la fonction du CAS pour laquelle
vous voulez de l’aide. On peut rentrer le nom d’une fonction du CAS
avec MATH CAS, mais il faut prendre garde `a enlever la parenth`ese.
Par exemple : HELPWITH DERVX vous ouvre l’aide du CAS `a la page
DERVX.
La page est en cours de chargement...
La page est en cours de chargement...
La page est en cours de chargement...
La page est en cours de chargement...
La page est en cours de chargement...
La page est en cours de chargement...
La page est en cours de chargement...
La page est en cours de chargement...
La page est en cours de chargement...
La page est en cours de chargement...
La page est en cours de chargement...
La page est en cours de chargement...
La page est en cours de chargement...
La page est en cours de chargement...
La page est en cours de chargement...
La page est en cours de chargement...
La page est en cours de chargement...
La page est en cours de chargement...
La page est en cours de chargement...
La page est en cours de chargement...
La page est en cours de chargement...
La page est en cours de chargement...
La page est en cours de chargement...
La page est en cours de chargement...
La page est en cours de chargement...
La page est en cours de chargement...
La page est en cours de chargement...
La page est en cours de chargement...
La page est en cours de chargement...
La page est en cours de chargement...
La page est en cours de chargement...
La page est en cours de chargement...
La page est en cours de chargement...
La page est en cours de chargement...
La page est en cours de chargement...
La page est en cours de chargement...
La page est en cours de chargement...
La page est en cours de chargement...
La page est en cours de chargement...
La page est en cours de chargement...
La page est en cours de chargement...
La page est en cours de chargement...
La page est en cours de chargement...
La page est en cours de chargement...
La page est en cours de chargement...
La page est en cours de chargement...
La page est en cours de chargement...
La page est en cours de chargement...
La page est en cours de chargement...
La page est en cours de chargement...
La page est en cours de chargement...
La page est en cours de chargement...
La page est en cours de chargement...
La page est en cours de chargement...
La page est en cours de chargement...
La page est en cours de chargement...
La page est en cours de chargement...
La page est en cours de chargement...
La page est en cours de chargement...
La page est en cours de chargement...
La page est en cours de chargement...
La page est en cours de chargement...
La page est en cours de chargement...
La page est en cours de chargement...
La page est en cours de chargement...
La page est en cours de chargement...
La page est en cours de chargement...
La page est en cours de chargement...
La page est en cours de chargement...
La page est en cours de chargement...
La page est en cours de chargement...
La page est en cours de chargement...
La page est en cours de chargement...
La page est en cours de chargement...
La page est en cours de chargement...
La page est en cours de chargement...
La page est en cours de chargement...
La page est en cours de chargement...
La page est en cours de chargement...
La page est en cours de chargement...
La page est en cours de chargement...
La page est en cours de chargement...
La page est en cours de chargement...
La page est en cours de chargement...
La page est en cours de chargement...
La page est en cours de chargement...
La page est en cours de chargement...
La page est en cours de chargement...
La page est en cours de chargement...
La page est en cours de chargement...
La page est en cours de chargement...
La page est en cours de chargement...
La page est en cours de chargement...
La page est en cours de chargement...
La page est en cours de chargement...
La page est en cours de chargement...
La page est en cours de chargement...
La page est en cours de chargement...
La page est en cours de chargement...
La page est en cours de chargement...
La page est en cours de chargement...
La page est en cours de chargement...
La page est en cours de chargement...
La page est en cours de chargement...
La page est en cours de chargement...
La page est en cours de chargement...
La page est en cours de chargement...
La page est en cours de chargement...
La page est en cours de chargement...
La page est en cours de chargement...
La page est en cours de chargement...
La page est en cours de chargement...
La page est en cours de chargement...
La page est en cours de chargement...
La page est en cours de chargement...
La page est en cours de chargement...
La page est en cours de chargement...
La page est en cours de chargement...
La page est en cours de chargement...
La page est en cours de chargement...
La page est en cours de chargement...
La page est en cours de chargement...
La page est en cours de chargement...
La page est en cours de chargement...
La page est en cours de chargement...
La page est en cours de chargement...
La page est en cours de chargement...
La page est en cours de chargement...
La page est en cours de chargement...
La page est en cours de chargement...
La page est en cours de chargement...
La page est en cours de chargement...
-
 1
1
-
 2
2
-
 3
3
-
 4
4
-
 5
5
-
 6
6
-
 7
7
-
 8
8
-
 9
9
-
 10
10
-
 11
11
-
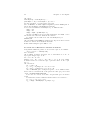 12
12
-
 13
13
-
 14
14
-
 15
15
-
 16
16
-
 17
17
-
 18
18
-
 19
19
-
 20
20
-
 21
21
-
 22
22
-
 23
23
-
 24
24
-
 25
25
-
 26
26
-
 27
27
-
 28
28
-
 29
29
-
 30
30
-
 31
31
-
 32
32
-
 33
33
-
 34
34
-
 35
35
-
 36
36
-
 37
37
-
 38
38
-
 39
39
-
 40
40
-
 41
41
-
 42
42
-
 43
43
-
 44
44
-
 45
45
-
 46
46
-
 47
47
-
 48
48
-
 49
49
-
 50
50
-
 51
51
-
 52
52
-
 53
53
-
 54
54
-
 55
55
-
 56
56
-
 57
57
-
 58
58
-
 59
59
-
 60
60
-
 61
61
-
 62
62
-
 63
63
-
 64
64
-
 65
65
-
 66
66
-
 67
67
-
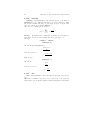 68
68
-
 69
69
-
 70
70
-
 71
71
-
 72
72
-
 73
73
-
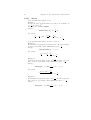 74
74
-
 75
75
-
 76
76
-
 77
77
-
 78
78
-
 79
79
-
 80
80
-
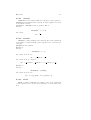 81
81
-
 82
82
-
 83
83
-
 84
84
-
 85
85
-
 86
86
-
 87
87
-
 88
88
-
 89
89
-
 90
90
-
 91
91
-
 92
92
-
 93
93
-
 94
94
-
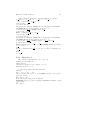 95
95
-
 96
96
-
 97
97
-
 98
98
-
 99
99
-
 100
100
-
 101
101
-
 102
102
-
 103
103
-
 104
104
-
 105
105
-
 106
106
-
 107
107
-
 108
108
-
 109
109
-
 110
110
-
 111
111
-
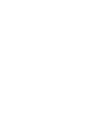 112
112
-
 113
113
-
 114
114
-
 115
115
-
 116
116
-
 117
117
-
 118
118
-
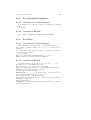 119
119
-
 120
120
-
 121
121
-
 122
122
-
 123
123
-
 124
124
-
 125
125
-
 126
126
-
 127
127
-
 128
128
-
 129
129
-
 130
130
-
 131
131
-
 132
132
-
 133
133
-
 134
134
-
 135
135
-
 136
136
-
 137
137
-
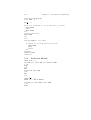 138
138
-
 139
139
-
 140
140
-
 141
141
-
 142
142
-
 143
143
-
 144
144
-
 145
145
-
 146
146
-
 147
147
-
 148
148
-
 149
149
-
 150
150
-
 151
151
-
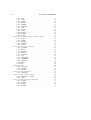 152
152
-
 153
153
-
 154
154
-
 155
155
HP 40g Graphing Calculator Mode d'emploi
- Taper
- Mode d'emploi
- Ce manuel convient également à
Documents connexes
Autres documents
-
Nissan JUKE 2012 Le manuel du propriétaire
-
Philips 25PV808 Le manuel du propriétaire
-
Philips 21PV918 Le manuel du propriétaire
-
Philips 21PV330 Le manuel du propriétaire
-
Philips 21PV340 Le manuel du propriétaire
-
Philips 21PV548 Le manuel du propriétaire
-
Philips 21PV355 Le manuel du propriétaire
-
Philips 14PV220 Le manuel du propriétaire