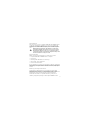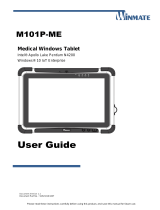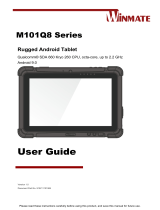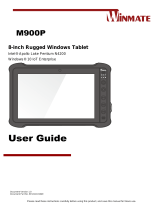Honeywell Dolphin CN80 NI Guide de démarrage rapide
- Catégorie
- Les smartphones
- Taper
- Guide de démarrage rapide
Ce manuel convient également à

Dolphin CN80 NI/CN80G
powered by Android™
Quick Start Guide
CN80NI-A7-EN-QS Rev D
02/20

1
Introduction
This document is only for Dolphin CN80 NI and CN80G mobile
computers marked as certified for use in non-incendive (NI)
environments. CN80/CN80G models can be identified by NI
markings on the device label verifying non-incendive certifica-
tion.
Out of the Box
Make sure that your shipping box contains these items:
• Dolphin CN80 NI or CN80G mobile computer
• Dust Cover
• Rechargeable 3.85 VDC Li-ion battery*
• Hand strap, stylus and tether
• Product documentation
If you ordered accessories for your mobile computer, verify that
they are also included with the order. Be sure to keep the original
packaging in case you need to return the mobile computer for
service.
Memory Card Specifications
Honeywell recommends the use of Single Level Cell (SLC)
industrial grade microSD™ or microSDHC™ memory cards with
CN80 mobile computers for maximum performance and
durability. Contact a Honeywell sales representative for
additional information on qualified memory card options.
* Battery shipped separately for all Dolphin CN80G models.
Warning: Explosion Hazard -Substitution of components
may impair suitability for Division 2 Class I, II, III locations.
Avertissement: Risque d’ explosion - Le remplacement de
composants risque de compromettre l’adaptation du produit
aux sites de division 2 catégorie I, II, III.

2
Mobile Computer Features
CN80/CN80G Models with 6603ER Imager
Scan
Button
Microphone
Power
Button
Battery Status /Notification LED
Microphone
Speaker
Touch Panel
Scan Button
I/O Connector
Aux
Button
Keyboard
(model dependent)
Speakers
Scan Status LED

3
Camera Lens and
Flash
Battery
Scan Button
Battery Latch
Imager Window
(LED/Laser Aperture)
microSIM/
microSD Card
Door
Laser Safety
Label Location
Volume Buttons
Stylus
Hand Strap
Microphone
IMEI Label
Location,
(model
dependent)
Pressure Sensor

4
CN80/CN80G Models with EX20 Near/Far Imager
Scan
Button
Microphone
Power
Button
Battery Status/Notification LED
Microphone
Speaker
Touch Panel
Scan Button
I/O Connector
Aux
Button
Keyboard
(model dependent)
Speakers
Scan Status LED

5
Camera Lens and
Flash
Battery
Scan Button
Battery Latch
Imager Window
(LED/Laser Aperture)
Laser Safety
Label Location
Volume Buttons
microSIM/
microSD Card
Door
Stylus
Hand Strap
Microphone
Pressure Sensor

6
Install a microSIM Card / Install a microSD Card
SIM 1
Phone feature is available only on CN80L1N models.
On all models, when using a UICC card for NFC Secure Element
link encryption, install the card in SIM slot 1.
Always power off the computer before attempting to install
or remove a card.
1
2
3 4 5

7
SIM 2
SIM 2 feature is available only on CN80L1N models.
microSD
Format the microSD card before initial use.
3 4 5
3 4 5
6
7

8
Install the Battery
CN80 and CN80G mobile computers use a Li-ion 3.85 VDC,
22.3 watt-hour battery manufactured for Honeywell
International Inc. The CN80G battery is packaged and shipped
separately from the mobile computer. The CN80 NI battery ships
with the mobile computer.
Install the Hand Strap
Ensure all components are dry prior to placing the battery in
the computer. Mating wet components may cause damage
not covered by the warranty.
1
2
3
1
Hold
Insert and Press
Press and Slide

9
Charge the Mobile Computer
The battery ships with only a partial charge. Before initial use,
charge the battery with a Honeywell charging device for a
minimum of 4 hours. Using the computer while charging the
battery increases the time required to reach a full charge.
CN80 mobile computers are designed for use with CX80 Series
charging accessories. CN80G models are designed for use with
CN80G charging accessories.
Warning: Explosion Hazard - Batteries must only be changed
or charged in an area known to be non-hazardous. Use ONLY
Honeywell battery part number CX80-BAT-EXT-WRLS1 for
CN80 NI models or CX80G-BAT-EXT-WRLS for CN80G
models.
Risqued’explosion-Les batteries doivent uniquement être
remplacées ou rechargées dans un endroit non dangereux.
Utilisez UNIQUEMENT Honeywell batterie
P/N CX80-BAT-EXT-WRLS1 pour les modèles CN80 ou
P/N CX80G-BAT-EXT-WRLS pour les modèles CN80G.
We recommend the use of Honeywell accessories and power
adapters. Use of any non-Honeywell accessories or power
adapters may cause damage not covered by the warranty.
Ensure all components are dry prior to mating the computers
and batteries with peripheral devices. Mating wet
components may cause damage not covered by the warranty.
3
2
4
Snap

10
Install the optional Dust Cover
The dust cover can be used when additional I/O connector
shielding is desired.
Turn Power On/Off
The first time you power on the computer, a Welcome screen
appears. You can either scan a configuration bar code or use the
Wizard to manually set up the computer. Once setup is
complete, the Welcome screen no longer appears on startup
and Provisioning mode is automatically turned off (disabled).
To turn the computer on:
•Press and hold the Power button for approximately 3 seconds,
and then release.
To turn the computer off:
1. Press and hold the Power button until the options menu
appears.
2. Touch Power Off.
1
2
3

11
Sleep Mode
Sleep mode automatically turns the touch panel display off and
locks the computer to save battery power when the computer is
inactive for a programmed period of time.
1. Press and release the Power button to wake the computer.
2. Drag the toward the top of the display to unlock the
computer.
Unlock the Dust Cover
Swap Battery Mode for Battery Replacement
You should always place the computer in Swap Battery mode
before removing the battery. Swap Battery mode places the
computer in a low power state so that the battery can be
removed for a short time.
To activate Swap Battery mode:
1. Press and hold the Power button until the options menu
appears.
2. Touch Swap Battery and follow the on-screen instructions.
3. Once you replace the battery, press the Power button.
1 2 3

12
About the Home Screen
To learn how to customize the Home screen, see the user guide.
Navigation and Function Buttons
Notification/Status Bar
Home Screen
Panel
Touch to access all apps
Favorites Tray
Navigation Buttons
Search Bar

13
For button locations, see Mobile Computer Features.
To learn more about how to re-map a button, see the user guide.
Scan a Bar Code
For optimum performance, avoid reflections by scanning the
bar code at a slight angle.
Button Description
Back Return to the previous screen.
Home Return to the Home screen.
Recent
Apps
View and switch between recently
used apps.
Volume Raise or lower the volume of the
speaker.
Scan Press right or left scan button to
trigger the scanner.
Aux Use the Key Remap feature in the
Settings app to select a button
function. For example, the button
could be set to initiate the push-to-talk
(PTT) feature.

14
1. Point the computer at the bar code.
2. Press and hold any Scan button. Center the aiming beam
over the bar code.
Note: Not all bar code symbologies are enabled by default. If a
bar code does not scan, the correct symbology may not be
enabled or Provisioning mode may be turned off. To learn
how to modify default settings, see the user guide.
About Provisioning Mode
After completing the out-of-box set up process, Provisioning
mode is automatically turned off. Scanning a bar code to install
applications, certificates, configuration files, and licenses on
the computer is restricted unless you enable Provisioning mode
in the Settings app. To learn more, see the user guide.
Restart the Mobile Computer
You may need to restart the mobile computer to correct
conditions where an application stops responding to the system
or the computer seems to be locked up.
1. Press and hold the Power button until the options menu
appears.
2. Select Reboot. If prompted to verify, select OK.
To restart the computer if the touch panel display is
unresponsive:
•Press and hold the Power button for approximately 8 seconds
until the computer restarts.
Note: To learn about advanced reset options, see the user guide.

15
Support
To search our knowledge base for a solution or log into the
Technical Support Portal and report a problem, go to
www.hsmcontactsupport.com.
Documentation
Product documentation is available at www.honeywellaidc.com.
Limited Warranty
For warranty information, go to www.honeywellaidc.com and
click Get Resources > Product Warranty.
Patents
For patent information, see www.hsmpats.com.
Trademarks
Android is a trademark of Google LLC.
Windows is either a registered trademark or registered
trademark of Microsoft Corporation in the United States and/or
other countries.
Disclaimer
Honeywell International Inc. (“HII”) reserves the right to make
changes in specifications and other information contained in
this document without prior notice, and the reader should in all
cases consult HII to determine whether any such changes have
been made. The information in this publication does not repre-
sent a commitment on the part of HII.
HII shall not be liable for technical or editorial errors or omis-
sions contained herein; nor for incidental or consequential
damages resulting from the furnishing, performance, or use of
this material. HII disclaims all responsibility for the selection
and use of software and/or hardware to achieve intended
results.

16
This document contains proprietary information that is pro-
tected by copyright. All rights are reserved. No part of this docu-
ment may be photocopied, reproduced, or translated into
another language without the prior written consent of HII.
Copyright © 2018-2019 Honeywell International Inc. All rights
reserved.
-
 1
1
-
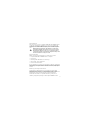 2
2
-
 3
3
-
 4
4
-
 5
5
-
 6
6
-
 7
7
-
 8
8
-
 9
9
-
 10
10
-
 11
11
-
 12
12
-
 13
13
-
 14
14
-
 15
15
-
 16
16
-
 17
17
Honeywell Dolphin CN80 NI Guide de démarrage rapide
- Catégorie
- Les smartphones
- Taper
- Guide de démarrage rapide
- Ce manuel convient également à
dans d''autres langues
Documents connexes
-
Honeywell ScanPal EDA57 Series Handheld Mobile Computer Mode d'emploi
-
Honeywell CT45 XP Series Rugged Handheld Computers Mode d'emploi
-
Honeywell 8690i Mode d'emploi
-
Honeywell 8690i Mini Wearable Mobile Computer Mode d'emploi
-
Honeywell CT50 Guide de démarrage rapide
-
Honeywell ScanPal Series EDA52-1 Mobile Computers Mode d'emploi
-
Honeywell HD5-8670 Manuel utilisateur
-
Honeywell CT40 XP Mode d'emploi
-
Honeywell ScanPal EDA56 Series Mode d'emploi
Autres documents
-
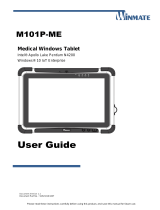 Winmate M101P-ME Manuel utilisateur
Winmate M101P-ME Manuel utilisateur
-
 Winmate M101PR Manuel utilisateur
Winmate M101PR Manuel utilisateur
-
 Winmate M116PT Manuel utilisateur
Winmate M116PT Manuel utilisateur
-
 Winmate M900P Manuel utilisateur
Winmate M900P Manuel utilisateur
-
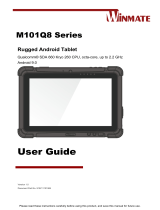 Winmate M101Q8-LABM Manuel utilisateur
Winmate M101Q8-LABM Manuel utilisateur
-
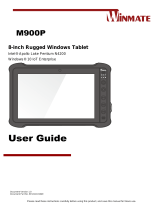 Winmate M900P Manuel utilisateur
Winmate M900P Manuel utilisateur
-
Sanyo SPW-W366HH58 Installation Instructions Manual
-
 Winmate M101S Manuel utilisateur
Winmate M101S Manuel utilisateur
-
 Winmate M101M8 Series Manuel utilisateur
Winmate M101M8 Series Manuel utilisateur