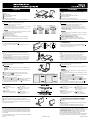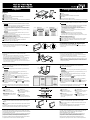English
1
3
2
5 4
Français
Top
Bottom
ScanGear CS window
Haut
Bas
Fenêtre ScanGear CS
6. Utilisation des boutons du scanner
Bouton COPY
Imprime (copie) l'image numérisée à
l'aide d'une imprimante.
Bouton PDF
(uniquement pour CanoScan LiDE 60)
Enregistre l'image numérisée au
format de fichier PDF.
Bouton SCAN
Transfère l'image numérisée dans le
programme de retouche d'images
ArcSoft PhotoStudio.
Bouton E-MAIL
Joint l'image numérisée à un
nouveau message électronique.
1 2
S
ta
n
d
3. Unlocking the Scanning Unit
Push the lock switch to the unlock mark ( ).
• Do not tilt the scanner more than 90 degrees from horizontal when releasing
the lock.
4. Connecting the Scanner
Connect the scanner to the computer with the supplied USB interface
cable.
• Only use the USB interface cable provided with the scanner. Use of other cables
may lead to a malfunction.
• The scanner does not have a power switch. The power is activated as soon as
the computer is turned on.
• When CanoScan LiDE 60 is connected to the USB 1.1 port on Windows XP and
“HI-SPEED USB Device Plugged into non-HI-SPEED USB Hub” message appears,
ignore the message. The scanner operates in this condition without problems.
5. Try Scanning
1 Place an item to be scanned onto the document glass.
2 Start ArcSoft PhotoStudio.
Select [start], [(All)Programs], [ArcSoft PhotoStudio 5.5] and [PhotoStudio 5.5].
Double-click [Applications] folder, [PhotoStudio] folder, and then [PhotoStudio]
icon.
3 Click [File] menu, [Select Source] and select the scanner model.
4 Click the acquire icon or click [File] menu and select [Acquire].
ScanGear CS will start.
5 Select a Select Source option and click [Preview].
6 Click [Scan]. The final scan will start.
7 Click the close box (Windows) or (Macintosh) in the ScanGear CS
window, and save the scanned image in the PhotoStudio window.
For more information about ScanGear CS, click button and refer to the
Scanning Guide (HTML format manual).
Windows
Macintosh
1. Checking the Package Contents
1 Scanner
2 Quick Start Guide
3 CanoScan Setup Utility CD-ROM
4 USB Interface Cable *
5 Stand (CanoScan LiDE 60 only)
* Not included in CanoScan LiDE 25 for Latin America model (0307B007AA).
2. Installing the Software
1 Place the CanoScan Setup Utility CD-ROM in the drive.
The CanoScan Setup Utility main memu will display.
When auto start setting fails to work:
1 For Windows XP, click [Start] menu and then [My computer]. For other Windows
systems, double-click [My Computer] icon on the desktop.
2 Double-click [CanoScan] CD-ROM icon and [Setup] icon to display the main menu.
1 Double-click [CanoScan LiDE 25] or [CanoScan LiDE 60] CD-ROM icon on the desktop.
2 Double-click [SetUp] icon to display the main memu.
2 Click [Install] on the main menu.
“Install“ window will display.
3 Click [Install] on the “Install“ window.
4 Follow the on-screen message prompts to continue the installation.
5 When “Installation completed successfully” displays, click [Restart].
Windows
Macintosh
6. Using the Scanner Buttons
COPY Button
Prints (copies) the scanned image
with a printer.
PDF Button
(CanoScan LiDE 60 only)
Saves the scanned image as a PDF file.
SCAN Button
Forwards the scanned image to the
image editing program, ArcSoft
PhotoStudio.
E-MAIL Button
Attaches the scanned image to a
new e-mail message.
7. Setting the Stand (CanoScan LiDE 60 only)
1 Position the scanner directly above the stand on a slight angle.
2 Adjust the scanner into an upright position until the latch clicks into place.
For more information using the scanner on the stand, refer to the Scanning
Guide (HTML format manual).
8. Try the Additional Features
Refer to the Scanning Guide (HTML format manual) for further information
about the scanner. Double-click the Scanning Guide icon to view the manual.
To read the User’s Guide for the bundled application programs (PDF format
manual), select [Reference Manual] on the main menu of CanoScan Setup
Utility CD-ROM.
In this guide, Windows XP screen shots are used to illustrate explanations
common to all operating systems.
I-IM-281A ©CANON INC. 2005 PRINTED IN CHINA
1. Vérification du contenu de l’emballage
1 Scanner
2 Guide de démarrage rapide
3 CD-ROM de l'Utilitaire d'installation CanoScan
4 Câble d'interface USB *
5 Socle (seulement pour CanoScan LiDE 60)
* Non fourni avec le modèle du CanoScan LiDE 25 destiné à l'Amérique latine (0307B007AA).
2. Installation du logiciel
1
Placez le CD-ROM de l'Utilitaire d'installation CanoScan dans le lecteur.
Le menu principal de l'Utilitaire d'installation CanoScan s'affiche.
Lorsque le CD-ROM ne démarre pas automatiquement :
1 Sous Windows XP, cliquez sur le menu [Démarrer], puis sur [Poste de
travail]. Sous les autres systèmes Windows, double-cliquez sur l'icône
[Poste de travail] du bureau.
2 Double-cliquez sur l'icône du CD-ROM [CanoScan] puis sur l'icône [
Setup
]
pour afficher le menu principal.
1 Double-cliquez sur l'icône du CD-ROM [CanoScan LiDE 25] ou [CanoScan
LiDE 60] du bureau.
2 Double-cliquez sur l'icône [
SetUp
] (Installation) pour afficher le menu principal.
2 Cliquez sur [Installer] dans le menu principal.
La fenêtre « Installer » s'affiche.
3 Cliquez sur [Installer] dans la fenêtre « Installer ».
4 Suivez le message qui vous invite à poursuivre l'installation.
5 Lorsque le message « Installation terminée » s'affiche, cliquez sur
[Redémarrer].
Windows
Macintosh
3. Déverrouillage du module de
numérisation
Poussez le bouton de verrouillage vers le repère de déverrouillage ( ).
• N'inclinez pas le scanner de plus de 90 degrés par rapport à sa position
horizontale lorsque vous libérez le verrou.
4. Raccordement du scanner
Raccordez le scanner à l'ordinateur à l'aide du câble d'interface USB
fourni.
• Utilisez exclusivement le câble d'interface USB fourni avec le scanner.
L'utilisation d'autres câbles peut provoquer un dysfonctionnement.
• Le scanner n'est pas doté d'un interrupteur. Il est activé dès que l'ordinateur est
allumé.
• Si le CanoScan LiDE 60 est raccordé au port USB 1.1 sous Windows XP et si le
message « Périphérique USB à haut débit connecté à un concentrateur USB à
débit réduit » s’affiche, ignorez-le. Le scanner fonctionne ainsi sans problème.
5. Essai de numérisation
1 Placez un document à numériser sur la vitre du scanner.
2 Lancez ArcSoft PhotoStudio.
Sélectionnez [Démarrer], [(Tous les) Programmes], [ArcSoft PhotoStudio 5.5]
et [PhotoStudio 5.5].
Double-cliquez sur le dossier [Applications], sur le dossier [PhotoStudio], puis
sur l'icône [PhotoStudio].
3 Dans le menu [Fichier], cliquez sur [Source] et sélectionnez le modèle
du scanner.
4 Cliquez sur l'icône Acquisition ou sélectionnez [Acquisition] dans le
menu [Fichier]. ScanGear CS démarre.
5 Choisissez une option pour Source et cliquez sur [Aperçu].
6 Cliquez sur [Numériser] pour lancer la numérisation définitive.
7 Cliquez sur la case de fermeture (Windows) ou (Macintosh) de
la fenêtre ScanGear CS, puis enregistrez l'image numérisée dans la
fenêtre PhotoStudio.
Pour plus d'informations sur ScanGear CS, cliquez sur le bouton , puis
reportez-vous au Guide de numérisation (guide au format HTML).
Windows
Macintosh
7. Installation du socle
(uniquement pour CanoScan LiDE 60)
1 Placez le scanner directement au-dessus du socle en l'inclinant
légèrement.
2 Réglez le scanner verticalement jusqu'à ce que le loquet se bloque en
émettant un déclic.
Pour plus d'informations sur l'utilisation du scanner sur son socle,
reportez-vous au Guide de numérisation (guide au format HTML).
8. Essai des fonctionnalités avancées
Pour plus d'informations sur le scanner, reportez-vous au Guide de
numérisation (guide au format HTML). Double-cliquez sur l'icône du Guide
de numérisation pour l’afficher.
Pour lire le Guide de l'utilisateur des programmes livrés avec le scanner
(guide au format PDF), sélectionnez [Guide de référence] dans le menu
principal du CD-ROM de l'Utilitaire d'installation CanoScan.
Dans ce guide, des captures d'écran provenant de Windows XP sont utilisées
pour illustrer les explications communes à tous les systèmes d'exploitation.
La page charge ...
-
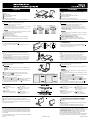 1
1
-
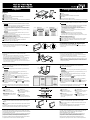 2
2
Canon CanoScan LiDE 25 Le manuel du propriétaire
- Taper
- Le manuel du propriétaire
- Ce manuel convient également à
dans d''autres langues
Documents connexes
-
Canon CanoScan LiDE 90 Le manuel du propriétaire
-
Canon CanoScan LiDE 70 Guide de démarrage rapide
-
Canon 600F Manuel utilisateur
-
Canon CanoScan 4400F Guide de démarrage rapide
-
Canon CanoScan 8600F Guide de démarrage rapide
-
Canon 5600F - CanoScan - Flatbed Scanner Guide de démarrage rapide
-
Canon CanoScan LiDE 500F Guide de démarrage rapide
-
Canon 8800F - CanoScan - Flatbed Scanner Guide de démarrage rapide
-
Canon CanoScan LiDE 400 - Windows Manuel utilisateur
-
Canon CanoScan LiDE 300 - Windows Manuel utilisateur