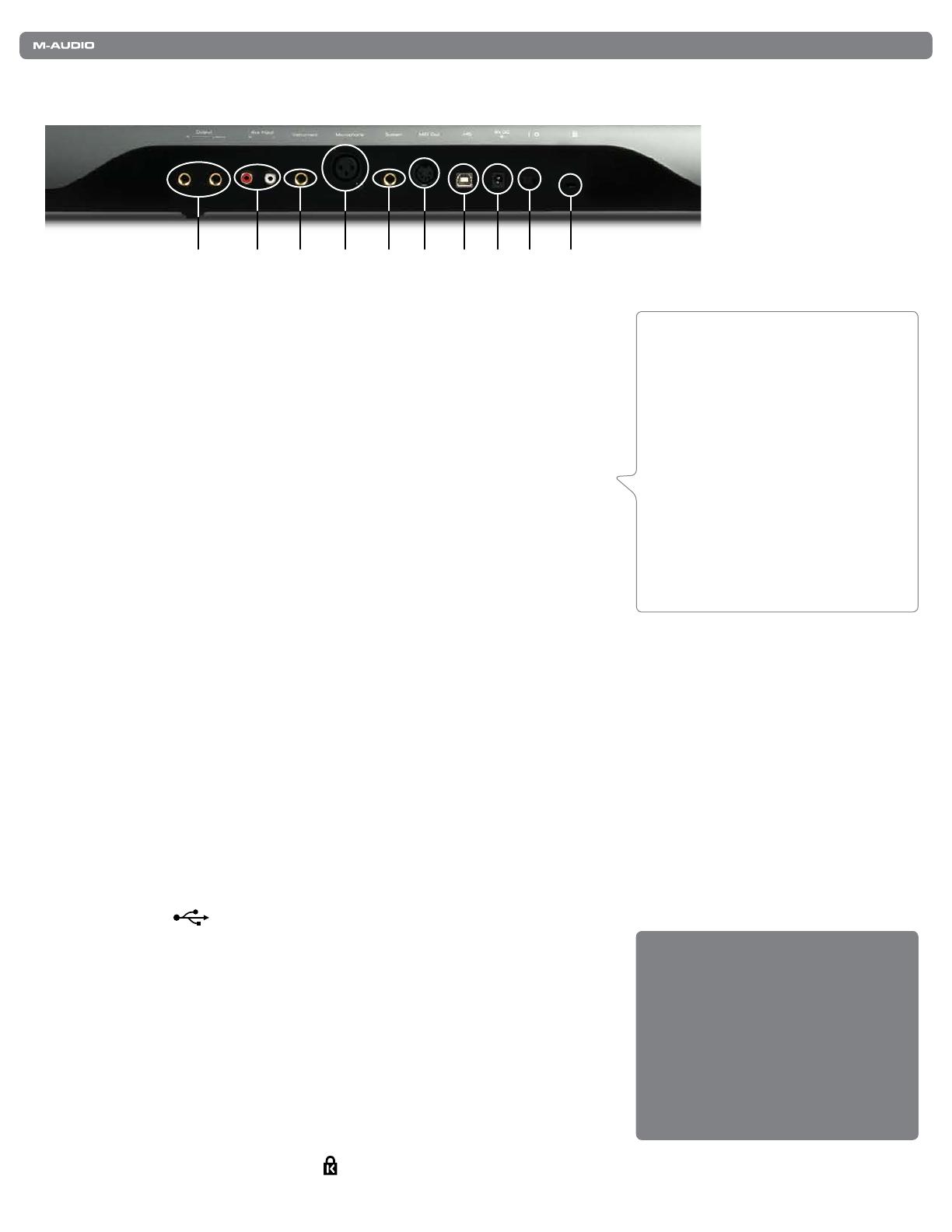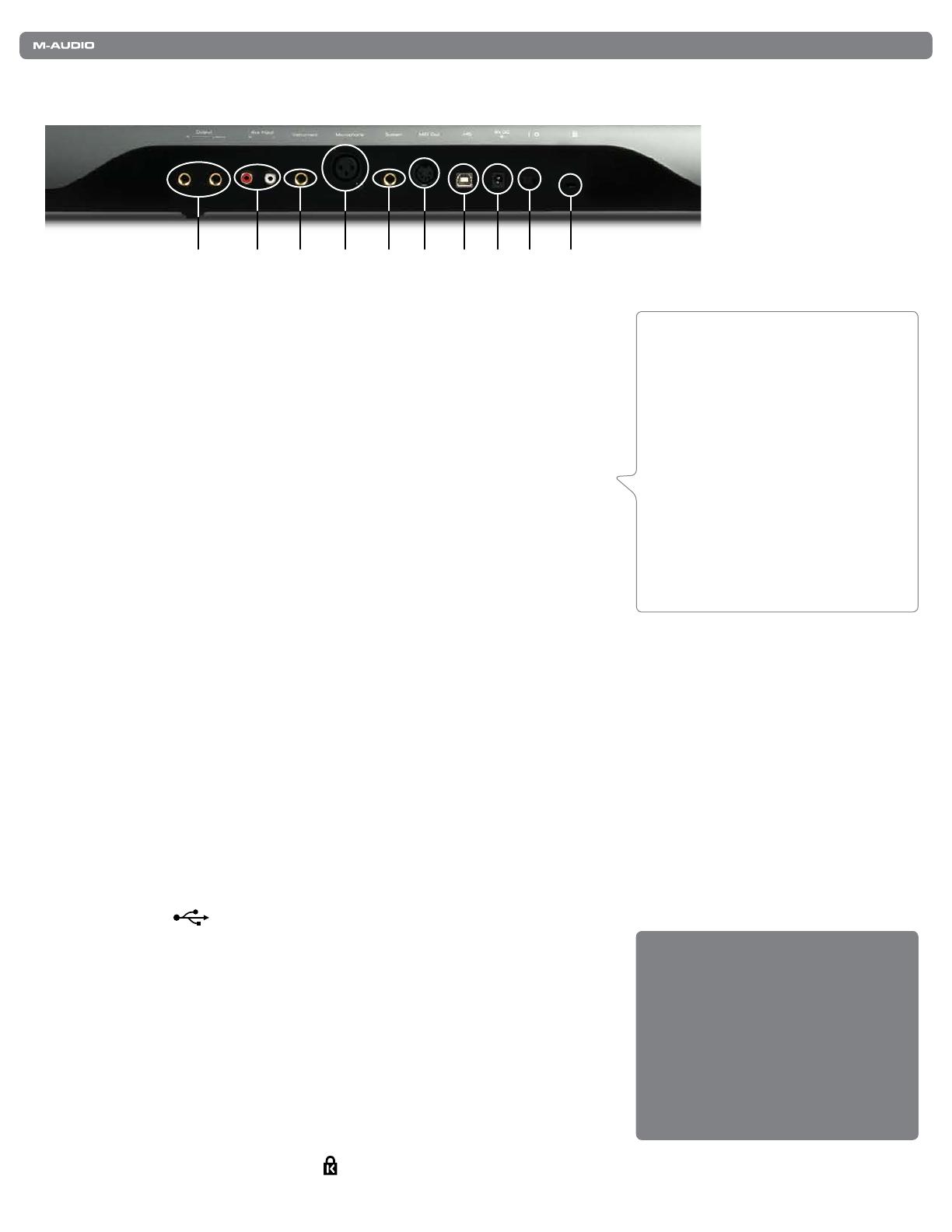
|
8
Guide d’Utilisation du ProKeys Sono 61
Légende face arrière :
17 18 19 20 21 22 23 24 25 26
1 7. Entrées principales 1/4” (Output R—L/Mono) : Reliez ces sorties
principales TS asymétriques à votre mélangeur, enceintes actives ou
amplificateur. Ces jacks offrent un signal mélangé composé des sons
de piano interne du ProKeys Sono, du signal de toutes les entrées du
clavier (mic, instrument et auxiliary) et du signal audio entrant depuis votre
ordinateur. Si vous êtes connecté à un dispositif ou un amplificateur mono
(simple canal), utilisez la sortie 1/4 gauche.
18. Entrées RCA auxiliaires (Aux Input R—L) : Ces entrées de type RCA de
niveau de ligne peuvent recevoir un signal de différentes variétés de sources
tels que mélangeurs, lecteurs CD ou boîtes à rythme. Ces entrées sont
mélangées dans les sorties du ProKeys Sono et sont écoutées sur les sorties
principales 1/4’’ (17) et les sorties casque (2).
19. Entrée Instrument 1/4 (Instrument) : Ce connecteur asymétrique tip-sleeve
(TS) vous permet de brancher un instrument, comme une guitare ou une basse
électrique. Utilisez le bouton Instrument Gain (8) pour contrôler le niveau de
gain de cette entrée.
20. Entrée Microphone XLR (Microphone) : Cette entrée accepte un microphone dynamique connecté via un câble XLR
symétrique à trois broches standard. Utilisez le bouton Microphone Gain (7) pour contrôler le niveau de gain de cette entrée.
21. Entrée de pédale de sustain (Sustain) : Branchez une pédale de sustain en option à cette prise. La pédale est
normalement utilisée pour le sustain (soutien du son que vous jouez sans avoir à garder les mains sur le clavier, exactement
comme pour un piano).
22. Prise de sortie MIDI (MIDI Out) : Le ProKeys Sono peut être raccordé à des dispositifs MIDI externes en option comme
des synthétiseurs ou des modules sonores via ce port. Par défaut, les données MIDI créées lorsque l’on presse les touches
du clavier sont envoyées vers ce port de sortie MIDI. Toutefois, il est possible de configurer le ProKeys Sono pour qu’il
fasse office d’interface USB vers MIDI, en permettant aux données MIDI de votre ordinateur d’être envoyées vers ce port.
Reportez-vous à la section “Touche de Mode MIDI Out” du chapitre “Fonctions avancées du ProKeys Sono dans le mode
Edit” pour en savoir plus.
23. Port USB ( ) : Connectez le câble USB fourni entre le ProKeys Sono et un port USB disponible sur votre ordinateur
Mac ou Windows. Cette connexion USB alimente le ProKeys Sono et permet le
transfert d’audio et de données MIDI entre votre ordinateur et le dispositif. Vous
pouvez aussi relier une alimentation de type USB en option à ce port pour le
fonctionnement autonome.
24. Port d’alimentation CC (9V DC) : Branchez une alimentation 9V CC>500
mA à centre positif à ce port lorsque vous utilisez le ProKeys Sono en mode
autonome. Ce port permet d’utiliser le ProKeys Sono sans être relié à un
ordinateur via le câble USB ou une alimentation de type USB.
25. Interrupteur On/Off (I/O) : Cet interrupteur permet d’allumer et d’éteindre le
ProKeys Sono.
26. Rainure Kensington
®
Security ( ) : Cette rainure est compatible avec les câbles de sécurité Kensington
®
assurant la
protection de votre appareil contre le vol.
ASTUCE : Les entrées auxiliaires
ProKeys Sono ne disposent pas
d’un bouton de gain d’entrée. Par
conséquent, le volume de ces
entrées doit être réglé à la source
pour garantir que le signal entrant
ne sature pas (écrêtage) à l’entrée
ProKeys Sono. Par exemple, si vous
avez relié un lecteur CD aux entrées
RCA, vous devrez peut être régler le
volume sortant du lecteur lui-même
pour éviter la distorsion sur vos
enregistrements.
Alimentation du ProKeys Sono :
Le ProKeys Sono peut être alimenté soit
via le bus USB ou l’entrée d’alimentation
CC. Il n’est PAS nécessaire d’alimenter le
dispositif par les deux ports. Par exemple,
si le ProKeys Sono est branché à votre
ordinateur à l’aide du câble USB, il n’est
pas nécessaire d’utiliser l’alimentation CC.