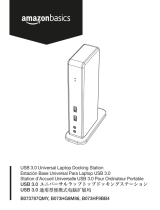La page est en cours de chargement...

Table des matières
1. Important ................................................1
1.1 Précautions de sécurité et
d'entretien ..........................................................1
1.2 Notations ............................................................2
1.3 Mise au rebut du produit et des
matériaux d’emballage.................................3
2. Installation du moniteur .......................4
2.1 Installation ...........................................................4
2.2 Enlever le support du socle
et le socle ............................................................7
3. Utilisation du moniteur USB ...............9
3.1 Introduction .......................................................9
3.2 Installation du logiciel
DisplayLink Graphics ....................................9
3.3 Comment faire pour
contrôler l'écran ..........................................10
4. Caractéristiques techniques..............15
4.1 Résolution et modes
de préréglage .................................................16
5. Informations Concernant les
Réglementations ..................................17
6. Assistance client et Garantie ............22
6.1 Politique de Philips relative aux
pixels défectueux des écrans plats .... 22
6.2 Assistance client & Garantie .................24
7. Guide de dépannage et Foire Aux
Questions ..............................................27
7.1 Recherches de causes de pannes ......27
7.2 Questions générales .................................. 28
7.3 FAQ u moniteur...........................................29

1
1. Important
1. Important
Ce guide électronique de l’utilisateur est
conçu pour toutes les personnes qui utilisent
le moniteur de Philips. Prenez le temps de lire
ce Manuel d'utilisation avant d’utiliser votre
moniteur. Il contient des informations et des
notes importantes au sujet de l'utilisation de
votre moniteur.
La garantie Philips s'applique à la condition que
le produit soit manipulé correctement pour
son utilisation prévue et conformément aux
instructions d'utilisation, et sur présentation
de la facture d'origine ou du ticket de caisse
d'origine, indiquant la date de l'achat, le nom du
revendeur ainsi que le modèle et le numéro de
production du produit.
1.1 Précautions de sécurité et
d'entretien
Avertissements
L’utilisation de touches de réglages, d’ajustements
ou de procédures différentes de celles qui sont
décrites dans ce manuel pourrait présenter un
risque de choc électrique, d’électrocution et/ou
mécanique.
Lorsque vous connectez et utilisez le moniteur
de votre ordinateur, lisez et respectez les
consignes suivantes :
Utilisation
• Veuillez protéger le moniteur de la lumière
directe du soleil, des forts éclairages et
ne l'utilisez pas à proximité de sources
de chaleur. L'exposition prolongée à
ces types d'environnement peut causer
des dommages au moniteur et une
décoloration.
• Éloignez tout objet pouvant tomber dans
les orifices de ventilation ou empêcher le
refroidissement correct des composants
électroniques du moniteur.
• N'obstruez pas les orifices de ventilation
du boîtier.
• Lors de la mise en place du moniteur,
veillez à ce que la fiche d'alimentation et la
prise soient facilement accessibles.
• Si vous mettez le moniteur hors tension
en débranchant le câble secteur ou le
câble d'alimentation CC, attendez 6
secondes avant de rebrancher ces câbles.
• Utilisez toujours le cordon secteur
fourni par Philips. Si le cordon secteur
est manquant, veuillez contacter votre
centre de service local. (Reportez-vous
au chapitre Centre d'information à la
clientèle.)
• Ne soumettez pas le moniteur à de
fortes vibrations ou à des impacts violents
lorsque vous l’utilisez.
• Ne pas heurter ni laisser tomber le
moniteur pendant l'utilisation ou le
transport.
Entretien
• Afin de protéger votre moniteur contre
des dommages, n’appuyez pas trop
fortement sur l’écran LCD. Lorsque vous
déplacez le moniteur, saisissez-le par son
cadre pour le soulever ; ne mettez pas vos
mains ni vos doigts sur l'écran LCD pour
le soulever.
• Débranchez le moniteur si vous envisagez
de ne pas l'utiliser pendant un certain
temps.
• Débranchez le moniteur si vous voulez
le nettoyer. Pour ce faire, utilisez un
chiffon légèrement humide. Vous pouvez
aussi vous servir d'un chiffon sec, pour
autant que le moniteur soit hors tension.
Par contre, n'utilisez jamais de solvants
organiques, tels que l'alcool ou des liquides
à base d'ammoniaque, pour nettoyer le
moniteur.
• Afin d'éviter tout risque d'électrocution ou
d'endommagement permanent à l'appareil,
n'exposez pas le moniteur à la poussière ni
à la pluie.
• Ne le mettez pas non plus en contact
avec de l'eau ni avec un environnement
excessivement humide.
• Si votre moniteur est mouillé par de l'eau,
essuyez-le aussi rapidement que possible à
l'aide d'un chiffon sec. Si un corps étranger
ou de l'eau pénètrent dans le moniteur,
mettez-le immédiatement hors tension
et débranchez le cordon secteur. Retirez
ensuite le corps étranger ou épongez
l'eau et envoyez le moniteur au centre de
maintenance.

2
1. Important
• Ne pas stocker ni utiliser le moniteur dans
des endroits tels qu'il risque d'être exposé
à de la chaleur, à la lumière directe du soleil
ou à un froid extrême.
• Afin d'assurer les performances optimales
de votre moniteur et l'utiliser pendant
plus longtemps, il doit se trouver dans
un endroit compris dans les plages de
température et d'humidité suivantes :
• Température : 0-40°C 32-95°F
• Humidité : 20-80% HR
Informations importantes à propos des
brulûres/images fantômes
• Activez systématiquement un programme
économiseur d’écran en mouvement
lorsque votre écran n’est pas sollicité.
Activez systématiquement une application
de rafraîchissement périodique de votre
moniteur pour afficher un contenu
statique fixe. L'affichage sans interruption
d'image statique ou immobile sur une
longue période peut engendrer une «
rémanence à l’extinction », également
appelée « image résiduelle » ou « image
fantôme » sur votre écran.
• Ces images « rémanentes », « en
surimpression » ou « fantômes » sont un
phénomène bien connu de la technologie
des panneaux LCD. Dans la plupart des
cas, cette « rémanence à l’extinction », ou
« image résiduelle » ou « image fantôme
» disparaît progressivement une fois
l’alimentation éteinte.
Avertissement
Les symptômes de « brûlure », d’« image
résiduelle » ou d’« image fantôme » ne
disparaîtront pas et ne pourront pas être
réparés si vous n'utilisez pas un économiseur
d'écran ou une application de rafraîchissement
périodique de l'écran. Ce dommage n'est pas
couvert par votre garantie.
Service après-vente :
• Le boîtier peut uniquement être ouvert
par un technicien qualifié.
• Si vous avez besoin de documents en
vue d'une réparation, veuillez prendre
contact avec votre centre de service local.
(Reportez-vous au chapitre « Centre
d'information à la clientèle. »)
• Pour plus d’informations sur le transport,
veuillez vous référer à la section
« Caractéristiques techniques ».
• Ne laissez pas votre moniteur dans une
voiture ni dans un coffre de voiture à la
lumière directe du soleil.
Remarque
Adressez-vous à un technicien si le moniteur ne
fonctionne pas normalement ou si vous n'êtes
pas sûr(e) de la procédure à suivre après avoir
lu les instructions du mode d'emploi.
1.2 Notations
Les sous-parties suivantes décrivent les
différentes conventions de notation utilisées
dans ce document.
Notes, mises en garde et avertissements
Tout au long de ce guide, des blocs de texte
pourront être accompagnés d'une icône et
imprimés en caractères gras ou en italiques.
Ces blocs contiennent des notes, des mises en
garde ou des avertissements. Ils sont utilisés de
la façon suivante:
Remarque
Cette icône indique l'existence d'informations
et de conseils importants vous aidant à mieux
utiliser votre ordinateur.
Mise en garde
Cette icône indique l'existence d'informations
vous expliquant comment éviter
l'endommagement potentiel de votre matériel
ou la perte de données.
Avertissement
Cette icône indique qu'il existe un risque de
blessures et vous explique comment éviter le
problème.
Il se peut que des avertissements apparaissent
sous des formats différents et ne soient pas
accompagnés d'icônes. Dans ces cas-là, la
présentation spécifique de l'avertissement
est dictée par les autorités chargées des
réglementations.

3
1. Important
1.3 Mise au rebut du produit et des
matériaux d’emballage
Déchet d'équipement électrique et
électronique - DEEE
This marking on the product or on its
packaging illustrates that, under European
Directive 2002/96/EC governing used electrical
and electronic appliances, this product may
not be disposed of with normal household
waste. You are responsible for disposal of
this equipment through a designated waste
electrical and electronic equipment collection.
To determine the locations for dropping off
such waste electrical and electronic, contact
your local government office, the waste disposal
organization that serves your household or the
store at which you purchased the product.
Your new monitor contains materials that can
be recycled and reused. Specialized companies
can recycle your product to increase the
amount of reusable materials and to minimize
the amount to be disposed of.
All redundant packing material has been
omitted. We have done our utmost to make the
packaging easily separable into mono materials.
Please find out about the local regulations on
how to dispose of your old monitor and packing
from your sales representative.
Recycling Information for Customers
Your display is manufactured with high quality
materials and components which can be
recycled and reused.
To learn more about our recycling program
please visit www.philips.com/about/sustainability/
recycling.

4
2. Installation du moniteur
2. Installation du moniteur
2.1 Installation
\ Contenu de la boîte
Register your product and get support at
www.philips.com/welcome
Quick
Start
U
221S3
2
0
1
2
K
o
n
i
n
k
l
i
j
k
e
P
h
i
l
i
p
s
E
l
e
c
t
r
o
n
i
c
s
,
N
.
V
.
A
l
l
r
i
g
h
t
s
r
e
s
e
r
v
e
d
.
U
n
a
u
t
h
o
r
i
z
e
d
d
u
p
l
i
c
a
t
i
o
n
i
s
a
v
i
o
l
a
t
i
o
n
o
f
a
p
p
l
i
c
a
b
l
e
l
a
w
s
.
M
a
d
e
a
n
d
p
r
i
n
t
e
d
i
n
C
h
i
n
a
.
DisplayLink Driver
Installer le support du socle
1. Posez le moniteur face à terre sur une
surface douce et plate en faisant attention
à ne pas rayer ou endommager l’écran.
2. Tenez le support du socle du moniteur
avec deux mains et insérez fermement le
support du socle dans la colonne du socle.
3. Attachez le support du socle du moniteur
à la colonne du socle puis serrez bien le
support du socle.
Mise en garde
N’ouvrez pas le loquet de verrouillage du
réglage de la hauteur sur la colonne du socle
avant d’avoir bien attaché le support du socle.
NE PAS
Câble USB (type Y)
NE PAS

5
2. Installation du moniteur
Connexion à votre ordinateur portable
1
2
2
3
3
1
Verrou antivol Kensington
2
Connexion USB
3
Adaptateur CA-CC 5V/3A (Optionnel)
DSA-20PFE-05 FEU 050300
DSA-20PFE-05 FCH 050300
DSA-20PFE-05 FUS 050300
Caractéristiques techniques :
100-240VCA, 50/60Hz
(Entrée), 0,7A; 5VCC, 3A
(Sortie)
Fabricant : DEE VAN ENTERPRISE CO.,
LTD.
Remarque
Veuillez noter que le logiciel DisplayLink doit
être installé sur votre ordinateur portable avant
de pouvoir utiliser le moniteur USB.
Connexion à un ordinateur portable
1. Installez le logiciel DisplayLink sur votre
ordinateur portable.
2. Connectez le câble USB type "Y" fourni
entre l'ordinateur portable et le moniteur.
Le côté avec un connecteur se branche
sur le moniteur, et le côté "Y" double se
branche sur l'ordinateur portable.
3. Le moniteur USB sera détecté et reconnu
par le SE, et s'allumera automatiquement
après l'installation du pilote par Windows.
4. Le moniteur USB peut être utilisé comme
deuxième moniteur.
5. Les deux connecteurs "Y" doivent être
branchés sur les 2 ports USB de votre
ordinateur portable pour assurer qu'assez
de courant est fourni au moniteur.
Remarque
1. Vous pourriez avoir besoin de redémarrer
votre ordinateur portable afin de
reconnaître le moniteur USB correctement.
2. Beaucoup de nouveaux ordinateurs
portables sont capables de fournir assez
de puissance avec seulement 1 port USB,
donc dans ce cas, vous pouvez n'utiliser
qu'1 port USB si désiré. Si vous trouvez
que l'affichage clignote avec 1 branchement
USB seulement, ou qu'il ne s'allume pas,
alors veuillez utiliser 2 ports USB.
3. Dans de rares cas, les 2 ports USB de
votre ordinateur portable peuvent ne pas
avoir assez de puissance pour le moniteur
; dans ce cas, vous devrez acheter un
adaptateur CC optionnel.
Numéro de
pièce Philips
Description
Modèle de
l'adaptateur
080G L19 41DV1
ADAPTATEUR CONSIGN
5V 15W CHINE
DSA-20PFE-05
FCH 050300
080G L19 41DV2
ADAPTATEUR CONSIGN
5V/3A USA
DSA-20PFE-05
FUS 050300
080G L19 41DV3
ADAPTATEUR CONSIGN
5V 15W EUROPE
DSA-20PFE-05
FEU 050300
Veuillez contacter www.philips.com/support
ou le Bureau d'aide du moniteur local pour
des détails.
4. Veuillez noter que le moniteur USB ne
peut pas être utilisé comme moniteur
principal sur un PC.
Avertissement
N'enlevez jamais les couvercles si vous n'êtes
pas qualifié à faire cela, cette unité contient
des tensions dangereuses. Utilisez seulement
l'adaptateur CA indiqué dans les instructions
fournies.

6
2. Installation du moniteur
Avis de résolution
Ce moniteur a été conçu pour fonctionner de
manière optimale à sa résolution native, qui est
1920 × 1080 à 60 Hz.
Fonction physique
Inclinaison
Rotation
-65
65
Réglage de la hauteur
70mm
Remarque
Enlevez le loquet de verrouillage du réglage de
la hauteur avant d’ajuster la hauteur.
Insérez le loquet de verrouillage du réglage de
la hauteur avant de soulever le moniteur.

7
2. Installation du moniteur
2.2 Enlever le support du socle et le
socle
Déposer le support du socle
Avant de commencer à enlever le socle du
moniteur, suivez les instructions suivantes
pour réduire le risque de blessure et/ou de
dommage.
1. Augmentez la hauteur du socle du
moniteur au maximum.
2. Posez le moniteur face à terre sur une
surface douce et plate en faisant attention
à ne pas rayer ou endommager l’écran.
3. Ouvrez le loquet de verrouillage du socle
du moniteur puis séparez le support du
socle et la colonne du socle.

8
2. Installation du moniteur
Déposer le socle
Condition :
• Pour des montages VESA standard
1. Enlevez les 8 capuchons des vis.
2. Enlevez les 4 vis puis enlevez le socle du
moniteur.
Remarque
Ce moniteur utilise une interface de montage
conforme à VESA de 100mm x 100mm.
100mm
100mm

9
3. Utilisation du moniteur USB
3. Utilisation du moniteur
USB
3.1 Introduction
Le moniteur USB vous permet de partager
des images entre votre ordinateur portable
et le moniteur en branchant simplement un
câble USB sur votre ordinateur portable. Aucun
cordon d'alimentation ou câble vidéo n'est
nécessaire, la connexion se fait simplement avec
un seul câble à basse alimentation entre votre
ordinateur portable et moniteur.
3.2 Installation du logiciel DisplayLink
Graphics
Afin de pouvoir utiliser votre moniteur USB
comme un écran secondaire, le logiciel
DisplayLink Graphic doit être installé sur votre
système Windows. Le logiciel vous permet
aussi de contrôler facilement les préférences
lors de la visualisation des images. Le pilote
est compatible avec les systèmes Microsoft
Windows, notamment Microsoft Windows 7,
Vista et XP. Veuillez noter que cet écran ne
fonctionne pas sous DOS.
Méthode d’installation :
1. Double-cliquez sur le fichier Setup.exe
sur le CD fourni, la fenêtre Contrôle de
compte d’utilisateur s'affichera. (si activé
dans le SE)
Do you want to allow the following program to make changes to this
computer?
Removable media on this computer
DisplayLink Core Software
DISPLAYLINK
Change when these notifications appear
Yes No
?
Show details
Program name:
User Account Control
Verified publisher:
File origin:
2. Cliquez sur Yes (Oui), la fenêtre du contrat
de licence d'utilisateur final du logiciel
DisplayLink s'affichera.
3. Cliquez I Accept (J'accepte) et le logiciel
s'installera automatiquement.
Remarque
L'écran peut clignoter ou devenir tout noir
pendant l'installation. La boîte d'installation
ci-dessus disparaîtra mais aucun message ne
s'affichera à la fin de l'installation.
4. Une fois que le logiciel a été installé
complètement, connectez votre moniteur
USB à votre ordinateur portable avec
un câble USB et la fenêtre "Nouveau
périphérique trouvé" suivante s'affichera
sur la barre des tâches.
Found new device
DisplayLink Display Adapter (0395)
i
5. Lorsque l'appareil est trouvé, DisplayLink
Graphics s'installera automatiquement.
6. Une fois l'installation terminée, votre
ordinateur portable devra redémarrer
avant de pouvoir utiliser le moniteur USB.
7. Vous pourrez voir les images sur le
moniteur USB après le processus de
redémarrage de Windows.

10
3. Utilisation du moniteur USB
3.3 Comment faire pour contrôler l'écran
Système Windows 7
Dans Windows 7, vous pouvez configurer un périphérique DisplayLink en Windows Display Properties
(WDP). WDP fournit une méthode simple pour attacher, faire pivoter, dupliquer ou étendre les écrans
ainsi que pour changer la résolution de l'écran.
1. Pour ouvrir WDP :
Il y a plusieurs méthodes pour ouvrir WDP.
A B C
1. Faites un clic-droit sur le
bureau.
2. Sélectionnez Screen
Resolution (Résolution de
l'écran) dans le menu.
3. WDP s'ouvrira.
1. Dans le menu Start
(Démarrer) > Devices
(Périphériques) et Printers
(Imprimantes).
2. Double-cliquez sur l’icône
périphérique DisplayLink.
3. WDP s'ouvrira.
1. Faites un clic-droit sur l'icône
DisplayLink .
2. Cliquez sur Advance
Configuration (Configuration
avancée).
3. WDP s'ouvrira.

11
3. Utilisation du moniteur USB
2. Réglage de l'affichage
Suivez cette procédure pour régler l'affichage.
Pour régler l’affichage
2.1. Ouvrez Screen Resolution (Résolution de l'écran).
2.2. Réglez les options d'affichage. Référez-vous au tableau suivant pour plus de détails sur
chaque option.
Option du menu Sous-option du menu Description
Display
(Affichage )
Utilisez la liste déroulante pour sélectionner l'écran à
configurer.
Resolution
(Résolution)
Utilisez la liste déroulante et utilisez le curseur pour choisir
une résolution.
Orientation
(Utilisez cette
fonction si vous
changez à Base
ergonomique)
Landscape (Paysage) Règle l'affichage en mode paysage
Portrait Règle l'affichage en mode portrait
Landscape (flipped)
(Paysage (retourné))
Règle l'affichage en mode paysage retourné
Portrait (flipped
(retourné))
Règle l'affichage en mode portrait retourné
Multiple display
(Affichage
multiple)
Duplicates these
display (Dupliquer ces
affichages)
Copie l'affichage de l'écran principal sur l'écran secondaire.
Extend these display
(Etendre ces affichages )
Etent l'affichage de l'écran principal sur l'écran secondaire.
Show Desktop only
on 1 (Afficher bureau
uniquement sur 1)
Le bureau s'affiche sur l'écran numéro 1 uniquement.
L'écran numéro 2 sera vide.
Shows Desktop only
on 2 (Afficher bureau
uniquement sur 2 )
Le bureau s'affiche sur l'écran numéro 2 uniquement.
L'écran numéro 1 sera vide.
Tableau 1 : Options WDP
Pour contrôler le comportement d'un moniteur DisplayLink connecté, il est aussi possible d'utiliser la
touche Windows + P pour afficher un menu (et défiler dedans) pour changer de mode.
3. Pour contrôler l’affichage
3.1. Appuyez sur la touche Windows + P. Le menu suivant apparaîtra.
3.2. Cliquez sur l'une des options. L'affichage montrera la sélection effectuée.
L'icône de l'application DisplayLink
Vous pouvez configurer le comportement de DisplayLink USB Graphics en utilisant l'icône de
l'application DisplayLink sur la barre des tâches, le cas échéant.

12
3. Utilisation du moniteur USB
4. Pour afficher le menu DisplayLink Manager
4.1. Dans la barre des tâches, cliquez sur la flèche Montrer les icônes cachées pour montrer
toutes les icônes.
4.2. Cliquez sur l'icône DisplayLink , le menu apparaîtra avec les options suivantes
DisplayLink Manager
Check for updates
Optimize for Video
Fit to TV...
Advanced Configuration...
Référez-vous au tableau suivant pour plus de détails sur chaque option :
Menu Description
DisplayLink Manager Ouvre la fenêtre réglage de l'affichage de Windows
Check for updates
(Vérifier mises à jour)
Se connecte à Windows Update et vérifie si des nouvelles versions sont
disponible, et les télécharge le cas échéant.
Optmize for Video
(Optimiser pour vidéo)
Sélectionnez cette option pour des meilleures performances de lecture vidéo
sur les écrans DisplayLink. Sélectionnez seulement cette option lorsque vous
regardez seulement du contenu vidéo.
Remarque : Le texte peut être plus flou lorsque cette option est activée.
Fit to TV
(Ajuster pour TV)
Si le Bureau de Windows n'est pas complètement affiché sur le Moniteur,
cette option peut être utilisée pour ajuster la taille du Bureau de Windows (la
résolution de l'écran).
Advanced Configuration
(Configuration avancée)
Ouvre la Windows Display Properties (WDP).

13
3. Utilisation du moniteur USB
Windows Vista et Windows XP
Lorsqu'un moniteur USB est connecté à votre ordinateur portable utilisant Windows Vista ou Windows
XP, une icône DisplayLink apparaîtra dans la barre des tâches. Cette icône sert à ouvrir le menu
DisplayLink Manager.
Pour utiliser le menu DisplayLink Manager
1. Cliquez sur l'icône DisplayLink sur la barre des tâches.
Le menu apparaîtra comme illustré ci-dessous.
2. Référez-vous au tableau suivant pour plus de détails sur chaque option.
Option du menu
Sous-option du
menu
Description
DisplayLink
Manager
Ouvre la fenêtre réglage de l'affichage de Windows
Updates (Mises à
jour)
Check Now
(Vérifier
maintenant)
Se connecte à serveur de mise à jour pour vérifier si des
nouvelles versions du pilote sont disponible, et les télécharge le
cas échéant.
Configure
(Configurer)
Ouvre la fenêtre options de mise à jour, où vous pouvez
configurer la mise à jour automatique.
Screen Resolution
(Résolution de
l’écran)
Affiche une liste des résolutions disponibles. (1920 x 1080)
Cette option n'est pas disponible en mode mirroir, car la
résolution dépend de la résolution du moniteur principal.

14
3. Utilisation du moniteur USB
Option du menu
Sous-option du
menu
Description
Screen Rotation
(Rotation de
l'écran) (Utilisez
cette fonction si
vous changez à
Base ergonomique)
Normal Aucune rotation de l'affichage DisplayLink n’est utilisée.
Rotated Left
(Rotation gauche)
Tourne l'affichage étendu ou miroir par 270 degrés.
Rotated Right
(Rotation droite)
Tourne l'affichage étendu ou miroir par 90 degrés.
Upside-Down
(Haut-Bas)
Tourne l'affichage étendu ou miroir par 180 degrés.
Extend to
(Etendre vers)
Right (Droite) Etend l'affichage vers la droite de l'écran principal.
Left (Gauche) Etend l'affichage vers la gauche de l'écran principal.
Above
(Au-dessus)
Etend l'affichage au-dessus de l'écran principal.
Below
(Au-dessous)
Etend l'affichage au-dessous de l'écran principal.
Extend (Etendre) Etend le bureau sur l'écran secondaire.
Set as Main Moni-
tor (Régler comme
moniteur principal)
Règle l'écran secondaire comme l'écran principal.
Notebook Monitor
Off (Ecran portable
éteint)
Eteint l'écran de l'ordinateur portable connecté et utilise
l'écran DisplayLink comme écran principal.
Mirror (Miroir)
Copie l'affichage de l'écran principal et le reproduit sur l'écran
secondaire.
Off (Eteindre) Eteint l'écran secondaire
Optimize for Video
(Optimiser pour
vidéo) (Vista et
Windows 7 uni-
quement)
Sélectionnez cette option pour des meilleures performances
de lecture vidéo sur les écrans DisplayLink. Sélectionnez
seulement cette option lorsque vous regardez seulement du
contenu vidéo. Remarque : Le texte peut être plus flou lorsque
cette option est activée.
Fit to TV (Ajuster
pour TV)
Si le Bureau de Windows n'est pas complètement affiché sur
le Moniteur, cette option peut être utilisée pour ajuster la taille
du Bureau de Windows. Voir "Fit to TV" (Ajuster pour TV) pour
plus de détails sur comment configurer cette fonction (la réso-
lution de l'écran).
Remarque
Veuillez visiter le site Web de DisplayLink http://www.displaylink.com/support/downloads.php pour
des informations détaillées et récentes sur le logiciel DisplayLink.

15
4. Caractéristiques techniques
4. Caractéristiques techniques
Image/Affichage
Type de dalle d'écran LCD-TFT
Rétroéclairage
DEL
Taille de la dalle
21,5˝L(54,6cm)
Proportions 16:9
Taille de pixel 0,2842 x 0,2842 mm
Luminosité 150 cd/m²
Taux de contraste (typique) 1000:1
Temps de réponse (typique) 5ms
Résolution optimale 1920 x 1080 @ 60Hz
Angle de vue 160° (H) / 150° (V) @ Tx Contraste > 10
Couleurs d’affichage 16,7 M
Connectivité
Signal d'entrée vidéo USB 2.0
Caractéristiques pratiques
Autres fonctions pratiques Verrouillage Kensington
Socle
Inclinaison -5 / +20
Rotation -65 / +65
Réglage de la hauteur: 70mm
Alimentation
Prise d’alimentation USB 2.0
Mode Marche 9 W (typ.) (USB 2.0)
Mode Veille 0,3 W (typ.)
Eteindre 0 W
Adaptateur d'alimentation op-
tionnel
Modèle
DSA-20PFE-05 FEU 050300
DSA-20PFE-05 FCH 050300
DSA-20PFE-05 FUS 050300
Spécifications
Entrée : 100-240VCA, 50/60Hz, 0,7A
Sortie : 5 VCC, 3A
Dimensions
Produit avec socle (LxHxP) 507 x 400 x 220 mm
Produit sans socle (LxHxP) 507 x 323 x 59 mm
Poids
Produit avec socle 4,55kg
Produit sans socle 2,91kg
Produit emballé 6,12kg

16
4. Caractéristiques techniques
Condition de fonctionnement
Plage de température (en fonc-
tionnement)
de 0°C à 40°C
Plage de température
(Hors fonctionnement)
de -20°C à 60°C
Humidité relative de 20% à 80%
Altitude
Utilisation : + 12 000 pieds (3 658m)
Hors fonctionnement : + 40 000 pieds (12 192m)
MTBF 30 000 heures
Environnement
ROHS OUI
Emballage 100% recyclable
Conformité et normes
Approbations réglementaires CE Mark, FCC Class B, UL/cUL, GOST
Boîtier
Couleur Noir/Noir, Argent/Noir
Finition Texture
Remarque
1. Ces données sont sujettes à modifications sans préavis. Visitez www.philips.com/support pour
télécharger la dernière version de la brochure.
4.1 Résolution et modes de préréglage
Résolution recommandée
1920 x 1080 @ 60 Hz
Remarque
Ce moniteur est compatible avec USB 2.0 480
Mbps.

17
5. Informations Concernant les Réglementations
5. Informations Concernant
les Réglementations
Lead-free Product
Lead free display promotes
environmentally sound recovery
and disposal of waste from electrical
and electronic equipment. Toxic
substances like Lead has been eliminated
and compliance with European community’s
stringent RoHs directive mandating restrictions
on hazardous substances in electrical and
electronic equipment have been adhered to
in order to make Philips monitors safe to use
throughout its life cycle.
CE Declaration of Conformity
This product is in conformity with the following
standards
• EN60950-1:2006 (Safety requirement of
Information Technology Equipment).
• EN55022:2006 (Radio Disturbance
requirement of Information Technology
Equipment).
• EN55024:1998+A1:2001+A2:2003
(Immunity requirement of Information
Technology Equipment).
• EN61000-3-2:2006 (Limits for Harmonic
Current Emission).
• EN61000-3-3:1995+A1:2001+A2:2005
(Limitation of Voltage Fluctuation and
Flicker) following provisions of directives
applicable.
• 2006/95/EC (Low Voltage Directive).
• 2004/108/EC (EMC Directive).
• 2005/32/EC (EuP Directive, EC No.
1275/2008 mplementing Directive
for Standby and Off mode power
consumption) and is produced by a
manufacturing organization on ISO9000
level.
Federal Communications Commission (FCC)
Notice (U.S. Only)
This equipment has been tested and found
to comply with the limits for a Class B digital
device, pursuant to Part 15 of the FCC
Rules. These limits are designed to provide
reasonable protection against harmful
interference in a residential installation.
This equipment generates, uses and can
radiate radio frequency energy and, if not
installed and used in accordance with the
instructions, may cause harmful interference
to radio communications.
However, there is no guarantee that
interference will not occur in a particular
installation. If this equipment does cause
harmful interference to radio or television
reception, which can be determined by
turning the equipment off and on, the
user is encouraged to try to correct
the interference by one or more of the
following measures:
• Reorient or relocate the receiving antenna.
• Increase the separation between the
equipment and receiver.
• Connect the equipment into an outlet on
a circuit different from that to which the
receiver is connected.
• Consult the dealer or an experienced
radio/TV technician for help.
Changes or modifications not expressly
approved by the party responsible for
compliance could void the user's authority
to operate the equipment.

18
5. Informations Concernant les Réglementations
Use only RF shielded cable that was supplied
with the monitor when connecting this monitor
to a computer device.
To prevent damage which may result in fire or
shock hazard, do not expose this appliance to
rain or excessive moisture.
THIS CLASS B DIGITAL APPARATUS MEETS
ALL REQUIREMENTS OF THE CANADIAN
INTERFERENCE-CAUSING EQUIPMENT
REGULATIONS.
FCC Declaration of Conformity
Declaration of Conformity for Products Marked
with FCC Logo,
United States Only
This device complies with Part 15 of the FCC
Rules. Operation is subject to the following two
conditions: (1) this device may not cause harmful
interference, and (2) this device must accept any
interference received, including interference that
may cause undesired operation.
Commission Federale de la Communication
(FCC Declaration)
Cet équipement a été testé et déclaré
conforme auxlimites des appareils
numériques de class B,aux termes de
l'article 15 Des règles de la FCC. Ces
limites sont conçues de façon à fourir
une protection raisonnable contre les
interférences nuisibles dans le cadre d'une
installation résidentielle.
CET appareil produit, utilise et peut émettre
des hyperfréquences qui, si l'appareil n'est
pas installé et utilisé selon les consignes
données, peuvent causer des interférences
nuisibles aux communications radio.
Cependant, rien ne peut garantir l'absence
d'interférences dans le cadre d'une
installation particulière. Si cet appareil est
la cause d'interférences nuisibles pour
la réception des signaux de radio ou de
télévision, ce qui peut être décelé en
fermant l'équipement, puis en le remettant
en fonction, l'utilisateur pourrait essayer de
corriger la situation en prenant les mesures
suivantes:
• Réorienter ou déplacer l’antenne de
réception.
• Augmenter la distance entre l’équipement
et le récepteur.
• Brancher l’équipement sur un autre circuit
que celui utilisé par le récepteur.
• Demander l’aide du marchand ou d’un
technicien chevronné en radio/télévision.
Toutes modifications n'ayant pas reçu
l'approbation des services compétents
en matière de conformité est susceptible
d'interdire à l'utilisateur l'usage du présent
équipement.
N'utiliser que des câbles RF armés pour
les connections avec des ordinateurs ou
périphériques.
CET APPAREIL NUMERIQUE DE LA CLASSE
B RESPECTE TOUTES LES EXIGENCES DU
REGLEMENT SUR LE MATERIEL BROUILLEUR
DU CANADA.
/