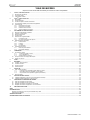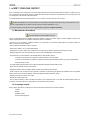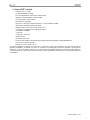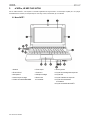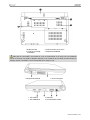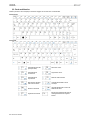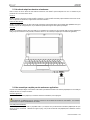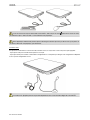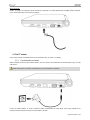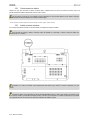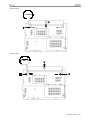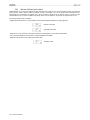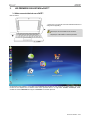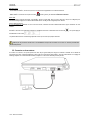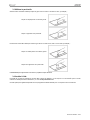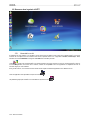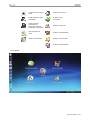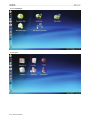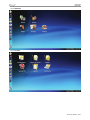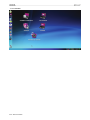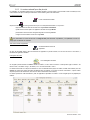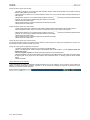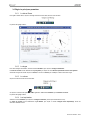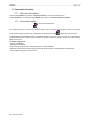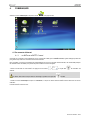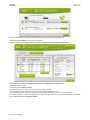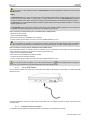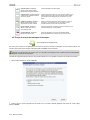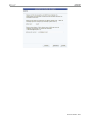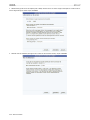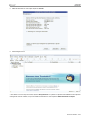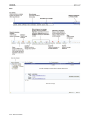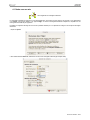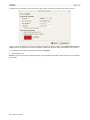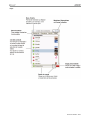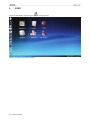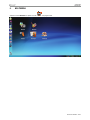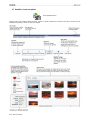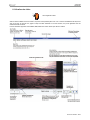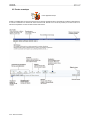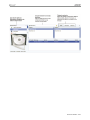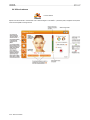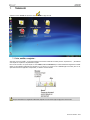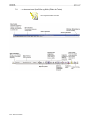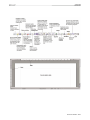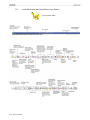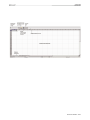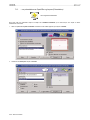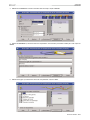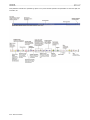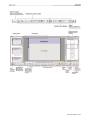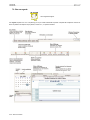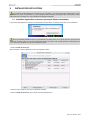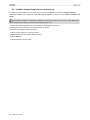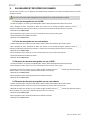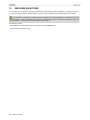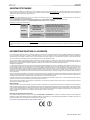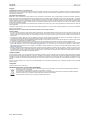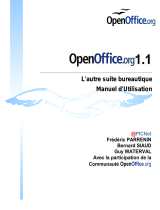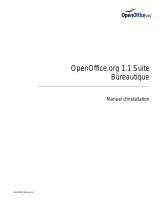Hercules eCafé EC-900B Manuel utilisateur
- Catégorie
- Des cahiers
- Taper
- Manuel utilisateur
Ce manuel convient également à
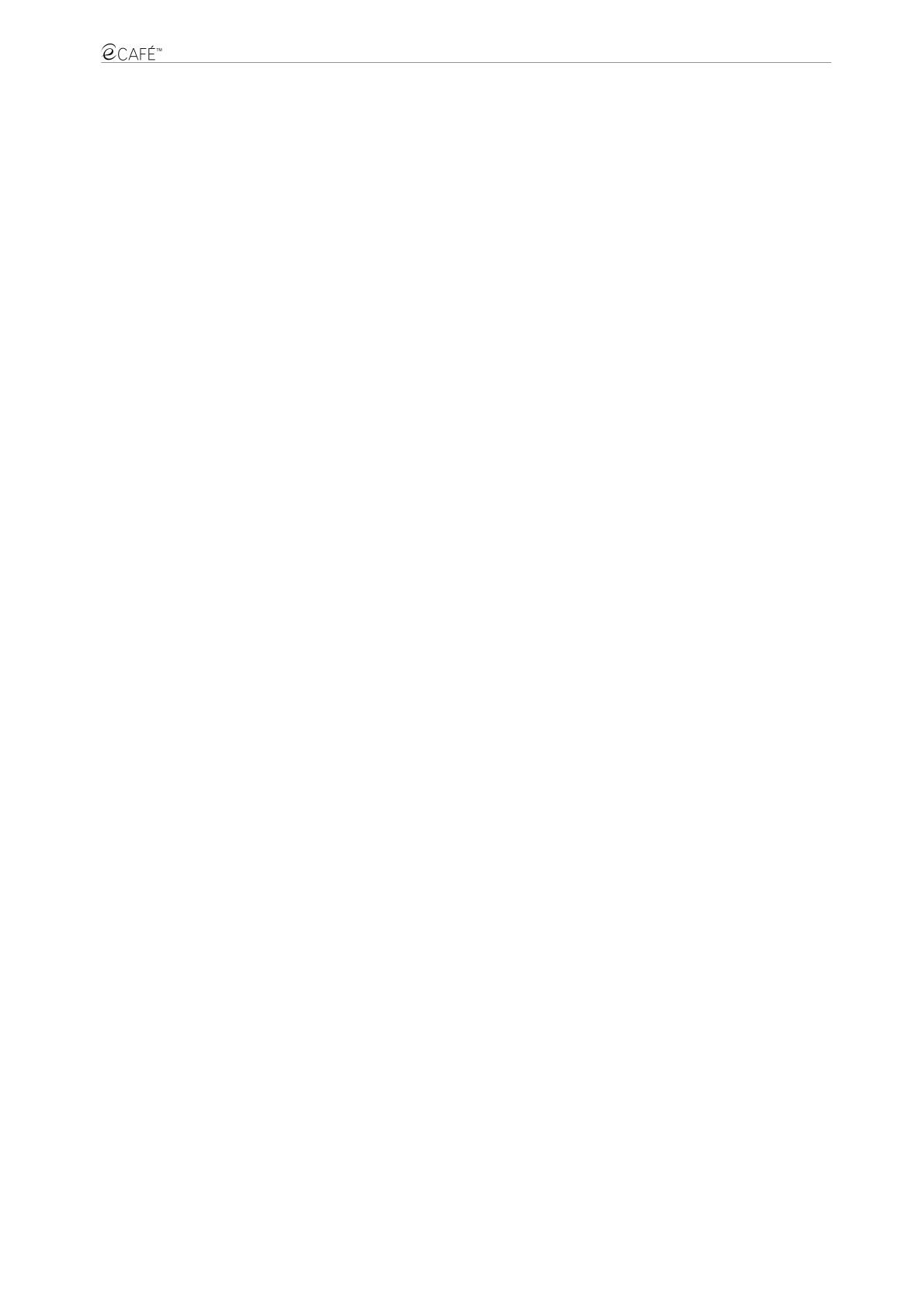
eCAFÉ EC-900B
eCAFÉ EC-900CL
TABLE DES MATIÈRES
Cliquez sur un titre de cette table des matières pour accéder à la section correspondante
1. eCAFÉ™, POUR VOUS, PARTOUT ...............................................................................................................................................................................................2
1.1 Maniement de votre netbook.........................................................................................................................................................................................................2
1.2 Un package complet .....................................................................................................................................................................................................................2
1.3 Votre eCAFÉ™ en détail...............................................................................................................................................................................................................3
2. eCAFÉ
TM
, LE NEC PLUS ULTRA....................................................................................................................................................................................................4
2.1 Mon eCAFÉ™...............................................................................................................................................................................................................................4
2.2 Clavier multifonction......................................................................................................................................................................................................................6
2.3 Un netbook adapté aux données volumineuses............................................................................................................................................................................7
2.4 Une connectique complète pour de nombreuses applications.......................................................................................................................................................7
2.5 Fixe T nomade............................................................................................................................................................................................................................9 E
2.5.1 Fonctionnement sur secteur............................................................................................................................................................................................9
2.5.2 Fonctionnement sur batterie..........................................................................................................................................................................................10
2.5.3 Installer et enlever la batterie ........................................................................................................................................................................................10
2.5.4 Optimiser l'utilisation de la batterie................................................................................................................................................................................12
3. LES PREMIERS PAS AVEC MON eCAFÉ™................................................................................................................................................................................13
3.1 Mettre en marche/éteindre son eCAFÉ™....................................................................................................................................................................................13
3.2 Connecter un écran externe........................................................................................................................................................................................................14
3.3 Maîtriser le pavé tactile ...............................................................................................................................................................................................................15
3.4 Accéder à l'aide...........................................................................................................................................................................................................................15
3.5 Bienvenue dans la galaxie eCAFÉ™ ..........................................................................................................................................................................................16
3.5.1 L'essentiel en un clic .....................................................................................................................................................................................................16
3.5.2 Un contenu exhaustif pour aller plus loin.......................................................................................................................................................................21
3.6 Régler les principaux paramètres................................................................................................................................................................................................23
3.6.1 La date et l'heure...........................................................................................................................................................................................................23
3.6.2 La langue ......................................................................................................................................................................................................................23
3.6.3 Le volume .....................................................................................................................................................................................................................23
3.6.4 Les imprimantes............................................................................................................................................................................................................23
3.7 Personnaliser son univers...........................................................................................................................................................................................................24
3.7.1 Définir des profils utilisateurs.........................................................................................................................................................................................24
3.7.2 Personnaliser l'habillage................................................................................................................................................................................................24
4. COMMUNIQUER ...........................................................................................................................................................................................................................25
4.1 Se connecter à Internet...............................................................................................................................................................................................................25
4.1.1 ...en WiFi avec eCAFÉ™ Connect ................................................................................................................................................................................25
4.1.2 ...par un câble Ethernet.................................................................................................................................................................................................27
4.1.3 Connaître l'état de la connexion....................................................................................................................................................................................27
4.2 Envoyer et recevoir des messages électroniques .......................................................................................................................................................................28
4.3 Chatter avec ses amis.................................................................................................................................................................................................................33
5. JOUER...........................................................................................................................................................................................................................................36
6. MULTIMEDIA.................................................................................................................................................................................................................................37
6.1 Visualiser, classer ses photos.....................................................................................................................................................................................................38
6.2 Visualiser des vidéos ..................................................................................................................................................................................................................39
6.3 Ecouter sa musique ....................................................................................................................................................................................................................40
6.4 Utiliser la webcam.......................................................................................................................................................................................................................42
7. TRAVAILLER ................................................................................................................................................................................................................................43
7.1 Créer, modifier, enregistrer... ......................................................................................................................................................................................................43
7.1.1 ... un document avec OpenOffice.org Writer (Editeur de Textes)...................................................................................................................................44
7.1.2 ... une feuille de calcul avec OpenOffice.org Calc (Tableur)..........................................................................................................................................46
7.1.3 ... une présentation avec OpenOffice.org Impress (Présentations)................................................................................................................................48
7.2 Gérer son agenda .......................................................................................................................................................................................................................52
8. INSTALLER DES APPLICATIONS ...............................................................................................................................................................................................53
8.1 Installation d’applications ou de mises à jour après détection automatique.................................................................................................................................53
8.2 Installation manuelle d’applications ou de mises à jour...............................................................................................................................................................54
9. SAUVEGARDER ET RÉCUPÉRER DES DONNÉES....................................................................................................................................................................55
9.1 Créer des sauvegardes sur une clé USB ....................................................................................................................................................................................55
9.2 Créer des sauvegardes sur une carte mémoire...........................................................................................................................................................................55
9.3 Récupérer des données sauvegardées sur une clé USB : ..........................................................................................................................................................55
9.4 Récupérer des données sauvegardées sur une carte mémoire ..................................................................................................................................................55
10. RESTAURER SON SYSTEME ......................................................................................................................................................................................................56
INDEX .......................................................................................................................................................................................................................................................57
RECOMMANDATIONS...................................................................................................................................................................................................................................58
Précautions à prendre dans tous les cas pour l'utilisation d'un jeu vidéo.................................................................................................................................................58
Avertissement sur l'épilepsie ...................................................................................................................................................................................................................58
ASSISTANCE TECHNIQUE ...........................................................................................................................................................................................................................59
INFORMATIONS RELATIVES À LA GARANTIE ...........................................................................................................................................................................................59
Manuel de l’utilisateur – 1/60

eCAFÉ EC-900B
eCAFÉ EC-900CL
1. eCAFÉ™, POUR VOUS, PARTOUT
Nous vous remercions de la confiance que vous avez accordée à Hercules en choisissant d’acquérir le netbook eCAFÉ™. eCAFÉ™ est conçu
pour vous permettre de communiquer, de créer ou modifier des documents tels que des textes, des présentations ou encore des photos, et de
vous divertir grâce à ses fonctions multimédia avancées.
Pour profiter pleinement de votre ordinateur eCAFÉ™, nous vous invitons à suivre les instructions de ce manuel.
Certaines des opérations que vous pouvez effectuer sur votre eCAFÉ™ nécessitent l’entrée de mots de passe. Par défaut, le mot de
passe du compte utilisateur est « ec-900b » et le mot de passe du compte d’administration « root ».
Vous pourrez modifier ces mots de passe dans l'onglet Sécurité de l’application Configurer l’Ordinateur.
1.1 Maniement de votre netbook
A lire avec attention avant toute utilisation du produit.
Comme tout appareil électronique, l’utilisation d'eCAFÉ™ nécessite le respect de certaines règles de sécurité rappelées ci-dessous. Par
ailleurs, certaines précautions vous permettront d’allonger la durée de vie d’eCAFÉ™.
- N’ouvrez en aucun cas eCAFÉ™, l'adaptateur secteur ou ses composants, vous risqueriez d’endommager les composants internes. De
même, n’ouvrez en aucun cas la batterie.
- Utilisez uniquement l'adaptateur fourni avec le produit.
- Posez toujours eCAFÉ™ sur une surface stable et plane.
- N’appuyez pas sur l’écran. Veillez à ne pas mettre l’écran en contact avec des objets qui pourraient l’endommager ou le rayer.
- Retirez tout objet posé sur le clavier (clé USB, stylo ou autre) avant de rabattre l'écran de votre eCAFÉ™.
- Pour prévenir de tout risque d’incendie ou de décharge électrique, tenez eCAFÉ™ éloigné :
- de la pluie ou de l’humidité, de tout fluide (eau, produits chimiques ou tout autre liquide),
- de sources de chaleur telles que radiateurs, cuisinières ou tout autre appareil émetteur de chaleur (y compris les amplificateurs),
- des rayons directs du soleil.
- Ce produit doit être utilisé uniquement dans une plage de température ambiante comprise entre 5 et 35°C.
- Ne recouvrez pas eCAFÉ™ lorsqu’il est sous tension.
- Débranchez eCAFÉ™ avant de le nettoyer. Utilisez un chiffon doux et évitez l’usage d’aérosols.
- eCAFÉ™ dispose d’une connexion sans fil de type WiFi. L’utilisation de cette fonction peut générer des interférences avec des appareils
présents dans les avions ou dans les hôpitaux. Cette fonctionnalité doit être désactivée dans ces lieux.
- Débranchez eCAFÉ™ du secteur en cas d’orage.
- Ne jetez pas la batterie dans le feu.
- Lors du transport d’eCAFÉ™, veillez à le mettre hors tension si vous le transportez dans un sac fermé. De manière générale, veillez à ce
qu’eCAFÉ™ sous tension soit dans un environnement où la circulation d’air reste possible.
1.2 Un package complet
Design compact, poids plume, connectique riche, divers accessoires fournis. Découvrez le contenu de la boîte :
- eCAFÉ™
- Batterie
- Adaptateur secteur
- Guide de démarrage rapide
2/60 – Manuel de l’utilisateur

eCAFÉ EC-900B
eCAFÉ EC-900CL
1.3 Votre eCAFÉ™ en détail
- Processeur VIA C7-m 1,6GHz
- 512 Mo de RAM DDR2 (SO-DIMM)
- Ecran LCD rétroéclairé 8,9" (résolution max 1024*600 native)
- Webcam 300 000 pixels intégrée, microphone intégré
- Carte vidéo intégrée, carte son intégrée
- Carte WiFi 802.11 b/g intégrée
- Disque dur 2,5" SATA 160 Go (eCAFÉ™ EC-900CL ) ou 120 Go (eCAFÉ™ EC-900B)
- Batterie Lithium rechargeable 2200 mAh (3 cellules)
- Adaptateur secteur 100-240 VCA, 50/60 Hz, 19VCC/2.1A (
- 2 ports USB 2.0 (compatibles avec les périphériques USB 1.1)
- 1 port Ethernet 10/100Mbps
- 1 sortie VGA
- 1 prise casque, 1 prise micro
- Clavier 84 touches
- Pavé tactile avec 2 boutons
- Lecteur de cartes mémoire multi-formats SD (Secure Digital), SD HC (Secure Digital HC), MMC (MultiMedia Card)
- Poids : environ 1,2 Kg avec la batterie
- Dimensions : 251 mm x 185 mm x 31 mm
Le système d’exploitation est spécifique à votre eCAFÉ™. Il s’appuie sur le système Linux Mandriva le plus récent incluant toutes les
applications essentielles à une utilisation à la maison ou nomade. Il peut cependant être enrichi grâce à l’application « Configuration de
l’Ordinateur ». En aucun cas, Guillemot Corporation S.A. ne saurait voir sa responsabilité engagée en cas dommages de quelque nature que
ce soit (incluant mais ne se limitant pas à une perte de données) résultant de l’installation ou de l’utilisation ou d’une mauvaise utilisation de
ces applications.
Manuel de l’utilisateur – 3/60

eCAFÉ EC-900B
eCAFÉ EC-900CL
2. eCAFÉ
TM
, LE NEC PLUS ULTRA
Avec le netbook eCAFÉ™, vous disposez d’un éventail d’applications très large associé à une connectique complète pour vous plonger
immédiatement dans l’univers qui correspond le plus à votre usage : travail, communication, jeu ou multimédia.
2.1 Mon eCAFÉ™
1. Webcam 6. Prise casque 11. Bouton gauche
2. Ecran LCD 8,9" 7. Prise micro 12. Voyant de verrouillage des majuscules
3. Haut-parleurs 8. Microphone intégré 13. Voyant WiFi
4. Clavier français ou belge 9. Bouton droit 14. Voyant d'utilisation du disque dur
5. Lecteur de carte SD/SDHC/MMC
10. Pavé tactile 15. Voyant de fonctionnement
sur la batterie
16. Voyant marche/arrêt de eCAFÉ™
4/60 – Manuel de l’utilisateur

eCAFÉ EC-900B
eCAFÉ EC-900CL
1. Batterie amovible 3. Grille d'évacuation de l'air chaud
2. Loquets de verrouillage
de la batterie
4. Emplacement RAM DDR
Cette partie de votre eCAFÉ™ peut chauffer en cours de fonctionnement ou de charge. Ceci est parfaitement
normal. En revanche, pour faciliter la dissipation thermique, il est conseillé de ne pas obturer les évents. Evitez, par
exemple, de poser votre eCAFÉ™ sur des surfaces telles qu’un canapé ou un lit.
1. Interrupteur Marche/Arrêt
2. Verrou Kensington®
1. Ports USB 2.0 3. Sortie VGA
2. Port LAN/Ethernet 4. Port d’alimentation secteur
Manuel de l’utilisateur – 5/60

eCAFÉ EC-900B
eCAFÉ EC-900CL
2.2 Clavier multifonction
eCAFÉ™ possède un clavier complet pour contrôler les réglages de votre écran et la connectivité WiFi.
Clavier français
Clavier belge
+
Activer/Désactiver le WiFi
(inactif par défaut)
+
Diminuer le volume
+
Activer/Désactiver
la sortie audio
+
Augmenter le volume
+
Activer/Désactiver
le pavé tactile
+
Mettre en veille l'ordinateur
+
Basculer entre l'affichage
LCD et l'écran externe
+
Verrouiller/Déverrouiller le clavier
numérique
+
Diminuer la luminosité
+
Verrouiller/Déverrouiller la fonction
défilement d
de
e l'écran
+
Basculer entre l’affichage plein écran et
l’affichage fenêtré dans le navigateur
Internet
Augmenter la luminosité
6/60 – Manuel de l’utilisateur

eCAFÉ EC-900B
eCAFÉ EC-900CL
2.3 Un netbook adapté aux données volumineuses
Doté d'un disque dur et d'un lecteur de cartes mémoire multi-formats, votre eCAFÉ™ permet d'emporter avec vous vos données les plus
précieuses sans vous soucier de leur volume.
Disque dur
eCAFÉ™ possède un disque dur de 160 Go (eCAFÉ™ EC-900CL) ou 120 Go (eCAFÉ™ EC-900B), l’espace utilisateur est d’environ 105 Go.
Cela vous permettra de stocker films, images et autres documents volumineux.
Lecteur de cartes mémoire
eCAFÉ™ est équipé d’un lecteur de cartes multi-formats supportant les formats SD et SD HC (Secure Digital), MMC (MultiMedia Card) pour
visionner les photos de votre appareil photo, ou pour étendre la capacité de stockage de votre système, par exemple.
Ports USB
eCAFÉ™ est également équipé de deux ports USB qui vous permettront de connecter une clé de stockage USB ou d’autres périphériques
USB (pour plus d’informations sur les ports USB, consultez la section 2.4. Une connectique complète pour de nombreuses applications).
2.4 Une connectique complète pour de nombreuses applications
Les ports et la connectique intégrés sur le boîtier de votre eCAFÉ™ permettent de brancher toutes sortes de périphériques au format USB, par
exemple une souris ou un disque dur externe.
Précautions génériques
Avant de brancher un nouveau périphérique, consultez les instructions d’installation qui l’accompagnent.
Ne retirez pas un périphérique lors d'un processus de lecture ou de sauvegarde de données par votre eCAFÉ™, vous risqueriez
d'endommager ou de perdre irrémédiablement ces données.
Ports USB (Universal Serial Bus)
eCAFÉ™ dispose de deux ports USB 2.0 (compatibles USB 1.1) sur lesquels vous pouvez brancher de nombreux périphériques tels qu'un
clavier, une souris, une clé USB… L'interface est de type "hot plug", vous pouvez donc brancher votre périphérique et le débrancher "à chaud"
sans l'éteindre.
Manuel de l’utilisateur – 7/60

eCAFÉ EC-900B
eCAFÉ EC-900CL
Si vous avez connecté un disque dur externe USB à votre eCAFÉ™, veillez à cliquer sur l’icône (située en bas à droite sur l’écran)
et à sélectionner l’option « Enlever le média » avant de débrancher votre périphérique.
Certains périphériques USB branchés pendant la phase de démarrage de l'ordinateur peuvent ne pas être reconnus par le système. Le
cas échéant, débranchez votre périphérique, puis rebranchez-le.
Connecteurs audio
Pour passer une communication ou visionner une vidéo, branchez un micro, un casque et/ou un micro-casque sur la prise appropriée :
- la prise jack de sortie pour connecter des haut-parleurs ou un casque
- la prise jack d’entrée pour connecter un lecteur MP3 en enregistrement ou un microphone pour dialoguer avec une application de téléphonie
sur IP ou pour des enregistrements vocaux
La connexion d'un périphérique audio coupe automatiquement le micro ou les enceintes intégrés de votre eCAFÉ™.
8/60 – Manuel de l’utilisateur

eCAFÉ EC-900B
eCAFÉ EC-900CL
Réseau local (LAN)
eCAFÉ™ est équipé d’une connectique LAN de type RJ45 pour le brancher à un réseau Ethernet filaire 10/100Mbps (réseau d’entreprise,
routeur, modem/routeur filaire ou box Internet, par exemple).
2.5 Fixe ET nomade
Fixe et nomade, eCAFÉ™ est utilisable partout avec son alimentation mixte, sur secteur ou sur batterie.
2.5.1 Fonctionnement sur secteur
Utilisez l’adaptateur secteur fourni pour alimenter eCAFÉ™. Celui-ci est conforme aux caractéristiques du réseau électrique du pays où l’achat
a été effectué.
Veillez à bien enfoncer le connecteur d'alimentation dans la prise d'alimentation de l'ordinateur.
Lorsque vous utilisez eCAFÉ™ sur secteur, la batterie se mettra automatiquement en charge. Notez qu'une charge complète lors de
l’utilisation d’eCAFÉ™ prend plus de temps que lorsque eCAFÉ™ est éteint.
Manuel de l’utilisateur – 9/60

eCAFÉ EC-900B
eCAFÉ EC-900CL
2.5.2 Fonctionnement sur batterie
eCAFÉ™ est conçu pour fonctionner sur batterie. En pleine charge, la batterie fournie vous assure une autonomie d’environ 1h30*. Il est
possible d’acheter des batteries additionnelles auprès de votre revendeur.
Afin de prolonger la durée de vie de votre batterie, chargez-la totalement lors de la première utilisation de votre eCAFÉ™. Reportez-
vous à l’indicateur de charge de batterie pour connaître son état de charge.
* La durée d'autonomie est variable et dépend des conditions d'utilisation du eCAFÉ™ (usages, conditions de réseau).
2.5.3 Installer et enlever la batterie
Vous serez peut-être amené à installer ou enlever la batterie, par exemple pour changer de batterie.
Avant d'installer ou d'enlever la batterie : positionnez d'abord les verrous sur « déverrouillé », installez ou enlevez la batterie, puis
positionnez-les sur « verrouillé ».
L’installation ou le retrait de la batterie doivent impérativement être réalisés lorsque eCAFÉ™ est éteint et débranché de la prise
secteur.
Les batteries utilisées doivent impérativement être des batteries Hercules identiques à celles fournies d'origine avec eCAFÉ™. Dans
le cas contraire, eCAFÉ™ pourrait être endommagé. De même, il existe un risque d’explosion si la batterie est remplacée par une batterie
non appropriée. Merci de vous conformer aux instructions d’élimination des batteries usagées.
10/60 – Manuel de l’utilisateur

eCAFÉ EC-900B
eCAFÉ EC-900CL
Installer la batterie
Enlever la batterie
Manuel de l’utilisateur – 11/60

eCAFÉ EC-900B
eCAFÉ EC-900CL
2.5.4 Optimiser l'utilisation de la batterie
La batterie lithium ion (Li-Ion) de votre netbook peut être rechargée à tout moment. Si vous n'avez pas l'intention d'utiliser votre ordinateur
pendant 30 jours, retirez la batterie. Vérifiez au préalable que celle-ci est chargée à 70 % de sa capacité. Stockez l'ordinateur dans un
environnement dont la température est comprise entre 5 et 35°C et évitez de le laisser dans un véhicule exposé à la chaleur du soleil.
La batterie lithium ion (Li-Ion) perd ses qualités au fil du temps, même si vous ne l'utilisez pas. Sa durée de vie moyenne est de 2 à 3 ans.
Pour prolonger l'autonomie de votre batterie :
- Réglez la luminosité de l'écran à un niveau adapté à votre environnement (intérieur/extérieur) et au type d'application.
+
Diminuer la luminosité
+
Augmenter la luminosité
- Fermez l'écran si vous n'utilisez pas votre eCAFÉ™ pendant de courtes périodes. L'écran s'éteint automatiquement.
- Lors de la première utilisation de votre eCAFÉ™, chargez complètement votre batterie.
- Désactivez la fonction WiFi si vous n'utilisez pas de réseaux WiFi.
+
Désactiver le WiFi
12/60 – Manuel de l’utilisateur

eCAFÉ EC-900B
eCAFÉ EC-900CL
3. LES PREMIERS PAS AVEC MON eCAFÉ™
3.1 Mettre en marche/éteindre son eCAFÉ™
Mise sous tension
- Ouvrez l’écran (1) et appuyez sur le bouton Marche/Arrêt situé sur le
côté gauche de l'appareil (2).
Ne forcez pas sur les charnières lors de l’ouverture.
Ne portez pas votre eCAFÉ™ en le tenant par l’écran.
Au démarrage de votre ordinateur, vous accédez à l'univers Accueil, point de départ de votre voyage dans la galaxie eCAFÉ™. Vous aurez
l'occasion de vous déplacer dans de nombreux autres univers, répondant chacun à un usage dédié : Travailler, Communiquer, Jouer,
Visualiser des contenus Multimédia et Configurer ou Paramétrer son ordinateur personnel.
Manuel de l’utilisateur – 13/60

eCAFÉ EC-900B
eCAFÉ EC-900CL
Mise hors tension
- Avant d’éteindre eCAFÉ™, assurez-vous que tous vos programmes et applications sont correctement fermés.
- Mettez eCAFÉ™ hors tension en cliquant sur l'icône en bas à gauche, puis sélectionnez Éteindre l'ordinateur.
Mode Veille
Après une période prolongée d’inactivité, votre eCAFÉ™ passe en mode Veille. Dans ce mode, l’écran et le disque dur s’éteignent pour
économiser l’énergie. Appuyez sur le bouton Marche/Arrêt situé sur le côté gauche de l'appareil pour le réactiver.
Arrêt ou redémarrage forcé
Si vous rencontrez des problèmes lors de la mise hors tension, maintenez le bouton Marche/Arrêt enfoncé jusqu’à l’extinction de votre
eCAFÉ™.
Si eCAFÉ™ rencontre une configuration inattendue qui l’empêche de revenir à un état initial correct via la touche
, vous pouvez appuyer
simultanément sur les touches + + .
Le système effectuera alors un redémarrage rapide des univers qui ne durera que quelques secondes.
N'utilisez pas les procédures d’arrêt forcé ou de réinitialisation lorsque des documents sont ouverts. Les données pourraient être
définitivement perdues.
3.2 Connecter un écran externe
A la maison ou au bureau, vous pouvez profiter d'un écran de plus grande taille pour naviguer sur Internet ou travailler sur des feuilles de
calcul larges. Pour cela, connectez simplement un écran VGA via le port VGA de votre eCAFÉ™. Pour plus d'informations sur le réglage de
l'affichage, reportez-vous à l'assistant Personnaliser au chapitre 3.7.2 Un contenu exhaustif pour aller plus loin.
14/60 – Manuel de l’utilisateur

eCAFÉ EC-900B
eCAFÉ EC-900CL
3.3 Maîtriser le pavé tactile
Certaines actions doivent être validées par simple clic (pour activer un bouton ou accéder à un menu, par exemple) :
Soit par une simple pression sur le bouton gauche
Soit par un appui bref sur le pavé tactile
D'autres actions doivent être validées par double clic (pour lancer un contenu audio, vidéo ou un document, par exemple) :
Soit par une double pression sur le bouton gauche
Soit par deux appuis brefs sur le pavé tactile
Le bouton droit permet généralement d'accéder aux propriétés de l'objet sélectionné.
3.4 Accéder à l'aide
L’ensemble de ce guide est disponible sur le fichier PDF « Manuel de l’utilisateur » sur le disque dur de votre eCAFÉ™ (dans le dossier
contenant vos fichiers personnels « MesFichiers ») ou sur le site http://ts.hercules.com..
Une aide spécifique est également disponible dans chaque application installée. N'hésitez pas à vous reporter à celle-ci si nécessaire.
Manuel de l’utilisateur – 15/60

eCAFÉ EC-900B
eCAFÉ EC-900CL
3.5 Bienvenue dans la galaxie eCAFÉ™
3.5.1 L'essentiel en un clic
Au démarrage de votre ordinateur, vous accédez à l'univers Accueil, point de départ de votre voyage dans la galaxie eCAFÉ™. Vous aurez
l'occasion de vous déplacer dans de nombreux autres univers, répondant chacun à un usage dédié : Travailler, Communiquer, Jouer,
Visualiser des contenus Multimédia et Configurer ou Paramétrer son ordinateur personnel.
L’icône
donne accès au portail eCAFÉ™ qui permet d’accéder à votre univers en ligne, tout savoir sur la gamme eCAFÉ™, découvrir
de nouvelles applications, trouver des trucs et astuces, connaître les compatibilités avec vos équipements ou simplement découvrir de
nouveaux usages pour votre ordinateur.
Sur la gauche de l'écran, vous trouverez une barre d’icônes d'accès rapide aux différentes applications et aux différents univers.
Toutes les applications sont disponibles en cliquant sur l’icône
.
Les préférences graphiques d'eCAFÉ™ sont accessibles en cliquant sur l’icône
.
16/60 – Manuel de l’utilisateur

eCAFÉ EC-900B
eCAFÉ EC-900CL
Touche Basculer vers l’univers
Accueil
Accéder à l'univers Accueil
Accéder directement à toutes
les applications
Accéder à l’univers
Communiquer
Accéder à l’assistant
Personnaliser pour
personnaliser les réglages
graphiques de votre ordinateur
Accéder à l’univers Jouer
Ouvrir le Navigateur de
fichiers
Accéder à l’univers Multimédia
Accéder au portail eCAFÉ™
Accéder à l’univers Travailler
Accéder à l’univers Paramétrer
- L'univers Accueil
Manuel de l’utilisateur – 17/60

eCAFÉ EC-900B
eCAFÉ EC-900CL
- L'univers Communiquer
- L'univers Jouer
18/60 – Manuel de l’utilisateur

eCAFÉ EC-900B
eCAFÉ EC-900CL
- L'univers Multimédia
- L'univers Travailler
Manuel de l’utilisateur – 19/60

eCAFÉ EC-900B
eCAFÉ EC-900CL
- L'univers Paramétrer
20/60 – Manuel de l’utilisateur
La page est en cours de chargement...
La page est en cours de chargement...
La page est en cours de chargement...
La page est en cours de chargement...
La page est en cours de chargement...
La page est en cours de chargement...
La page est en cours de chargement...
La page est en cours de chargement...
La page est en cours de chargement...
La page est en cours de chargement...
La page est en cours de chargement...
La page est en cours de chargement...
La page est en cours de chargement...
La page est en cours de chargement...
La page est en cours de chargement...
La page est en cours de chargement...
La page est en cours de chargement...
La page est en cours de chargement...
La page est en cours de chargement...
La page est en cours de chargement...
La page est en cours de chargement...
La page est en cours de chargement...
La page est en cours de chargement...
La page est en cours de chargement...
La page est en cours de chargement...
La page est en cours de chargement...
La page est en cours de chargement...
La page est en cours de chargement...
La page est en cours de chargement...
La page est en cours de chargement...
La page est en cours de chargement...
La page est en cours de chargement...
La page est en cours de chargement...
La page est en cours de chargement...
La page est en cours de chargement...
La page est en cours de chargement...
La page est en cours de chargement...
La page est en cours de chargement...
La page est en cours de chargement...
La page est en cours de chargement...
-
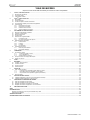 1
1
-
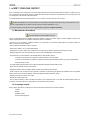 2
2
-
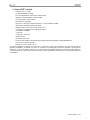 3
3
-
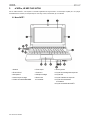 4
4
-
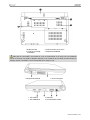 5
5
-
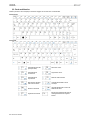 6
6
-
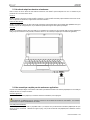 7
7
-
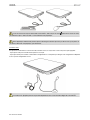 8
8
-
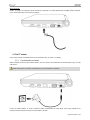 9
9
-
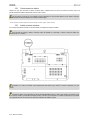 10
10
-
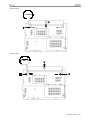 11
11
-
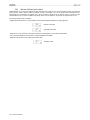 12
12
-
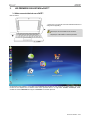 13
13
-
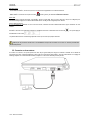 14
14
-
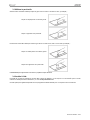 15
15
-
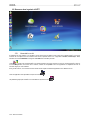 16
16
-
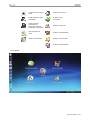 17
17
-
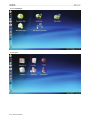 18
18
-
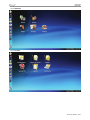 19
19
-
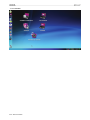 20
20
-
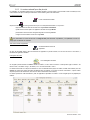 21
21
-
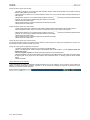 22
22
-
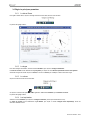 23
23
-
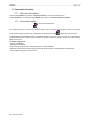 24
24
-
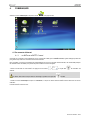 25
25
-
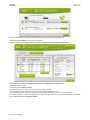 26
26
-
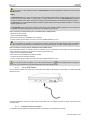 27
27
-
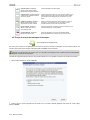 28
28
-
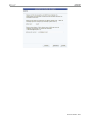 29
29
-
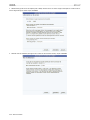 30
30
-
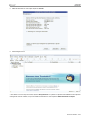 31
31
-
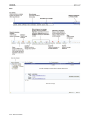 32
32
-
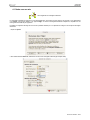 33
33
-
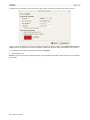 34
34
-
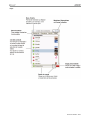 35
35
-
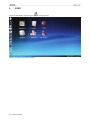 36
36
-
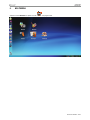 37
37
-
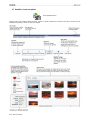 38
38
-
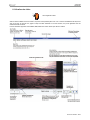 39
39
-
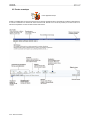 40
40
-
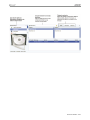 41
41
-
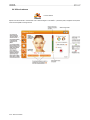 42
42
-
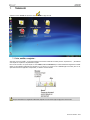 43
43
-
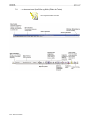 44
44
-
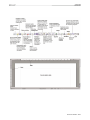 45
45
-
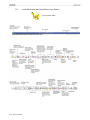 46
46
-
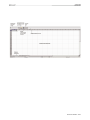 47
47
-
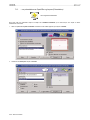 48
48
-
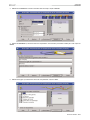 49
49
-
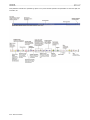 50
50
-
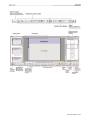 51
51
-
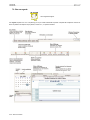 52
52
-
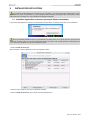 53
53
-
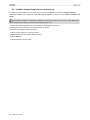 54
54
-
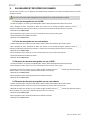 55
55
-
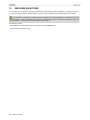 56
56
-
 57
57
-
 58
58
-
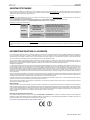 59
59
-
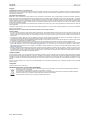 60
60
Hercules eCafé EC-900B Manuel utilisateur
- Catégorie
- Des cahiers
- Taper
- Manuel utilisateur
- Ce manuel convient également à
Documents connexes
-
Hercules eCafé Slim HD Manuel utilisateur
-
Hercules eCafé EC-900B Manuel utilisateur
-
Hercules eCafé EC-800 Le manuel du propriétaire
-
Hercules eCafé EC-900 Manuel utilisateur
-
Hercules XPS 2.0 10 Manuel utilisateur
-
Hercules XPS 2.0 35 USB Manuel utilisateur
-
Hercules XPS 2.0 40 Slim Manuel utilisateur
-
Hercules XPS 2.0 10 Manuel utilisateur
-
Hercules EC-1000W Le manuel du propriétaire
-
Hercules EC-1000W Le manuel du propriétaire
Autres documents
-
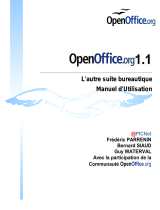 OPEN OFFICE OPEN OFFICE 1.1 Le manuel du propriétaire
OPEN OFFICE OPEN OFFICE 1.1 Le manuel du propriétaire
-
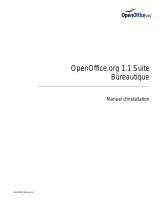 Mode d'Emploi OpenOffice 1.1 Suite Bureautique Manuel utilisateur
Mode d'Emploi OpenOffice 1.1 Suite Bureautique Manuel utilisateur
-
SAGEMCOM 1704 Le manuel du propriétaire
-
Medion AKOYA S1211 MD 96965 Le manuel du propriétaire
-
Psion NETBOOK PRO Le manuel du propriétaire
-
LG 900B(CB997E-EA) Le manuel du propriétaire
-
Promax DT-900 Manuel utilisateur
-
Renkforce T-900B Le manuel du propriétaire