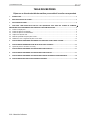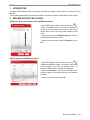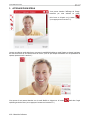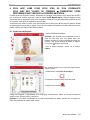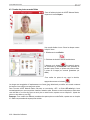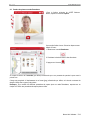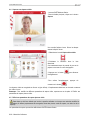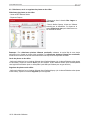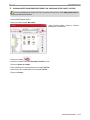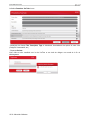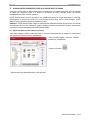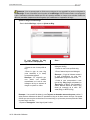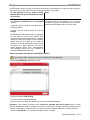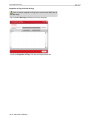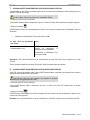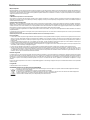eCAFÉ WEBCAM STATION
eCAFÉ WEBCAM
STATION
Manuel de l’utilisateur – 1/19

eCAFÉ WEBCAM STATION
2/19 – Manuel de l’utilisateur
TABLE DES MATIÈRES
Cliquez sur un titre de cette table des matières pour accéder à la section correspondante
1. INTRODUCTION ..................................................................................................................................................................................3
2. REGLAGE DU SON ET DE LA VIDEO................................................................................................................................................3
3. AFFICHAGE PLEIN ECRAN................................................................................................................................................................4
4. VOUS AVEZ L’AME D’UNE ROCK STAR OU D’UN JOURNALISTE VOUS AVEZ DES TALENTS DE COMEDIEN ¼
ENREGISTREZ VOTRE PERFORMANCE AVEC HERCULES eCAFÉ WEBCAM STATION....................................................................5
4.1. Prendre une simple photo ....................................................................................................................................................................5
4.2. Prendre des photos en mode Rafale ...................................................................................................................................................6
4.3. Prendre des photos en mode Retardateur...........................................................................................................................................7
4.4. Capturer une séquence vidéo..............................................................................................................................................................8
4.5. Définir ses paramètres de capture photo et vidéo ...............................................................................................................................8
4.6. Sélectionner, ouvrir ou supprimer des photos ou des vidéos ............................................................................................................10
5. VOUS SOUHAITEZ TRANSFERER DIRECTEMENT VOS VIDEOS SUR VOTRE COMPTE YOUTUBE.......................................11
6. VOUS SOUHAITEZ AGREMENTER VOTRE BLOG DE PHOTOS ET DE VIDEOS........................................................................13
6.1. Ajouter des photos ou des vidéos sur son blog .................................................................................................................................13
7. VOUS SOUHAITEZ TRANSFERER VOS PHOTOS/VIDEOS SUR VOTRE IPOD...........................................................................17
8. VOUS SOUHAITEZ TRANSFERER VOS PHOTOS/VIDEOS SUR VOTRE PSP ............................................................................17
9. VOUS SOUHAITEZ TRANSFERER VOS PHOTOS/VIDEOS VERS UN DOSSIER DE VOTRE ORDINATEUR............................18
10. VOUS SOUHAITEZ ENVOYER VOS PHOTOS/VIDEOS PAR E-MAIL............................................................................................18

eCAFÉ WEBCAM STATION
1. INTRODUCTION
Le logiciel eCAFÉ Webcam Station vous permet de capturer des images ou des vidéos en provenance de votre
Webcam.
Tous les effets appliqués dans l’Xtra Controller pendant votre capture sont aussi présents dans le fichier capturé.
2. REGLAGE DU SON ET DE LA VIDEO
Régler le microphone de sa webcam dans eCAFÉ Webcam Station
- Dans eCAFÉ Webcam Station, cliquez sur le bouton
.
- Parlez normalement dans le micro tout en déplaçant le
curseur du niveau de volume micro jusqu’à ce que la jauge
navigue dans la zone jaune sans jamais atteindre la zone
rouge.
- Vous pouvez cliquer sur Paramètres audio pour ouvrir les
propriétés d'enregistrement du micro.
- Lorsque vous avez terminé, cliquez sur Appliquer, puis sur
OK.
Régler l’image dans eCAFÉ Webcam Station
- Dans eCAFÉ Webcam Station, cliquez sur le bouton
.
- Modifiez les différents réglages : luminosité (si votre image
est trop sombre ou trop claire, par exemple), teinte… et
observez la différence dans la fenêtre de visualisation.
- Cliquez sur Par Défaut si vous n’êtes pas satisfait de vos
nouveaux réglages et souhaitez réinitialiser les paramètres
par défaut.
- Lorsque vous avez terminé, cliquez OK.
Manuel de l’utilisateur – 3/19

eCAFÉ WEBCAM STATION
3. AFFICHAGE PLEIN ECRAN
Vous pouvez basculer l’affichage de l’image
transmise par votre webcam en mode
plein écran en cliquant sur le bouton
(ou en appuyant sur la touche F11).
Lorsque vous êtes en mode plein écran, vous avez la possibilité d’accéder au mode Capture en plaçant le pointeur
de votre souris dans le coin inférieur droit de l’écran. (Pour de plus amples informations sur les paramètres de
capture, reportez-vous à la section 4.)
Vous pouvez à tout moment basculer vers le mode fenêtré en cliquant sur le bouton
situé dans l’angle
supérieur gauche de l’écran (ou en appuyant à nouveau sur la touche F11).
4/19 – Manuel de l’utilisateur

eCAFÉ WEBCAM STATION
4. VOUS AVEZ L’AME D’UNE ROCK STAR OU D’UN JOURNALISTE
VOUS AVEZ DES TALENTS DE COMEDIEN ¼ ENREGISTREZ VOTRE
PERFORMANCE AVEC HERCULES eCAFÉ WEBCAM STATION
Peut-être rêvez-vous de devenir chanteur, chorégraphe ou journaliste. Alors pourquoi ne pas utiliser votre eCAFÉ
TM
pour vous filmer et améliorer votre style ? Grâce au logiciel eCAFÉ Webcam Station, imitez les vedettes ou créez
votre propre style en laissant libre cours à votre imagination. Utilisez pour cela les fonctionnalités complètes de prise
de vue (photo, mode rafale ou retardateur et capture vidéo).
Vous pouvez aussi utiliser la fonction Chat and Show de l’Xtra Controller pour diffuser votre film préféré et doubler
les personnages en temps réels en utilisant le micro de votre webcam et enregistrer le résultat à l’aide de la fonction
capture vidéo de votre logiciel eCAFÉ Webcam Station.
4.1. Prendre une simple photo
- Lancez eCAFÉ Webcam Station.
Remarque : Xtra Controller s’ouvre également en bas à
droite de votre écran pour vous donner accès aux
fonctions avancées. Si vous ne souhaitez pas utiliser ces
fonctions, vous pouvez masquer la fenêtre en cliquant
sur le bouton
situé en haut à droite.
- Dans la fenêtre principale, cliquez sur le bouton
Capture.
Une nouvelle fenêtre s’ouvre. Suivez les étapes comme
indiqué à l’écran :
1. Sélectionnez le mode Prise de vue simple.
2. Choisissez la résolution dans la liste déroulante.
3. Appuyez sur le bouton
.
L’image est enregistrée à l’emplacement et au format (jpeg) sélectionnés par défaut, et le dossier contenant les
images s’ouvre, affichant un aperçu des photos.
Remarque : Pour modifier l’emplacement et le format d’enregistrement par défaut, reportez-vous au chapitre 4.5.
Définir ses paramètres de capture photo et vidéo.
Manuel de l’utilisateur – 5/19

eCAFÉ WEBCAM STATION
4.2. Prendre des photos en mode Rafale
- Dans la fenêtre principale de eCAFÉ Webcam Station,
cliquez sur le bouton Capture.
Une nouvelle fenêtre s’ouvre. Suivez les étapes comme
indiqué à l’écran :
1. Sélectionnez le mode Rafale.
2. Choisissez la résolution dans la liste déroulante.
3. Appuyez sur le bouton
. Un compte à rebours
de 3 secondes se déclenche pour vous permettre de
prendre la pose. Ensuite, 10 photos sont prises en rafale,
à raison de 3 images par seconde (paramètres par
défaut).
- Pour arrêter les prises de vue avant la dernière,
appuyez de nouveau sur le bouton
.
Les images sont enregistrées à l’emplacement et au format (jpeg) sélectionnés par défaut, et le dossier contenant
les images s’ouvre, affichant un aperçu des photos.
Dans ce mode, eCAFÉ Webcam Station crée dans un sous-dossier « GIF » un fichier GIF animé qui s’ouvre
automatiquement pour que vous puissiez visualiser l’animation créée. Etonnez vos amis en important ce fichier dans
votre site Web ou sur votre blog (pour en savoir plus sur cette fonction, reportez-vous au chapitre 6.1. Ajouter des
photos ou des vidéos sur son blog).
Remarque : Pour modifier les différents paramètres de capture photo en mode Rafale, reportez-vous au chapitre
4.5. Définir ses paramètres de capture photo et vidéo.
6/19 – Manuel de l’utilisateur

eCAFÉ WEBCAM STATION
4.3. Prendre des photos en mode Retardateur
- Dans la fenêtre principale de eCAFÉ Webcam
Station, cliquez sur le bouton Capture.
Une nouvelle fenêtre s’ouvre. Suivez les étapes comme
indiqué à l’écran :
1. Sélectionnez le mode Retardateur.
2. Choisissez la résolution dans la liste déroulante.
3. Appuyez sur le bouton
.
Un compte à rebours de 3 secondes (par défaut) se déclenche pour vous permettre de prendre la pose avant la
prise de vue.
L’image est enregistrée à l’emplacement et au format (jpeg) sélectionnés par défaut, et le dossier contenant les
images s’affiche avec un aperçu des photos.
Remarque : Pour modifier les différents paramètres de capture photo en mode Retardateur, reportez-vous au
chapitre 4.5. Définir ses paramètres de capture photo et vidéo.
Manuel de l’utilisateur – 7/19

eCAFÉ WEBCAM STATION
4.4. Capturer une séquence vidéo
- Lancez eCAFÉ Webcam Station.
- Dans la fenêtre principale, cliquez sur le bouton
Capture.
Une nouvelle fenêtre s’ouvre. Suivez les étapes
comme indiqué à l’écran :
1. Sélectionnez le mode Capture d’une vidéo.
2. Choisissez la résolution dans la liste
déroulante.
Il est maintenant temps de prendre la pose et de
préparer votre texte ou votre chorégraphie.
3. Appuyez sur le bouton
pour démarrer
l’enregistrement
- Pour arrêter l'enregistrement, appuyez de
nouveau sur le bouton
.
La séquence vidéo est enregistrée au format .avi (par défaut), à l’emplacement sélectionné, et le dossier contenant
les vidéos s’ouvre.
Remarque : Pour modifier les différents paramètres de capture vidéo, reportez-vous au chapitre 4.5. Définir ses
paramètres de capture photo et vidéo.
4.5. Définir ses paramètres de capture photo et vidéo
Cette étape ne doit être réalisée que lors de la première utilisation ou lorsque vous souhaitez modifier les
paramètres par défaut (emplacement de sauvegarde, format des photos, mode de capture, son émis lors de la
capture).
Les paramètres de capture peuvent être définis dans eCAFÉ Webcam Station.
8/19 – Manuel de l’utilisateur

eCAFÉ WEBCAM STATION
- Cliquez sur le bouton .
- La fenêtre Paramètres de Capture s’ouvre.
- Choisissez la webcam Hercules que vous
souhaitez utiliser.
Définir l’emplacement de sauvegarde de ses captures photo et vidéo
- Dans la zone Photos ou Vidéos, vérifiez
l’emplacement de sauvegarde de vos photos ou de
vos vidéos.
- Si vous souhaitez modifier l’emplacement, cliquez
sur Parcourir et sélectionnez un autre dossier.
Sélectionner le format de ses photos
- Dans la zone Photos, choisissez le format : bmp
ou JPG (par défaut).
Sélectionner les paramètres du mode de capture
- En mode Rafale, définissez le nombre total de
photos (de 1 à 20) et le nombre de photos par
seconde (de 1 à 5).
- En mode Retardateur, définissez le délai avant
déclenchement : de 0 (capture immédiate) à 10
secondes.
Sélectionner le format de ses vidéos
- Dans la zone Vidéo, choisissez l’encodeur vidéo.
La liste proposée contient les encodeurs déjà
installés sur votre ordinateur. Lorsque l’encodeur le
permet, vous pouvez modifier ses paramètres en
cliquant sur le bouton Options.
Sélectionner le son émis lors de la capture
- Cochez la case Jouer un son au moment de la prise de vue pour que eCAFÉ Webcam Station émette un son
lors de la capture d’une photo.
- Conservez le son par défaut ou cliquez sur Parcourir pour sélectionner votre propre son (au format .wav).
Manuel de l’utilisateur – 9/19

eCAFÉ WEBCAM STATION
4.6. Sélectionner, ouvrir ou supprimer des photos ou des vidéos
Sélectionner des photos ou des vidéos
- Lancez eCAFÉ Webcam Station.
- Cliquez sur Capture.
- Placez-vous dans le dossier Mes images ou
Mes vidéos.
- Dans la fenêtre d’aperçu, cliquez sur l’élément
souhaité pour le sélectionner, ou cliquez sur le
bouton Sélectionner tout pour sélectionner tous
les éléments du dossier.
Remarque : Pour sélectionner plusieurs éléments consécutifs, maintenez la touche Maj de votre clavier
enfoncée tout en cliquant sur chaque vidéo souhaitée. Pour sélectionner plusieurs éléments non consécutifs,
maintenez sur la touche Ctrl de votre clavier enfoncée tout en cliquant sur chaque vidéo souhaitée.
Ouvrir des photos ou des vidéos
- Après avoir sélectionné un ou plusieurs éléments dans la fenêtre d’aperçu (voir ci-dessus Sélectionner des photos
ou des vidéos), cliquez sur le bouton Ouvrir pour les visualiser. eCAFÉ Webcam Station lance automatiquement
votre logiciel de visualisation photo ou vidéo préféré (celui défini par Windows pour ce type de fichier).
Supprimer des photos ou des vidéos
- Après avoir sélectionné un ou plusieurs éléments dans la fenêtre d’aperçu (voir ci-dessus Sélectionner des photos
ou des vidéos), cliquez sur le bouton Supprimer pour les supprimer.
10/19 – Manuel de l’utilisateur

eCAFÉ WEBCAM STATION
5. VOUS SOUHAITEZ TRANSFERER DIRECTEMENT VOS VIDEOS SUR VOTRE COMPTE YOUTUBE
Si vous ne possédez pas de compte YouTube, vous devez vous inscrire sur le site www.youtube.com afin
de pouvoir profiter de cette fonction.
- Lancez eCAFÉ Webcam Station.
- Placez-vous dans le dossier Mes vidéos.
- Dans la fenêtre d’aperçu, cliquez sur l’élément
souhaité pour le sélectionner.
- Cliquez sur le bouton
.
La vidéo est convertie et la fenêtre Paramètres YouTube s’ouvre.
- Cliquez sur Ajouter un compte.
- Entrez l’identifiant et le mot de passe de votre compte YouTube.
- Sélectionnez l’icône correspondant à votre compte YouTube
- Cliquez sur Envoyer.
Manuel de l’utilisateur – 11/19

eCAFÉ WEBCAM STATION
La fenêtre Paramètres YouTube s’ouvre.
- Renseignez les champs Titre, Description, Tags et sélectionnez éventuellement les options de votre choix
(Catégorie, Commentaires, etc.)
- Cliquez sur Suivant.
Votre vidéo est alors transférée vers le site YouTube et une boîte de dialogue vous avertit de la fin du
téléchargement.
12/19 – Manuel de l’utilisateur

eCAFÉ WEBCAM STATION
6. VOUS SOUHAITEZ AGREMENTER VOTRE BLOG DE PHOTOS ET DE VIDEOS
Votre copain vient de créer son blog avec des photos ? Impressionnez-le en créant un blog vidéo et en l’agrémentant
de vidéos très simplement, grâce à la fonction de conversion de eCAFÉ Webcam Station, qui convertit
automatiquement la vidéo au format approprié.
eCAFÉ Webcam Station va encore plus loin en vous permettant de poster vos images directement sur votre blog,
accompagnées du texte de votre article. Et si vous possédez plusieurs blogs chez un même hébergeur, eCAFÉ
Webcam Station peut même enregistrer vos différents profils.
Remarque : eCAFÉ Webcam Station intègre les paramètres des hébergeurs de blogs les plus connus pour faciliter
l’enrichissement de votre blog. Néanmoins, certains hébergeurs peuvent vous demander de poster manuellement
votre article et non automatiquement via eCAFÉ Webcam Station.
6.1. Ajouter des photos ou des vidéos sur son blog
Votre dossier Images ou Vidéos contient des fichiers ? Vous avez certainement hâte de partager vos chefs-d’œuvre
avec vos lecteurs et de recevoir leurs commentaires.
- Sélectionnez le blog de destination dans la liste proposée.
- Dans la fenêtre d’aperçu, cliquez sur l’élément
souhaité pour le sélectionner.
- Cliquez sur le bouton
.
Manuel de l’utilisateur – 13/19

eCAFÉ WEBCAM STATION
Remarque : Vous ne pouvez copier un fichier vers un blog que si vous avez défini au moins un blog dans la
liste Mes blogs. Si vous n’avez défini aucun blog dans la liste Mes blogs, eCAFÉ Webcam Station vous propose de
le faire. Cette étape ne doit être réalisée que lors de la première utilisation ou lorsque vous souhaitez modifier les
différents paramètres (emplacement de sauvegarde, ajout, modification ou suppression de blogs).
Ajouter un blog à sa liste de blogs
- Dans la fenêtre Mes blogs, cliquez sur Ajouter un Blog.
Si votre hébergeur de blog
figure dans la liste proposée
Sinon…
- Sélectionnez votre hébergeur.
- Donnez un nom à votre profile de
blog.
- Entrez le login de votre blog
(votre identifiant) si le champ
correspondant apparaît.
Remarque : S’il n’apparaît pas,
vous devrez vous identifier
manuellement sur le site de votre
hébergeur de blog au moment de
charger vos photos ou vidéos.
- Sélectionnez Other dans la liste des
hébergeurs de blog.
- Donnez un nom à votre profile de blog.
- Entrez l’adresse http de votre hébergeur.
Remarque : Il s’agit de l’adresse menant à
la page d’identification de votre blog,
généralement la page d’accueil du site.
- Cochez la case correspondant à votre
type de blog : Blog (images uniquement) ou
Vlog (images et vidéos). Cela permettra à
eCAFÉ Webcam Station de choisir le bon
format de conversion de la vidéo : GIF
animé (Blog) ou MPEG4 (Vlog).
Remarque : Il est conseillé de laisser la case Toujours me demander mon mot de passe cochée s’il
existe plusieurs utilisateurs du même PC possédant un blog sur le même serveur de blogs. Cela permet
d’éviter que vous envoyiez vos données sur le mauvais blog ou qu’une autre personne poste des vidéos
sur votre blog à votre insu.
- Cliquez sur Sauvegarder. Votre blog s’ajoute à la liste.
14/19 – Manuel de l’utilisateur

eCAFÉ WEBCAM STATION
eCAFÉ Webcam Station se charge de convertir le fichier dans le format adapté à votre blog (de bmp en jpeg pour
une photo et d’avi en GIF animé si le blog n’accepte pas les vidéos, par exemple).
Si votre hébergeur de blog a permis à eCAFÉ
Webcam Station de poster directement un article
sur votre blog
Sinon…
- Entrez votre mot de passe (si vous avez laissé la
case Toujours me demander mon mot de passe
cochée).
- Saisissez le titre et le texte de votre article dans la
fenêtre qui s’affiche.
- Lorsque vous avez terminé, cliquez sur le bouton
Envoyer.
eCAFÉ Webcam Station démarre alors le chargement
de votre article sur votre blog par Internet. Après
quelques instants (de quelques secondes à quelques
minutes en fonction de la vitesse de votre connexion
Internet ainsi que du nombre et de la taille des
fichiers que vous avez sélectionnés), le nouvel article
et la photo ou la vidéo s’ajoutent à votre blog et
eCAFÉ Webcam Station ouvre automatiquement
votre navigateur Internet pour vous permettre de
consulter immédiatement votre article.
eCAFÉ Webcam Station vous invite à vous identifier sur
la page d’accueil de votre hébergeur, puis à charger
vous-même vos photos ou vidéos à partir du dossier de
destination sélectionné par défaut, avec votre article.
Editer les paramètres d’un blog dans eCAFÉ Webcam Station
Vous ne pouvez éditer un blog que si vous en avez défini dans la liste Mes blogs.
- Dans la fenêtre Mes blogs, sélectionnez un blog.
- Cliquez sur le bouton Editer un Blog.
- Si vous le souhaitez, changez d’hébergeur.
- Entrez le login de votre blog (votre identifiant) si le champ correspondant apparaît.
Remarque : Il est conseillé de laisser la case Toujours me demander mon mot de passe cochée s’il existe
plusieurs utilisateurs du même PC possédant un blog sur le même serveur de blogs. Cela permet d’éviter que vous
envoyiez vos données sur le mauvais blog ou qu’une autre personne poste des vidéos sur votre blog à votre insu.
- Cliquez sur Sauvegarder. Vos nouveaux paramètres sont pris en compte.
Manuel de l’utilisateur – 15/19

eCAFÉ WEBCAM STATION
Supprimer un blog de la liste de blogs
Vous ne pouvez supprimer un blog que si vous en avez défini dans la
liste Mes blogs.
- Dans la fenêtre Mes blogs, sélectionnez le blog à supprimer.
- Cliquez sur Supprimer un Blog. Votre blog est supprimé de la liste.
16/19 – Manuel de l’utilisateur

eCAFÉ WEBCAM STATION
7. VOUS SOUHAITEZ TRANSFERER VOS PHOTOS/VIDEOS SUR VOTRE IPOD
Vous possédez un iPod vidéo et souhaitez emporter avec vous les photos et séquences vidéo réalisées avec votre
eCAFÉ
TM
? Rien de plus simple.
Un iPod vidéo et iTunes sont requis pour le transfert des fichiers.
- Connectez votre iPod à votre ordinateur.
- Dans eCAFÉ Webcam Station, sélectionnez la photo, la vidéo ou le fichier GIF souhaité dans le dossier approprié.
- Cliquez sur le bouton
.
eCAFÉ Webcam Station ouvre automatiquement iTunes et vous propose de sélectionner la bibliothèque iTunes de
destination.
- Sélectionnez la bibliothèque iTunes, puis cliquez sur OK.
Si votre iPod est synchronisé
avec iTunes
Sinon…
Le contenu de votre iPod se met
automatiquement à jour.
eCAFÉ Webcam Station vous
propose de sélectionner la
bibliothèque iPod de destination.
- Sélectionnez la bibliothèque iPod,
puis cliquez sur OK.
Remarques : Pour plus d’informations sur la synchronisation de votre iPod avec iTunes, reportez-vous à l’aide
d’iTunes.
iPod ne permet pas d’afficher les fichiers GIF animés. Seule la première photo sera affichée.
8. VOUS SOUHAITEZ TRANSFERER VOS PHOTOS/VIDEOS SUR VOTRE PSP
Votre PSP vous sert de baladeur vidéo ? Avec eCAFÉ Webcam Station, transférez très simplement vos photos et
séquences vidéo réalisées avec votre eCAFÉ
TM
.
Votre Memory Stick Duo doit posséder une capacité de stockage
suffisante pour l’enregistrement des fichiers.
- Connectez votre PSP à votre ordinateur.
- Dans eCAFÉ Webcam Station, sélectionnez la photo, la vidéo ou le fichier GIF souhaité dans le dossier
correspondant.
- Cliquez sur le bouton
.
eCAFÉ Webcam Station détecte votre PSP et enregistre les fichiers dans le dossier de destination, après les avoir
convertis au format approprié.
Remarque : Pour plus d’informations sur la copie de fichiers sur votre PSP, reportez-vous au manuel de votre PSP.
Manuel de l’utilisateur – 17/19

eCAFÉ WEBCAM STATION
9. VOUS SOUHAITEZ TRANSFERER VOS PHOTOS/VIDEOS VERS UN DOSSIER DE VOTRE ORDINATEUR
- Dans eCAFÉ Webcam Station, sélectionnez la photo, la vidéo ou le fichier GIF souhaité dans le dossier
correspondant.
- Cliquez sur le bouton
.
eCAFÉ Webcam Station ouvre une fenêtre de sélection du dossier.
- Sélectionnez le dossier dans lequel s’enregistreront les fichiers.
10. VOUS SOUHAITEZ ENVOYER VOS PHOTOS/VIDEOS PAR E-MAIL
- Dans eCAFÉ Webcam Station, sélectionnez la photo, la vidéo ou le fichier GIF souhaité dans le dossier
correspondant.
- Cliquez sur le bouton
.
eCAFÉ Webcam Station vous propose un logiciel de courrier électronique.
Si vous souhaitez utiliser le logiciel
proposé
Si vous souhaitez utiliser un autre
logiciel ou si aucun logiciel de
courrier électronique n’est détecté
- Cliquez sur Oui. - Démarrez votre logiciel de courrier
électronique préféré.
- Créez un nouveau courrier.
- Insérez manuellement vos fichiers
photo/vidéo à votre courrier.
- Saisissez l’objet et le texte du
message, puis envoyez votre courrier.
18/19 – Manuel de l’utilisateur
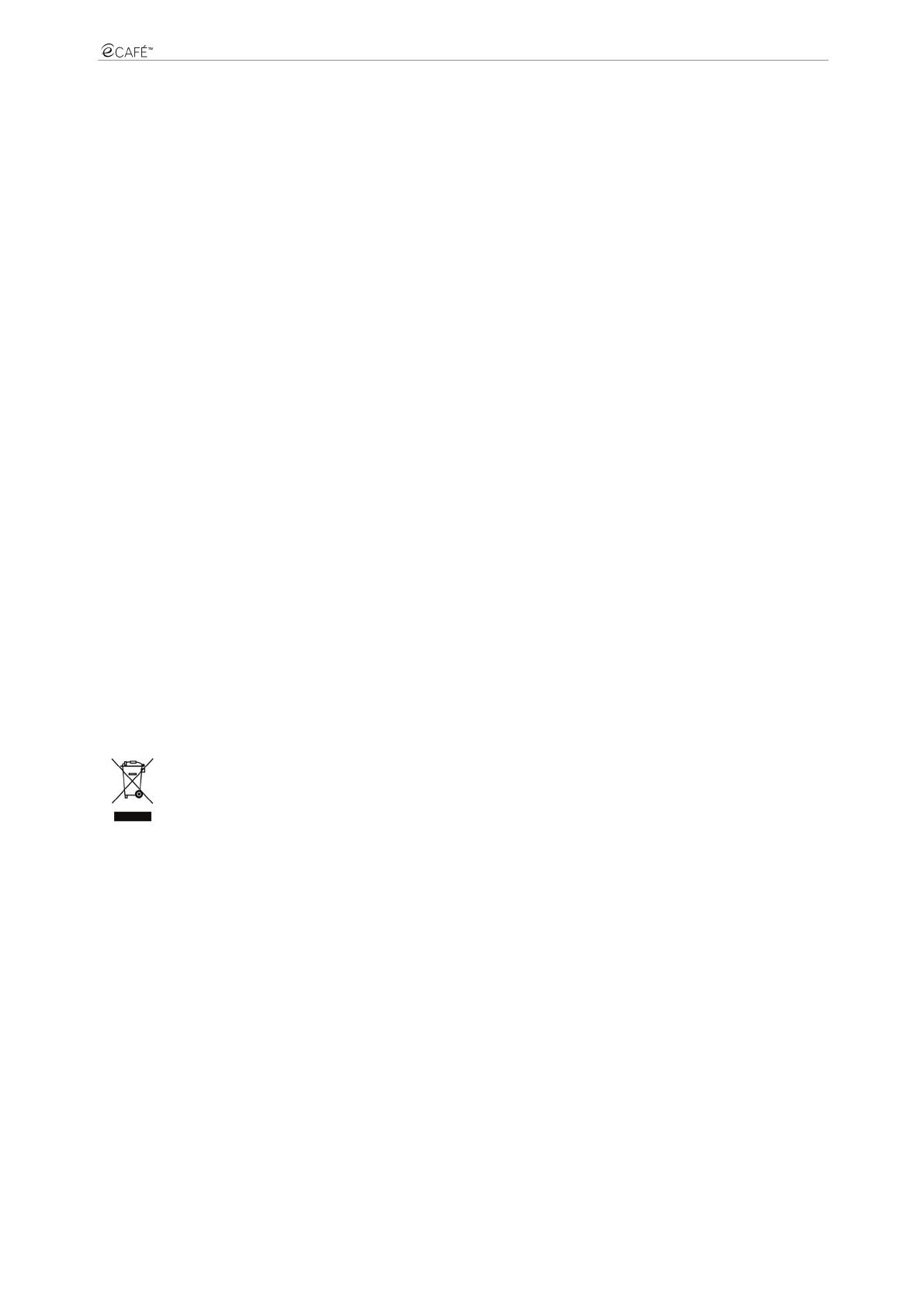
eCAFÉ WEBCAM STATION
Manuel de l’utilisateur – 19/19
Marques déposées
Hercules® et eCAFÉ™ sont des marques déposées de Guillemot Corporation S.A.. Microsoft®, Windows®, Windows Live®, Microsoft® Windows® 7, MSN®, Internet Explorer® et le
drapeau Windows sont des marques déposées ou des marques de Microsoft Corporation aux États-unis et/ou dans d’autres pays. Les autres marques déposées et noms commerciaux
sont reconnus par les présentes et sont la propriété de leurs propriétaires respectifs. Illustrations non contractuelles. Le contenu, la conception et les spécifications sont susceptibles de
changer sans préavis et de varier selon les pays.
Copyright
© 2009 Guillemot Corporation S.A. Tous droits réservés.
Aucune partie de ce manuel ne peut être reproduite, résumée, transmise, transcrite, stockée dans un système de recherche, ou traduite en toute langue ou langage informatique, à
quelque fin ou par quelque moyen que ce soit, électronique, mécanique, magnétique, manuel, par le biais de photocopies, d’enregistrements, ou autres, sans l’autorisation expresse et
écrite de Guillemot Corporation S.A.
Contrat de licence utilisateur final
IMPORTANT : veuillez lire attentivement le Présent Contrat de licence avant d’utiliser le produit eCAFÉ™. Le terme Logiciel désigne les programmes exécutables, gestionnaires,
librairies, fichiers de données et toute documentation associée aux programmes ainsi que l’ensemble du système d’exploitation qui sont inclus dans le produit eCAFÉ™. Le Logiciel est
concédé sous licence, et non vendu à l’utilisateur, pour un usage respectant les termes du Présent Contrat. Vous acceptez et vous engagez à respecter les termes et les conditions du
Présent Contrat. Si vous êtes en désaccord avec les termes et les conditions du Présent Contrat, veuillez ne pas utiliser le Logiciel.
Le Logiciel est protégé par la réglementation et les traités internationaux en matière de droit d'auteur, ainsi que par les autres réglementations et traités internationaux en matière de
propriété intellectuelle.
La propriété du Logiciel (à l’exclusion des sous-Logiciels) reste acquise à Guillemot Corporation S.A. Tous droits réservés. Guillemot Corporation S.A. n’accorde qu’un droit d’utilisation
limité et non-exclusif du Logiciel.
Guillemot Corporation S.A. se réserve le droit d’annuler le Présent Contrat en cas de non-respect de celui-ci.
Licence concédée
1. La licence est accordée à l’acquéreur d’origine seulement. Guillemot Corporation S.A. reste propriétaire et titulaire du Logiciel (à l’exclusion des sous-Logiciels) et se réserve tous les
droits qui ne sont pas expressément accordés par le Présent Contrat. L’utilisateur n’a pas le droit de concéder en sous-licence ses droits concédés par le Présent Contrat. Le
transfert de cette licence est autorisé à condition que l’acquéreur d’origine ne conserve aucune partie du Logiciel et que le cessionnaire lise et accepte les termes et conditions du
Présent Contrat.
2. L’acquéreur ne peut utiliser le Logiciel que sur un seul ordinateur en même temps. La partie assimilable du Logiciel peut être copiée vers un autre ordinateur à condition que le
Logiciel soit effacé du premier ordinateur et qu’il soit impossible d’utiliser le Logiciel sur plusieurs machines en même temps.
3. L’acquéreur reconnaît et accepte le copyright appartenant à Guillemot Corporation S.A. Le copyright ne doit en aucun cas être enlevé du Logiciel ou d’une copie du Logiciel, de toute
documentation, écrite ou électronique, accompagnant le Logiciel.
4. La licence octroie à l’utilisateur le droit de faire une (1) copie d’archivage de la partie assimilable du Logiciel à condition que le copyright du Logiciel soit également copié.
5. Sauf dans les limites permises expressément par le Présent Contrat, l’acquéreur ne peut pas s’engager à, ni permettre à un tiers de s’engager à : concéder une sous-licence ; fournir
ou divulguer le Logiciel à des tiers ; rendre possible l’utilisation du Logiciel par plus d’un ordinateur en même temps ; faire des modifications ou des copies de quelque sorte que ce
soit ; désassembler, dé-compiler ou modifier le Logiciel d’une quelconque manière ou essayer d’obtenir des informations relatives à l’utilisation du Logiciel n’étant pas accessibles à
l’utilisateur ; faire des copies ou des traductions du Manuel de l’utilisateur.
Limitation de garantie
Le Logiciel est fourni “en l’état” et sans aucune garantie de la part de Guillemot Corporation S.A. quant à son utilisation et/ou ses performances. Guillemot Corporation S.A ne garantit
pas que le fonctionnement du Logiciel sera ininterrompu ou sans erreur. L’utilisation ou les performances du Logiciel restent sous l’entière responsabilité de l’acquéreur et Guillemot
Corporation S.A. ne peut fournir de garantie quant aux performances et résultats obtenus par l’acquéreur lors de l’utilisation du Logiciel. Aucune garantie sous quelque forme que ce
soit, explicite ou implicite, n’est accordée par Guillemot Corporation S.A. quant à la non-violation de droits de tiers, l'aptitude à la commercialisation et l'adéquation à un usage
particulier.
En aucun cas, Guillemot Corporation S.A. ne saurait voir sa responsabilité engagée en cas de dommages de quelque nature que ce soit résultant d'une utilisation ou d’une impossibilité
d’utiliser le Logiciel.
Loi applicable
Le Présent Contrat est soumis au droit français.
RECOMMANDATION RELATIVE A LA PROTECTION DE L’ENVIRONNEMENT
En fin de vie, ce produit ne doit pas être éliminé avec les déchets ménagers normaux mais déposé à un point de collecte des déchets d'équipements électriques
et électroniques en vue de son recyclage.
Ceci est confirmé par le symbole figurant sur le produit, le manuel utilisateur ou l’emballage.
En fonction de leurs caractéristiques, les matériaux peuvent être recyclés. Par le recyclage et par les autres formes de valorisation des déchets d'équipements
électriques et électroniques, vous contribuez de manière significative à la protection de l’environnement.
Veuillez consulter les autorités locales qui vous indiqueront le point de collecte concerné.
-
 1
1
-
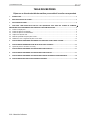 2
2
-
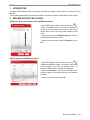 3
3
-
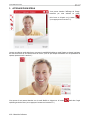 4
4
-
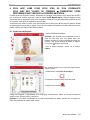 5
5
-
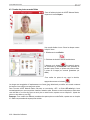 6
6
-
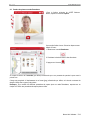 7
7
-
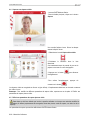 8
8
-
 9
9
-
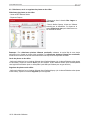 10
10
-
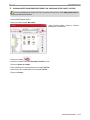 11
11
-
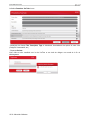 12
12
-
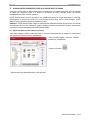 13
13
-
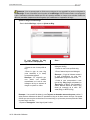 14
14
-
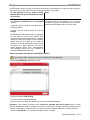 15
15
-
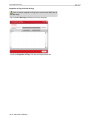 16
16
-
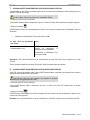 17
17
-
 18
18
-
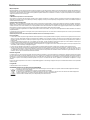 19
19
Hercules eCafé EC-1010W Le manuel du propriétaire
- Taper
- Le manuel du propriétaire
- Ce manuel convient également à
Documents connexes
-
Hercules EC-1000W Le manuel du propriétaire
-
Hercules eCafé Slim HD Manuel utilisateur
-
Hercules eCafé EC-900C Manuel utilisateur
-
Hercules eCafé EC-800 Le manuel du propriétaire
-
Hercules eCafé EC-900B Manuel utilisateur
-
Hercules eCafé EC-900 Manuel utilisateur
-
Hercules EC-1000W Le manuel du propriétaire