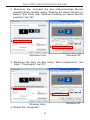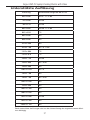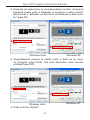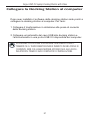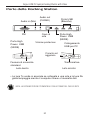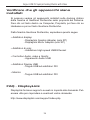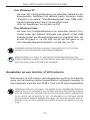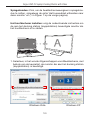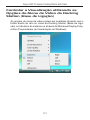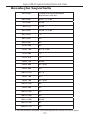Targus USB 2.0 LATPOP DOCKING STATION Le manuel du propriétaire
- Taper
- Le manuel du propriétaire
La page est en cours de chargement...

1
Table of Contents
English
USB 2.0 Laptop Docking Station With Video .............................2
Deutsch
USB 2.0 Laptop Dockstation mit Video ...................................21
Español
Docking Station USB 2.0 con Vídeo para portátiles ...............40
Français
Station d’accueil USB 2.0 avec vidéo pour ordinateur portable ..
..................................................................................................59
Italiano
Docking Station USB 2.0 per Notebook con Video .................78
Nederlands
USB 2.0 Koppelstation voor de Laptop met videotoepassingen ..
..................................................................................................97
Português
Base de Ligação USB 2.0 com Vídeo para PC Portátil ........116
La page est en cours de chargement...
La page est en cours de chargement...
La page est en cours de chargement...
La page est en cours de chargement...
La page est en cours de chargement...
La page est en cours de chargement...
La page est en cours de chargement...
La page est en cours de chargement...
La page est en cours de chargement...
La page est en cours de chargement...
La page est en cours de chargement...
La page est en cours de chargement...
La page est en cours de chargement...
La page est en cours de chargement...
La page est en cours de chargement...
La page est en cours de chargement...
La page est en cours de chargement...
La page est en cours de chargement...
La page est en cours de chargement...
La page est en cours de chargement...
La page est en cours de chargement...
La page est en cours de chargement...
La page est en cours de chargement...
La page est en cours de chargement...
La page est en cours de chargement...
La page est en cours de chargement...
La page est en cours de chargement...
La page est en cours de chargement...
La page est en cours de chargement...
La page est en cours de chargement...
La page est en cours de chargement...
La page est en cours de chargement...
La page est en cours de chargement...
La page est en cours de chargement...
La page est en cours de chargement...
La page est en cours de chargement...
La page est en cours de chargement...
La page est en cours de chargement...
La page est en cours de chargement...
La page est en cours de chargement...
La page est en cours de chargement...
La page est en cours de chargement...
La page est en cours de chargement...
La page est en cours de chargement...
La page est en cours de chargement...
La page est en cours de chargement...
La page est en cours de chargement...
La page est en cours de chargement...
La page est en cours de chargement...
La page est en cours de chargement...
La page est en cours de chargement...
La page est en cours de chargement...
La page est en cours de chargement...
La page est en cours de chargement...
La page est en cours de chargement...
La page est en cours de chargement...
La page est en cours de chargement...

59
STATION D’ACCUEIL USB 2.0
TARGUS AVEC VIDÉO POUR
ORDINATEUR PORTABLE
Introduction
Nous vous remercions d’avoir acheté cette station
d’accueil USB 2.0 TARGUS avec vidéo pour ordinateur
portable. Ce module d’extension vous permet, via une
simple connexion USB, de connecter votre ordinateur
portable à 4 périphériques USB, un écran, un réseau
(Ethernet/LAN), des haut-parleurs et un microphone.
Deux des ports USB sont des ports d’alimentation
destinés aux périphériques requérant davantage
de puissance que la normale. Les ports USB sont
suffisamment distants les uns des autres pour
s’accommoder de connecteurs plus larges. L’alimentation
électrique fournie sur les ports USB est assurée même
lorsque l’ordinateur portable est éteint, déconnecté de
la base d’accueil ou en état de veille. Vous pouvez ainsi
charger vos périphériques USB quand vous le voulez, du
moment que la station reste connectée au secteur CA.
Votre station d’accueil vous propose
les connexions suivantes :
• une liaison DVI (pour une résolution maximale de 2048 x 1152
en mode couleur 32 bits)
• deux connecteurs audio 3,5 mm : (1) sortie stéréo (1) entrée
microphone
• RJ-45 Ethernet 10/100
• Deux ports USB 2.0 (blanc)
• Deux ports d’alimentation USB (Noir)

Targus USB 2.0 Laptop Docking Station with Video
60
Contenu de la boîte
En plus de ce guide d’utilisateur, vous trouverez avec votre achat :
• Une station d’accueil USB 2.0 TARGUS avec vidéo pour
ordinateur portable
• Un câble montant USB 2.0 à grande vitesse
• Un mini CD pour les éléments logiciels
• Un adaptateu
Conguration système requise
Matériel
• Un ordinateur équipé d’un processeur Intel
®
Pentium
®
ou
équivalent
• Un lecteur de CD-ROM (acceptant également les mini CD)
• Un port USB version 2.0 disponible
• Une prise secteur (adaptateur électrique CA obligatoire)
Système d’exploitation
• Windows Vista
avec Service Pack 1 (32 bits ou 64 bits)
• Windows
®
XP avec Service Pack 3
REMARQUE : VOTRE STATION D’ACCUEIL FONCTIONNE ÉGALEMENT SUR UN PORT USB
VERSION 1.1, MAIS AVEC DES PERFORMANCES MOINDRES ET SANS LA CONNEXION AU
PORT VIDÉO. POUR OBTENIR DES PERFORMANCES OPTIMALES, CONNECTEZ LA STA-
TION À UN PORT USB VERSION 2.0.

Targus USB 2.0 Laptop Docking Station with Video
61
Installation de la station et de son
pilote
Avant d’utiliser votre station d’accueil Targus, vous devez installer
son pilote sur l’ordinateur puis connecter la station à l’ordinateur.
Windows détectera la station et installera le pilote pour chaque
port.
AVERTISSEMENT : VOUS DEVEZ INSTALLER LE PILOTE DE LA STATION
D’ACCUEIL AVANT DE CONNECTER LA STATION À L’ORDINATEUR. SI-
NON, LA STATION RISQUE DE NE PAS FONCTIONNER CORRECTEMENT.
Installation du pilote de la station
d’accueil
Ce pilote est nécessaire au système d’exploitation pour détecter
la station d’accueil lorsque vous la connectez à l’ordinateur et
installer les pilotes de chacun des ports.
1. Allumez votre ordinateur.
2. Insérez le mini-CD fourni dans le lecteur de CD-ROM de
l’ordinateur.
Si le programme d’installation du CD ne démarre pas
automatiquement, cliquez sur Démarrer, Exécuter, tapez D:\
Setup.exe (si D: désigne le lecteur de CD-ROM) et cliquez sur
OK.
3. Conformez-vous aux instructions affichées à l’écran.
4. Cliquez sur Finish (Terminer) et redémarrez votre ordinateur
après l’affichage du message de redémarrage.

Targus USB 2.0 Laptop Docking Station with Video
62
Connexion de la station d’accueil à
l’ordinateur
Si vous avez suivi toutes nos instructions, vous pouvez mainten-
ant connecter la station à l’ordinateur. Pour cela :
1. Branchez l’extrémité appropriée de l’adaptateur CA sur l’entrée
correspondante de la station.
2. Branchez une extrémité du câble USB sur la station et
l’autre extrémité dans l’un des ports USB 2.0 disponibles de
l’ordinateur.
AVERTISSEMENT : LA STATION D’ACCUEIL NE FONCTIONNE PAS SI
L’ADAPTATEUR CA N’EST PAS BRANCHÉ SUR UNE PRISE SECTEUR.
NE BRANCHEZ AUCUN APPAREIL SUR LA STATION AVANT D’AVOIR
COMPLÈTEMENT TERMINÉ D’INSTALLER CETTE DERNIÈRE.

Targus USB 2.0 Laptop Docking Station with Video
63
D C 5 V
• Le témoin lumineux vert Tx s’allume lorsque la base est connec-
tée à un réseau et le témoin lumineux jaune Rx clignote pendant
l’échange de données entre la base et le réseau.
REMARQUE : LA STATION D’ACCUEIL PERMET DE CONNECTER/DÉCONNECTER “À
CHAUD” LE CÂBLE RÉSEAU.
Ports de la station d’accueil
DVI
Entrée audio
(MIC)
Sortie audio
(haut-parleur)
Câble
réseau
Ports USB
(blanc)
Ports d’alimentation
USB (noir)
Ports d’alimentation
USB (noir)
Connexion USB vers
un ordinateur
Boucle de
fixation
Adaptateur CA
Encoche de blocage
standard
Vue arrière
Côté droit Côté gauche

Targus USB 2.0 Laptop Docking Station with Video
64
Connexion de périphériques à la base
Ne forcez jamais le connecteur du périphérique dans le port de la
station. Vous risquez d’endommager le port et/ou le connecteur. Si
un branchement s’avère difficile, sortez le connecteur du port et
rebranchez-le. L’opération doit s’effectuer très facilement.
Connexion de la base à un réseau LAN
(Local Area Network)
Pour relier la station à un réseau Éthernet, branchez le connecteur
RJ-45 du câble sur le port Éthernet/réseau de la station. Confor-
mez-vous ensuite aux instructions spécifiques au type du réseau
auquel vous voulez vous connecter. N’hésitez pas à consulter votre
administrateur réseau si vous ne connaissez pas ces instructions.
Connexion d’un périphérique de stockage USB
Pour brancher un périphérique USB sur la station, introduisez son
connecteur sur l’un des ports USB de la station et conformez-vous
aux instructions spécifiques à ce périphérique. Les quatre ports
USB disponibles travaillent à grande vitesse (débit de 480 Mbps)
et peuvent fournir un courant d’alimentation de 500 mA.
Les deux ports USB noirs offrent certaines caractéristiques spéci-
ales. Reportez-vous à la section “Fonction “Alimentation continue”
de Targus” pour plus de détails.
Les deux ports USB blancs sont des ports à grande vitesse
fournissant un courant d’alimentation standard de 500 mA. Les
deux ports USB noirs sont des ports à grande vitesse capables de
fournir un courant d’alimentation de 1 A.
Connexion et configuration d’un périphérique audio
1. Branchez vos écouteurs ou vos haut-parleurs sur le port de
sortie 3,5 mm de la station.
2. Pour brancher un microphone, utilisez l’entrée audio de la
station.
3. La connexion son ou microphone est automatiquement ac-
tivée à la mise en marche de la station. Vérifiez que le son
n’est pas désactivé (MUTE) pour cette connexion.
4. Pour activer manuellement les écouteurs ou les haut-par-
leurs, le cas échéant :

Targus USB 2.0 Laptop Docking Station with Video
65
Ouvrez le Panneau de Configuration et cliquez sur Son.
Ouvrez l’onglet Lecture et vérifiez que USB Audio Device
(Périphérique audio USB) est le périphérique de lecture par
défaut. Si c’est le cas, cliquez simplement sur OK. Sinon,
sélectionnez cette entrée dans la liste, cliquez sur le bouton
Par défaut puis sur OK.
Ouvrez le Panneau de Configuration et cliquez sur Son et
Audio. Ouvrez l’onglet Audio. Dans la rubrique Lecture audio,
choisissez USB Multimedia Audio Device (Périphérique au-
dio multimédia USB) dans la liste Unité par défaut.
• Cliquez sur Appliquer puis sur OK.
REMARQUE : LES PÉRIPHÉRIQUES AUDIO NE PEUVENT PAS FONCTIONNER À LA FOIS
SUR LE PORT DE LA STATION ET L’ORDINATEUR HÔTE.
ATTENTION : FERMEZ TOUTES VOS APPLICATIONS AUDIO ET MULTIMÉDIA AVANT
DE BASCULER ENTRE LA SORTIE AUDIO DE LA STATION ET LA SORTIE AUDIO DE
L’ORDINATEUR.
Sous Windows XP
Pour Windows Vista
Connexion d’un moniteur ou d’un écran LCD
Tout moniteur et écran LCD que vous connectez est limité à une
résolution de 2048 x 1152, en mode couleur 32 bits.
REMARQUE : POUR TRAVAILLER À LA RÉSOLUTION MAXIMALE AUTORISÉE DE 2048 X
1152, CONNECTEZ LE MONITEUR OU L’ÉCRAN LCD SUR LA BASE D’ACCUEIL AVANT
DE CONNECTER LA BASE À VOTRE ORDINATEUR PORTABLE. SI VOUS CONNECTEZ LE
MONITEUR OU L’ÉCRAN LCD SUR LA BASE D’ACCUEIL APRÈS AVOIR CONNECTÉ LA
BASE À VOTRE ORDINATEUR PORTABLE, LA RÉSOLUTION MAXIMALE EST RAMENÉE À
1024 X 768.

Targus USB 2.0 Laptop Docking Station with Video
66
Contrôle de l’afchage depuis le menu
Video (Vidéo) de la station d’accueil
Pour accéder au menu Video (Vidéo), cliquez avec le bouton droit
de la souris sur l’icône de la station d’accueil, dans la barre de
tâches de Windows, ou affichez la fenêtre Propriétés d’affichage
de Windows.

Targus USB 2.0 Laptop Docking Station with Video
67
Extend (Extension) : Vous voulez utiliser l’écran de l’ordinateur
comme écran principal et le moniteur ou l’écran LCD comme écran
secondaire.
Pour activer cette configuration, sélectionnez ‘Extend’ (Ex-
tension) dans le menu de la station d’accueil. Le moniteur
ou l’écran LCD étend l’affichage de l’écran principal, dans la
même direction que celle que vous aviez choisie la dernière
fois que vous avez travaillé en mode extension. Pour modifier
la direction d’extension par rapport à l’écran principal, choisis-
sez l’option ‘Extend To’ (Étendre à) puis l’une des directions
proposées : Left/Right/Above/ Below (Gauche/Droit/Au des-
sus/En-dessous. Le mode extension est activé dans la direc-
tion choisie.
Mode extension

Targus USB 2.0 Laptop Docking Station with Video
68
Option Mirror (Miroir) : Vous voulez afficher le contenu exact de
l’écran de l’ordinateur sur le moniteur ou l’écran LCD.
Pour activer cette configuration, sélectionnez ‘Mirror’ (Miroir)
dans le menu de la station d’accueil. La résolution, la profon-
deur de la couleur et la vitesse de rafraîchissement de l’écran
primaire sont appliquées à l’écran branché sur la station
d’accueil.
SI L’ÉCRAN CONNECTÉ À LA STATION NE PEUT PAS TRAVAILLER AVEC UNE RÉSOLU-
TION AUSSI GRANDE QUE CELLE DE L’ÉCRAN PRINCIPAL, LA TAILLE DE L’IMAGE EST
AUTOMATIQUEMENT ADAPTÉE À SA RÉSOLUTION. SI L’ÉCRAN CONNECTÉ À LA STATION
EST PLUS GRAND QUE L’ÉCRAN PRINCIPAL, L’IMAGE EST AFFICHÉE EN MODE LETTER-
BOX POUR NE PAS ÊTRE DÉFORMÉE.
miroir

Targus USB 2.0 Laptop Docking Station with Video
69
OFF (Arrêt) : Vous voulez utiliser uniquement l’écran de
l’ordinateur et éteindre le moniteur ou l’écran LCD.
arret

Targus USB 2.0 Laptop Docking Station with Video
70
Contrôle de l’afchage depuis la fenêtre
Propriétés d’afchage de Windows
Vous pouvez configurer le mode vidéo de la station d’accueil
depuis la fenêtre Propriétés d’affichage de Windows. Depuis Win-
dows Vista, cliquez avec le bouton droit de la souris sur le Bureau,
cliquez sur l’option “Personnaliser” et sélectionnez le raccourci
‘Paramètres d’affichage’. Depuis Windows XP, cliquez avec le bou-
ton droit de la souris sur le Bureau, cliquez sur l’option “Propriétés”
et ouvrez l’onglet ‘Paramètres’.
Figure 1
Mode extension : pour travailler en mode extension d’écran, co-
chez l’option “Étendre le Bureau à ce moniteur” (1 dans la Figure
1). Sélectionnez la résolution et la qualité de la couleur (2 et 3),
puis la position de prolongement par rapport à l’écran principal (4).
1
2
3
4
1
2
3
4
Windows Vista
Windows XP

Targus USB 2.0 Laptop Docking Station with Video
71
Mode miroir : Pour travailler en mode miroir, cliquez sur la case de
sélection de l’option “Étendre le Bureau à ce moniteur” (1 dans la
Figure 1 de la page précédente)
Sélection de l’écran principal : Pour utiliser l’écran branché sur
la station d’accueil comme écran principal pour l’ordinateur, procé-
dez comme suit :
1. Dans la fenêtre Paramètres d’affichage, sélectionnez l’écran
branché sur la station dans la liste déroulante.
Windows Vista
Windows XP
1
1

Targus USB 2.0 Laptop Docking Station with Video
72
2. Cliquez sur la case de sélection “Étendre le Bureau à ce monit-
eur“ (pour Vista et XP).
3. Cliquez sur la case de sélection “Il s’agit de mon moniteur prin-
cipal (pour Vista et XP).
3
3
2
Windows Vista
Windows XP
Windows Vista
Windows XP
4. Cliquez sur “Appliquer”.
2

Targus USB 2.0 Laptop Docking Station with Video
73
5. Sélectionnez l’écran de l’ordinateur portable dans la liste dérou-
lante et enlevez la sélection de l’option “Étendre le Bureau à ce
moniteur” (pour Vista et XP) et cliquez sur “Appliquer”.
L’écran connecté à la station d’accueil devient l’écran principal
lorsque l’ordinateur passe en mode veille ou déconnecté, ou re-
démarre. Si vous déconnectez ou éteignez la station, l’écran de
l’ordinateur portable redevient l’écran principal.
REMARQUE : POUR TRAVAILLER PLUS AISÉMENT, CONFIGUREZ LA CONDITION ÉCRAN
FERMÉ DE L’ORDINATEUR PORTABLE SUR “DO NOTHING” (NE RIEN FAIRE) ET SÉLEC-
TIONNEZ L’ÉCRAN DE LA STATION COMME ÉCRAN PRINCIPAL. VOUS POUVEZ MAINTEN-
ANT FERMER L’ÉCRAN DE L’ORDINATEUR PORTABLE ET TRAVAILLER AVEC UN ÉCRAN,
UN CLAVIER ET UNE SOURIS EXTERNES.
4
4
Windows Vista
Windows XP
À la reconnexion ou à la remise sous tension de la station, l’écran
qui lui est connecté redevient l’écran principal.

Targus USB 2.0 Laptop Docking Station with Video
74
Mises à jour automatiques
DisplayLink a équipé sa station d’accueil d’une fonction de mise
à jour automatique afin que sa carte graphique travaille toujours
avec les dernières versions de son pilote et de son logiciel, fournis-
sant à l’utilisateur le meilleur de ses performances et davantage
de stabilité.
Fonction “Alimentation continue” de
Targus
La fonction “Alimentation continue” de Targus permet de con-
tinuer d’alimenter vos périphériques (via les ports USB noirs)
même lorsque l’ordinateur portable est éteint ou déconnecté de la
station d’accueil. Il vous permet ainsi de continuer à charger vos
périphériques USB rechargeables.
Alimentation des périphériques USB
requérant davantage de puissance
Certains périphériques (par exemple les imprimantes et équipe-
ments optiques) requièrent davantage de puissance que les ports
USB standards ne peuvent en fournir. Pour ces périphériques,
votre base Targus offre deux ports USB de 1000 mA, soit le double
de la puissance fournie par un port USB standard.
Déconnexion de la station d’accueil
Lorsque vous éteignez la station d’accueil ou débranchez son
câble USB de l’ordinateur, l’écran secondaire devient blanc. Toutes
les fenêtres et toutes les icônes repassent sur l’écran principal.
À la reconnexion ou à la remise sous tension de la station, la
dernière configuration d’affichage est réactivée mais aucune des
fenêtres et des icônes alors affichées ne réapparaissent.

Targus USB 2.0 Laptop Docking Station with Video
75
Résolutions possibles
Résolution Vitesses de rafraîchissement à 32 bits
640 x 480 60 67 72 75 85
720 x 480 50 60
768 x 576 50 60
800 x 600 56 60 72 75 85
832 x 624 75
800 x 480 60
848 x 480 60
1024 x 600 60
1024 x 768 60 70 72 85
1152 x 864 75
1152 x 870 75
1280 x 720 50 60
1280 x 800 60 75 85
1280 x 960 60
1280 x 1024 60 75
1360 x 768 60
1366 x 768 60 75 85
1400 x 1050 60
1440 x 900 60
1600 x 1200 60
1680 x 1050 60
1920 x 1080 50 60
1920 x 1200 60
2048 x 1152 60
Les résolutions effectivement prises en charge dépendent de l’écran connecté.

Targus USB 2.0 Laptop Docking Station with Video
76
Guide de dépannage
Un périphérique ne fonctionne pas
• Vérifiez que le périphérique est correctement branché sur la sta-
tion d’accueil.
• Essayez de brancher le périphérique sur un autre port de la sta-
tion. Si le périphérique ne fonctionne toujours pas, essayez de le
connecter directement sur l’ordinateur.
• Vérifiez que vous avez correctement configuré et/ou installé le
périphérique.
• Vérifiez que le périphérique apparaît dans le Gestionnaire de
périphériques. Pour plus d’information, reportez-vous à la section
“Affichage des périphériques installés”
• Débranchez tous les périphériques de la station d’accueil puis
rebranchez-les un par un. Vérifiez que chaque périphérique fonc-
tionne correctement avant d’en rebrancher un autre.
• Chaque port USB est protégé contre les surtensions. Cette
protection disjoncte le port dès lors qu’un périphérique USB
demande plus de courant que le port ne peut en fournir. Pour
réenclencher le port, débranchez le périphérique, ouvrez le Ges-
tionnaire de périphériques ou le message affiché dans la barre
système et choisissez l’option Reset (Réinitialiser). Vous pouvez
maintenant rebrancher le périphérique sur le port USB de la sta-
tion. Si le port disjoncte à nouveau, vérifiez les spécifications
électriques du périphérique.
Limitations du produit
Certains périphériques ne fonctionnent pas normalement pen-
dant un transfert de données à grande vitesse. Par exemple,
l’impression de graphiques ou un trafic réseau important suffit
pour allonger les temps de réponse de la souris. Nous vous re-
commandons.
• de ne pas transférer en même temps des données vers ou
depuis un périphérique travaillant à grande vitesse, par exemple
un appareil-photo numérique ou un numériseur (scanner).
• de fermer tous les programmes travaillant sur un périphérique
USB afin d’am:

Targus USB 2.0 Laptop Docking Station with Video
77
Afchage des périphériques installés
Vous affichez la liste des périphériques installés sur la station
d’accueil depuis la fenêtre Gestionnaire de périphériques. Cliquez
avec le bouton droit de la souris sur Poste de travail, Propriétés.
Ouvrez l’onglet Matériel et cliquez sur le bouton Gest
Depuis la fenêtre Gestionnaire de périphériques, développez les
entrées suivantes :
• Cartes graphiques :
- Displaylink Graphic Adapter (XP uniquement)
(carte graphique Displaylink)
- Displaylink Mirror Adapter (XP uniquement) (carte
miroir Displaylink)
• Cartes réseau :
- High speed USB Ethernet Adapter (Carte Eternet
USB à grande vitesse)
• Contrôleurs son, vidéo et jeu :
-Périphérique audio USB
• Cartes graphiques USB
- Targus USB Video Adapter (Cartes Targus USB
vers DVI)
• Écran
- Targus USB Video Adapter (Cartes Targus USB
vers DVI)
Foire aux questions - DisplayLink
http://www.displaylink.com/support/index.php
DisplayLink a ouvert un site Web d’assistance pour ses clients. Si
vous avez des questions, n’hésitez pas à nous les poser.
La page est en cours de chargement...
La page est en cours de chargement...
La page est en cours de chargement...
La page est en cours de chargement...
La page est en cours de chargement...
La page est en cours de chargement...
La page est en cours de chargement...
La page est en cours de chargement...
La page est en cours de chargement...
La page est en cours de chargement...
La page est en cours de chargement...
La page est en cours de chargement...
La page est en cours de chargement...
La page est en cours de chargement...
La page est en cours de chargement...
La page est en cours de chargement...
La page est en cours de chargement...
La page est en cours de chargement...
La page est en cours de chargement...
La page est en cours de chargement...
La page est en cours de chargement...
La page est en cours de chargement...
La page est en cours de chargement...
La page est en cours de chargement...
La page est en cours de chargement...
La page est en cours de chargement...
La page est en cours de chargement...
La page est en cours de chargement...
La page est en cours de chargement...
La page est en cours de chargement...
La page est en cours de chargement...
La page est en cours de chargement...
La page est en cours de chargement...
La page est en cours de chargement...
La page est en cours de chargement...
La page est en cours de chargement...
La page est en cours de chargement...
La page est en cours de chargement...
La page est en cours de chargement...
La page est en cours de chargement...
La page est en cours de chargement...
La page est en cours de chargement...
La page est en cours de chargement...
La page est en cours de chargement...
La page est en cours de chargement...
La page est en cours de chargement...
La page est en cours de chargement...
La page est en cours de chargement...
La page est en cours de chargement...
La page est en cours de chargement...
La page est en cours de chargement...
La page est en cours de chargement...
La page est en cours de chargement...
La page est en cours de chargement...
La page est en cours de chargement...
La page est en cours de chargement...
La page est en cours de chargement...
La page est en cours de chargement...
-
 1
1
-
 2
2
-
 3
3
-
 4
4
-
 5
5
-
 6
6
-
 7
7
-
 8
8
-
 9
9
-
 10
10
-
 11
11
-
 12
12
-
 13
13
-
 14
14
-
 15
15
-
 16
16
-
 17
17
-
 18
18
-
 19
19
-
 20
20
-
 21
21
-
 22
22
-
 23
23
-
 24
24
-
 25
25
-
 26
26
-
 27
27
-
 28
28
-
 29
29
-
 30
30
-
 31
31
-
 32
32
-
 33
33
-
 34
34
-
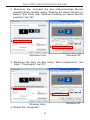 35
35
-
 36
36
-
 37
37
-
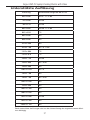 38
38
-
 39
39
-
 40
40
-
 41
41
-
 42
42
-
 43
43
-
 44
44
-
 45
45
-
 46
46
-
 47
47
-
 48
48
-
 49
49
-
 50
50
-
 51
51
-
 52
52
-
 53
53
-
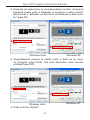 54
54
-
 55
55
-
 56
56
-
 57
57
-
 58
58
-
 59
59
-
 60
60
-
 61
61
-
 62
62
-
 63
63
-
 64
64
-
 65
65
-
 66
66
-
 67
67
-
 68
68
-
 69
69
-
 70
70
-
 71
71
-
 72
72
-
 73
73
-
 74
74
-
 75
75
-
 76
76
-
 77
77
-
 78
78
-
 79
79
-
 80
80
-
 81
81
-
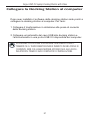 82
82
-
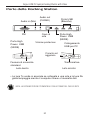 83
83
-
 84
84
-
 85
85
-
 86
86
-
 87
87
-
 88
88
-
 89
89
-
 90
90
-
 91
91
-
 92
92
-
 93
93
-
 94
94
-
 95
95
-
 96
96
-
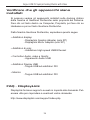 97
97
-
 98
98
-
 99
99
-
 100
100
-
 101
101
-
 102
102
-
 103
103
-
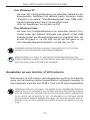 104
104
-
 105
105
-
 106
106
-
 107
107
-
 108
108
-
 109
109
-
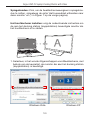 110
110
-
 111
111
-
 112
112
-
 113
113
-
 114
114
-
 115
115
-
 116
116
-
 117
117
-
 118
118
-
 119
119
-
 120
120
-
 121
121
-
 122
122
-
 123
123
-
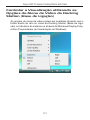 124
124
-
 125
125
-
 126
126
-
 127
127
-
 128
128
-
 129
129
-
 130
130
-
 131
131
-
 132
132
-
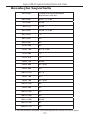 133
133
-
 134
134
-
 135
135
-
 136
136
Targus USB 2.0 LATPOP DOCKING STATION Le manuel du propriétaire
- Taper
- Le manuel du propriétaire
dans d''autres langues
- italiano: Targus USB 2.0 LATPOP DOCKING STATION Manuale del proprietario
- English: Targus USB 2.0 LATPOP DOCKING STATION Owner's manual
- español: Targus USB 2.0 LATPOP DOCKING STATION El manual del propietario
- Deutsch: Targus USB 2.0 LATPOP DOCKING STATION Bedienungsanleitung
- Nederlands: Targus USB 2.0 LATPOP DOCKING STATION de handleiding
- português: Targus USB 2.0 LATPOP DOCKING STATION Manual do proprietário
Documents connexes
Autres documents
-
Belkin F5U273 Manuel utilisateur
-
Philips 231P4QUPES/00 Manuel utilisateur
-
Philips 231P4UPES/00 Manuel utilisateur
-
HP UHD USB Graphics Adapter Guide d'installation
-
C2G 30539 Manuel utilisateur
-
Kensington SD100 spécification
-
Lindy 42699 Manuel utilisateur
-
Philips 221S6QUMB/00 Manuel utilisateur
-
Belkin P73326 F5U120-PC Manuel utilisateur
-
Lexibook TRIOMAX Manuel utilisateur