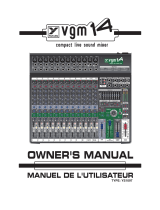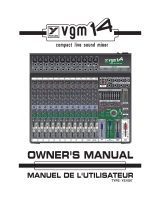La page est en cours de chargement...

© 2007 Belkin International, Inc. All rights reserved. All trade names are registered trademarks of respective manufacturers listed. iPod, iTunes, Mac, Macintosh,
iMac, PowerBook, Apple, iBook, Mac OS are trademarks of Apple Inc., registered in the U.S. and other countries. Windows and Windows Vista are either registered
trademarks or trademarks of Microsoft Corporation in the United States and/or other countries.
P75236ea • F8Z109ea
Belkin Tech Support
UK: 0845 607 77 87
Europe: www.belkin.com/support
Belkin Ltd.
Express Business Park
Shipton Way, Rushden
NN10 6GL, United Kingdom
+44 (0) 1933 35 2000
+44 (0) 1933 31 2000 fax
Belkin SAS
130 rue de Silly
92100 Boulogne-Billancourt, France
+33 (0) 1 41 03 14 40
+33 (0) 1 41 31 01 72 fax
Belkin GmbH
Hanebergstrasse 2
80637 Munich, Germany
+49 (0) 89 14 34 05 0
+49 (0) 89 14 34 05 100 fax
Belkin B.V.
Boeing Avenue 333
1119 PH Schiphol-Rijk, The Netherlands
+31 (0) 20 654 7300
+31 (0) 20 654 7349 fax
Belkin Iberia
Avda. Cerro del Aguila 3
28700 San Sebastián de los Reyes, Spain
+34 91 625 80 00

ENGLISH

7
TUNESTUDIO TOUR
You can use the inputs and outputs to connect instruments, mics, computers, speakers, and headphones to
your TuneStudio.
Input/Output Description
1
XLR Mic Inputs
Inputs 1 and 2 provide XLR cable microphone inputs with optional
phantom power for condenser mics. A condenser mic usually requires
phantom power unless it has its own power source, such as a battery.
Dynamic and ribbon mics don’t usually require phantom power.
Note: The phantom power button turns on phantom power for inputs
1 and 2. Always connect your microphones before turning on phantom
power. Microphones are very sensitive, and a sudden power surge can
damage a microphone. It’s also a good idea to set the level control to
-∞ before you turn on phantom power.
2
1/4" TRS Inputs
Inputs 1–3 provide 1/4" TRS inputs for connecting guitars, bass
guitars, synthesizers, drum machines, and other instruments.
Channel 3 provides two TRS inputs. If you’re connecting a mono
input to Channel 3, connect it to the “Left/Mono” input.
3
RCA Inputs
Input 4’s RCA inputs can be used to connect electronic equipment
such as a CD player or another iPod.
4
Monitor Out
The monitor out connection can be used to connect studio monitor
speakers. Studio monitors should have built-in amplifiers or be
connected to an amplifier.
You can control the studio monitors’ volume with the monitor playback
control.
5
USB Audio
The USB connection can be used to connect your TuneStudio to a
computer.
You can control the computer’s volume with the USB input control.
6
Headphones
The headphones connection can be used to connect headphones.
You can use the 1/8" (3.5mm) to 1/4" (7mm) headphone adapter to
connect different types of headphones.
You can control the headphone’s volume with the headphones
playback control.

20
MIXING TIPS
The following tips will help you produce the best mix possible.
•
Listen to commercial recordings through your TuneStudio using a studio monitor or headphones to develop a
sound reference.
•
Don’t pan kick drums or bass instruments to the left or right. These “high energy” sounds should be shared
equally between the speakers for best results.
•
Don’t vary the level of drums or bass guitars. These instruments provide a foundation for other instruments.
•
If you record multiple inputs, make your final EQ adjustments to the full mix. A single input will often sound
different when heard by itself.
•
Avoid making large EQ adjustments. Your recording will sound more natural if you adjust the mics rather than
the EQ settings.
•
Experiment with the compressor setting. Set the compressor below 30 percent for subtle compression and to
smooth out some of the audio peaks. Try a higher compression setting to achieve higher “loudness” or for an
interesting audio effect.
•
Keep the studio monitor or headphone volume low or, at most, at a normal listening level. A high volume
can cause hearing damage, and you should always mix at the level you think the recording will be played. If
needed, you can check the mix at a higher volume for short periods.
•
Check your mix on headphones and studio monitors. “Studio” headphones that completely isolate your ears
can help you find small distortions and clicks that you may not hear through speakers. Studio monitors can
help you fine-tune bass sounds.
•
Listen to your finished mix the day after you’ve finished it. Your perception is likely to change after resting
your ears overnight. Also, check the master recording on different sound systems to ensure it sounds OK.

23
TROUBLESHOOTING
Most problems with your TuneStudio can be solved quickly by following the advice in this chapter.
If you continue to have trouble, contact Belkin Customer Service at 800-223-5546 ext. 2263 or on the
web at http://www.belkin.com/support.
If the Recording Menu button doesn’t work:
•
This button works with iPod 5th generation (video) and iPod nano 2nd generation. It does not work with the
iPod classic or iPod nano 3rd generation (video).
•
If you are using the iPod classic or iPod nano 3rd generation (video), simply navigate to the “Voice Memo”
menu on the iPod itself.
If your TuneStudio won’t turn on:
•
Make sure you’re using the supplied 12V 1.25A power adapter.
•
Try using another power outlet.
If you don’t hear anything in the studio monitors or headphones:
•
Make sure your TuneStudio is plugged in and turned on.
•
Make sure the cables are securely connected.
•
Verify your source is playing.
•
Turn up the level control(s).
If these suggestions don’t help, you might have a bad cable. Check all of your cables and try replacing them with
known good ones.
If the microphone volume is too low:
•
Make sure the cables are securely connected.
•
If you are using a condenser mic, try turning on phantom power.
•
If the microphone is connected to channel 1 or 2, turn up the gain control.
If an instrument’s volume is too low:
•
Make sure the cables are securely connected.
•
Turn up the instrument’s volume. If the volume is still too low, check the instrument by connecting your head-
phones to the instrument.
•
Adjust the channel’s level control.

26
TUNESTUDIO SPECIFICATIONS
CH4 RCA Inputs
Specification Value Notes
Max Input Level 5.4Vrms (+16.9 dBu)
Input Impedance 22kΩ
USB Output (from TuneStudio to Computer)
Specification Value Notes
SNR, 44.1kHz, 16-bit 81 dB, 84 dB (A-weighed)
SNR, 48kHz, 16-bit 84 dB, 87 dB (A-weighted)
Stereo Separation > 80 dB
THD+N 0.03%
Frequency Response ±1 dB, 20Hz–20kHz
USB Input (from Computer to TuneStudio)
Specification Value Notes
Signal to Noise Ratio 83 dB USB mix control set to 100% USB
Stereo Separation > 80 dB
THD+N 0.007%
Frequency Response ±1 dB, 20Hz–20kHz
Level Fader Cutoff 80 dB
Difference in output level with channel level control
set to –inf then +15 dB

27
LEARNING MORE
Want to learn more about recording audio, mixing, or creating podcasts?
The following table provides some recommended websites and books.
References to Third-Party Information: Belkin provides references to third-party information for your
convenience. The inclusion of any such references does not imply Belkin’s endorsement of the info.
The referenced media are not under Belkin’s control and Belkin is not responsible for the content of any
such publication or any link contained in such site.
To learn about... Check out...
TuneStudio www.belkin.com/tunestudio
Recording Audio
“Audio Recording Tips” - www.pcmus.com/AudioTips.htm
“Audio Mixing Tutorial” - www.garritan.com/tutorial/AudioMixing.htm
Sound Advice on Recording and Mixing Vocals by Bill Gibson
101 Recording Tips: Stuff All the Pros Know and Use by Adam St. Jam
Mixing
The Mixing Engineer’s Handbook by Bobby Owsinski
Mixing, Recording and Producing Techniques of the Pros by Rick Clark
Podcasting
“Make Your First Podcast” - www.podcastingnews.com/articles/How-to-Podcast.html
“Create Your Own Podcast” - reviews.cnet.com/4520-11293_7-6246557-1.html
Podcasting Tutorials - www.podcast411.com
Tricks of the Podcasting Masters by Rob Walch
Promoting Your Podcast: The Ultimate Guide to Building an Audience
of Raving Fans by Jason Van Orden

30
Belkin International, Inc., Limited 3-Year Product Warranty
What this warranty covers. Belkin International, Inc. (“Belkin”) warrants to the original purchaser of this Belkin product that the
product shall be free of defects in design, assembly, material, or workmanship.
What the period of coverage is. Belkin warrants the Belkin product for three years.
What will we do to correct problems? Product Warranty. Belkin will repair or replace, at its option, any defective product free of
charge (except for shipping charges for the product).
What is not covered by this warranty? All above warranties are null and void if the Belkin product is not provided to Belkin for
inspection upon Belkin’s request at the sole expense of the purchaser, or if Belkin determines that the Belkin product has been
improperly installed, altered in any way, or tampered with. The Belkin Product Warranty does not protect against acts of God such
as flood, lightning, earthquake, war, vandalism, theft, normal-use wear and tear, erosion, depletion, obsolescence, abuse, damage
due to low voltage disturbances (i.e. brownouts or sags), non-authorized program, or system equipment modification or alteration.
How to get service. To get service for your Belkin product you must take the following steps:
1. Contact Belkin Ltd. Express Business Park, Shipton Way, Rushden, NN10 6GL, United Kingdom, Attn: Customer Service, or call
(800)-223-5546, within 15 days of the Occurrence. Be prepared to provide the following information:
a. The part number of the Belkin product.
b. Where you purchased the product.
c. When you purchased the product.
d. Copy of original receipt.
2. Your Belkin Customer Service Representative will then instruct you on how to forward your receipt and Belkin product and how
to proceed with your claim.
Belkin reserves the right to review the damaged Belkin product. All costs of shipping the Belkin product to Belkin for inspection shall
be borne solely by the purchaser. If Belkin determines, in its sole discretion, that it is impractical to ship the damaged equipment
to Belkin, Belkin may designate, in its sole discretion, an equipment repair facility to inspect and estimate the cost to repair such
equipment. The cost, if any, of shipping the equipment to and from such repair facility and of such estimate shall be borne solely
by the purchaser. Damaged equipment must remain available for inspection until the claim is finalized. Whenever claims are settled,
Belkin reserves the right to be subrogated under any existing insurance policies the purchaser may have.
How country law relates to the warranty. THIS WARRANTY CONTAINS THE SOLE WARRANTY OF BELKIN. THERE ARE NO
OTHER WARRANTIES, EXPRESSED OR, EXCEPT AS REQUIRED BY LAW, IMPLIED, INCLUDING THE IMPLIED WARRANTY OR
CONDITION OF QUALITY, MERCHANTABILITY OR FITNESS FOR A PARTICULAR PURPOSE, AND SUCH IMPLIED WARRANTIES,
IF ANY, ARE LIMITED IN DURATION TO THE TERM OF THIS WARRANTY.
Some countrys do not allow limitations on how long an implied warranty lasts, so the above limitations may not apply to you.
IN NO EVENT SHALL BELKIN BE LIABLE FOR INCIDENTAL, SPECIAL, DIRECT, INDIRECT, CONSEQUENTIAL OR MULTIPLE
DAMAGES SUCH AS, BUT NOT LIMITED TO, LOST BUSINESS OR PROFITS ARISING OUT OF THE SALE OR USE OF ANY
BELKIN PRODUCT, EVEN IF ADVISED OF THE POSSIBILITY OF SUCH DAMAGES.
This warranty gives you specific legal rights, and you may also have other rights, which may vary from country to country. Some
countrys do not allow the exclusion or limitation of incidental, consequential, or other damages, so the above limitations may not
apply to you.


FRANÇAIS

GUIDE TUNESTUDIO
2
Votre TuneStudio combine des sources audio multiples (« voies ») en un signal stéréo unique. Vous pouvez
utiliser les commandes suivantes pour mettre en valeur le son de chaque voie avant qu’il ne soit mélangé aux
autres.
• Commandedeniveaupourréglerlevolume
• Commandepanorama(ou«balance»pourlesvoiesstéréo)pourdéplacerlesonverslagaucheoula
droite
• EQ(«égalisateur»)bas,moyenetélevépourréglerleson
Votre TuneStudio comprend aussi un compresseur qui peut être utilisé pour mettre en valeur vos enregistre-
ments et conserver les niveaux du son dans les limites d’enregistrement du iPod.
Ce que votre TuneStudio peut faire
• Enregistrerd’unouversuniPod
• Enregistrerd’unouversunordinateur
• Enregistreràpartird’auplus5sourcesaudio
• Écouter,àl’aidedesmoniteursoudesécouteurs,votremixagependantl’enregistrement
• EffectuerlalecturedevosenregistrementsàpartirdevotreiPod,immédiatementaprès
l’enregistrement
Que pouvez-vous raccorder à votre TuneStudio
Vous pouvez raccorder presque n’importe quel instrument, microphone ou appareil audio à votre TuneStudio.
Votre TuneStudio possède des entrées pour quatre types de câbles différents : XLR, TRS 6,35 mm, RCA et USB.
Avec les bons câbles ou les bons adaptateurs de connexion audio, vous devriez être en mesure de raccorder
presque toutes les sources audio, notamment :
• LecteursCD
• Ordinateurs
• Batterieélectronique
• Guitaresetguitaresbasses
• Microphones
• Synthétiseursetclaviers

3
VOUS TROUVEREZ DANS LA BOÎTE
Les articles suivants devraient se trouver dans votre boîte de TuneStudio
• TuneStudio
• CDaveclelogicield’enregistrement
• Adaptateurpourécouteurs3,5mmvers6,35mm
• Blocd'alimentationc.a.etcâbled'alimentation
• AdaptateursmâlespouriPod
• Cartedegarantie
• Ceguidedel'utilisateur
Câbles pouvant être nécessaires
Vous aurez besoin des câbles suivants pour raccorder les microphones (« mics »), les instruments et autres
appareils à votre TuneStudio :
Dispositif Type de câble Exemple
Sources audio électroniques
(comme des lecteurs de CD)
Stéréo RCA
Instruments TRS de 6,35 mm
Ordinateurs USB
Microphones et
équipement audio professionnel haut
de gamme
XLR

4
Compatibilité iPod, WINDOWS ET Mac
iPod
iPod classic
80 Go 160 Go
iPod nano
3e génération (vidéo)
4 Go 8 Go
iPod
5e génération (vidéo)
30 Go 60 Go 80 Go
iPod nano
2e génération (aluminium)
2 Go 4 Go 8 Go
Windows
Pentium
®
II 350 MHz (Pentium III 500 MHz ou plus puissant recommandé)
64 Mo de RAM (128 Mo recommandé)
Windows
®
XP ou Windows Vista™
Lecteur de CD
Port USB 1.1 ou USB 2.0 (USB 2.0 recommandé)
Macintosh
G3, G4, iMac, iBook, ou PowerBook avec prise en charge USB d’origine
64 Mo de RAM (128 Mo recommandé)
Lecteur de CD
Mac OS X version 10.2.8 « Jaguar » ou plus récent

5
CONFIGURATION DE VOTRE TUNESTUDIO
Cela ne prend que quelques minutes pour configurer votre TuneStudio et commencer à enregistrer.
Pour configurer votre TuneStudio :
1 Vérifiez que tous les appareils sont mis hors tension et que toutes les commandes
de niveau sont réglées à -∞ (complètement à gauche).
2 Raccordez toutes les sources d’entrée.
3 Insérez votre iPod dans le berceau d’iPod de votre TuneStudio.
4 Raccordez le PC, les moniteurs de studio et/ou les écouteurs.
5 Branchez le TuneStudio et les autres appareils dans l’alimentation c.a.
6 Mettez le tout sous tension dans l’ordre suivant :
• Sourcesd’entrée
• TuneStudio (la mise sous tension du TuneStudio met votre iPod sous tension)
• Moniteurs de studio, écouteurs et/ou l’ordinateur
7 L o r s de la mise hors tension, mettez les appareils hors tension dans l’ordre suivant :
• Moniteurs de studio, écouteurs et/ou l’ordinateur
• TuneStudio
• Sources d’entrée
8 Allez à www.belkin.com/registration pour inscrire votre TuneStudio.

6
GUIDE TUNESTUDIO
Prenez quelques minutes pour apprendre à utiliser les entrées et les commandes de votre TuneStudio.
Entrées TRS de 6,35 mm
RCA
ENTRÉES
SORTIE
POURMONITEUR
AUDIOUSB
ENTRÉES XLR DE
MICROPHONES
GAIN
ÉLEVÉ
MED
FAIBLE
PAN
INDICATEURSDE
NIVEAU DE CRÊTE
NIVEAU
ÉQUILIBRE
LECTURE
AVECÉCOUTEURS
ÉCOUTEURS
LECTURE iPod
COMPRESSEUR
RAPPORT DE MIXAGE
D’ENTRÉE AUDIO
NIVEAU PRINCIPAL
NIVEAU DE LECTUREDU
MONITEUR
BOUTON DE MENUD'
ENREGISTREMENT
GAUCHE ET DROIT
VOYANTS D'ENREGISTREMENT
1
8
7
9
11
21
10
15
6
17
19
18
16
14
20
13
12

7
GUIDE TUNESTUDIO
Vous pouvez utiliser les entrées et sorties pour raccorder des instruments, microphones, ordinateurs, enceintes
et écouteurs à votre TuneStudio.
Entrée/Sortie Description
Entrées XLR de microphones
Les entrées 1 et 2 offrent des entrées de microphones par câbles XLR avec
alimentation accessoire en option pour les microphones électrostatiques. Un
microphone électrostatique exige habituellement une alimentation accessoire à moins
qu’il ne possède sa propre source d’alimentation, comme une pile. Les microphones
dynamiques et à ruban n’exigent habituellement pas d’alimentation accessoire.
Remarque : Le bouton d’alimentation accessoire active l’alimentation pour les entrées
1 et 2. Raccordez toujours vos microphones avant d’activer l’alimentation accessoire.
Les microphones sont très sensibles et une augmentation soudaine de puissance
peut les endommager. Il est aussi conseillé de régler la commande de niveau à -∞
avant d’activer l’alimentation accessoire.
Entrées TRS de 6,35 mm
Les entrées 1-3 offrent des entrées TRS de 6,35 mm pour raccorder des guitares,
guitares basses, synthétiseurs, batterie électronique et autres instruments.
La voie 3 offre deux entrées TRS. Si vous raccordez une entrée monophonique
à la voie 3, raccordez-la à l’entrée monophonique gauche « Left/Mono ».
Entrées RCA
Les entrées RCA de l’entrée 4 peuvent être utilisées pour raccorder de
l’équipement électronique comme un lecteur CD ou un autre iPod.
Sortie pour moniteur
La connexion de sortie de moniteur peut être utilisée pour raccorder les haut-
parleurs du moniteur de studio. Les moniteurs de studio devraient posséder des
amplificateurs intégrés ou être raccordés à un amplificateur.
Vous pouvez commander le volume du moniteur à l’aide de la commande de
lecture du moniteur.
Audio USB
La connexion USB peut être utilisée pour raccorder votre TuneStudio à un
ordinateur.
Vous pouvez commander le volume de l’ordinateur à l’aide de la commande
d’entrée USB.
Écouteurs
La connexion des écouteurs peut être utilisée pour raccorder les écouteurs. Vous
pouvez utiliser l’adaptateur pour écouteur de 3,5 mm à 6,35 mm pour raccorder
différents types d’écouteurs.Vous pouvez commander le volume de l’écouteur à
l’aide de la commande de lecture des écouteurs.
1
2
3
4
5
6

8
GUIDE TUNESTUDIO
Vous pouvez utiliser les commandes du TuneStudio pour améliorer et contrôler vos enregistrements.
Contrôle Description
Gain
(Voies 1 et 2)
La commande de gain détermine l’intensité du signal source transmis au mixage. Si le gain
est trop élevé, le son sera déformé. Si le gain est trop faible, le sifflement d’arrière-plan sera
plus évident.
Vous pouvez ajouter jusqu’à 60 dB de gain aux entrées XLR et 40 dB de gain aux entrées
TRS de 6,35 mm.
EQ haut, moyen, bas
(Voies1 à 4)
Les égalisateurs (EQ) élevé, moyen et bas peuvent être utilisés pour augmenter (« amplifier
») ou diminuer (« couper ») le volume jusqu’à 12 dB. Les réglages EQ peuvent avoir un effet
remarquable. Utilisez-les avec prudence.
EQ élevé (12 kHz)
L’EQ élevé peut être augmenté pour ajouter plus de netteté aux cymbales, aux voix et aux
instruments à cordes ou diminué pour réduire le sifflement des microphones.
EQ moyen (2,5 kHz)
L’EQ moyen peut être augmenté pour affermir le son des guitares, des guitares basses et
des pianos ou diminué pour adoucir les voix.
EQ bas (80 Hz)
L’EQ bas peut être augmenté pour ajouter de la chaleur aux voix ou aux trompettes ou plus
de puissance aux synthétiseurs, aux guitares et baux tambours. La diminution de l’EQ bas
peut réduire le ronflement et ajouter de la clarté aux instruments de basse.
Pour plus de renseignements, voir « Conseils sur l’égalisation (EQ) » en page 19.
Panorama
(Voies 1 et 2)
La commande panorama peut être utilisée pour déplacer une entrée monophonique vers la
gauche ou la droite dans le spectre stéréophonique.
Balance
(Voies 3 et 4)
La commande de balance peut être utilisée pour commander quelle partie du signal d’entrée
stéréo (gauche ou droite) est plus forte que l’autre. Si une source monophonique est raccordée
à l’entrée 3, la commande de balance fonctionne comme la commande panorama.
Niveau
(Voies 1 à 4)
La commande de niveau précise l’intensité du signal source qui est transmise au mixage.
En position la plus à gauche, le volume est mis en sourdine. En position la plus à droite, le
volume est augmenté de 15 dB.
Lecture iPod
La commande de lecture iPod règle le volume lorsque vous écoutez votre iPod. En position
la plus à gauche, le volume est mis en sourdine. En position la plus à droite, le volume est
augmenté de 15 dB.
Niveau d’entrée USB
La commande de niveau USB précise l’intensité du signal qui est transmise au mixage.
En position la plus à gauche, le signal n’est pas transmis au mixage. En position la plus à
droite, le signal est augmenté de 15 dB.
7
8
9
10
11
12
13

9
GUIDE TUNESTUDIO
Contrôle Description
Compresseur
Le compresseur peut être utilisé pour mettre en valeur vos enregistrements et
conserver les niveaux du son dans les limites d’enregistrement du iPod. Avec le
compresseur, vous pouvez amplifier les sons plus doux sans rendre les sons forts
trop forts. Cela est spécialement utile lors de l’enregistrement simultané de chants
et d’instruments.
Les trois voyants à droite du bouton du compresseur indiquent le nombre de
décibels (dB) de compression qui est appliqué.
Écouteurs
Lecture
La commande de lecture avec écouteurs peut être utilisée pour régler le volume
des écouteurs.
Remarque : L’entrée des écouteurs se trouve sur le côté du TuneStudio, sous la
commande de lecture avec écouteurs.
Rapport de mixage d’entrée
audio
Le rapport de mixage d’entrée audio précise la manière dont les signaux des
sources d’entrée 1-4 et de l’entrée USB sont mélangés ensemble. Par exemple, si
on fait tourner la commande vers la gauche, cela augmente le volume des sources
d’entrée 1-4 et diminue le volume de la source USB. Si on fait tourner la commande
complètement à gauche ou à droite, cela met la source en sourdine.
Niveau de lecture du moniteur
La commande de lecture du moniteur peut être utilisée pour régler le volume des
haut-parleurs du moniteur de studio.
Niveau principal
La commande de niveau principal règle le niveau d’enregistrement vers le iPod.
En position la plus à gauche, le volume est mis en sourdine. En position la plus à
droite, le volume est augmenté de 15 dB.
Bouton de menu
d’enregistrement
Le bouton de menu d’enregistrement peut être utilisé pour ouvrir le menu
d’enregistrement sur votre iPod 5e génération (vidéo) et iPod nano 2e génération
seulement. Prenez note que ce bouton ne fonctionne pas avec l'iPod classic ou
l'iPod nano 3e génération (vidéo). Remarque : Voir en page 23 pour en savoir
plus.
Gauche et droit
Voyants d'enregistrement
Les voyants d’enregistrement vous indiquent si le volume est trop faible ou trop
élevé. Vous pouvez régler le volume en utilisant la commande de niveau de chaque
entrée ou le mixage complet en utilisant la commande principale de niveau.
Indicateurs de niveau de crête
Chaque voie d’entrée possède un indicateur de crête près de la commande de
niveau. L’indicateur de niveau de crête s’allume lorsque le niveau du signal audio
est trop élevé et peut provoquer une distorsion. Si un indicateur de niveau de crête
s’allume, vous devriez ajuster les réglages jusqu’à ce que l’indicateur demeure éteint.
Voici les solutions les plus probables :
•Dans le cas des entrées 1 et 2, essayez de diminuer la commande de gain ou
d’éloigner le microphone de la source.
•Si les commandes d’égalisation sont placées à un niveau élevé, les diminuer un peu.
•Baissez le volume de la source audio.
14
15
16
17
18
19
20
21

10
RÉGLAGE DU NIVEAU D’ENREGISTREMENT
Le réglage du niveau d’enregistrement vous aidera à créer des enregistrements clairs, sans distorsion.
Vous devriez régler le niveau d’enregistrement de chaque voie utilisée.
Pour régler le niveau d’enregistrement :
1 Si vous utilisez l’entrée 1 ou 2, réglez la commande de « Gain » complètement à gauche.
2 Réglez les commandes d’égalisation EQ « Low », « Mid » et « High » à 0.
3 Réglez la commande « Pan » à 0.
4 Réglez la commande « Level » à -∞.
5 Raccordez le câble du microphone ou de l’instrument à l’entrée de la voie.
6 Réglez la commande « iPod Playback » à 0.
7 Réglez la commande « Master Level » à 0.
8 Faites jouer l’instrument ou l’appareil électronique au niveau normal et augmentez lentement le gain
de la voie jusqu’à ce que les DÉL de niveau d’enregistrement gauche et droit soient rouges sans
arrêt (0 dB).
9 Réduisez lentement le gain de la voie jusqu’à ce que les DÉL rouge de 0 dB ne soient plus allumées
lorsque l’instrument ou l’appareil joue.
10 Réglez les égalisateurs (EQ) bas, moyen et/ou élevé, puis vérifiez les DÉL rouges de 0 dB pour voir à
ce qu’elles ne s’allument pas.
11 Si une DÉL rouge de niveau d’enregistrement s’allume pendant l’enregistrement, ce dernier pourrait
faire l’objet d’une distorsion. Gardez l’œil sur les voyants et réglez au besoin les niveaux.
12 S’il est difficile de contrôler le niveau de la source audio, particulièrement si vous travaillez avec des
microphones ou des sources audio multiples, expérimentez avec le compresseur pour contrôler les
niveaux. Le compresseur cherche les augmentations soudaines de volume et réduit très rapidement
les niveaux audio pour empêcher les signaux de dépasser les limites de niveau d’enregistrement.

11
ENREGISTREMENT À L’AIDE DES MICROPHONES
Poursuivez la lecture pour apprendre la façon de choisir et de placer un micro lors de l’enregistrement.
L’utilisation d’un micro bien placé améliorera considérablement la qualité du son. Vous devriez expérimenter
avec le positionnement du microphone pour trouver son meilleur emplacement.
Types de microphones
Il existe deux types de microphones : électrostatique et dynamique.
Microphones électrostatiques
Les microphones électrostatiques (à condensateur) sont généralement utilisés pour les enregistrements en
direct. À moins qu’ils ne soient dotés de leur propre alimentation, comme une pile, les microphones électrosta-
tiques utilisent l’alimentation accessoire du TuneStudio pour alimenter leurs amplificateurs et convertisseurs
d’impédance. Il existe plusieurs types de microphones électrostatiques, notamment, le microphone de casque,
le microphone-lavallière, le microphone sonde, le micro-canon et le micro-accessoire.Les microphones élec-
trostatiques sont très sensibles ; ils fonctionnent donc bien avec des sources éloignées ou faibles. Ils sont
souvent utilisés pour enregistre des instruments acoustiques et des chants.Microphones dynamiques
Les microphones dynamiques (ou à bobine mobile) sont généralement moins dispendieux et moins sensibles
que les microphones électrostatiques. Étant donné qu’ils ne possèdent pas d’amplificateur, les microphones
dynamiques n’ont pas besoin d’alimentation accessoire. L’alimentation accessoire ne devrait pas nuire à un mi-
crophone dynamique, mais vous devriez couper l’alimentation accessoire avant de raccorder un microphone dy-
namique.Les microphones dynamiques plus anciens sont moins sensibles et exigent un réglage de gain élevé.
Les microphones à ruban (un type de microphone dynamique) possèdent en général une faible sensibilité et
exigent un réglage de gain très élevé. Ils sont souvent utilisés pour enregistrer le son de guitares et de tambours.
Enregistrement à l’aide de microphones multiples
Votre TuneStudio peut enregistrer simultanément jusqu’à quatre sources et les voies d’entrée 1 et 2 offrent une
alimentation accessoire pour deux microphones. Si vous enregistrez à l’aide de microphones multiples, vous devriez
suivre la règle en 3:1.
3:1 Règle pour la mise en place du microphone
Lors de l’enregistrement à l’aide de microphones multiples, le son parvient à chaque micro à des moments dif-
férents. Le son le plus éloigné du micro comportera un léger délai. Lorsque vous combinez les sons distants et
rapprochés, certaines fréquences s’annuleront mutuellement. Il en résulte un son « caverneux » ou filtré.
Pour éviter ce problème, la distance entre les microphones devrait être de trois fois la distance entre les mi-
crophones et la source. Par exemple, si vos microphones se trouvent à un pied de la source, ils devraient être
écartés d’au moins trois pieds les uns des autres.
/