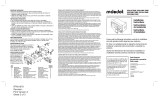La page est en cours de chargement...

SLIP PRINTER
SP298 SERIES
USER’S MANUAL
MODE D’EMPLOI
BEDIENUNGSANLEITUNG
MANUALE DI ISTRUZIONI

Federal Communications Commission
Radio Frequency Interference
Statement
This device complies with Part 15 of the FCC Rules. Operation is subject to the following two
conditions: (1) This device may not cause harmful interference, and (2) this device must
accept any interference received, including interference that may cause undesired operation.
NOTE:
This equipment has been tested and found to comply with the limits for a Class A dig-
ital device, pursuant to Part 15 of the FCC Rules. These limits are designed to provide reason-
able protection against harmful interference when the equipment is operated in a commercial
environment. This equipment generates, uses and can radiate radio frequency energy and, if
not installed and used in accordance with the instruction manual, may cause harmful interfer-
ence to radio communications. Operation of this equipment in a residential area is likely to
cause harmful interference in which case the user will be required to correct the interference
at his own expense.
This statement will be applied only for the equipments marketed in U.S.A.
FCC WARNING
Changes or modifications not expressly approved by the party responsible for compliance
could void the user’s authority to operate the equipment.
For compliance with the Federal Noise Interference Standard, this equipment requires a
shielded cable.
For RF interference suppression, if a ferrite core is provided with this device, affix it to the
interface cable.
Statement of
The Canadian Department of Communications
Radio Interference Regulations
This Class A digital apparatus complies with Canadian ICES-003.
Cet appareil numérique de la classe A est conforme à la norme NMB-003 du Canada.
The above statement applies only to printers marketed in Canada.
Trademark acknowledgments
SP298, AutoSide Loading
: Star Micronics Co. Ltd.
ESC/POS, TM-295, TM-290
: Seiko Epson Corporation
Notice
• All rights reserved. Reproduction of any part of this manual in any form whatsoever, without STAR’s express per-
mission, is strictly forbidden.
• The contents of this manual are subject to change without notice.
• All efforts have been made to ensure the accuracy of the contents of this manual at the time of printing. However,
should any errors be found, STAR would greatly appreciate being informed of them.
• The above notwithstanding, STAR can assume no responsibility for any errors in this manual.
© Copyright 1998-2009 Star Micronics Co., Ltd.

TABLE OF CONTENTS
Chapter 1: Printer Setup ..............................................................................1
Choosing a place for the printer ..................................................1
Unpacking the printer ..................................................................2
Removing the protective materials ..............................................2
General guide ..............................................................................3
Removing the printer cover .........................................................4
Installing the ribbon cassette .......................................................4
Removing the ribbon cassette ......................................................6
Connecting to a power outlet and turning power on and off .......6
Connecting to your host computer ..............................................8
Connecting to a peripheral unit .................................................10
Inserting the paper into the printer ............................................11
AutoSide Loading™ ..................................................................12
Chapter 2: Control Panel Operations .......................................................14
Indicator lights ...........................................................................14
Buttons ......................................................................................15
Producing a test print .................................................................15
Adjusting the dot alignment ......................................................15
Hexadecimal dump ....................................................................17
Errors .........................................................................................18
Chapter 3: Command Summary ...............................................................20
Star Mode Commands ...............................................................20
ESC/POS Mode Commands (TM-295 emulation).....................26
ESC/POS Mode Commands (TM-290 emulation).....................28
Appendix A: Specifications ..........................................................................120
Appendix B: Making DIP Switch Settings..................................................125
Appendix C: Memory Switch Settings ........................................................130
Appendix D: Interface ..................................................................................131
Appendix E: Peripheral Unit Driver Circuit..............................................137
Please access the following URL
http://www.star-m.jp/eng/dl/dl02.htm
for the latest revision of the manual.
ENGLISH

1
ENGLISH
Chapter 1: Printer Setup
This chapter contains important information on setting up your printer. Be sure
to read this chapter carefully before using the printer for the first time. In this
chapter you will learn about:
❏
Choosing a place for the printer
❏
Unpacking and setting up the printer
❏
Installing the ribbon cassette
❏
Connecting to a host computer
❏
Inserting paper
Choosing a place for the printer
Before actually unpacking the printer, you should take a few minutes to think
about where you plan to use it. Remember the following points when doing this.
✓
Choose a firm, level surface where the printer will not be exposed to
vibration.
✓
The power outlet you plan to connect to for power should be nearby and
unobstructed.
✓
Make sure that the printer is close enough to your host computer for you to
connect the two.
✓
Make sure that the printer is not exposed to direct sunlight.
✓
Make sure that the printer is well away from heaters and other sources of
extreme heat.
✓
Make sure that the surrounding area is clean, dry, and free of dust.
✓
Make sure that the printer is connected to a reliable power outlet. It should
not be on the same electric circuit as copiers, refrigerators, or other
appliances that cause power spikes.
✓
Use a power outlet that matches the power rating noted on the label affixed
to the bottom of your printer.
✓
Make sure that the room where you are using the printer is not too humid.

2
ENGLISH
Unpacking the printer
Check to make sure that the carton contains each of the items shown in the
following illustration.
If anything is missing, contact the dealer where you bought the printer and ask
them to supply the missing part. Note that it is a good idea to keep the original
box and all the packing materials just in case you need to pack the printer up
again and send it somewhere at a later date.
Removing the protective materials
Four protective materials are inserted into the printer to protect components
during shipping. Before using the printer, be sure to remove all protective
materials as shown in the illustration.
Printer
Ribbon cassette
User’s Manual
Ferrite core
Fastener
tape
tape

3
ENGLISH
General guide
The following illustrations describe the major components, buttons, and
connectors of your printer.
Printer cover
Protects internal components.
Control panel
Three indicators show
the printer status, and
two switches provide
control over printer
functions.
Power switch
Turns printer
power on and off.
Document table
Supports the paper fed
into the printer.
For connection
to a host computer.
For connection of the AC adapter.
Never unplug the AC adapter
while the printer is on.
Interface connector
AC adapter cable connector
Peripheral unit connector cover
Covers a modular jack for
connection of a cash drawer or
other peripheral.
Do not connect a telephone line
to this connector.

4
ENGLISH
Removing the printer cover
❏
Push straight up on the ridged locations on the sides of the printer cover to
remove it from the printer.
❏
To replace the cover, slide it back down into position. Gently press down on
the cover until you hear it click securely into place.
Installing the ribbon cassette
❏
Make sure that the printer’s paper release is activated (the paper is not held
in place by the paper feed roller). If it cannot be determined whether or not
the paper release is activated, turn on the printer and check if the
RELEASE
indicator on the control panel is lit. If the indicator is not lit,
press the
RELEASE
button until the indicator lights up.
❏
Make sure that the printer is turned off and unplugged from its power
outlet.
❏
Remove the printer cover.
❏
Remove the ribbon cassette from its packaging, and turn its knob in the
direction indicated by the arrow to take up any slack in the ribbon.
Printer cover

5
ENGLISH
❏
Holding the ribbon cassette so that the ribbon is facing down, install the
cassette into the slip printer as shown in the illustration.
❏
Press gently but firmly on the cassette until it snaps securely into place.
❏
Rotate the knob on the cassette again to take up any slack.
❏
Replace the printer cover.
Important!
Make sure that the ribbon is not twisted before installing the ribbon cassette.
Otherwise, the ribbon may become jammed in the printer and damage the
ribbon rollers.
In addition, if the ribbon becomes twisted after installation, remove the ribbon
cassette, untwist the ribbon, and then reinstall the cassette.
<Correct: Ribbon is not twisted> <Incorrect: Ribbon is twisted>

6
ENGLISH
Removing the ribbon cassette
Use the following procedure to remove the ribbon cassette from the slip printer
when you want to replace it with a new one.
❏
Make sure that the printer is turned off and unplugged from its power
outlet.
❏
Remove the printer cover.
❏
Grasping the ribbon cassette as shown, gently pull it away from the printing
mechanism.
❏
Use the procedure under “Installing the ribbon cassette” on page 4 to install
a new cassette.
Connecting to a power outlet and turning power on and off
❏
Plug the AC adapter that comes with the printer into the printer’s AC
adapter cable connector.
❏
Connect a three-prong grounded power cord to the power cord connector of
the AC adapter.
Note:
The printer does not come with a power cord, so you must provide one yourself.

7
ENGLISH
❏
Plug the other end of the power cord to a standard household wall outlet.
❏
Use the power switch on the left side of the printer to turn power on and off.
Important!
We recommend that you unplug the printer from the power outlet whenever you
do not plan to use it for long periods. Because of this, you should locate the
printer so that the power outlet it is plugged into is nearby and easy to access.
At this point you may want to perform a test of the printer to make sure it is
working properly. See page 15 for details on how to test the printer.

8
ENGLISH
Connecting to your host computer
The computer sends data to the printer through a cable to the printer’s interface
(Serial Interface Connector Type: D-sub 25-pin or Parallel Interface Connector
Type: 36-pin Centronics compatible). This printer does not come with a cable,
so it is up to you to obtain one that suits your needs.
Important!
• The following instructions apply to the cable that is used with an IBM-
compatible personal computer. Note that they do not apply to all types of
computers and cables. If you are unsure about what type of cable you should
use to connect with your computer, consult your dealer.
• Make sure that the printer is turned off and unplugged from the AC outlet and
that the computer is turned off before connecting them.
❏
Affix the larger ferrite core onto the cable as shown in the illustration
below.
Ferrite core (28 mm diameter)
Serial Interface
Cable

9
ENGLISH
Pass the fastener through the ferrite core.
Loop the fastener around the cable and lock it. Use scissors to cut off any
excess.
For a serial cable:
❏
Plug one end of the serial cable into the serial port of your computer, and
the other end of the cable into the socket on the back of the printer. Secure
both connectors in place with the screws that are provided.
For a parallel cable:
❏
Attach a ferrite core in the same way that one is attached to a serial cable.
❏
Plug one end of the parallel cable into the parallel port of your computer.
The parallel port should be labeled “Printer”, “Parallel”, “PRN”, “LPT1” or
something similar.
❏
Plug the other end of the parallel cable into the socket on the side of the
printer and secure it in place with the clips.
5 cm
maximum
Fastener
Pull and cut

10
ENGLISH
Connecting to a peripheral unit
You can connect a peripheral unit to the printer using a modular plug. The
following describes how to install the ferrite core and make the actual
connection. See “Modular plug” on page 137 for details about the type of
modular plug that is required. Note that this printer does not come with a
modular plug or wire, so it is up to you to obtain one that suits your needs.
Important!
Make sure that the printer is turned off and unplugged from the AC outlet and
that the computer is turned off before making connections.
❏
Affix the smaller ferrite core onto the modular wire as shown in the
illustration below.
Pass the fastener through the ferrite core.
Ferrite core (20 mm diameter)
Connector
Cable
5 cm
maximum
Fastener

11
ENGLISH
Loop the fastener around the cable and lock it. Use scissors to cut off any
excess.
❏
Plug one end of the modular cable into the modular jack of the peripheral.
❏
Remove the modular jack cover from the back of the printer and plug the
other end of the modular cable into the jack of the printer.
Inserting the paper into the printer
Use only the specified type of paper for this printer. Do not use inappropriate
types of paper, or it could cause malfunction or damage of the printer.
The following procedure describes how to print on paper. Before trying to print,
be sure to install a ribbon cassette into the printer using the procedure under
“Installing the ribbon cassette” on page 4.
❏
Make sure that the printer is plugged in and turned on.
❏
Check that the
RELEASE
indicator on the control panel is lit. If the
indicator is not lit, press the
RELEASE
button until the indicator lights up.
Important!
Insertion and removal of paper should be done only when the printer is
released condition (the paper is not held by paper feed roller).
Pull and cut

12
ENGLISH
❏
Place a piece of the paper onto the printer’s document table and slide its
right edge into the printer. Printing will be performed on the side of the
paper that is facing up (the one you can see), starting from the top of the
paper.
Important!
Do not use wrinkled or curled paper. In case of multiple paper, neatly align the
sheets.
Though paper can be inserted either from the front or side of the printer, front
paper insertion may result in paper jams, depending on the condition of the paper.
Because of this, it is recommended that you always insert paper from the side.
AutoSide Loading™
This printer is equipped with paper sensors, so you do not have to perform any
special procedure to align the location from which printing should start. Simply
insert the paper into the printer and the sensor locates the top of the paper. The
paper will be moved automatically into position for printing.
Important!
When inserting the paper into the printer, make sure that there are at least 3 cm
between the top edge of the paper and the print start position mark on the
printer. Otherwise the paper sensor may not be able to correctly locate the top
of the paper.
At least 3 cm
Print start position mark

13
ENGLISH
❏
Push the right edge of the paper into the printer until it stops. At that time,
the
PAPER OUT
indicator will go out, and the printer mechanism will
automatically align the paper for printing from the top.
❏
Send data from your host computer to be printed on the paper.
❏
After printing, press the
RELEASE
button to automatically release the
paper.

14
ENGLISH
Chapter 2: Control Panel Operations
The control panel gives you some push-button control over the slip printer
operation. It also includes indicator lights, which tell you the current status of
the printer at a glance.
Indicator lights
The following table describes the meaning of indicator lights when it is on, off,
or flashing.
Indicator Light Off On Flashing
POWER
Power off Power on
Dot Alignment Adjust
Mode
PAPER OUT
Paper inserted No paper Insert paper prompt
RELEASE
Slip paper engaged Slip paper released Mechanical error
FORWARD
POWER
RELEASE
PAPER
OUT
REVERSE
RELEASE

15
ENGLISH
Buttons
The following table describes the function of the three control buttons of the
control panel.
Producing a test print
The following procedure can be used at any time to test the printer.
❏
Turn on the printer and insert a piece of paper (page 6, 11).
❏
Turn off printer power.
❏
While holding down
RELEASE
, turn printer back on. Keep
RELEASE
depressed for a few moments until the printer beeps and the printer test
print starts.
The printer test will continue until it reaches the end of the paper.
Adjusting the dot alignment
You may never have to use the procedure described in this section, but after you
have been using your printer for some time you may find that the dots of some
graphics do not align correctly. For example, what should look like:
may come out looking like one of the following:
Button Description
FORWARD
Feeds the slip paper forward, toward the back of the printer. One
press feeds one line, holding down performs continuous feed.
REVERSE
Feeds the slip paper back, toward the front of the printer. One press
feeds one line, holding down performs continuous feed.
RELEASE
Activates the printer’s paper release (the paper is not held in place by
the paper feed roller).
Clears recoverable errors.
or like this

16
ENGLISH
This is caused when mechanical parts of the printer get out of alignment. This
happens only rarely and you may never experience it at all throughout the life
of the printer. If you do have problems, use the following procedure to correct it.
❏
Turn on the printer and insert a piece of paper.
❏
Turn off printer power.
❏
While holding down the control panel’s
FORWARD
and
REVERSE
buttons, turn the printer back on to enter the Dot Alignment Adjust Mode,
which is indicator by a flashing
POWER
indicator flashes.
Entering the Dot Alignment Adjust Mode causes seven blocks to be printed,
each of which indicates a dot alignment setting, as shown below. An asterisk
to the left of the blocks indicates which block is currently selected.
❏
Use
FORWARD
to specify the block that appears to have the best aligned
characters. Press
FORWARD
once to specify the first block, twice to
specify the second block, and so on up to seven times to specify the seventh
block.
Warning beep will sound if you press
FORWARD
more than seven times.
❏
After specifying a block, press
REVERSE
to register your selection and
exit the Dot Alignment Adjust Mode.

17
ENGLISH
The dots alignment adjustment setting you selected is stored in printer memory
and a pattern is printed using the selected setting followed by the message
“Adjust Complete!” The printer ejects the paper after printing is complete.
Note:
You setting is not registered if you turn off printer power before pressing
REVERSE to exit the Dot Alignment Adjust Mode.
If a paper feed error occurs during this mode, the printer ejects the paper and
this mode is cancelled.
Hexadecimal dump
This procedure prints in hexadecimal format all codes (character codes and
control codes) that are sent to the printer by the computer. The printer does not
execute any control codes (such as 0A - linefeed), it just prints them out. The
hexadecimal dump is useful when you are writing programs for printer control.
❏
Turn on the printer and insert a piece of paper.
❏
Turn off printer power.
❏
While holding down the control panel’s
FORWARD
buttons, turn the
printer back on to enter the Hex Dump Mode.
❏
To exit the Hex Dump Mode, turn the printer off.
Note:
The printer will not responde to any commands you send it while it is in the
Hex Dump Mode.
/