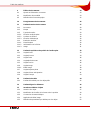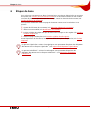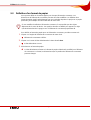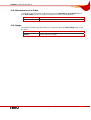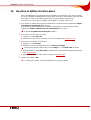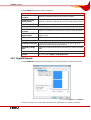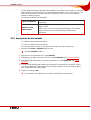Nero CoverDesigner Manuel utilisateur
- Catégorie
- Logiciel de développement
- Taper
- Manuel utilisateur
Ce manuel convient également à

Nero CoverDesigner
Manuel Nero CoverDesigner
Nero AG

Nero CoverDesigner
Copyright et marques
Le manuel Nero CoverDesigner et l'ensemble de son contenu sont protégés par un
copyright et sont la propriété de Nero AG. Tous droits réservés. Ce manuel contient des
informations protégées par les lois internationales sur le copyright. Toute copie, transmission
ou reproduction intégrale ou partielle de ce manuel faite sans l'autorisation expresse et
écrite de Nero AG est illicite.
Tous les noms de marques appartiennent à leurs propriétaires respectifs.
Nero décline toute responsabilité au-delà des clauses des droits associés à la garantie. Nero
AG ne garantit pas l'exactitude du contenu du manuel Nero CoverDesigner. Le contenu du
logiciel et du manuel Nero CoverDesigner peut être modifié sans préavis.
Les marques mentionnées dans ce document ne le sont qu'à titre d'information.
Copyright © 2007 Nero AG
REV 2.0, SW: 3.0.0.0

Table des matières
Nero CoverDesigner
Table des matières
1 Généralités 6
1.1 À propos du manuel 6
1.2 À propos de Nero CoverDesigner 6
1.3 Versions de Nero CoverDesigner 6
2 Configuration requise 7
3 Formats pris en charge 8
4 Lancement du programme 9
4.1 Lancement Nero CoverDesigner via Nero StartSmart 9
5 Écran principal 10
5.1 Barre du menu 10
5.2 Barres d'outils 11
5.3 Zone de dessin 13
5.4 Objets 14
5.4.1 Objets dynamiques 14
6 Étapes de base 15
7 Fenêtre Nouveau document 16
7.1 Type de document 17
7.1.1 Type de document LightScribe 18
7.1.2 Type de document LabelFlash 18
7.1.3 Type de document Standard 19
7.1.4 Type de document couverture DVD 19
7.1.5 Type de document Boîte multiple 20
7.1.6 Type de document Maxi 20
7.1.7 Type de document Slim pack 20
7.1.8 Type de document Mini CD 21
7.1.9 Type de document Carte de visite 21
7.1.10 Type de document Carte de visite rectangulaire 21
7.1.11 Type de document Enveloppe Biz card 21
8 Création d'un nouveau document 22
8.1 Création d'un nouveau document ou d'un document image 22
8.2 Création d'un document Nero Digital™ 23

Table des matières
Nero CoverDesigner
9 Édition de documents 24
9.1 Ajout d'un élément de couverture 24
9.2 Modification d'un modèle 24
9.3 Définition d'un format de papier 25
10 Enregistrement de documents 26
11 Fenêtre Données de document 27
11.1 Document 28
11.2 Disque 29
11.3 Type de données 29
11.3.1 Données audio/chapitre 29
11.3.2 Système de fichiers 30
11.3.3 Données vidéo/image 30
11.4 Entrée de données 30
11.4.1 Piste/Chapitre 30
11.4.2 Informations sur le fichier 31
11.4.3 Image 31
12 Fenêtre Propriétés et Propriétés de l'arrière-plan 32
12.1 Onglet Plume 33
12.2 Onglet Pinceau 34
12.3 Onglet Texte 36
12.4 Onglet Boîte de texte 36
12.5 Onglet Torsion 36
12.6 Onglet Image 37
12.6.1 Effets image 38
12.7 Onglet Importer photo 40
12.8 Onglets Pistes et Répertoire 41
12.9 Onglet Champs 43
13 Fenêtre Géométrie 44
13.1 Fenêtre Géométrie pour les objets pliés 45
14 Fenêtre Aligne les éléments 46
15 Insertion et édition d'objets 47
15.1 Insertion d'un objet 47
15.2 Modification de la taille, de la forme et de la position 49
15.3 Conversion de texte artistique 51
15.4 Application d'effets image 52
15.5 Définition de paramètres par défaut pour les objets 52

Table des matières
Nero CoverDesigner
16 Insertion et édition d'arrière-plans 54
17 Outils de création 55
17.1 Grille 55
17.2 Lignes de référence 55
18 Création et modification de modèles 56
18.1 Création d'un modèle 56
18.2 Modification d'un modèle 57
19 Sauvegarde de couvertures dans les fichiers Nero Digital™ 58
20 Impression d'étiquettes LightScribe® 59
20.1 Fenêtre Propriétés d'impression LightScribe 60
21 Impression d'étiquettes Labelflash™ 61
21.1 Fenêtre LabelFlash™ Propriétés d'impression 62
22 Fenêtre Imprimer 63
22.1 Onglet Propriétés 63
22.2 Onglet Éléments 64
22.3 Impression de documents 65
23 Options d'impression et formats de papier 66
23.1 Fenêtre Configuration de l'impression 66
23.2 Calibrage de l'imprimante 67
23.3 Fenêtre Formats de papier 67
23.4 Création de formats de papier 70
23.5 Paramètres de format de papier par défaut 71
24 Paramètres du Programme 72
24.1 Fenêtre Préférences de l'application 72
25 Index 73
26 Contact 77

Généralités
Nero CoverDesigner 6
1 Généralités
1.1 À propos du manuel
Le présent manuel est destiné à tous les utilisateurs qui souhaitent apprendre à utiliser Nero
CoverDesigner. Il est donc organisé en fonction des utilisations et fournit des instructions
pas à pas pour votre projet.
Afin d'optimiser l'utilisation de ce manuel, veuillez prendre connaissance des conventions
suivantes :
Icône Signification
Utilisé pour les avertissements, les conditions préalables ou les
instructions qui doivent être strictement suivies.
Fait référence à des informations complémentaires ou à des
conseils.
1. Démarrer…
Un chiffre au début d'une ligne indique un appel à l'action.
Réalisez ces actions dans l’ordre précisé.
Æ
Indique un résultat intermédiaire.
Î
Indique un résultat.
OK
Indique des passages de texte ou des boutons qui apparaissent
dans l'interface du programme. Ils s'affichent en gras.
Chapitre
Indique des références à d'autres chapitres. Ils fonctionnent
comme des liens et s'affichent en rouge souligné.
[…] Indique des raccourcis clavier pour l'entrée de commandes.
1.2 À propos de Nero CoverDesigner
Nero CoverDesigner est une application performante permettant de créer des éléments de
couverture personnalisés tels que des livrets, des inserts et des étiquettes. Nero
CoverDesigner prend en charge les éléments de couverture d'une grande diversité de
disques, comme les boîtiers de CD, les boîtiers de DVD, les boîtiers multiples, les CD maxi,
les slim packs, les cartes de visite et d'autres supports.
Nero CoverDesigner prend en charge les graveurs LightScribe
®
et LabelFlash™, qui
permettent d'imprimer les étiquettes directement sur les supports compatibles.
1.3 Versions de Nero CoverDesigner
Nero CoverDesigner est disponible en deux versions :
Nero CoverDesigner Retail et Nero CoverDesigner Essentials.
Les deux versions offrent la gamme complète des fonctions.

Configuration requise
Nero CoverDesigner 7
2 Configuration requise
Nero CoverDesigner est installé avec la suite Nero et requiert la même configuration. Pour
plus de détails sur la configuration requise, reportez-vous au Guide de démarrage rapide de
Nero. Les conditions de configuration suivantes s'appliquent également :
Supplémentaire : Imprimante
Facultatif : Graveur LightScribe® (le logiciel hôte LightScribe® doit être installé)
et disque LightScribe®
Utilisant LightScribe® Direct Disc Labeling
Si vous utilisez un périphérique CD/DVD qui supporte LightScribe®, votre ordinateur
requiert la dernière version logiciel du système LightScribe®.
Si vous avez installé une version plus récente de Nero à partir du site web de Nero,
veuillez installer le logiciel du système LightScribe® séparément. La dernière version est
disponible à partir du lien suivant:
www.nero.com/link.php?topic_id=114&gen_id=8.
Graveur et disque LabelFlash™ Scanner
L'installation des derniers pilotes de périphériques certifiés WHQL est recommandée.
WHQL est l'abréviation de Windows® Hardware Quality Labs et signifie que le pilote du
périphérique certifié par Microsoft® est compatible avec Microsoft® Windows® et le
matériel correspondant.

Formats pris en charge
Nero CoverDesigner 8
3 Formats pris en charge
Nero CoverDesigner prend en charge les formats suivants :
Formats image Autres formats
BMP
DIB
GIF
JPEG
PBM
PCX
PNG
PPM
TGA
TIFF
WMA/WMF
WPG
Nero Digital™ (MP4)
CDC
Nero Digital™ est un format de stockage standard MPEG-4 pour les fichiers audio et vidéo
développé par Ahead Software. Les fichiers Nero Digital™ permettent de stocker des
données supplémentaires telles que les couvertures. Nero CoverDesigner permet de
stocker une couverture créée dans un fichier Nero Digital™ et de lire une couverture
stockée sur un fichier Nero Digital™.

Lancement du programme
Nero CoverDesigner 9
4 Lancement du programme
4.1 Lancement Nero CoverDesigner via Nero StartSmart
Pour démarrer Nero CoverDesigner via Nero StartSmart, procédez comme suit :
1. Cliquez sur l'icône Nero StartSmart.
Æ La fenêtre de Nero StartSmart s'ouvre.
2. Cliquez sur le bouton .
Æ La liste des applications Nero s'ouvre.
Fig. 1: Nero StartSmart
3. Sélectionnez l'entrée Nero CoverDesigner dans la liste des Applications.
Æ La fenêtre Nero CoverDesigner s'ouvre.
Î Vous avez démarré Nero CoverDesigner via Nero StartSmart.

Écran principal
Nero CoverDesigner 10
5 Écran principal
L'écran principal de Nero CoverDesigner est le point de départ de toutes les opérations que
vous pouvez réaliser avec Nero CoverDesigner. Il se compose d'une barre du menu, de
plusieurs barres d'outils et de la zone de dessin.
Fig. 2 : écran principal de Nero CoverDesigner
5.1 Barre du menu
La barre du menu contient les menus suivants :
Fichier
Ouvre le menu Fichier, qui fournit des fonctions associées au fichier
comme ouvrir, enregistrer et fermer. En outre, vous pouvez
sauvegarder le fichier comme modèle, configurer votre imprimante et
votre format de papier, définir des préférences pour le programme ou
importer et exporter des informations depuis ou vers des fichiers Nero
Digital™.
Éditer
Ouvre le menu Éditer, qui fournit des fonctions d'édition telles que
couper, coller, dupliquer et supprimer. En outre, vous pouvez copier
des propriétés, modifier le modèle utilisé et les arrière-plans des
éléments de couverture ou ajouter ou supprimer des éléments de
couverture.
Voir
Ouvre le menu Voir, qui vous permet de masquer et d'afficher des
éléments de l'écran et de la couverture. En outre, vous pouvez afficher
et utiliser une grille et des lignes de référence ou afficher les objets
uniquement dans la zone d'édition.
Objet
Ouvre le menu Objet, qui vous permet d'éditer chaque objet de votre
dessin. Vous pouvez insérer des objets, modifier leur forme et leur
position, les grouper et ouvrir la fenêtre Propriétés pour modifier les
propriétés des objets. Vous pouvez également insérer un arrière-plan
et définir des paramètres par défaut pour les objets.

Écran principal
Nero CoverDesigner 11
Données
Ouvre le menu Données contenant l'option Données de document
qui vous permet d'entrer des données spécifiques du document
comme le nom du disque ou les données des pistes (voir
Fenêtre
Données de document
).
Fenêtre
Ouvre le menu Fenêtre, qui vous permet de modifier la position et
l'organisation de plusieurs documents ouverts dans l'écran principal
(zone de dessin). Vous pouvez également fermer tous les documents
ouverts.
TWAIN
Ouvre le menu TWAIN, qui vous permet de numériser des images si
un scanner est connecté.
Aide
Ouvre le menu Aide, qui affiche l'aide en ligne pour les tâches
spécifiques.
5.2 Barres d'outils
Les barres d'outils suivantes sont disponibles dans Nero CoverDesigner :
Standard
Fournit les fonctions standard pour le document et les objets.
Vue
Permet d'effectuer un zoom avant ou arrière dans la zone de dessin.
Vous pouvez également sélectionner un format de papier pour le
document ouvert.
Texte
Permet de définir le format du texte. Vous pouvez également choisir la
police et la taille du texte.
Modifier les
objets
Fournit des fonctions de modification et d'édition des objets.
Outils
Fournit différents outils permettant d'insérer ou de sélectionner des
objets dans la zone de dessin.
Les icônes suivantes sont disponibles dans les barres d'outils :
Barre d'outils Standard
Ouvre la fenêtre Nouveau document qui permet de sélectionner le type de
document et le modèle d'un nouveau document.
Ouvre un document Nero CoverDesigner existant ou un modèle Nero
CoverDesigner.
Sauvegarde le document Nero CoverDesigner actuel.
Imprime le document Nero CoverDesigner actuel.
Ouvre la fenêtre Propriétés d'impression LightScribe qui permet de
configurer les options d'impression de LightScribe
®
et d'imprimer une étiquette
LightScribe
®
.
Cette icône s'affiche uniquement si un graveur LightScribe
®
est connecté.
Coupe l'objet sélectionné et le conserve dans le presse-papiers.
Copie l'objet sélectionné dans le presse-papiers.
Colle un objet du presse-papiers.
Supprime l'objet sélectionné.

Écran principal
Nero CoverDesigner 12
Applique les propriétés d'un objet à un autre.
Annule la dernière opération d'édition.
Restaure la dernière opération d'édition annulée.
Ouvre la fenêtre À propos de Nero CoverDesigner qui vous permet de
consulter par exemple le numéro de la version.
Ouvre l'aide en ligne intégrée.
Ouvre la fenêtre Données de document qui vous permet d'entrer des
données telles que le titre du disque et les pistes pour le document (voir
Fenêtre Données de document).
Ouvre la fenêtre LabelFlash Propriétés d'impression qui permet de
configurer les options d'impression de LabelFlash™ et d'imprimer une
étiquette LabelFlash™.
Cette icône s'affiche uniquement si un graveur LabelFlash™ est connecté.
Barre d'outils Vue
Agrandit la vue actuelle de la zone de dessin.
Réduit la vue actuelle de la zone de dessin.
Restaure la vue par défaut de la zone de dessin.
Agrandit une zone sélectionnée de la zone de dessin.
Barre d'outils Texte
Met le texte sélectionné en gras.
Met le texte sélectionné en italique.
Souligne le texte sélectionné.
Barre d'outils Modifier les objets
Ouvre la fenêtre Propriétés de l'objet sélectionné (voir
Fenêtre Propriétés et
Propriétés de l'arrière-plan
).
Applique une couleur de bordure à l'objet sélectionné.
Applique une couleur de remplissage à l'objet sélectionné.
Place l'objet sélectionné devant tous les autres.
Déplace l'objet sélectionné derrière tous les autres.
Déplace l'objet sélectionné d'une place vers le haut.
Déplace l'objet sélectionné d'une place vers l'arrière.
Groupe plusieurs objets sélectionnés.
Sépare les objets.

Écran principal
Nero CoverDesigner 13
Barre d'outils Outils
Active l'outil de sélection qui permet de sélectionner des objets.
Active l'outil Ligne qui permet d'insérer une ligne.
Active l'outil Rectangle qui permet d'insérer un rectangle.
Active l'outil Ellipse qui permet d'insérer une ellipse.
Active l'outil Texte qui permet d'insérer un texte artistique.
Active l'outil Boîte de texte qui permet d'insérer une boîte de texte.
Active l'outil Liste de pistes qui permet d'insérer une liste de pistes. Une liste
de pistes est une liste de fichiers audio (pistes).
Active l'outil Répertoire qui permet d'insérer un répertoire. Le répertoire fait
référence à des fichiers de données.
Active l'outil Image qui permet d'insérer une image.
Active l'outil Champ qui permet d'insérer différents champs.
Les listes de pistes, les répertoires et les champs sont des objets dynamiques. C'est ici
qu'est entré le contenu des données de document. Vous pouvez également modifier ces
données. Les objets dynamiques sont particulièrement utiles dans la création de modèles.
Si vous sélectionnez un objet dynamique et maintenez le curseur sur l'objet, une barre
d'outils contextuelle apparaît rapidement. Les icônes suivantes sont disponibles :
Ouvre la fenêtre Propriétés (voir
Fenêtre Propriétés et Propriétés de l'arrière-
plan).
Ouvre la fenêtre Données de document (voir
Fenêtre Données de
document
).
5.3 Zone de dessin
Vous devez disposer les éléments de couverture dans la zone de dessin. Cette zone se
compose d'onglets pour les différents éléments de couverture du type de document
sélectionné ou d'onglets ajoutés à un type de document défini par l'utilisateur ainsi que de
règles situées en haut et à gauche.
Les onglets de la zone de dessin vous permettent de passer d'un élément de couverture à
l'autre. Si vous souhaitez afficher simultanément plusieurs éléments, sélectionnez les
éléments de couverture à afficher dans le menu Voir : la zone de dessin est alors divisée en
plusieurs fenêtres.

Écran principal
Nero CoverDesigner 14
Vous trouverez sur les onglets
une zone non hachurée éditable de la taille et de la forme de l'élément de couverture
sélectionné où vous pouvez disposer l'élément et
une zone hachurée non éditable.
La ligne grise de la zone éditable représente la limite de l'élément de couverture. La marge
extérieure blanche représente la zone de bleeding que vous pouvez définir dans l'onglet
Impression de la fenêtre Préférences de l'application (voir
Fenêtre Préférences de
l'application
).
L'espace de bleeding signifie que votre création est imprimée au-delà des marges de
l'élément de couverture de manière à les recouvrir. Cet espace est utile afin d'éviter les
« bandes blanches » qui peuvent apparaître si le document s'est déplacé ou si l'élément de
couverture n'est pas découpé avec précision.
Il convient bien sûr de ne pas placer de texte ou d'informations importantes dans les
espaces de bleeding. Le dessin peut toutefois être agrandi afin de couvrir l'espace de
bleeding et d'assurer que le dessin s'imprime entièrement et qu'aucune bande blanche
n'apparaisse.
5.4 Objets
Un objet dans Nero CoverDesigner est un élément de création qui peut être placé dans la
zone de dessin. Vous pouvez insérer, dupliquer et déplacer des objets et modifier et éditer
leur taille, leur forme et leur apparence. Les objets suivants sont disponibles dans Nero
CoverDesigner :
Objets géométriques : ligne, rectangle, ellipse
Texte artistique
Boîte de texte
Image
Objets dynamiques : liste de pistes, répertoire et champs
5.4.1 Objets dynamiques
La liste de pistes, le répertoire et les champs sont des objets dynamiques.
La majeure partie du contenu de ces objets provient des données de document. C'est
pourquoi il est impossible d'entrer du texte dans les objets et vous devez entrer le contenu
de ces objets dans les données de document (voir
Fenêtre Données de document).
Le contenu de la liste de pistes provient des données de document contenant les
données audio/de chapitres des pistes/chapitres d'un CD audio. Il peut s'agir par
exemple d'un numéro de piste attribué automatiquement ou d'informations sur l'artiste
et/ou le titre.
Le contenu du répertoire provient des données de document relatives aux fichiers du
système de fichiers d'un CD de données. Il peut s'agir par exemple d'un numéro d'ordre
attribué automatiquement, du chemin et/ou du nom du fichier.
Le contenu des champs provient principalement des données de document, par exemple
des informations sur le titre, l'artiste, le titre du disque et/ou des données de publication.
En outre, des informations sur la date de sauvegarde ou d'impression et un texte défini
par l'utilisateur peuvent également s'afficher.

Étapes de base
Nero CoverDesigner 15
6 Étapes de base
Pour créer une couverture avec Nero CoverDesigner, vous devez d'abord créer un nouveau
document (voir
Création d'un nouveau document). Si le document contient ou doit contenir
une liste de pistes, un répertoire et/ou des champs, entrez les données de document (voir
Fenêtre Données de document).
Vous pouvez maintenant mettre en page le document comme vous le souhaitez. Vous
pouvez :
ajouter des éléments de couverture (voir Ajout d'un élément de couverture),
utiliser un autre modèle (voir Modification d'un modèle),
insérer et éditer des objets tels que du texte ou des images sur les onglets (voir Insertion
et édition d'objets
) et
mettre en page l'arrière-plan (voir Insertion et édition d'arrière-plans).
Avant l'impression du document, vous pouvez définir les options d'impression (voir
Fenêtre
Imprimer
).
Un graveur LightScribe
®
et Nero CoverDesigner vous permettent d'imprimer des étiquettes
directement sur les disques LightScribe
®
(voir Impression d'étiquettes LightScribe®).
Un graveur LabelFlash™ et Nero CoverDesigner vous permettent d'imprimer des
étiquettes directement sur les disques LabelFlash™ (voir
Impression d'étiquettes
LabelFlash™
).

Fenêtre Nouveau document
Nero CoverDesigner 16
7 Fenêtre Nouveau document
Lorsque vous lancez Nero CoverDesigner, la fenêtre Nouveau document s'ouvre
automatiquement avec l'écran principal. Cette fenêtre est le point de départ de la création
d'un nouveau document. Vous pouvez également ouvrir la fenêtre grâce à l'icône
de la
barre d'outils dans l'écran principal.
La fenêtre Nouveau document se compose de deux listes de sélection : une fenêtre
d'aperçu et des options de paramétrage.
Fig. 3 : fenêtre Nouveau document
Les types de documents s'affichent dans la liste de sélection de gauche (voir Type de
document
).
Les modèles pour le type de document sélectionné s'affichent dans la liste de droite et
quatre onglets sont disponibles :
Audio pour les CD audio
Données pour les disques de données
Audio+Données pour les disques audio et de données
Vidéo pour les disques vidéo
Les onglets contiennent les modèles associés à chaque type de disque. Le modèle peut
contenir des champs d'intérêt comme la durée de lecture ou une liste de pistes pour les CD
audio. Le type de disque est défini automatiquement dans les données de document d'un
modèle.
Les éléments de couverture peuvent s'afficher avec le dessin du modèle dans la fenêtre
d'aperçu.

Fenêtre Nouveau document
Nero CoverDesigner 17
Les options suivantes sont disponibles dans la fenêtre Nouveau document :
Option Signification
Disques
Définit le nombre d'éléments de couverture de type Disque dans
le document. Vous pouvez ajouter jusqu'à quatre disques au
document.
Créer un
nouveau
modèle
Crée un modèle. Cela signifie que le document est sauvegardé au
format *.nct et affiché dans la liste des modèles.
OK
Crée un nouveau document et ferme la fenêtre.
Annuler
Annule l'opération et ferme la fenêtre.
7.1 Type de document
Nero CoverDesigner vous permet de sélectionner différents types de documents. Chaque
type de document contient des éléments de couverture prédéfinis à mettre en page. Ces
types sont les suivants :
Élément de
couverture
Signification
Livret
Élément inséré à l'intérieur d'un boîtier de CD ou de DVD sous la
forme d'un livret ou d'un feuillet. Visible de face pour les boîtiers
de CD en plastique transparent. Il contient généralement des
informations supplémentaires sur le disque, comme les titres des
pistes pour les CD audio.
Insert
Élément inséré à l'arrière d'un boîtier de CD. Pour les boîtiers
DVD, feuillet continu inséré dans la partie extérieure du boîtier de
DVD. Cet élément est visible de l'extérieur.
Disque Étiquette en forme de disque
Mini disque/carte
de visite
(rectangulaire)
Étiquette en forme de mini disque/carte de visite/carte de visite
rectangulaire.
Enveloppe Biz
Card
Enveloppe pour carte de visite.
Lorsque vous sélectionnez un type de document, les éléments de couverture prédéfinis
que vous pourrez utiliser sont ajoutés automatiquement au document.
Si vous souhaitez choisir vous-même les éléments de couverture, sélectionnez le type de
document Personnalisé. Vous pouvez y insérer les éléments de couverture de votre choix
grâce à l'option Éditer > Insérer nouvelle page.
Le type de document Modèle complet permet d'insérer tous les éléments de couverture.
Vous pouvez ajouter jusqu'à quatre disques aux éléments de couverture des types de
documents Standard, Boîtier DVD, Boîte multiple, Maxi, Slim Pack et Personnalisé en
ajoutant un disque supplémentaire aux données de document (voir
Fenêtre Données de
document
).

Fenêtre Nouveau document
Nero CoverDesigner 18
7.1.1 Type de document LightScribe
Si vous disposez d'un graveur LightScribe
®
, vous pouvez imprimer la face étiquette d'un
CD/DVD LightScribe® avec Nero CoverDesigner. La face étiquette du disque est pourvue
d’une couche de couleur spéciale ou d’une couche thermique, celle-ci est chauffée par le
laser dans le graveur de façon à ce que les images et le texte s’impriment sur le support.
Cette fonction n'est disponible que dans les graveurs qui prennent en charge la technologie
LightScribe®.
L'élément suivant peut être réalisé à l'aide de Nero CoverDesigner :
Icône Élément de couverture
Disque
7.1.2 Type de document LabelFlash
Si vous disposez d'un graveur LabelFlash™, vous pouvez imprimer la face étiquette et/ou
données d'un DVD LabelFlash™ avec Nero CoverDesigner. Les DVD LabelFlash™ sont
pourvus d'une couche spéciale entre les couches supérieure et inférieure ; celle-ci peut être
chauffée par le laser du graveur de manière à imprimer des images et du texte sur le DVD.
Cette fonction est disponible uniquement avec un graveur LabelFlash™.
L'élément suivant peut être réalisé à l'aide de Nero CoverDesigner :
Icône Élément de couverture
Disque

Fenêtre Nouveau document
Nero CoverDesigner 19
7.1.3 Type de document Standard
Le type de document Standard correspond au boîtier de CD ordinaire. Ce type de boîtier est
généralement fabriqué en plastique transparent. Ses faces avant et arrière sont reliées par
une charnière. Un espace est prévu pour un livret à l'arrière du panneau avant. Le plateau
du boîtier maintient le CD. Il est amovible. L'insert peut être placé sous ce plateau.
Fig. 4 : boîtier CD
Les éléments suivants peuvent être réalisés à l'aide de Nero CoverDesigner :
Icône Élément de couverture
Livret (recto)
Livret (verso)
Insert
Disque
7.1.4 Type de document couverture DVD
La couverture DVD correspond à un type de boîtier destiné aux DVD. Son format est plus
grand que celui d'un boîtier CD normal et son centre est plié. Le livret se place à l'intérieur
du boîtier. L'insert est disposé entre la couverture en plastique et la paroi extérieure du
boîtier.
Fig. 5 : couverture DVD

Fenêtre Nouveau document
Nero CoverDesigner 20
Les éléments suivants peuvent être réalisés à l'aide de Nero CoverDesigner :
Icône Élément de couverture
Livret DVD intérieur
Insert/supplément DVD pour le boîtier
Disque
7.1.5 Type de document Boîte multiple
Une boîte multiple est un type de boîtier destiné à plusieurs CD. Il s'ouvre généralement de
deux côtés. Les éléments suivants peuvent être réalisés à l'aide de Nero CoverDesigner :
Icône Élément de couverture
Livret (recto)
Livret (verso)
Insert (avant)
Insert (arrière)
Disque 1
Disque 2
7.1.6 Type de document Maxi
Le format maxi est conçu pour les CD « single », c'est-à-dire les CD contenant une seule
chanson et non tout l'album. Le boîtier maxi est plus fin que le boîtier CD. Il ne contient pas
de livret mais un feuillet plié en deux endroits du côté droit qui permet de lire les informations
sur sa tranche. Le plateau du CD est intégré au boîtier et n'est pas amovible.
Les éléments suivants peuvent être réalisés à l'aide de Nero CoverDesigner :
Icône Élément de couverture
Insert Maxi
Disque
7.1.7 Type de document Slim pack
Le slim pack est plus fin que le CD maxi. Il est conçu pour les CD « single » et les disques
de données personnels. Il ne contient pas de livret mais un feuillet unique non plié.
Les éléments suivants peuvent être réalisés à l'aide de Nero CoverDesigner :
Icône Élément de couverture
Livret (recto)
Livret (verso)
Disque
La page est en cours de chargement...
La page est en cours de chargement...
La page est en cours de chargement...
La page est en cours de chargement...
La page est en cours de chargement...
La page est en cours de chargement...
La page est en cours de chargement...
La page est en cours de chargement...
La page est en cours de chargement...
La page est en cours de chargement...
La page est en cours de chargement...
La page est en cours de chargement...
La page est en cours de chargement...
La page est en cours de chargement...
La page est en cours de chargement...
La page est en cours de chargement...
La page est en cours de chargement...
La page est en cours de chargement...
La page est en cours de chargement...
La page est en cours de chargement...
La page est en cours de chargement...
La page est en cours de chargement...
La page est en cours de chargement...
La page est en cours de chargement...
La page est en cours de chargement...
La page est en cours de chargement...
La page est en cours de chargement...
La page est en cours de chargement...
La page est en cours de chargement...
La page est en cours de chargement...
La page est en cours de chargement...
La page est en cours de chargement...
La page est en cours de chargement...
La page est en cours de chargement...
La page est en cours de chargement...
La page est en cours de chargement...
La page est en cours de chargement...
La page est en cours de chargement...
La page est en cours de chargement...
La page est en cours de chargement...
La page est en cours de chargement...
La page est en cours de chargement...
La page est en cours de chargement...
La page est en cours de chargement...
La page est en cours de chargement...
La page est en cours de chargement...
La page est en cours de chargement...
La page est en cours de chargement...
La page est en cours de chargement...
La page est en cours de chargement...
La page est en cours de chargement...
La page est en cours de chargement...
La page est en cours de chargement...
La page est en cours de chargement...
La page est en cours de chargement...
La page est en cours de chargement...
La page est en cours de chargement...
-
 1
1
-
 2
2
-
 3
3
-
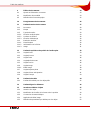 4
4
-
 5
5
-
 6
6
-
 7
7
-
 8
8
-
 9
9
-
 10
10
-
 11
11
-
 12
12
-
 13
13
-
 14
14
-
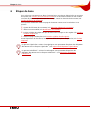 15
15
-
 16
16
-
 17
17
-
 18
18
-
 19
19
-
 20
20
-
 21
21
-
 22
22
-
 23
23
-
 24
24
-
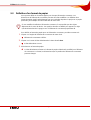 25
25
-
 26
26
-
 27
27
-
 28
28
-
 29
29
-
 30
30
-
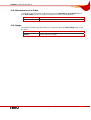 31
31
-
 32
32
-
 33
33
-
 34
34
-
 35
35
-
 36
36
-
 37
37
-
 38
38
-
 39
39
-
 40
40
-
 41
41
-
 42
42
-
 43
43
-
 44
44
-
 45
45
-
 46
46
-
 47
47
-
 48
48
-
 49
49
-
 50
50
-
 51
51
-
 52
52
-
 53
53
-
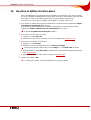 54
54
-
 55
55
-
 56
56
-
 57
57
-
 58
58
-
 59
59
-
 60
60
-
 61
61
-
 62
62
-
 63
63
-
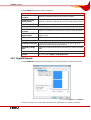 64
64
-
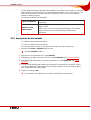 65
65
-
 66
66
-
 67
67
-
 68
68
-
 69
69
-
 70
70
-
 71
71
-
 72
72
-
 73
73
-
 74
74
-
 75
75
-
 76
76
-
 77
77
Nero CoverDesigner Manuel utilisateur
- Catégorie
- Logiciel de développement
- Taper
- Manuel utilisateur
- Ce manuel convient également à
Documents connexes
-
Nero Cover Designer 2 Le manuel du propriétaire
-
Nero Cover Designer Le manuel du propriétaire
-
Nero EXPRESS 9 Le manuel du propriétaire
-
Nero Express 7 Le manuel du propriétaire
-
Nero EXPRESS Manuel utilisateur
-
Nero STARTSMART 9 Le manuel du propriétaire
-
Nero Burning Rom 7 Le manuel du propriétaire
-
Nero BackItUp 3 Manuel utilisateur
-
Nero Burning Rom Le manuel du propriétaire
-
Nero RECODE 9 Le manuel du propriétaire