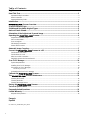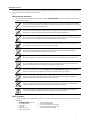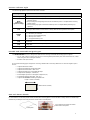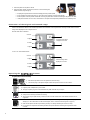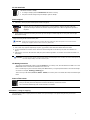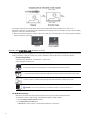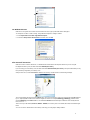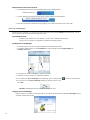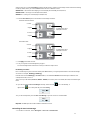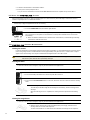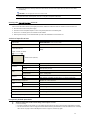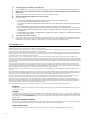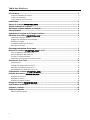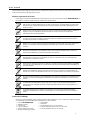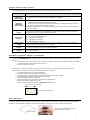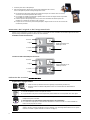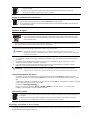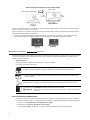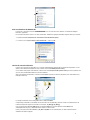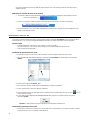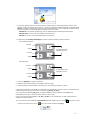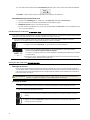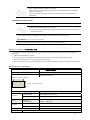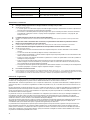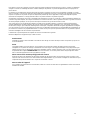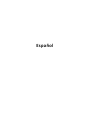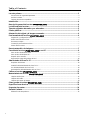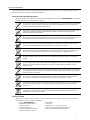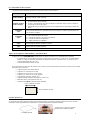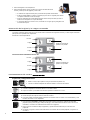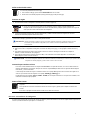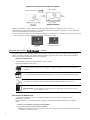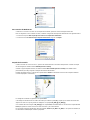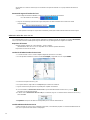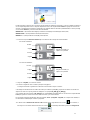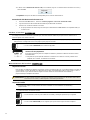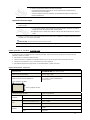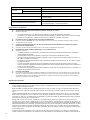Pandigital PANSCN04 Manuel utilisateur
- Catégorie
- Cadres photo numériques
- Taper
- Manuel utilisateur

User Guide
English – Français – Español

2
Table of Contents
English
Read This First ..................................................................................................................................... 3
Important Safety Precautions ................................................................................................................................... 3
What’s in the Box ...................................................................................................................................................... 3
Supported Memory Cards ........................................................................................................................................ 4
Introduction .......................................................................................................................................... 4
PhotoLink Scanner Overview ................................................................................................ 4
Scanner Indicator Light ....................................................................................................................... 5
Suitable and Unsuitable Original Types ............................................................................................ 5
Anti-curl Plastic Sheath ....................................................................................................................... 5
Orientation of the Original and Scanned Image ................................................................................ 6
Operating the PhotoLink Scanner ........................................................................................ 6
Preparation and Initial Setup .................................................................................................................................... 6
Set Scan Resolution ................................................................................................................................................. 7
Scan an Original ....................................................................................................................................................... 7
File Naming Convention ........................................................................................................................................... 7
Power off the Scanner .............................................................................................................................................. 7
Automatic Image Cropping ................................................................................................................. 7
Connect the PhotoLink Scanner to a PC .............................................................................. 8
For Windows Vista Users ......................................................................................................................................... 8
For Windows XP Users ............................................................................................................................................ 9
After Successful Connection .................................................................................................................................... 9
Safely Disconnect the Scanner from PC ................................................................................................................ 10
Scan To PC Manager ......................................................................................................................... 10
System Requirements ............................................................................................................................................ 10
Installing Scan To PC Manager .............................................................................................................................. 10
Using the Scan To PC Manager ............................................................................................................................. 10
File Naming Convention ............................................................................................................................................................. 11
Uninstalling the Scan To PC Manager ................................................................................................................... 11
Calibrate the PhotoLink Scanner ........................................................................................ 12
The PhotoLink Scanner Maintenance ................................................................................. 12
Cleaning the Scanner ............................................................................................................................................. 12
Cleaning the Roller ................................................................................................................................................. 12
Cleaning the Image Sensor .................................................................................................................................... 12
Storing the PhotoLink Scanner ........................................................................................... 13
Technical Specifications ................................................................................................................... 13
Frequently Asked Questions ............................................................................................................ 13
Limited Warranty ................................................................................................................................ 14
Disposal of this product .......................................................................................................................................... 14
Français
Español
UG-E-FRC-SP_PANSCN04_v1.0_08-09

3
Read This First
Please read the following important safety instructions carefully before using this scanner. Failure to observe these instructions may
result in personal injuries or damages to this scanner.
Important Safety Precautions
Always follow these basic safety precautions when using your PhotoLink Scanner. This will reduce the risk of fire,
electric shock, and injury.
Do not place this scanner under direct sunlight or near heat sources, such as in a closed car under sunlight
or near a stove. The outer casing of this scanner may become deformed and the sophisticated sensors inside
may become damaged due to excessive heat.
Do not use this scanner near water, in the rain or allow any liquid to get inside this product. Water and
moisture may cause short-circuit to the electronic components and lead to malfunctions.
Do not use this scanner in dusty environments. Dust grains may cover this scanner and scratch the original to
be scanned. Do not scan originals that are contaminated by dusts or other particles.
Do not use this scanner near strong electromagnetic sources, such as a microwave oven or television. The
electromagnetic interference may cause this scanner to malfunction.
Do not attempt to disassemble or modify this scanner. There are no user serviceable parts inside this
scanner, and unauthorized modifications will void your warranty.
Do not drop or apply shock/vibration to this scanner. Strong impacts may damage the components inside.
Do not insert objects other than compatible memory cards into the memory card slots of this scanner. The
metal contacts inside the slots can easily become damaged by foreign objects.
Do not use an unknown power adapter other than the one supplied with this scanner. Connecting this
scanner to an unknown power adapter is very dangerous and may lead to fire or explosion.
Do not cut, bend, modify, place heavy objects, or step on the cable of the power adapter. Otherwise the
external insulation may be damaged and result in short-circuit or fire.
The power socket and USB port on this scanner are designed solely for connecting to the supplied power
adapter and optional USB cable. Do not insert any other objects into these sockets.
If there are strange odors or heat emitting from this scanner or any signs of malfunction, disconnect this
scanner from the power immediately and contact your dealer for inspection or service.
What’s in the Box
Check the package for the following items. If there are any items missing or damaged, please contact your place of purchase
immediately.
PhotoLink Scanner
AC Power Adapter
USB Cable
SD card
Calibration Card
Roller Cleaning Tool
Sensor Cleaning Swab
Anti-curl Plastic Sheath
Scan To PC program (on SD card)
Quick Start Guide (also on SD card)
User Guide (also on SD card)

4
Supported Memory Cards
MS (MemoryStick)
MS Pro
MS Pro Duo
MS Duo
MMC (MultiMediaCard)
RS-MMC (adapter required)
xD (extreme Digital, H-type and M-type)
SD (SecureDigital)
SD HC
Mini SD (adapter required)
Micro SD/T-Flash (adapter required)
Introduction
Welcome to the Pandigital PhotoLink Scanner.
Now you can scan your printed photos and store them on your memory card, no computer is necessary. Simply insert a memory
card into the scanner, and power it on. When the unit is ready, feed your printed photo into the scanner and your images will be
stored in the memory card. It’s as easy as that.
If you want to store your photos directly into your PC, it’s just as easy via a USB cable and our Scan To PC software (refer to page
10).
PhotoLink
Scanner Overview
Front View
No. Name Function/ Description
Resolution Set 300dpi or 600dpi
Calibration Calibrate the scanner
Power Button Press to power on or off.
Paper Guide Slide Slide the guide to adjust for various sized originals to ensure the proper alignment.
Indicator light Indicates the operating status of the scanner and memory card.
Orientation Guide Indicates the correct position and orientation of the original for proper scanning.
Memory card slots Refer to "Supported Memory Cards" on page 4 for accepted memory cards.
Feeding Slot Insert an original to begin scanning.
Rear View
No. Name Function/ Description
Output slot The scanned original comes out from this slot.
Mini USB connector For connecting to a computer via a USB cable.
Power connector For connecting to the supplied power adapter.

5
Scanner Indicator Light
The indicator light patterns represent function status as follows:
Light Status
Steadily on The scanner is ready for use. (Orange = 600dpi, Green = 300dpi)
Blinks
continuously
(green or orange)
Initializing system and memory card. Please wait until the initialization process is complete before
using the scanner.
Busy scanning and storing image files. Please wait until the process is complete before scanning
another original.
Sensor cleaning in progress. Please wait until the process is complete before performing any
operations.
2 Blinks
(red)
Paper jam. Press the Power button; the scanner will eject the original so you can remove it from the
feeding slot. Wait until the scanner returns to Ready state after the original has been ejected.
3 Blinks
(red)
Memory card error, could be caused by:
1) No memory card inserted
2) Memory card inserted improperly
3) Memory card is locked
4) Unsupported Memory card
4 Blinks
(red)
Calibration failed. Error indication only; the scanner will clear this status and return to ready state after
a time-out.
5 Blinks
(red)
Scan To PC failed. The PC may be busy or unavailable. Two failed attempts to connect will return to
ready state.
No light The scanner is powered off.
Suitable and Unsuitable Original Types
The PhotoLink Scanner is designed to obtain the best scanning results with the following types of originals:
3.5”x5”, 4”x6”, and 5”x7” photos (max size 5x7” for scanning directly into memory card, when connected to PC, and/or
when using Scan To PC Manager software)
Business cards (max 1.0mm)
Do not use the following types of originals for scanning, otherwise the scanner may malfunction or cause the original to jam in
the slot.
Originals thicker than 0.5mm
Originals with either side shorter than 55mm
Originals with lots of black or dark colors
Originals with dark colors surrounding the edges
Transparencies (filmstrips, celluloid, etc.)
Printed images (pictures on newspapers, magazines, etc.)
Soft and thin materials (thin paper, cloth, etc.)
Originals that exceed the following acceptable size:
Length: 7 inches (177.8mm)
Anti-curl Plastic Sheath
It is recommend to use the clear plastic sheath (included) when scanning photos to ensure the best scanning results. The sheath helps
eliminate the possibility of de-focusing due to the uneven surface of curled photos.
Width 5 inches (127mm)
Fuzzy areas that result from the uneven
surface of the curled photo
Curled
p
hoto

6
1. Insert the photo into the plastic sheath.
2. Insert the plastic sheath, flat and level, into the scanner’s feeding slot,
folded side first, image facing up.
Keeping the original flat and level when feeding prevents possible jamming.
Keep originals free from finger prints, oil, dirt, and dust for optimum scanned image quality.
Remove photos from the plastic sheath after scanning to prevent the sheath from sticking to the photos over time.
If the plastic sheaths are not in use, store them in a safe place and keep them protected from accumulating dust.
Orientation of the Original and Scanned Image
Refer to the illustrations below for the relationship between the orientation of the original when scanning and that of the scanned
image when displayed on the computer screen.
Normal stand-alone orientation:
Scan To PC Auto Rotate feature:
Operating the PhotoLink Scanner
Preparation and Initial Setup
1. Peel off the tape that secures the guide lever (first time only).
2. Connect the plug on the power adapter cable to the power connector on the scanner.
3. Plug the power adapter into a power outlet.
The type of power plug and socket illustrated may differ from that of your region.
4. Insert an unlocked (writable) memory card into the memory card slot.
Always insert a memory card before scanning.
The scanner only accepts memory cards in FAT16 or FAT32 format. NTFS and other file formats are not
supported.
5. Press and hold the
Power button for 2 seconds. The power indicator light blinks (orange for 600dpi, green for
300dpi). (For more information on the indicator lights, refer to “Scanner Indicator Lights” on page 5.)
6. Wait until the power indicator stops blinking and stays on steady indicating the scanner is ready.
Do not insert an original into the feeding slot when the power indicator is blinking; the original will not be
scanned.
Scanne
r
Original
Scanne
r
Original
Scanned image when
displayed on-screen
Scanne
r
Original
Scanne
r
Original
Scanned image when
displayed on-screen

7
Set Scan Resolution
The default resolution is 600dpi.
1. To change to 300dpi, press the
RESOLUTION button before scanning.
2. The power indicator will light orange for 600dpi or green for 300dpi.
Scan an Original
1. If necessary, insert your photo into the plastic sheath (see page 5).
2. With the side to be scanned facing upward and in correct orientation, align the left edge of the photo
against the left edge of the feed slot, and then adjust the guide lever so that it is against the right side of
the photo.
3. Gently push the original into the feeding slot and let go when it begins to feed through the slot. The power indicator light
blinks while scanning.
When scanning is completed, the indicator light will continue to blink momentarily indicating that the scanner is processing the
image and storing the file onto the memory card.
CAUTION: Insert only one original at a time, and insert the next original only when the previous one is done and the
blinking has stopped, otherwise the scanner may malfunction.
Do not remove the memory card or disconnect the power supply while the indicators are blinking.
This scanner only supports output images in JPEG (.jpg) format, and the date/ time attribute will not be added.
For more information on how this scanner stores the scanned image files on the memory card, refer to “Orientation” on
page 6.
If the memory card is near full (lower than 1MB), the power indicator light blinks. Use another card or delete some files on it
if necessary.
CAUTION: Do not scan glossy photos in humid environments (humidity higher than 70% RH); the surface of the photo will
become sticky and may cause the scanner to jam.
File Naming Convention
The Scanner will automatically create a folder titled Photo1 on your memory card, which will hold the first 9999 scans. Then
Photo2 folder will be created for the next 9999 scans, and so on.
Each scanned image is given a file name with the prefix
PD followed by a 4- digit sequential number in the order the images
are stored. For example,
PD0001.jpg, PD0002.jpg, etc.
There can be up to 99 folders (
Photo1..9, PD0001... PD9999) on a memory card. If exceeded, the Status/Card indicator light
blinks.
Power off the Scanner
After all originals are scanned, press and hold the power button for more than 2 seconds.
Now you can safely disconnect the power and remove the memory card from the scanner.
The scanner will automatically power off if it’s left idle for 13 minutes.
Automatic Image Cropping
The scanner has a built-in cropping function that detects and crops dark edges of an original during the scan process (see
illustration below).

8
Use the plastic sheath when scanning originals that are sized or shaped other than the standard 3.5”x5”, 4”x6”, or 5”x7”.
Depending on the shape, you may want to perform additional manual cropping on the scanned image, using your own photo editing
software, to achieve your desired final image.
When scanning darker originals (for example, a photo of the night sky), over-cropping may occur. Insert the original in a different
direction (orientation) and try again.
Connect the PhotoLink Scanner to a PC
By connecting the scanner to a computer, you can access the scanned images on the memory card directly, or use the scanner as a
memory card reader, so that you can freely copy, paste or delete files to and from the memory card using the computer.
PC System Requirements
Operating system: Windows XP, Vista, Windows 7 - 32 bit or later
USB Port Supported: USB 2.0 port
1. Insert the SD memory card containing your scanned images into the memory card slot.
2. Connect the mini end of the USB cable (included with scanner) to the Mini USB connector on the scanner.
3. Power on your PC, and then connect the large end of the USB cable to a USB port on your PC.
4. Press and hold the
Power button for 2 seconds.
CAUTION: Do not remove the memory card while the computer is accessing the files on it.
For Windows Vista Users
When the PC recognizes the scanner with an inserted SD Card, a pop-up “AutoPlay” window will appear.
To view photos on the PC while scanning, change Windows Explorer’s setting as follows:
1. Check the
Always do this for pictures checkbox.
2. Select Open folder to view files option.
Do not select “Take no Action” or “Set AutoPlay to defaults in Control Panel”.
Max.
2.5mm
Max. 2.5mm
Max. 2.5mm
Max.
2.5mm

9
For Windows XP Users
When the PC recognizes the scanner with an inserted SD Card, a pop-up PDSCAN window will appear.
To view photos on the PC while scanning, change Windows Explorer’s setting as follows:
1. Select
Open folder to view files using Windows Explorer.
2. Select the
“Always do the selected action” checkbox, then click OK.
After Successful Connection
When the scanner connects with the PC, an additional drive will be listed in the Explorer window. If you are using the
Pandigital SD memory card, the drive will be titled
PDSCAN [drive letter].
If you are using your own memory card, the drive will be titled
Removable Disk [drive letter] or the personalized title you may
have previously assigned to your memory card.
After your first scan, a folder titled
Photo1 is added to the memory card file structure (see following example).
The scanned images will be saved in the
Photo1 folder. Each scanned image is given a file name with the prefix PD followed
by a 4- digit sequential number in the order the images are stored. For example,
PD0001.jpg, PD0002.jpg. If the file name
reaches
PD9999.jpg in the Photo1 folder, a new folder titled Photo2 will automatically be created to store subsequent new
files, and so on.
There can be up to 99 folders (
Photo1..9, PD0001... PD9999) on a memory card. If exceeded, the Status/Card indicator light
blinks.
You can now view or edit the files on the memory card using your own graphic editing software.

10
Safely Disconnect the Scanner from PC
1. On the Windows System Tray, click the hardware removal icon as indicated below.
2. Click the ‘Safely remove USB mass Storage device’ message with the corresponding Drive.
3. When the ‘Safe to Remove Hardware’ message appears, you can safely remove the scanner’s USB cable.
Scan To PC Manager
With the Scan To PC Manager, you can easily scan photos and save the scanned images directly to the connected PC. You can
also choose the location where the scanned images will be saved.
System Requirements
Operating system: Windows XP, Vista, Windows 7 - 32 bit or later - 10MB free hard disk space
(The Scan To PC Manager is not supported on the Macintosh operating systems.)
Installing Scan To PC Manager
1. Connect the scanner to your PC using the Pandigital SD card (included with scanner).
2. In a Windows Explorer window, locate the PDSCAN drive, and then double-click the
Pandigital, Utility, and
ScanToPC_xxxx folders.
3. In the right pane, double-click
Setup.exe to begin the installation.
4. Follow the on-screen instructions to complete the installation.
Once installed, the
Scan To PC Manager runs automatically upon PC startup, and the icon stays on the system tray.
If you want to close the
Scan To PC Manager temporarily, right-click on the icon and
select Exit.
Important - the
Exit option will not be available for Windows XP users.
Using the Scan To PC Manager
When the scanner is connected via USB cable to the PC, the indicator light will be blinking. The Scan To PC Manager window
will appear, similar to this example:
Hardware Removal Icon

11
After your first scan, a folder titled Photo1 is added to the file structure, and the scanned images will be saved to the following
location by default, unless you click the
Browse button and select a different location:
Windows XP: C:\Documents and Settings\(your username)\My Documents\My Pictures\Photo1\
Windows Vista: C:\Users\(your username)\Pictures\Photo1\
Windows 7: C:\Users\(your username)\My Pictures\Photo1\
1. Select the
Auto Rotate option for the desired scanned image orientation.
Without Auto Rotate feature:
With auto Rotate:
2. Click Apply; the window will close.
3. Scan your original as instructed beginning on page 7.
The scanned image will be saved to the location you selected in step 2 above.
File Naming Convention
Each scanned image is given a file name with the prefix
PD followed by a 4- digit sequential number in the order the images
are stored. For example,
PD0001.jpg, PD0002.jpg.
If the file name reaches
PD9999.jpg in the Photo1 folder, a new folder titled Photo2 will automatically be created to store
subsequent new files, and so on.
There can be up to 99 folders (
Photo1..9, PD0001... PD9999) on a memory card. If exceeded, the Status/Card indicator light
blinks.
If you want to start the
Scan To PC Manager manually, double-click the icon on the Desktop, or
right-click the
icon in the system tray and select Setting.
If you want to temporarily close the
Scan To PC Manager, right-click on the icon and select Exit.
Important - the
Exit option will not be available for Windows XP users.
Uninstalling the Scan To PC Manager
1. From the PC Start menu, select: All Programs > Scan To PC > Uninstall Driver
Scanne
r
Original
Scanne
r
Original
Scanned image when
displayed on-screen
Scanned image when
displayed on-screen
Scanne
r
Original
Scanne
r
Original

12
2. Follow the uninstall wizard to uninstall the software.
3. Restart your PC when prompted to do so.
If you choose to restart later, be aware that the
Scan To PC uninstall will not complete until you restart the PC.
Calibrate the PhotoLink Scanner
If the scanned image looks fuzzy or there are strange stripes on it, the scanner may need calibrating in order for the sensor to
resume its original precision. To calibrate the scanner:
1. Follow the instructions beginning on page 12 to clean the roller and the image sensor, and then follow the instructions under
“Initial Setup” on page 6 to prepare the scanner for scanning.
2. Press the
CALIBRATION button; the indicator light will blink.
3. Insert the calibration card as shown (facing up with pattern into the feed slot) while the light is blinking.
The scanner will scan the pattern on the calibration card and perform calibration to the sensor inside
automatically.
Make sure that the calibration card is inserted in the correct direction, and while the light is blinking,
otherwise the calibration won’t work.
The PhotoLink Scanner Maintenance
Cleaning the Scanner
In order to maintain the scanned image quality and prevent dust accumulation, it is recommended that you clean the scanner
(outer casing, image sensor and roller inside the scanner) approximately every 50-100 scans, or if vertical lines or stripes
appear on the scanned image. Use only the recommended and supplied tools to clean the scanner.
WARNING: Do not use any solvents or corrosive liquid (i.e., alcohol, kerosene, etc.) to clean any part of the scanner,
otherwise the plastic material will be permanently damaged.
Cleaning the Roller
1. Clean the scanner’s outer casing first, using only the recommended and supplied tools.
2. Connect the power supply to the scanner.
3. Press and hold the power button for 2 seconds to power the scanner on.
4. Press and hold the
RESOLUTION button for 2 seconds, which will cause the scanner to enter the cleaning
mode.
5. Insert the supplied roller cleaning tool.
The cleaning tool will be brought into the feeding slot automatically, and the cleaning process
will begin.
When the cleaning process is completed, the cleaning tool will be ejected from the feeding
slot.
Cleaning the Image Sensor
1. Clean the scanner’s outer casing first, using only the recommended and supplied tools.
2. With the scanner powered off and disconnected from the power supply, insert the sensor
cleaning swab into one end of the output slot.
Make sure that there is no visible dust on the swab before inserting it into the output slot.

13
3. Gently slide the sensor cleaning swab back and forth from one end of the output slot to the other five or six times
consecutively.
CAUTION: Do not apply too much force on the swab.
4. Remove the sensor cleaning swab, store it in a safe place and protect it from dust.
Storing the PhotoLink Scanner
If the scanner will not be used for a prolonged period of time, follow the instructions below to store the scanner for future use.
1. Disconnect the scanner from power supply.
2. Place the scanner and power adapter in a box or bag to keep them from accumulating dust.
3. Place it in a cool and dry place, inaccessible to small children.
4. After long-term storage, it is recommended that you clean and calibrate the scanner before use.
Technical Specifications
Specification
PhotoLink “One Touch” Scanner
Common Document Sizes 3.5”x5”, 4”x6”, and 5”x7”
Actual Feed Slot Size
5”x7” (scan to memory card mode, PC-connect, or Scan To PC Manager
Mode)
Length: 7 inches (177.8mm)
Output image formats JPEG with compression
Resolution
Scanned image 300 or 600 dpi (dots per inch)
Optical 1200 dpi (dots per inch)
Color
Scan color depth Color – 48 bit
Output format Color – 24 bit (JPEG)
Interfaces
Memory Cards SD (2GB), SDHC (32GB), MMC (2GB), MS (8GB), MS Pro (2GB), xD (2GB)
USB Mini USB port compatible with the USB 2.0 / 1.1 Device specification
USB Mass Storage Supported Windows XP, Vista, Windows 7
Power
Input 100-240V
Output 5V, 2A
Photo feeding Sheet feed type
Dimensions 6.86” [174.22mm] (W) x 2.74” [69.5mm] (D) x 1.27” [32.2mm] (H)
Net weight 0.8 lbs (363g)
Recommended Operating Environment 15ºC ~ 35ºC (59
o
F~95
o
F); 20% RH ~ 70% RH
Frequently Asked Questions
Q: There are strange lines on the scanned image, or the image is not clear.
A: Check the following:
Are there scratches on the original, or is the original clean? Remove any stains or dust from the original before scanning.
Has the scanner been used for a long period of time without cleaning and calibration? Follow the instructions for "Cleaning
the Scanner" on page 12 and “Calibrating the Scanner" on page 12, and then try again.
Width 5 inches (127mm)

14
Q: The original gets stuck halfway in the feeding slot.
A: Press the
Power button. The scanner will back out the original so you can remove the jammed original from the output slot.
Q: When two cards are inserted into the scanner, the indicator light is on solid, but the images are only written to the
bottom card.
A: Only one card at a time can be inserted; remove one of the cards before scanning.
Q: The status indicator blinks rapidly and no scan is possible.
A: Check the following:
Is the memory card inserted properly into the memory card slot? Re-insert the card and try again.
Is the SD card locked (set to write-protect)? Unlock the card.
Is the memory card full? The indicator blinks when the free space on the memory card is below 1MB. Use another card if
necessary.
Make sure the memory cards are in FAT or FAT32 file formats only, not NTFS or any other file format.
Did you insert the next original before the scanning process of the previous one was completed? Power the scanner off
and back on and try again. Make sure that you scan the next original only after the scanning process of the previous one
has completed.
Does the length of the original exceed the maximum acceptable size? Refer to "Suitable and Unsuitable types of originals"
on page 5 for more information.
Q: The scanner feels warm to the touch.
A: It is normal for the scanner to emit a small amount of heat (around 30-45 Celsius) after prolonged use. However, if there are
strange odors coming from the scanner or the scanner feels hot to the touch, disconnect the scanner immediately from the
power supply or the computer. (Refer to safety precaution – use only included power adapter; page 3.)
Limited Warranty
The limited warranty set forth below is given by Pandigital with respect to Pandigital brand electronics products purchased and used in the United States of America.
Pandigital warrants this product against defects in material or workmanship as follows:
LABOR: For a period of one (1) year from the date of purchase, if this product is found to be defective, Pandigital will repair or replace the product, at its option, at no
charge. After this one (1) year, labor charges will be charged on a case by case basis.
PARTS: For a period of one (1) year from the date of purchase, if this product is found to be defective, Pandigital will supply at no cost, new or rebuilt replacement
parts, at its option, at no charge. After this one (1) year period, parts will be charged for on a case by case basis. Modifications not approved by the party responsible
for compliance could void user’s authority to operate the equipment.
This warranty does not cover: (1) customer instruction, installation or setup; (2) cosmetic damage or damage due to accident, misuse, abuse or negligence; (3)
commercial use of the product; (4) modification of any part of the product; (5) damage due to improper operation, improper maintenance, or connection to an improper
power supply; (6) loss of data, regardless of value or format, that may result through proper and/or improper use of the product; (7) damage due to an attempted repair
of the product by anyone other than a facility authorized by Pandigital to service the product; (8) consumables (such as fuses and batteries). This warranty is valid only
in the United States.
The product must be accompanied by a copy of the original retail purchase receipt. If no proof of purchase is attached, the warranty will not be honored and repair
costs will be charged. This warranty is only valid with written documentation detailing the complaint attached to the outside or inside of the carton. This warranty is
invalid if the factory applied serial number has been altered and or removed from the product. This warranty does not provide protection for the loss of data, regardless
of format. Pandigital reserves the right to modify and design this product without prior notice, written or otherwise.
To obtain warranty service, you must deliver the product freight prepaid in either its original packaging or packaging affording an equal degree of protection, plus proof
of purchase.
Repair or replacement as provided under this warranty is the exclusive remedy of the consumer. Pandigital, its parent company, affiliates or subsidiaries, shall not be
liable for any incidental or consequential damages for breach of any expressed or implied warranty on this product. Except to the extent prohibited by applicable law,
any implied warranty of merchantability or fitness for a particular purpose on this product is limited in duration to the duration of this warranty.
Some states do not allow the exclusion or limitation of incidental or consequential damages, or allow limitation on how long an implied warranty lasts, so the above
limitations or exclusions may not apply. This warranty gives you specific legal rights, and you may have other rights, which vary from state to state.
All content included on the Pandigital website as well as Pandigital products, including pre-loaded demonstration images, digital media, digital cookbooks, text,
graphics, logos, designs, photographs, button icons, images, audio/video clips, digital downloads, data compilations, and software, is the property of Pandigital or its
suppliers and is protected by United States and international copyright laws or other intellectual property laws and treaties. Said content shall not be reproduced or
used without express written permission from Pandigital and its suppliers respectively.
Use of this product constitutes acceptance of these terms and conditions of warranty. Technical support telephone number: 1-800-715-5354.
Disclaimer
Pandigital reserves the right to revise this publication and to make changes from time to time in the contents thereof without obligation to notify any person of
such revision or changes.
Copyright
Copyright Pandigital. All rights reserved. No part of this publication may be reproduced, transmitted, transcribed, stored in a retrieval system or translated into
any language or computer language, in any form or by any means, electronic, mechanical, magnetic, optical, chemical, manual or otherwise, without the prior
written permission of Pandigital. PhotoLink One Touch Scanner – product names and trademarks used in this publication are the properties of their
respective owners.
Notes about copyrighted materials
Avoid scanning and re-distributing copyrighted originals and images or those of unknown sources. Doing so may violate your local copyright laws and related
regulations. Pandigital cannot be made liable for the losses that may result from breaching the laws described above.
Disposal of this product
To help protect the environment, dispose of this scanner properly according to your local regulations regarding the disposal of waste products.

Français

2
Table des Matières
Français
À lire d'abord ........................................................................................................................................ 3
Directives importantes de sécurité ........................................................................................................................... 3
Contenu de l'emballage ............................................................................................................................................ 3
Cartes mémoires prises en charge .......................................................................................................................... 4
Introduction .......................................................................................................................................... 4
Aperçu du scanneur PhotoLink ............................................................................................ 4
Voyants lumineux du scanneur .......................................................................................................... 5
Documents originaux adaptés et inadaptés ...................................................................................... 5
Films plastiques ................................................................................................................................... 5
Orientation de l'original et de l'image numérisée ............................................................................. 6
Utilisation du scanneur PhotoLink r ..................................................................................... 6
Préparation et réglages initiaux ................................................................................................................................ 6
Réglage de la résolution de la numérisation ............................................................................................................ 7
Numériser un original ............................................................................................................................................... 7
Convention d'appellation des fichiers ....................................................................................................................... 7
Extinction du scanneur ............................................................................................................................................. 7
Recadrage automatique d'une image ................................................................................................ 7
Brancher le scanneur PhotoLink à un PC ............................................................................ 8
Pour les utilisateurs de Windows Vista .................................................................................................................... 8
Pour les utilisateurs de Windows XP ....................................................................................................................... 9
Une fois la connexion effectuée ............................................................................................................................... 9
Débrancher le scanneur du PC en toute sécurité .................................................................................................. 10
Gestionnaire Scan To PC .................................................................................................................. 10
Système requis ....................................................................................................................................................... 10
Installation du gestionnaire Scan To PC ................................................................................................................ 10
Utilisation du gestionnaire Scan To PC .................................................................................................................. 10
Désinstallation du Gestionnaire Scan To PC ......................................................................................................... 12
Calibration du scanneur PhotoLink .................................................................................... 12
Entretien du scanneur PhotoLink ....................................................................................... 12
Nettoyage du Scanneur .......................................................................................................................................... 12
Nettoyage du rouleau ............................................................................................................................................. 12
Nettoyage du capteur d'images .............................................................................................................................. 13
Ranger le scanneur PhotoLink ................ ........................ ........................ ........................ .... 13
Spécifications techniques ................................................................................................................. 13
Questions courantes ......................................................................................................................... 14
Limite de la garantie .......................................................................................................................... 14
Mise au rebut de l'appareil ..................................................................................................................................... 15

3
À lire d'abord
Please read the following important safety instructions carefully before using this scanner. Failure to observe these instructions may
result in personal injuries or damages to this scanner.
Directives importantes de sécurité
Suivez toujours ces directives élémentaires de sécurité lorsque vous vous servez de votre scanneur PhotoLink, ce
qui contribuera à réduire le risques d'incendie, d'électrocution et de blessures.
N'exposez pas ce scanneur à la lumière directe du soleil et ne le mettez pas près d’une source de chaleur,
telle que dans un véhicule fermé et exposé au soleil, ou près d'un four. Le boîtier externe du scanneur peut
être déformé et les capteurs perfectionnés qui se trouvent à l'intérieur peuvent être endommagés par une
chaleur excessive.
N'utilisez pas ce scanneur près de l'eau ou sous la pluie, et ne laissez aucun liquide pénétrer à l'intérieur de
l'appareil. L'eau et la condensation peuvent provoquer des courts-circuits dans les composantes
électroniques et des dysfonctionnements.
N'utilisez pas ce scanneur dans un environnement poussiéreux, car les particules de poussière risquent de
se déposer sur le scanneur et d'abîmer le document original. Ne numérisez pas de documents originaux
recouverts de poussières ou d'autres particules.
N'utilisez pas ce scanneur près de sources électromagnétiques puissantes telles qu’un micro-ondes ou une
télévision. Les interférences électromagnétiques peuvent provoquer un mauvais fonctionnement du
scanneur.
Ne tentez pas de démonter ou de modifier le scanneur. Il ne contient pas d'éléments que vous puissiez
réparer et des modifications non autorisées annuleront votre garantie.
N’échappezpas le scanneur et ne le soumettez pas à des chocs/vibrations. Les chocs violents peuvent
endommager les composantes internes.
N'insérez aucun objet dans les lecteurs de cartes de ce scanneur, excepté les cartes mémoires compatibles.
Les bornes de contact métallique qui se trouvent dans les fentes peuvent facilement être endommagées par
des corps étrangers.
N'utilisez pas d'adaptateurs secteurs autres que ceux fournis avec ce scanneur. Il est très dangereux de
brancher ce scanneur à un adaptateur secteur inconnu, ce qui peut provoquer un incendie ou une explosion.
Ne coupez, tordez et modifiez le cordon d'alimentation, et n’y placez pas d'objets lourds. Ne marchez pas sur
l’appareil. Vous risquez d'endommager le revêtement isolant externe et de provoquer un court-circuit ou un
incendie.
Le branchement de l'alimentation et du port USB de ce scanneur ne sont destinés qu'à être branchés
exclusivement avec l'adaptateur secteur et le câble USB optionnel. N'insérez aucun autre objet dans ces
branchements.
Si l'appareil dégage des odeurs étranges ou de la chaleur, ou tout autre signe de dysfonctionnement,
débranchez immédiatement le scanneur et communiquez avec votre revendeur pour le faire examiner ou
réparer.
Contenu de l'emballage
Assurez-vous que les éléments suivants soient bien présents dans l'emballage. Si vous constatez qu'un objet est manquant
ou endommagé, veuillez immédiatement communiquer avec votre revendeur.
Scanneur PhotoLink
Adaptateur secteur
Carte SD 1Go
Carte de calibration
Outil de nettoyage du rouleau
Tampon de nettoyage du capteur
Film plastique
Câble USB
Programme Scan To PC (sur la carte SD)
Guide de démarrage rapide (aussi sur la carte SD)
Guide de l'utilisateur (aussi sur la carte SD)

4
Cartes mémoires prises en charge
MS (MemoryStick)
MS Pro
MS Pro Duo
MS Duo (adaptateur requis)
MMC (MultiMediaCard)
RS-MMC (adaptateur requis)
xD (extreme Digital, H-type and M-type)
SD (SecureDigital)
SD HC
Mini SD (adaptateur requis)
Micro SD/T-Flash (adaptateur requis)
Introduction
Bienvenu dans le guide du Scanneur PhotoLink Pandigital.
Vous pouvez maintenant numériser vos photos imprimées et les stocker dans votre carte mémoire. Il n'est pas nécessaire d'avoir un
ordinateur. Insérez simplement une carte mémoire dans le scanneur et allumez l'appareil. Lorsque l'appareil est prêt à fonctionner,
insérez votre photo dans le scanneur et elle sera stockée sur la carte mémoire, c'est aussi simple que cela.
Si vous désirez stocker vos photos directement sur votre PC, la démarche est tout aussi simple avec le câble USB et notre logiciel
Scan To PC (voir page10)..
Aperçu du scanneur PhotoLink
Vue avant
N° Nom Fonction/ Description
Résolution Réglable sur 300ppp ou 600ppp
Calibration Calibrer le scanneur
Bouton Marche Appuyez pour allumer ou éteindre
Guide papier
Faites glisser le guide pour l'ajuster aux différentes tailles de documents originaux et assurer un
bon alignement.
Indicateur lumineux Indique l'état de fonctionnement du scanneur et de la carte mémoire.
Guide d'orientation
Indique la bonne position et l'orientation du document original pour obtenir une numérisation
correcte.
Emplacement de la
carte mémoire
Consultez le chapitre "Cartes mémoires supportées" à la page 6 pour voir les types de cartes
mémoires supportés.
Fente d'alimentation Insérez un original pour débuter la numérisation
Vue arrière
N° Nom Fonction/ Description
Fente de sortie Le document original numérisé ressort par cet orifice.
Connecteur mini USB Sert à brancher l'appareil à un ordinateur à l'aide d'un câble USB.
Branchement d’alimentation Pour le branchement de l'adaptateur d'alimentation sur secteur fourni avec l'appareil.

5
Voyants lumineux du scanneur
Les schémas d'activation des voyants lumineux indiquent l'état de fonctionnement l'appareil de la façon suivante:
Voyant Status
Allumé en
permanence
(vert ou orange)
Le scanneur et prêt à fonctionner. (Orange = 600ppp, Vert = 300ppp)
Clignote en
permanence
(vert ou orange)
Initialisation du système et de la carte mémoire. Veuillez patienter jusqu'à ce que la procédure
d'initialisation soit terminée avant d'utiliser le scanneur.
Scanneur occupé à numériser et stocker des fichiers d'image, veuillez patienter jusqu'à la fin de la
procédure avant de numériser un autre document.
Nettoyage du capteur en cours. Veuillez patienter jusqu'à la fin du processus avant de procéder à
une autre opération.
Clignote 2 fois
(rouge)
Bourrage papier. Appuyez sur le bouton Marche; Le scanneur va éjecter le document original pour que
vous puissiez le retirer de la fente d'alimentation. Attendez que le scanneur soit de nouveau prêt à
fonctionner après que le document original ait été éjecté..
Clignote 3 fois
(rouge)
Erreur de carte mémoire, pouvant être due à ::
1) 1) Pas de carte mémoire insérée.
2) Carte mémoire mal insérée
3) Carte mémoire verrouillée
4) Carte mémoire non supportée.
Clignote 4 fois
(rouge)
Echec de la calibration. Indique uniquement une erreur, le scanneur va supprimer cet indicateur et
sera de nouveau prêt à fonctionner après un moment.
Clignote 5 fois
(rouge)
Echec de Scan to PC. Le PC peut être occupé ou non disponible. Après deux tentatives infructueuses
de connexion, l'appareil sera de nouveau prêt à fonctionner..
Pas de voyant
allumé
Le scanneur est éteint.
Documents originaux adaptés et inadaptés
Le scanneur PhotoLink est conçu pour obtenir les meilleurs résultats en numérisant les documents originaux des types
suivants:
Photos 3.5”x5”, 4”x6”, et 5”x7”(taille max 5x7” pour une numérisation directe vers la carte mémoire en étant connecté au
PC et/ou en utilisant le logiciel gestionnaire Scan to PC)
Cartes de visites (max 1,0 mm)
N'utilisez pas le scanneur pour numériser les types de documents suivants, car vous risquez de provoquer un mauvais
fonctionnement du scanneur ou un bourrage de l'orifice d'insertion des documents.
Documents originaux de plus de 0,5 mm d'épaisseur
Documents originaux avec un côté de moins de 55 mm
Documents originaux comportant une grande proportion de noir ou de couleurs sombres.
Documents originaux dont les rebords sont de couleur sombre.
ocuments transparents (pellicule, négatifs).
Images imprimées (images provenant de journaux ou de magazines, etc.).
Matériaux doux et fins (papier fin, tissus, etc.).
Documents originaux dont les dimensions dépassent le gabarit suivant ::
Longueur :7 pouces (177.8mm)
Films plastiques
Il est recommandé d'utiliser les films plastiques transparents (fournis) lorsque vous numérisez des photos afin de garantir les meilleurs
résultats. Les films contribuent à éliminer les problèmes de netteté dus à une surface non plane ou à des photos courbées.
Largeur 5 pouces (127mm)
Zones floues résultant d'une surface non
plane sur la photo recourbée
Photo recourbée

6
1. Insérez la photo dans le film plastique.
2. Insérez le film plastique, plat et droit, dans la fente d'alimentation du scanneur,
avec le côté replié en premier et l'image dirigée vers le haut.
En maintenant le document original à plat et bien droit lorsque vous l'insérez dans le scanneur,
vous évitez les éventuels problèmes de bourrage.
Pour obtenir une qualité de numérisation optimale, évitez les traces de doigts, d'huile, de poussière
ou de saleté sur le document d'origine.
Retirez la photo du film plastique une fois que vous l'avez numérisée afin d'éviter que le film
plastique ne se mette avec le temps à coller à la photo.
Lorsque vous ne vous servez pas des films plastiques, rangez-les dans un lieu sûr et conservez-les
à l'abri de la poussière.
Orientation de l'original et de l'image numérisée
Référez-vous aux illustrations ci-dessous pour observer la correspondance entre l'orientation du document original et celle dans
laquelle l'image numérisée apparaîtra sur l'écran de votre ordinateur.
Orientation normale document isolé:
Fonction de rotation automatique de Scan To PC:
Utilisation du scanneur PhotoLink
Préparation et réglages initiaux
1. Retirez la bande qui maintient le levier de guidage (uniquement la première fois).
2. Branchez la fiche du câble de l'adaptateur secteur sur le branchement de l'alimentation du
scanneur.
3. Branchez l'adaptateur secteur à une prise de courant.
Le type de fiche et de prise de courant représentés peuvent différer de ceux disponibles dans votre région.
4. Insérez une carte mémoire déverrouillée (sur laquelle il est possible d'inscrire des données) dans
l'emplacement prévu à cet effet.
Insérez toujours une carte mémoire avant de procéder à une numérisation.
Le scanneur n'accepte que les cartes mémoires formatées en FAT16 ou FAT32. Les cartes formatées en
NTFS ne sont pas prises en charge.
5. Appuyez sur la touche Marche et maintenez-la enfoncée durant 2 secondes. Le voyant lumineux va se
mettre à clignoter (orange pour 600ppp et vert pour 300ppp). (Pour d'avantage d'informations sur les voyants
lumineux, consultez "Voyants lumineux du scanneur" à la page 5.)
Scanneu
r
Original
Scanneu
r
Original
Image numérisée lors de
l'affichage à l'écran
Scanneu
r
Original
Scanneu
r
Original
Image numérisée lors de
l'affichage à l'écran
La page est en cours de chargement...
La page est en cours de chargement...
La page est en cours de chargement...
La page est en cours de chargement...
La page est en cours de chargement...
La page est en cours de chargement...
La page est en cours de chargement...
La page est en cours de chargement...
La page est en cours de chargement...
La page est en cours de chargement...
La page est en cours de chargement...
La page est en cours de chargement...
La page est en cours de chargement...
La page est en cours de chargement...
La page est en cours de chargement...
La page est en cours de chargement...
La page est en cours de chargement...
La page est en cours de chargement...
La page est en cours de chargement...
La page est en cours de chargement...
La page est en cours de chargement...
La page est en cours de chargement...
La page est en cours de chargement...
La page est en cours de chargement...
-
 1
1
-
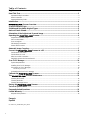 2
2
-
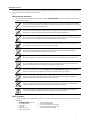 3
3
-
 4
4
-
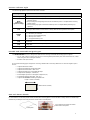 5
5
-
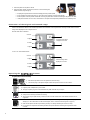 6
6
-
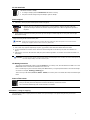 7
7
-
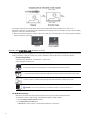 8
8
-
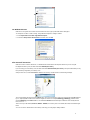 9
9
-
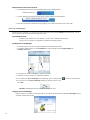 10
10
-
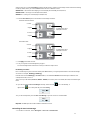 11
11
-
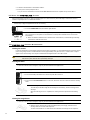 12
12
-
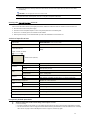 13
13
-
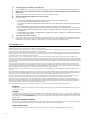 14
14
-
 15
15
-
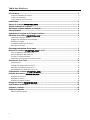 16
16
-
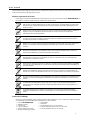 17
17
-
 18
18
-
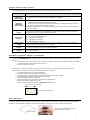 19
19
-
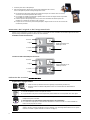 20
20
-
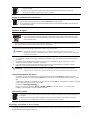 21
21
-
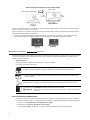 22
22
-
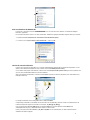 23
23
-
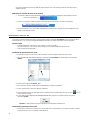 24
24
-
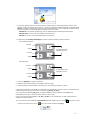 25
25
-
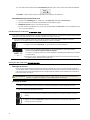 26
26
-
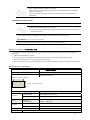 27
27
-
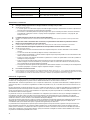 28
28
-
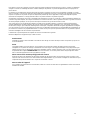 29
29
-
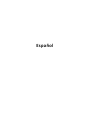 30
30
-
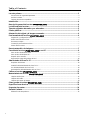 31
31
-
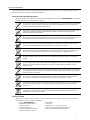 32
32
-
 33
33
-
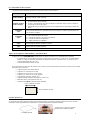 34
34
-
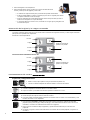 35
35
-
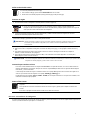 36
36
-
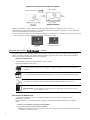 37
37
-
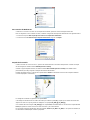 38
38
-
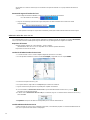 39
39
-
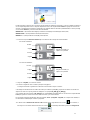 40
40
-
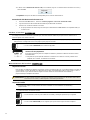 41
41
-
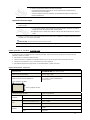 42
42
-
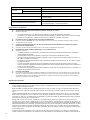 43
43
-
 44
44
Pandigital PANSCN04 Manuel utilisateur
- Catégorie
- Cadres photo numériques
- Taper
- Manuel utilisateur
dans d''autres langues
- English: Pandigital PANSCN04 User manual
- español: Pandigital PANSCN04 Manual de usuario
Documents connexes
Autres documents
-
Kodak P460 Manuel utilisateur
-
Kodak P461 Manuel utilisateur
-
iON DOCUSCAN Manuel utilisateur
-
Philips SIC4014H/G7 Manuel utilisateur
-
Mustek SCANEXPRESS H610 spécification
-
Epson XP-850 Guide de démarrage rapide
-
Philips SIC4014H/G7 Guide de démarrage rapide
-
Epson Small-in-One XP-310 Manuel utilisateur
-
Lenco HS-100 Le manuel du propriétaire
-
Epson XP-410 Guide de démarrage rapide