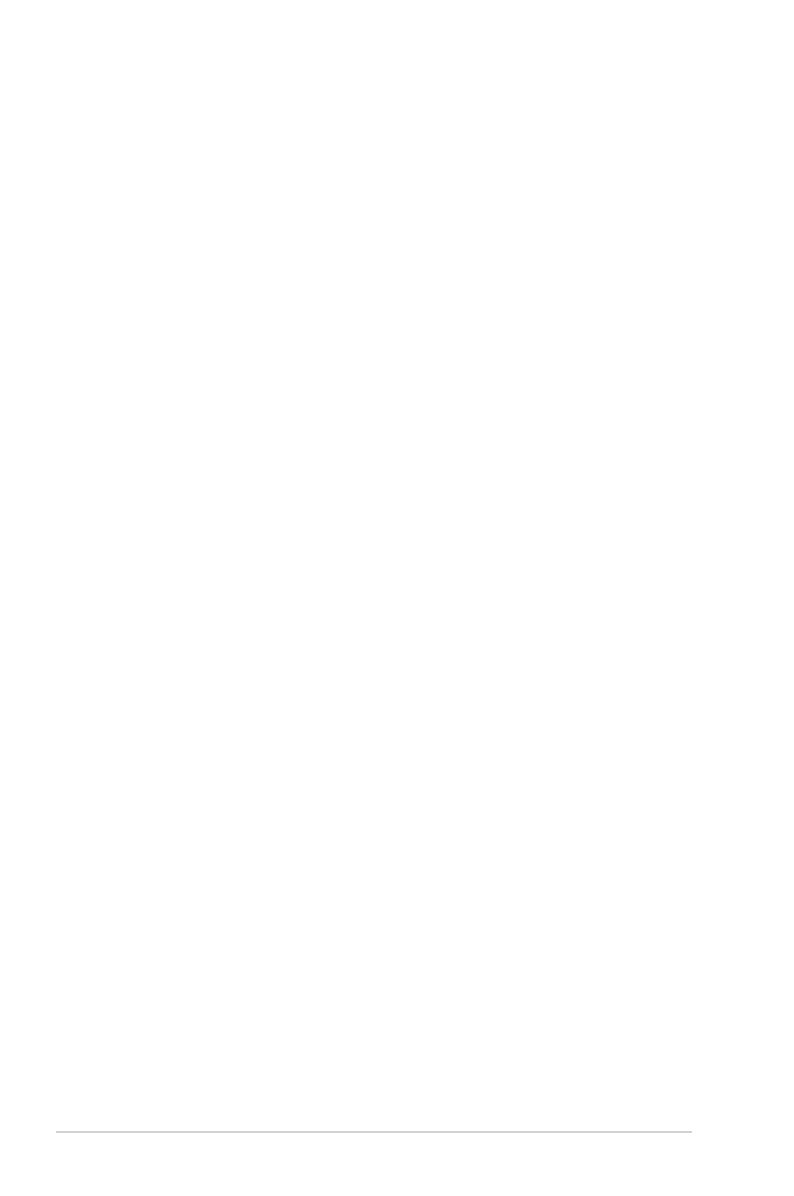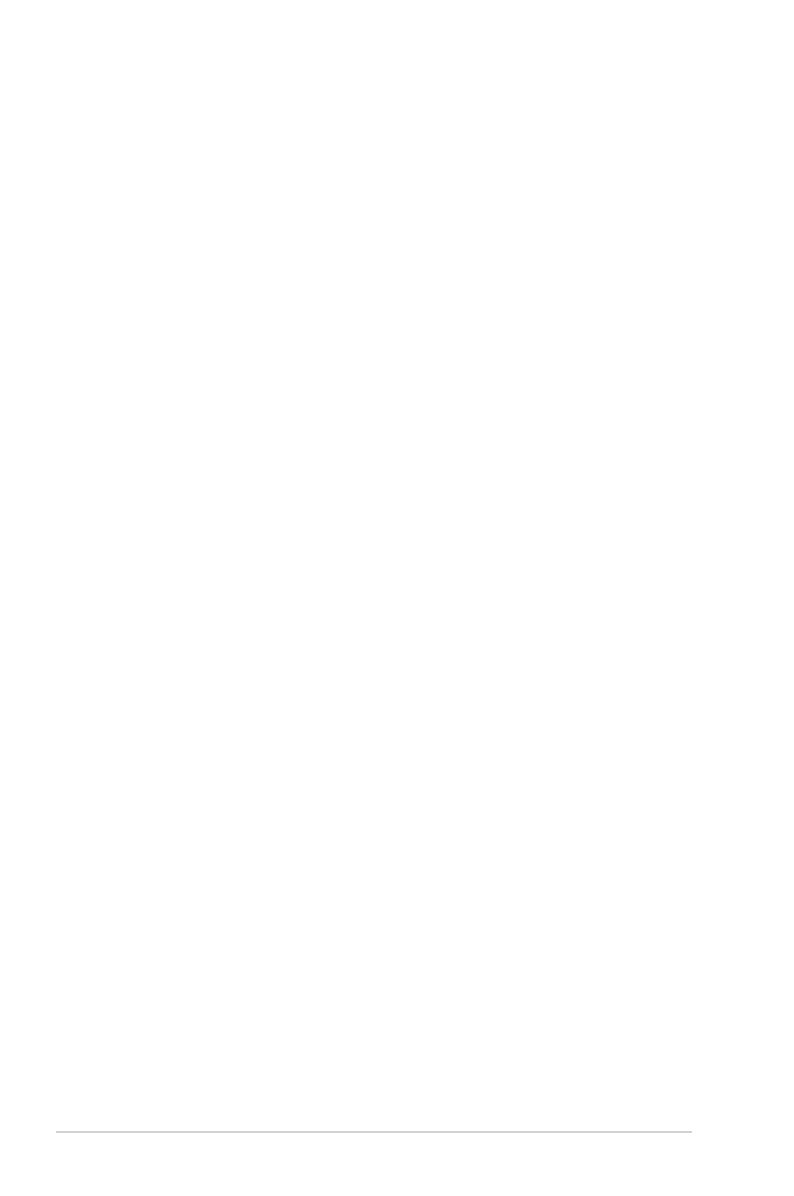
2
Copyright © 2015 ASUSTeK COMPUTER INC. Tous droits réservés.
Aucun extrait de ce manuel, incluant les produits et logiciels qui y sont
décrits, ne peut être reproduit, transmis, transcrit, stocké dans un système de
restitution, ou traduit dans quelque langue que ce soit sous quelque forme ou
quelque moyen que ce soit, à l’exception de la documentation conservée par
l’acheteur dans un but de sauvegarde, sans la permission écrite expresse de
ASUSTeK COMPUTER INC. (“ASUS”).
La garantie sur le produit ou le service ne sera pas prolongée si (1) le produit
est réparé, modié ou altéré, à moins que cette réparation, modication ou
altération ne soit autorisée par écrit par ASUS; ou (2) si le numéro de série du
produit est dégradé ou manquant.
ASUS FOURNIT CE MANUEL “TEL QUEL” SANS GARANTIE D’AUCUNE SORTE,
QU’ELLE SOIT EXPRESSE OU IMPLICITE, COMPRENANT MAIS SANS Y ÊTRE
LIMITÉ, LES GARANTIES OU CONDITIONS DE COMMERCIALISATION OU
D’APTITUDE POUR UN USAGE PARTICULIER. EN AUCUN CAS ASUS, SES
DIRECTEURS, CADRES, EMPLOYÉS OU AGENTS NE POURRONT ÊTRE TENUS
POUR RESPONSABLES POUR TOUT DOMMAGE INDIRECT, SPÉCIAL, SECONDAIRE
OU CONSÉCUTIF (INCLUANT LES DOMMAGES POUR PERTE DE PROFIT, PERTE
DE COMMERCE, PERTE D‘UTILISATION DE DONNÉES, INTERRUPTION DE
COMMERCE ET ÉVÉNEMENTS SEMBLABLES), MÊME SI ASUS A ÉTÉ INFORMÉ DE
LA POSSIBILITÉ DE TELS DOMMAGES PROVENANT DE TOUT DÉFAUT OU ERREUR
DANS CE MANUEL OU DU PRODUIT.
LES SPÉCIFICATIONS ET INFORMATIONS CONTENUES DANS CE MANUEL
SONT FOURNIES À TITRE INFORMATIF SEULEMENT, ET SONT SUJETTES À
CHANGEMENT À TOUT MOMENT SANS AVERTISSEMENT ET NE DOIVENT PAS
ÊTRE INTERPRÉTÉES COMME UN ENGAGEMENT DE LA PART D’ASUS. ASUS
N‘ASSUME AUCUNE RESPONSABILITÉ POUR TOUTE ERREUR OU INEXACTITUDE
QUI POURRAIT APPARAÎTRE DANS CE MANUEL, INCLUANT LES PRODUITS ET
LOGICIELS QUI Y SONT DÉCRITS.
Les produits et noms de sociétés qui apparaissent dans ce manuel ne sont
utilisés que dans un but d’identication ou d’explication dans l’intérêt du
propriétaire, sans intention de contrefaçon.
F9670
Première édition
Janvier 2015