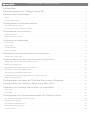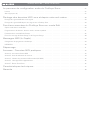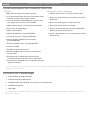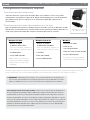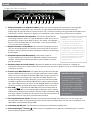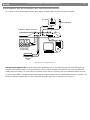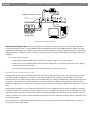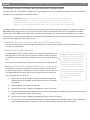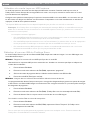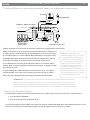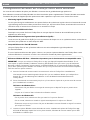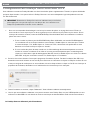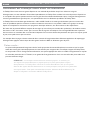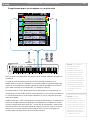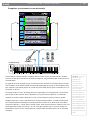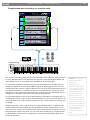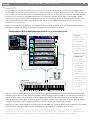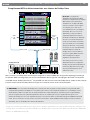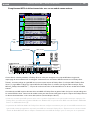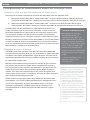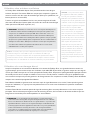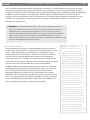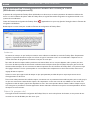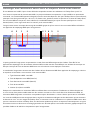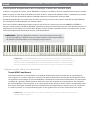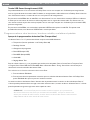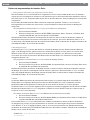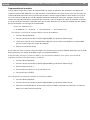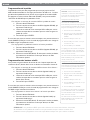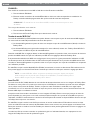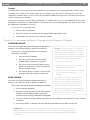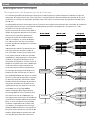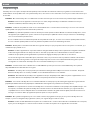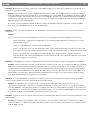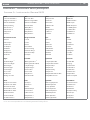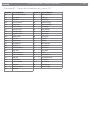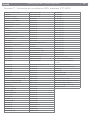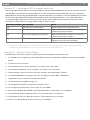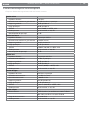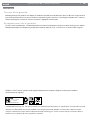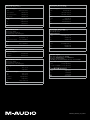M-Audio ProKeys Sono 88 Le manuel du propriétaire
- Catégorie
- Instruments de musique
- Taper
- Le manuel du propriétaire

Sono 88
Guide d’Utilisation
Français

|
1
ProKeys Sono 88
|
Guide d’UtilisationProKeys Sono 88 | Guide d’Utilisation
Introduction . . . . . . . . . . . . . . . . . . . . . . . . . . . . . . . . . . . . . . . . . . . . . . . . . . . . . . . . . . . . . 3
Caractéristiques du ProKeys Sono 88 . . . . . . . . . . . . . . . . . . . . . . . . . . . . . . . . . . . . . 4
Contenu de l’emballage . . . . . . . . . . . . . . . . . . . . . . . . . . . . . . . . . . . . . . . . . . . . . . . . . . 4
Clavier . . . . . . . . . . . . . . . . . . . . . . . . . . . . . . . . . . . . . . . . . . . . . . . . . . . . . . . . . . . . . . . . . . . 4
Interface audio intégrée . . . . . . . . . . . . . . . . . . . . . . . . . . . . . . . . . . . . . . . . . . . . . . . . . . . . . . . . . . 4
Configuration minimale requise . . . . . . . . . . . . . . . . . . . . . . . . . . . . . . . . . . . . . . . . . . . 5
Fonctionnement autonome . . . . . . . . . . . . . . . . . . . . . . . . . . . . . . . . . . . . . . . . . . . . . . . . . . . . . . . . 5
Fonctionnement avec alimentation sur le bus . . . . . . . . . . . . . . . . . . . . . . . . . . . . . . . . . . . . . . . . . . . . . . 5
Contrôles et connecteurs . . . . . . . . . . . . . . . . . . . . . . . . . . . . . . . . . . . . . . . . . . . . . . . . 6
Schéma face avant . . . . . . . . . . . . . . . . . . . . . . . . . . . . . . . . . . . . . . . . . . . . . . . . . . . . . . . . . . . . 6
Description de la face avant . . . . . . . . . . . . . . . . . . . . . . . . . . . . . . . . . . . . . . . . . . . . . . . . . . . . . . . . 6
Connexions matérielles . . . . . . . . . . . . . . . . . . . . . . . . . . . . . . . . . . . . . . . . . . . . . . . . . . 9
Entrées audio . . . . . . . . . . . . . . . . . . . . . . . . . . . . . . . . . . . . . . . . . . . . . . . . . . . . . . . . . . . . . . . 9
Sorties audio . . . . . . . . . . . . . . . . . . . . . . . . . . . . . . . . . . . . . . . . . . . . . . . . . . . . . . . . . . . . . . . . 9
Connexions MIDI . . . . . . . . . . . . . . . . . . . . . . . . . . . . . . . . . . . . . . . . . . . . . . . . . . . . . . . . . . . . . 9
Autres connexions . . . . . . . . . . . . . . . . . . . . . . . . . . . . . . . . . . . . . . . . . . . . . . . . . . . . . . . . . . . . . 9
Exemples de scénarios de fonctionnement . . . . . . . . . . . . . . . . . . . . . . . . . . . . . . . 10
À propos des entrées audio . . . . . . . . . . . . . . . . . . . . . . . . . . . . . . . . . . . . . . . . . . . . . . . . . . . . . . . 11
ProKeys Sono en tant qu’instrument autonome . . . . . . . . . . . . . . . . . . . . . . . . . . . 12
Sélection des voix haut de gamme du ProKeys Sono . . . . . . . . . . . . . . . . . . . . . . . . . . . . . . . . . . . . . . . . . 12
Mode Layer (superposition) . . . . . . . . . . . . . . . . . . . . . . . . . . . . . . . . . . . . . . . . . . . . . . . . . . . . . . . 12
Réglages des Sons intégrés (Voice) en mode Layer . . . . . . . . . . . . . . . . . . . . . . . . . . . . . . . . . . . . . . . . . . 12
Utilisation du mode Layer en MIDI externe. . . . . . . . . . . . . . . . . . . . . . . . . . . . . . . . . . . . . . . . . . . . . . . . 13
Sélection d’une son GM du ProKeys Sono . . . . . . . . . . . . . . . . . . . . . . . . . . . . . . . . . . . . . . . . . . . . . . . 13
ProKeys Sono en tant que préamplificateur et mélangeur autonome . . . . . . . . . . . . . . . . . . . . . . . . . . . . . . . . . 14
Démos du ProKeys Sono . . . . . . . . . . . . . . . . . . . . . . . . . . . . . . . . . . . . . . . . . . . . . . . . . . . . . . . . 14
Configuration de base du ProKeys Sono dans Windows . . . . . . . . . . . . . . . . . . . 15
Configuration du ProKeys Sono sous Mac OS X . . . . . . . . . . . . . . . . . . . . . . . . . . 16
Utilisation du ProKeys Sono avec un ordinateur . . . . . . . . . . . . . . . . . . . . . . . . . . . 17
Pistes audio . . . . . . . . . . . . . . . . . . . . . . . . . . . . . . . . . . . . . . . . . . . . . . . . . . . . . . . . . . . . . . . 17
Pistes MIDI . . . . . . . . . . . . . . . . . . . . . . . . . . . . . . . . . . . . . . . . . . . . . . . . . . . . . . . . . . . . . . . . 21
Configuration et commandes audio du ProKeys Sono . . . . . . . . . . . . . . . . . . . . 24
Utilisation des entrées Microphone et Instrument . . . . . . . . . . . . . . . . . . . . . . . . . . . . . . . . . . . . . . . . . . . 24
Réglage du gain d’entrée . . . . . . . . . . . . . . . . . . . . . . . . . . . . . . . . . . . . . . . . . . . . . . . . . . . . . . . . 24
Utilisation des entrées auxiliaires . . . . . . . . . . . . . . . . . . . . . . . . . . . . . . . . . . . . . . . . . . . . . . . . . . . . 25
Utilisation du monitorage direct . . . . . . . . . . . . . . . . . . . . . . . . . . . . . . . . . . . . . . . . . . . . . . . . . . . . . 25
Le bouton mono . . . . . . . . . . . . . . . . . . . . . . . . . . . . . . . . . . . . . . . . . . . . . . . . . . . . . . . . . . . . . 26

|
2
ProKeys Sono 88
|
Guide d’UtilisationProKeys Sono 88 | Guide d’Utilisation
Le panneau de configuration audio du ProKeys Sono . . . . . . . . . . . . . . . . . . . . . 27
Latence . . . . . . . . . . . . . . . . . . . . . . . . . . . . . . . . . . . . . . . . . . . . . . . . . . . . . . . . . . . . . . . . . . 27
About (à propos de) . . . . . . . . . . . . . . . . . . . . . . . . . . . . . . . . . . . . . . . . . . . . . . . . . . . . . . . . . . . 27
Routage des données MIDI vers et depuis votre ordi-nateur . . . . . . . . . . . . . . . 28
Routage des signaux MIDI dans votre logiciel . . . . . . . . . . . . . . . . . . . . . . . . . . . . . . . . . . . . . . . . . . . . . 29
Routage des signaux MIDI depuis votre logiciel vers le ProKeys Sono . . . . . . . . . . . . . . . . . . . . . . . . . . . . . . . . 29
Fonctions avancées du ProKeys Sono en mode Edit . . . . . . . . . . . . . . . . . . . . . . 30
Options audio dans le mode Edit . . . . . . . . . . . . . . . . . . . . . . . . . . . . . . . . . . . . . . . . . . . . . . . . . . . . 30
Programmations des boutons, boutons rotatifs, molettes et pédale . . . . . . . . . . . . . . . . . . . . . . . . . . . . . . . . . . 31
Paramètres de la sortie MIDI du Prokeys . . . . . . . . . . . . . . . . . . . . . . . . . . . . . . . . . . . . . . . . . . . . . . . . 36
Envoi d’un message de Bank Change ou de Program Change . . . . . . . . . . . . . . . . . . . . . . . . . . . . . . . . . . . . 38
Messages MIDI (In-Depth) . . . . . . . . . . . . . . . . . . . . . . . . . . . . . . . . . . . . . . . . . . . . . . . 39
Changements de programme et de banque . . . . . . . . . . . . . . . . . . . . . . . . . . . . . . . . . . . . . . . . . . . . . . 39
NRPN/RPN . . . . . . . . . . . . . . . . . . . . . . . . . . . . . . . . . . . . . . . . . . . . . . . . . . . . . . . . . . . . . . . 40
Dépannage . . . . . . . . . . . . . . . . . . . . . . . . . . . . . . . . . . . . . . . . . . . . . . . . . . . . . . . . . . . . 41
Annexes - Données MIDI pratiques . . . . . . . . . . . . . . . . . . . . . . . . . . . . . . . . . . . . . . 43
Annexe A : Instruments General MIDI . . . . . . . . . . . . . . . . . . . . . . . . . . . . . . . . . . . . . . . . . . . . . . . . . 43
Annexe B - Carte de la batterie du canal 10 . . . . . . . . . . . . . . . . . . . . . . . . . . . . . . . . . . . . . . . . . . . . . . 44
Annexe C - Numéros de contrôleurs MIDI standard (CC MIDI) . . . . . . . . . . . . . . . . . . . . . . . . . . . . . . . . . . . . 45
Annexe D - Messages RPN supplémentaires . . . . . . . . . . . . . . . . . . . . . . . . . . . . . . . . . . . . . . . . . . . . . 46
Annexe E - Bouton Piano Reset . . . . . . . . . . . . . . . . . . . . . . . . . . . . . . . . . . . . . . . . . . . . . . . . . . . . . 46
Caractéristiques techniques . . . . . . . . . . . . . . . . . . . . . . . . . . . . . . . . . . . . . . . . . . . . . 47
Garantie . . . . . . . . . . . . . . . . . . . . . . . . . . . . . . . . . . . . . . . . . . . . . . . . . . . . . . . . . . . . . . . . 48

|
3
ProKeys Sono 88
|
Guide d’Utilisation
Introduction
Toutes nos félicitations pour votre achat du ProKeys Sono 88 de M-Audio. Le ProKeys Sono 88 est un piano numérique 88 touches
dynamiques au toucher semi-lourd, un contrôleur MIDI compatible USB et une interface audio dans un seul et unique dispositif. Jouez
les sons de claviers haut de gamme intégrés comme instrument autonome ou branchez un micro et une guitare dans le
ProKeys Sono et enregistrez, éditez et produisez votre interprétation via votre ordinateur en utilisant le logiciel d’enregistrement inclus.
Le ProKeys Sono fournit tout ce dont vous avez besoin pour transformer instantanément votre ordinateur en un incroyable studio de
musique polyvalent.
Le ProKeys Sono fonctionne en tant que dispositif compatible natif quand il est relié à votre ordinateur via USB. Cela signifie que
votre ordinateur reconnaîtra le clavier sans avoir besoin d’installer des pilotes supplémentaires
1
et vous offre un accès immédiat à
toutes les entrées et sorties audio ainsi qu’à l’interface MIDI intégrée. Toutefois, à mesure que vous découvrirez le ProKeys Sono,
vous aurez peut-être envie de profiter des autres fonctions professionnelles de ce produit en installant les pilotes dédiés.
L’installation des pilotes ProKeys Sono pour Windows améliorent les performances audio en réduisant la latence. La latence est le
temps mis par vos entrée MIDI (avec l’utilisation de synthétiseurs logiciel) ou signaux d’entrée audio pour figurer en tant qu’audio aux
sorties du ProKeys Sono pour permettre le suivi. Les utilisateurs de Windows pourront utiliser des fonctions supplémentaires avec
les pilotes ProKeys Sono comme : utilisez votre nouveau clavier avec plus d’une application en même temps (multi-client), envoyez de
longs messages SysEx, utilisez votre ProKeys Sono avec une version adéquate du logiciel d’enregistrement Pro Tools M-Powered.
Sur ordinateur Macintosh, l’installation des pilotes M-Audio vous permet d’utiliser votre ProKeys Sono avec une version adéquate du
logiciel d’enregistrement Pro Tools M-Powered.
Les instructions d’installation des pilotes pour Windows se trouvent dans le guide de démarrage rapide inclus avec votre
ProKeys Sono. Les instructions d’installation des pilotes pour Macintosh se trouvent dans le chapitre “Configuration du
ProKeys Sono 88 sous OS X” de ce Manuel de l’utilisateur.
Finalement, gardez à l’esprit que le ProKeys Sono peut aussi être utilisé avec d’autres logiciels tiers. Assurez-vous de lire la
documentation spécifique à votre application pour savoir comment obtenir le maximum de votre dispositif.
1
Lorsque vous utilisez le ProKeys Sono en tant que dispositif compatible dans Windows (p.e., sans installer les pilotes), l’ordinateur
cherche le DFU M-Audio (ainsi que la mise à jour du firmware du dispositif) et affiche l’assistant de nouveau matériel. Le DFU
de M-Audio est un composant du ProKeys Sono 88 qui est activé quand les pilotes M-Audio sont installés mais qui n’est pas
nécessaire au fonctionnement compatible natif. Par conséquent, l’assistant de nouveau matériel peut être ignoré dans ce cas
présent. Reportez-vous à la page 15 pour en savoir plus sur cette question.

|
4
ProKeys Sono 88
|
Guide d’Utilisation
Caractéristiques du ProKeys Sono 88
Clavier :
88 touches dynamiques au toucher semi-lourd
7 voix haute qualité (Piano de concert, Piano brillant, Piano
électrique, Orgue, Clavecin, Cordes, Chœur)
Le jeu de sons General MIDI (GM) avec un total de 128
sons intégrés pour la lecture des fichiers MIDI
Mode superposition pour jouer deux voix simultanément
Effets chorus et réverb intégrés
Molette de Pitch Bend
Molette de modulation ; programmable MIDI
Curseur de volume voix ; programmable MIDI
Boutons up/down (haut/bas) de transposition ;
programmable MIDI
Entrée pour pédale sustain ; programmable MIDI
Port de sortie MIDI
Polyphonie maximum de 40 notes
2
Bouton “Edit Mode” pour les fonctions avancées et la
programmation
Alimentation bus via USB ou bloc externe CC pour
fonctionnalité autonome (alimentation CC vendu à part)
Fonctionnement compatible natif ; pas de pilote nécessaire
- branchez et allumez
1
Interface audio intégrée :
Interface audio 2 entrées / 2 sorties 16-Bit, 44.1KHz
Entrée micro XLR, entrée instrument 6,35 mm et entrées
RCA stéréo
Deux sorties audio 6,35 mm à l’arrière de l’unité
Deux sorties casque 6,35 mm en façade
Curseurs de contrôle de gain Instrument et Microphone
dédiés avec témoins de signal et pic
Curseur “Direct monitor” pour un monitoring avec latence
proche de zéro
2
Les voix haut de gamme stéréo fonctionnent avec une polyphonie maximale de 20 notes La superposition de deux voix peut
réduire encore la polyphonie.
Contenu de l’emballage
Clavier ProKeys Sono 88 de M-Audio
Guide de démarrage rapide imprimé
CD-ROM ProKeys Sono M-Audio avec les pilotes et la documentation
CD-ROM Pack logiciels
câble USB
Si l’un des éléments indiqués ci-dessus ne se trouve pas dans votre emballage, veuillez contacter le détaillant chez qui vous
avez acheté le produit.

|
5
ProKeys Sono 88
|
Guide d’Utilisation
Configuration minimale requise
Fonctionnement autonome
“Utilisation autonome” signifie utiliser le ProKeys Sono sans ordinateur. Pour ce faire, un bloc
d’alimentation à centre positif en option de 9V, 500mA (vendu séparément) ou une alimentation de
type USB est requis. Pour en savoir plus sur les alimentations disponibles, reportez-vous à
www.m-audio.fr.
Fonctionnement avec alimentation sur le bus
Dans ce mode de fonctionnement, le ProKeys Sono est raccordé à un PC ou un Mac avec un câble
USB et reçoit son alimentation via la connexion USB. Lors de l’utilisation du ProKeys Sono dans ce
mode, votre système informatique doit remplir les caractéristiques minimum suivantes :
ProKeys Sono 88 de M-Audio
Windows XP (SP2)
3
Windows Vista 32-bit Mac OS X
4
• Pentium
®
III 1GHz
ou AMD K7 Athlon 1GHz
(Pour les ordinateurs portables, le
CPU minimal peut être plus élevé)
• 512 Mo de RAM
• Un port USB disponible
3
Éditions Home et Professional
uniquement. L’édition Windows
Media Center n’est pas encore
compatible.
• Pentium
®
4 1.6GHz
ou AMD Athlon XP 2800+
(Pour les ordinateurs portables, le
CPU minimal peut être plus élevé)
• 1 Go RAM
• Carte vidéo 128 Mo
• Un port USB disponible
• Macintosh G4 1GHz
• OS X 10.4.11
avec 512 Mo de RAM
• OS X 10.5.2 avec 512 Mo de RAM
• Un port USB disponible
4
Le système n’est pas compatible
avec les cartes accélératrices G4.
M-Audio suggère également de vérifier la configuration système minimale requise pour les applications logicielles que vous
pensez utiliser avec votre nouveau matériel M-Audio, celle-ci pouvant être supérieure à celle indiquée ci-dessus.
➜ IMPORTANT : Branchement de vos casques ou vos enceintes alimentées sur le ProKeys Sono.
Les sons créés par le ProKeys Sono et à partir du logiciel associé seront disponibles aux sorties
audio sur le ProKeys Sono (et non sur les sorties de la carte son intégrée de votre ordinateur).
Une remarque sur les mises à jour système : Cliquez ici pour aller à la page de téléchargement
de pilotes M-Audio à http://www.m-audio.com/drivers pour vérifier l’existence d’un pilote mis à jour
avant d’installer une mise à jour du système d’exploitation. Avant leur mise à disposition, les pilotes
de dispositif de M-Audio sont testés sur les différents systèmes d’exploitation disponibles. Lorsqu’une
mise à jour de système d’exploitation est mise à disposition par Microsoft ou Apple, tous les pilotes de
dispositifs de M-Audio sont testés et mis à jour, le cas échéant, pour assurer un bon fonctionnement.
M-Audio recommande d’attendre la mise à disposition du nouveau pilote sur le site Web M-Audio
avant de mettre à jour le système d’exploitation.
alimentation externe de
type USB en option

|
6
ProKeys Sono 88
|
Guide d’Utilisation
Contrôles et connecteurs
Schéma face avant
4
3
2 1 16
5
6
7
8 9 10 11 12 13 14 15
Description de la face avant
1. Molette de modulation (Modulation) : Cette molette est utilisée pour ajouter de l’expressivité à votre interprétation en
modifiant l’intensité de certains effets. La molette de modulation contrôle généralement le vibrato (changements d’intonation)
ou le tremolo (changements de volume) du son sélectionné. La plage de données MIDI de la molette de modulation couvre
de 0 à 127, le 0 correspond à une position inchangée (p.e., la molette est tournée vers l’utilisateur).
Remarquez que la molette de modulation peut être affectée au contrôle de paramètres MIDI autres que la modulation (MIDI
CC 1). Cette question est couverte dans le chapitre “Fonctions avancées de la ProKeys Sono dans le mode Edit” de ce
manuel de l’utilisateur.
2. Sorties casque (Phones) : Ces deux prises de sortie acceptent des casques 6,35 mm standard. Le volume de ces sorties
est contrôlé avec le curseur Master Volume (6).
3. Molette de Pitch Bend (Pitch Bend) : Cette molette vous permet de créer des modifications expressives en haussant ou
réduisant le pitch (le ton). En faisant tourner la molette de Pitch Bend vous augmenterez (vers le haut) ou baisserez (vers le
bas) le pitch. Remarquez que cette molette est équipée d’un ressort et revient à sa position lorsqu’elle est relâchée.
4. Les boutons < > de transposition (Data) : Dans ce manuel de l’utilisateur, ces boutons seront appelés boutons Data.
Par défaut, ces boutons transposent le clavier par incrément d’un demi-pas. En appuyant sur le bouton Data > (droit), vous
monterez les notes jouées sur le clavier d’un demi-pas (par exemple, Ré devient Ré dièse). Lorsqu’il est décalé vers le haut, le
témoin au dessus du bouton Data droit s’allume. En pressant le bouton Data < (gauche), vous décalerez les notes jouées sur
le clavier vers le bas (par exemple, Sol devient Sol bémol) et le témoin au dessus du témoin du bouton Data gauche s’allume.
En pressant les deux boutons Data en même temps, vous “centrez” le clavier et rétablissez l’état de transposition par défaut
(décalage de transposition = 0) et tous les témoins des boutons Data s’éteignent.
Les boutons data peuvent aussi être programmés pour envoyer divers messages MIDI ou contrôler d’autres options sur le
ProKeys Sono. Cette question est couverte dans le chapitre “Fonctions avancées du ProKeys Sono dans le mode Edit” de ce
manuel de l’utilisateur.
5. Bouton de mode Edit (Edit mode) : Quand ce bouton est pressé, le clavier entre en “mode Edition”. Dans ce mode, les
touches du clavier n’envoient plus de notes MIDI et peuvent alors être utilisées pour choisir des fonctions avancées et entrer
des données. Veuillez consulter la section des “Fonctions avancées du ProKeys Sono dans le mode Edit” de ce manuel de
l’utilisateur pour plus de détails. Pressez à nouveau ce bouton pour sortir du mode Edit.
6. Curseur de volume master (Master Volume) : Le curseur Master Volume contrôle le niveau des sorties principales (17)
ainsi que celui des sorties casque (2).
7. Bouton de gain micro (Mic Gain) : Ce bouton contrôle le niveau de gain de l’entrée de microphone. Le témoin de
signal (vert) s’allume quand le signal est présent à l’entrée microphone (p.e., un signal audio entant est supérieur à -20dB).
Le témoin de crête (rouge) s’allume quand un signal audio entrant est en écrêtage (distorsion) et indique que le bouton
Microphone Gain doit être baissé.

|
7
ProKeys Sono 88
|
Guide d’Utilisation
8. Curseur de gain instrument (Inst. Gain) : Ce bouton contrôle le niveau de gain de l’entrée instrument. Le témoin de signal
(vert) s’allume quand le signal est présent à l’entrée instrument (p.e., un signal audio entant est supérieur à -20dB). Le témoin
de crête (rouge) s’allume quand un signal audio entrant est en écrêtage (distorsion) et indique que le bouton Instrument Gain
doit être baissé.
9. Bouton mono (Mono) : Par défaut, ce bouton affecte comment les signaux aux entrées Microphone, Instrument et Auxiliary
sont écoutés dans vos enceintes ou casque. Une fois actifs, les signaux d’entrée seront acheminés vers les deux côtés,
gauche et droit, de vos haut-parleurs ou casque stéréo, en les faisant paraître centrés dans le panorama stéréo.
Remarquez que par défaut, le bouton Mono affecte uniquement votre écoute. C’est-à-dire que lors de l’enregistrement
avec le bouton Mono activé, les signaux des entrées Microphone, Instrument et Auxiliary sont toujours envoyés vers votre
ordinateur sur des canaux gauche et droit séparés : le microphone apparaît sur le canal gauche et l’instrument sur le canal
droit dans votre logiciel d’enregistrement (les canaux gauche et droit de vos entrées auxiliaires apparaissent sur les canaux
gauche et droit de votre logiciel, respectivement).
Remarquez de même que la fonction du bouton Mono peut être modifiée pour permettre aux signaux entrants d’être
enregistrés de la même manière qu’ils sont écoutés lors du suivi. Consultez la partie “Touche Input Record MONO” dans la
section “Fonctions avancées de la ProKeys Sono en Mode Edit” de ce manuel de l’utilisateur pour en savoir plus sur la façon
de changer le fonctionnement de ce bouton.
10. Bouton de suivi direct (Direct Monitor) : Le bouton Direct Monitor contrôle la quantité de signal d’entrée audio circulant
directement depuis les entrées Microphone, Instrument ou Auxiliary vers les sorties audio 1/4. Cela vous permet de suivre
vos entrées avec une latence quasi-nulle.
11. Bouton de réinitialisation du piano (Piano Reset) : Ce bouton restaure les fonctions de base du contrôleur piano et
clavier, dont la réinitialisation de la molette de modulation, le curseur de volume voix et la pédale de sustain à leurs réglages
par défaut. Ce bouton s’avère particulièrement pratique quand un utilisateur a modifié les paramètres du ProKeys Sono et
souhaite revenir rapidement à l’état par défaut (p.e., le paramètre de mode local est activé et le Piano de concert du ProKeys
Sono est chargé). En pressant le bouton de Piano Reset, vous envoyez aussi une séquence de commande “MIDI Panic”
(p.e., les messages MIDI “Désactivation de toutes les notes” et “Réinitialisation de tous les contrôleurs”) sur le canal MIDI 1 :
option idéale si vous souffrez de notes MIDI “bloquées”. Pour une liste complète des messages MIDI qui sont envoyés quand
ce bouton est activé, reportez-vous à l’Annexe E, “Bouton Piano Reset”.
12. Bouton de volume de voix (Voice Vol) : C’est un contrôleur programmable qui, par défaut, contrôle le volume des
sons intégrés dans le ProKeys Sono. Pour savoir comment modifier la fonction de ce curseur, reportez-vous au chapitre
“Programmation des boutons” de la section “Fonctions avancées du ProKeys Sono dans le mode Edit” de ce manuel de
l’utilisateur.
13. Bouton Réverb On/Off (Reverb On/Off) : Ce curseur enclenche l’effet de réverb interne du ProKeys Sono et ajoute l’effet
aux sons internes du clavier. La profondeur de réverb peut être contrôlée via les commandes CC MIDI. Veuillez consulter la
section des “Fonctions avancées du ProKeys Sono en mode Edit” de ce manuel de l’utilisateur pour plus de détails.
14. Bouton Chorus On/Off (Chorus On/Off) : Ce curseur enclenche l’effet de chorus interne du ProKeys Sono et ajoute
l’effet aux sons internes du clavier. La profondeur de chorus peut être contrôlée via les commandes CC MIDI. Veuillez
consulter la section des “Fonctions avancées du ProKeys Sono en mode Edit” de ce manuel de l’utilisateur pour plus de
détails.
15. Boutons de sélection des voix : Ces boutons vous permettent de sélectionner laquelle des sept voix haute qualité est
jouée par le clavier ProKeys Sono.
En pressant simultanément deux boutons, vous pouvez superposer deux voix et les jouer en même temps. Des informations
supplémentaires sur le mode layer (superposition) peuvent être trouvées dans la partie “Mode Layer” du chapitre
“ProKeys Sono en tant qu’instrument autonome” de ce manuel de l’utilisateur.
16. Clavier : Le ProKeys Sono offre 88 touches dynamiques de taille standard au toucher semi-lourd.

|
8
ProKeys Sono 88
|
Guide d’Utilisation
Légende face arrière :
17 18 19 20 21 22 23 24 25 26
1 7. Entrées principales 1/4” (Output R—L/Mono) : Reliez ces sorties principales TS asymétriques à votre mélangeur,
enceintes actives ou amplificateur. Ces jacks offrent un signal mélangé composé des sons de piano interne du
ProKeys Sono, du signal de toutes les entrées du clavier (mic, instrument et auxiliary) et du signal audio entrant depuis votre
ordinateur. Si vous êtes connecté à un dispositif ou un amplificateur mono (simple canal), utilisez la sortie 1/4 gauche.
18. Entrées RCA auxiliaires (Aux Input R—L) : Ces entrées de type RCA de
niveau de ligne peuvent recevoir un signal de différentes variétés de sources tels
que mélangeurs, lecteurs CD ou boîtes à rythme. Ces entrées sont mélangées
dans les sorties du ProKeys Sono et sont écoutées sur les sorties principales
1/4’’ (17) et les sorties casque (2).
19. Entrée Instrument 1/4 (Instrument) : Ce connecteur asymétrique tip-sleeve
(TS) vous permet de brancher un instrument, comme une guitare ou une basse
électrique. Utilisez le bouton Instrument Gain (8) pour contrôler le niveau de gain
de cette entrée.
20. Entrée Microphone XLR (Microphone) : Cette entrée accepte un
microphone dynamique connecté via un câble XLR symétrique à trois broches
standard. Utilisez le bouton Microphone Gain (7) pour contrôler le niveau de
gain de cette entrée.
21. Entrée de pédale de sustain (Sustain) : Branchez une pédale de sustain en option à cette prise. La pédale est
normalement utilisée pour le sustain (soutien du son que vous jouez sans avoir à garder les mains sur le clavier, exactement
comme pour un piano).
22. Prise de sortie MIDI (MIDI Out) : Le ProKeys Sono peut être raccordé à des
dispositifs MIDI externes (non inlcus) comme des synthétiseurs ou des modules
sonores via ce port. Par défaut, les données MIDI créées lorsque l’on presse les
touches du clavier sont envoyées vers ce port de sortie MIDI. Toutefois, il est
possible de configurer le ProKeys Sono pour qu’il fasse office d’interface USB
vers MIDI, en permettant aux données MIDI de votre ordinateur d’être envoyées
vers ce port. Reportez-vous à la section “Touche de Mode MIDI Out” du chapitre
“Fonctions avancées du ProKeys Sono dans le mode Edit” pour en savoir plus.
23. Port USB (
) : Connectez le câble USB fourni entre le ProKeys Sono et
un port USB disponible sur votre ordinateur Mac ou Windows. Cette connexion
USB alimente le ProKeys Sono et permet le transfert d’audio et de données MIDI
entre votre ordinateur et le dispositif. Vous pouvez aussi relier une alimentation de
type USB en option à ce port pour le fonctionnement autonome.
24. Port d’alimentation CC (9V DC) : Branchez une alimentation 9V CC>500 mA à centre positif à ce port lorsque vous
utilisez le ProKeys Sono en mode autonome. Ce port permet d’utiliser le ProKeys Sono sans être relié à un ordinateur via le
câble USB ou une alimentation de type USB.
25. Interrupteur On/Off (I/O) : Cet interrupteur permet d’allumer et d’éteindre le ProKeys Sono.
26. Rainure Kensington
®
Security ( ) : Cette rainure est compatible avec les câbles de sécurité Kensington
®
assurant la
protection de votre appareil contre le vol.
ASTUCE : Les entrées auxiliaires
ProKeys Sono ne disposent pas
d’un bouton de gain d’entrée. Par
conséquent, le volume de ces
entrées doit être réglé à la source
pour garantir que le signal entrant
ne sature pas (écrêtage) à l’entrée
ProKeys Sono. Par exemple, si vous
avez relié un lecteur CD aux entrées
RCA, vous devrez peut être régler le
volume sortant du lecteur lui-même
pour éviter la distorsion sur vos
enregistrements.
Alimentation du ProKeys Sono :
Le ProKeys Sono peut être alimenté
soit via le bus USB ou l’entrée
d’alimentation CC. Il n’est PAS
nécessaire d’alimenter le dispositif
par les deux ports. Par exemple,
si le ProKeys Sono est branché à
votre ordinateur à l’aide du câble
USB, il n’est pas nécessaire d’utiliser
l’alimentation CC.

|
9
ProKeys Sono 88
|
Guide d’Utilisation
Connexions matérielles
Entrées audio
Un microphone dynamique peut être connecté à l’entrée XLR située sur le panneau arrière du clavier et un instrument comme
une guitare ou une basse peut être raccordé à la prise jack 6,35 mm. Chacune de ces deux entrées comporte un préampli
indépendant avec curseur de contrôle de gain dédié et témoins de niveau et clip. Deux entrées RCA auxiliaires sont également
situées sur le panneau arrière. Le signal de ces entrées est mélangé aux entrées microphone et instrument avant d’être acheminé
via la connexion USB vers un PC ou un Mac
Sorties audio
Branchez les deux sorties principales 6,35 mm situées sur l’arrière à des haut-parleurs actifs, un amplificateur ou un mélangeur. Si
vous souhaitez effectuer un monitoring par casque, connectez un ou deux casques sur les sorties casque stéréo 6,35 mm situées
en façade.
Connexions MIDI
En plus de la connexion MIDI USB entre le ProKeys Sono et votre ordinateur, vous pouvez raccorder la sortie MIDI du clavier à
l’entrée MIDI d’un dispositif MIDI externe. Cela vous permet de contrôler un synthétiseur externe ou un module sonore en utilisant
le ProKeys Sono en tant que contrôleur clavier MIDI autonome ou en envoyant vos données MIDI depuis votre application de
séquençage vers le dispositif matériel à travers du clavier (p.e., en utilisant le ProKeys Sono en tant qu’interface USB vers MIDI).
Remarquez que le paramètre de “MIDI Out Mode” du ProKeys Sono doit être configuré correctement pour que les signaux MIDI
sortants de votre application de séquençage apparaissent au port de sortie MIDI sur l’arrière du ProKeys Sono. Reportez-vous à
la section intitulée “Touche de Mode MIDI Out” dans le chapitre “Paramètres de sortie MIDI du ProKeys” pour en savoir plus sur
ce paramètre.
Autres connexions
Il est possible de raccorder une pédale de sustain à la prise jack de pédale de sustain 6,35 mm à l’arrière du clavier.

|
10
ProKeys Sono 88
|
Guide d’Utilisation
Exemples de scénarios de fonctionnement
Les schémas suivants illustrent deux scénarios dans lesquels le ProKeys Sono est relié à un dispositif matériel.
/UTPUT
2 ,<-ONO
!UX)NPUT
)NSTRUMENT -ICROPHONE 3USTAIN -)$)/UT
6$#
2 ,
0RO+EYS3ONOARRIÒRE
%NCEINTES
ALIMENTÏES
,ECTEUR
#$
/RDINATEUR
'UITARE
-ICROPHONE
53"
Exemple de configuration #1
Exemple de configuration #1 montre le ProKeys Sono de M-Audio avec un microphone branché sur l’entrée Microphone et
une guitare électrique branchée sur l’entrée Instrument. Un lecteur CD est relié aux ports auxiliaires. Les sorties principales du
ProKeys Sono sont reliées à un système de suivi (enceintes actives dans le cas présent) alors que l’ordinateur alimente le clavier
via une connexion USB. Une application de séquençage sur l’ordinateur gère toutes les données MIDI entrantes et sortantes. Ce
bouton est expliqué en détails dans la section “Utilisation du ProKeys Sono avec un ordinateur” de ce manuel.

|
11
ProKeys Sono 88
|
Guide d’Utilisation
/UTPUT
2 ,<-ONO
!UX)NPUT
)NSTRUMENT -ICROPHONE 3USTAIN -)$)/UT
6$#
2 ,
53"
SORTIE-)$)
0RO+EYS3ONOARRIÒRE
/RDINATEUR
%NCEINTES
ALIMENTÏES
Exemple de configuration #2
Exemple de configuration #2 montre une boîte à rythmes connectée aux entrées Aux. et les sorties principales branchées
à une paire d’enceintes actives. La sortie MIDI du ProKeys Sono MIDI est relié à l’entrée MIDI de la boite à rythmes, alors que
l’application de séquençage sur l’ordinateur gère les données audio et MIDI via la connexion USB (reportez-vous à “Utilisation du
ProKeys Sono avec un ordinateur” pour en savoir plus sur les échanges de données audio et MIDI entre le ProKeys Sono et un
ordinateur).
Cette configuration permet de :
1. Envoyer des informations MIDI depuis le clavier ou le séquenceur logiciel vers la boîte à rythmes.
2. Faire revenir la sortie audio de la boîte à rythmes dans le ProKeys Sono, où il peut être mixer avec les sons intégrés
et/ou l’audio venant de l’ordinateur.
3. La sortie mixée est alors envoyée vers les enceintes actives (ou casque) pour le suivi.
À propos des entrées audio :
Gardez à l’esprit que les options du ProKeys Sono offre une interface audio 2 entrées/2 sorties. Cela signifie que tout en ayant
une variété d’entrées analogiques sur l’arrière (p.e., une entrée microphone XLR, un entrée instrument 6,35 mm et une paire
d’entrées RCA aux), les entrées XLR/Left Aux et Instrument/Right Aux sont mêlées (ou “additionnées”) avant d’être envoyées vers
l’ordinateur. C’est-à-dire que si le signal est présent à toutes les entrées lors du début de l’enregistrement, le XLR et Left Aux
apparaissent mélangées sur le canal un de votre logiciel alors que l’instrument et le Right Aux apparaissent mélangées sur le canal
deux.
Remarquez que par défaut, les sons intégrés du ProKeys Sono sont aussi additionnés avec les entrées microphone, instrument
et auxiliary et envoyés vers l’ordinateur pour être enregistrés. Si vous ne souhaitez pas envoyer les sons ProKeys Sono vers votre
logiciel de musique, vous pouvez le réaliser en basculant l’interrupteur USB Record en Edit mode. Pour en savoir plus sur cette
question, reportez-vous à la partie “Touche USB Record” du chapitre “Fonctions avancées du ProKeys Sono en mode Edit” de ce
manuel de l’utilisateur.
De la même façon, alors que le ProKeys Sono offre deux jeux de sorties casque et de sorties principales 6,35 mm, toutes ces
sorties jouent le même signal stéréo.

|
12
ProKeys Sono 88
|
Guide d’Utilisation
ProKeys Sono en tant qu’instrument autonome
“Utilisation autonome” signifie utiliser le ProKeys Sono sans ordinateur. Pour ce faire, un bloc d’alimentation à centre positif en option
9V, 500mA ou une alimentation de type USB est requis.
REMARQUE : Bien que le ProKeys Sono puisse recevoir son alimentation de deux sources
d’alimentation différentes, le dispositif ne nécessite qu’une seule source d’alimentation pour
fonctionner. En d’autres mots, si un type d’alimentation est relié (tel qu’une alimentation de type
USB), il n’est pas nécessaire de brancher le deuxième type d’alimentation (le bloc 9V, 500 mA).
Le ProKeys Sono peut fonctionner en tant qu’instrument autonome, fournissant sept voix haut de gamme et un jeu de sons General
MIDI (GM) complet. En plus de ces sons, vous pouvez utiliser le clavier pour déclencher des sons dans synthétiseurs et modules
sonores reliés au port MIDI Out du ProKeys Sono. Par défaut, le ProKeys Sono ne transmet des données MIDI que sur le canal un.
Vous pouvez aussi utiliser les boutons Mic Grain, Instrument Gain, Direct Monitor et Voice Volume en mode autonome pour créer un
mixage de vos interprétations clavier, guitare et voix.
Sélection des voix haut de gamme du ProKeys Sono
Les sept voix haut de gamme sont accessibles via les boutons de sélection sur la façade. En pressant l’un des boutons, vous
activez le son correspondant.
Mode Layer (superposition)
Le ProKeys Sono propose un mode “superposition” qui permet de jouer deux sons
haut de gamme à l’unisson. Pour ce faire, pressez et maintenez enfoncé un bouton
de sélection de voix, correspondant à la première voix, puis un second (la deuxième
voix).
Vous pouvez sortir du mode Layer en pressant un seul bouton de sélection de voix.
Réglages des Sons intégrés (Voice) en mode Layer
En mode Layer, les boutons Voice Vol. (volume de voix), Reverb On/Off et Chorus
On/Off ne contrôlent que la seconde Voix et n’ont pas d’action sur la 1ere Voix. Ainsi,
vous devez régler ces paramètres pour la 1ere Voix avant d’activer le mode Layer.
Voici un exemple de ce cas de figure :
1. Choisissez le son de Grand Piano en pressant le bouton son bouton de
sélection de voix correspondant. Grand Piano sera donc la 1re Voix dans
cet exemple.
2. Tournez le bouton Voice Volume au maximum.
3. Activez le Chorus et/ou la Reverb pour appliquer des effets à la 1re Voix.
4. Pressez et maintenez enfoncé le bouton de slection de voix correspondant au Grand Piano et pressez en même temps le
bouton de sélection des violons, intitulé Strings.
5. Activez le Chorus et/ou la Reverb pour appliquer des effets à la 2e Voix (Violons).
6. Tout en jouant sur le clavier, baissez doucement puis remontez le bouton de volume Voice Volume. Vous entendrez la 2e
Voix (les Violons) baisser puis remonter alors que le son de Grand Piano restera au même niveau sonore.
Astuce : Lorsque le mode Layer est
actif, la meme information bi-canal
est transmise à tout ordinateur relié
par USB. Il est possible de créer
des effets sonores superposés en
utilisant 2 synthétiseurs virtuels
au lieu d’un synthétiseurs externe
matériel. Référrez-vous au manuel
de votre application audio numérique
gérant les synthétiseurs virtuels
pour la mise en œuvre de cette
configuration.

|
13
ProKeys Sono 88
|
Guide d’Utilisation
Utilisation du mode Layer en MIDI externe.
Le mode Layer peut aussi être utilisé avec des dispositifs MIDI reliés en externe.
5
Quand le mode Layer est activé, le
ProKeys Sono continue d’envoyer des messages MIDI sur le canal 1 mais, en plus, transmet les mêmes notes sur le canal
2 pour la deuxième voix superposée.
Configurez votre synthétiseur externe pour qu’il reçoive les informations MIDI sur les canaux MIDI 1 et 2 et assurez vous que
les deux canaux sont dirigés vers différents sons d’instruments. L’interprétation sur le clavier crée désormais un effet de son
superposé, à l’aide de votre synthétiseur externe.
5
Un dispositif MIDI multi-timbral (c-a-d un dispositif capable de jouer plus d’un son à la fois) est nécessaire.
Remarque : Si le ProKeys Sono est configuré pour transmettre des messages MIDI sur un canal différent à celui par
défaut (un), la seconde voix sera elle transmise sur le canal MIDI supérieur suivant. (p.e. première voix = canal trois ;
deuxième voix = canal quatre).
Les exceptions suivantes s’appliquent :
•SilecanalMIDIprincipaldetransmissionestleneuf,lesecondtransmetsurlecanal11.Lecanal10estréservé
aux sons de batterie selon les caractéristiques de la norme General MIDI.
• SilecanalMIDIprincipaldetransmissionestle10(sonsdebatterie),lasélectiond’une2evoixdesuperposition
ne sera pas possible. Le mode Layer ne fonctionne pas avec le canal MIDI 10 en tant que 1re voix.
•SilecanaldetransmissionMIDIprincipalestle16alorslesecondcanaldetransmissionsera1carilexiste
seulement16canauxMIDIentoutetqu’iln’estpaspossibled’alleraudelà.
Sélection d’une son GM du ProKeys Sono
Le clavier ProKeys Sono a un jeu de sons General MIDI (GM) complet avec 128 sons intégrés. Les sons GM intégrés sont
accessibles de deux façons :
Méthode 1 : Rappel d’un instrument General MIDI spécifique dans le mode Edit
L’Annexe A liste les instruments MIDI par leurs numéros de sons. Accédez à un instrument spécifique en indiquant son
numéro dans le mode Edit :
1. Pressez le bouton Edit Mode.
2. Enfoncez la touche noire au-dessous de FA6 (FA#6), représentant “programme”.
3. Saisissez le numéro de programme désiré, à l’aide des touches blanches entre SOL5 et SI6.
4. Pressez la touche DO7 (Enter) pour confirmer.
Méthode 2 : Naviguez dans les instruments General MIDI à l’aide des boutons de données
La reprogrammation des boutons Data pour envoyer les messages de changement de programme vous permet de naviguer
et d’écouter les sons General MIDI intégrés consécutivement. Pour configurer les boutons < > pour envoyer des messages
de changement de programme :
1. Pressez le bouton Edit Mode.
2. Enfoncez la touche noire au-dessous de FA3 (FA#3). (ProKeys Sono sort alors automatique du mode Edit).
3. Pressez les boutons Data > et < pour avancer ou reculer dans les sons GM intégrés.
Pour rétablir les touches Data aux valeurs de transposition :
1. Pressez le bouton Edit Mode.
2. Enfoncez la touche noire au-dessus de RE3 (RE#3), représentant “Data = Transpose” (le ProKeys sortira
automatiquement du mode Edit).
Pour en savoir plus sur les changements de programme, reportez-vous au chapitre sur les “Fonctions avancées de
ProKeys Sono en mode Edit” de ce manuel de l’utilisateur.

|
14
ProKeys Sono 88
|
Guide d’Utilisation
ProKeys Sono en tant que préamplificateur et mélangeur autonome
/UTPUT
2 ,<-ONO
!UX)NPUT
)NSTRUMENT -ICROPHONE 3USTAIN -)$)/UT
6$#
2 ,
"LOC
DgALIMENTATION#!
SORTIE-)$)
0RO+EYS3ONOARRIÒRE
%NCEINTES
ALIMENTÏES
'UITARE
-ICROPHONE
ProKeys Sono peut aussi fonctionner comme pièce centrale d’une configuration de concert unique.
Reliez un microphone et un instrument (tel qu’une guitare électrique ou une basse) sur
le ProKeys Sono et utilisez les boutons de gain Microphone et Instrument pour régler
les niveaux d’entrées. Puis, utilisez le bouton Direct Monitor pour configurer le niveau
d’ensemble des entrées microphone et instrument dans le mélange. Enfin, réglez le
niveau des sons intégrés du clavier en utilisant le bouton de volume de voix.
Si vous branchez les sorties de ligne d’un dispositif externe sur les entrées aux du
ProKeys Sono, le niveau de volume de ce dispositif peut requérir un réglage au niveau
de ce dernier lui-même.
Le signal mélangé des entrées Microphone, Instrument et Aux et les sons intégrés
seront disponibles sur les deux sorties casque et les sorties 6,35 mm sur l’arrière.
Utilisez le curseur de Master Volume pour régler le niveau de sortie d’ensemble.
REMARQUE : Le ProKeys Sono est capable de nombreuses possibilités avancées, accessibles
depuis le mode Edit. La plupart de ces options sont utiles quand le ProKeys Sono fonctionne en
mode autonome. Des informations supplémentaires concernant ces options peuvent être trouvées
dans le chapitre “Fonctions avancées du ProKeys Sono en mode Edit” de ce manuel de l’utilisateur.
Démos du ProKeys Sono
Le ProKeys Sono propose un morceau de démonstration pour chaque son d’instrument. Pour écouter ces démonstrations :
1. Pressez le bouton Edit Mode.
2. Pressez l’un des boutons de sélection de voix.
La lecture de la Démo peut être arrêtée à tout moment en pressant le bouton Edit Mode. Alors que la démonstration est en cours
de lecture, le témoin de la voix sélectionnée clignote. À la fin de la démonstration, le morceau se relance.
Astuce : Connectez la sortie
MIDI du ProKeys Sono sur un port
d’entrée MIDI d’un synthétiseur ou
module de son externe. Branchez
les sorties de ligne d’un dispositif
externe sur les entrées Aux du
ProKeys Sono. Si vous jouez sur
le clavier du ProKeys Sono, vous
déclencherez des sons MIDI sur le
synthétiseur MIDI externe et pouvez
les écouter de retour sur les sorties
principales du ProKeys Sono.

|
15
ProKeys Sono 88
|
Guide d’Utilisation
Configuration de base du ProKeys Sono dans Windows
Les instructions d’installation des pilotes pour Windows se trouvent dans le guide de démarrage rapide inclus.
Votre ordinateur reconnaîtra le ProKeys M-Audio sans devoir installer des pilotes supplémentaires. Toutefois, M-Audio recommande
l’installation des pilotes de l’appareil pour des performances audio supérieures et pour avoir accès aux fonctions comme :
Monitoring logiciel à faible latence :
Le suivi à partir du logiciel à faible latence vous permet d’utiliser des synthétiseurs logiciel et de suivre l’entrée audio via votre
logiciel d’enregistrement avec un delay minimal entre l’action (p.e., la pression d’une touche, la réalisation d’un accord ou le
chant d’une note) et l’écoute du son résultant sur vos enceintes ou casque.
Fonctionnement MIDI multi-client :
Cette option vous permet d’utiliser le ProKeys Sono en tant que dispositif d’entrée et de sortie MIDI avec plus d’une
application en même temps.
Compatibilité avec les large transferts System Exclusive (SysEx) :
La transmission de grands fichiers SysEx (p.e. tous les paramètres de chaque son sur un synthétiseur externe, stocké dans un
seul fichier) aux synthétiseurs ou autres dispositifs MIDI.
Compatibilité avec Pro Tools M-Powered :
Utilisez le ProKeys Sono en tant qu’interface audio avec une version adéquate du logiciel de production
Pro Tools M-Powered.
Si vous n’avez besoin d’aucunes des options ci-dessus, vous pouvez simplement brancher votre ProKeys Sono à votre
ordinateur Windows et commences à l’utiliser sans avoir besoin d’installer de pilotes supplémentaires.
Utilisateurs Windows XP/Vista : Informations importantes pour le fonctionnement en compatibilité native
IMPORTANT : Lorsque vous utilisez le ProKeys Sono en tant que dispositif compatible dans Windows (c-a-d
sans installer les pilotes M-Audio), l’ordinateur cherche le DFU M-Audio (ainsi que la mise à jour du firmware du
dispositif) et affiche l’assistant de nouveau matériel. Le DFU de M-Audio est un composant du ProKeys Sono 88
qui est activé quand les pilotes M-Audio sont installés mais qui n’est pas nécessaire au fonctionnement compatible
natif. Vous avez les options suivantes :
A. Annulez l’assistant de nouveau matériel et commencez à utiliser le ProKeys Sono immédiatement.
L’assistant de nouveau matériel apparaît à chaque fois que votre ordinateur détecte que le dispositif est
branché (p.e. lors du redémarrage de l’ordinateur ou lors du débranchement/rebranchement du
ProKeys Sono).
B. Suivez l’assistant de nouveau matériel jusqu’à ce qu’il vous donne l’option de ne pas être avisé de nouveau
pour l’installation de ce matériel.
Utilisateurs de Windows Vista :
•Sélectionnez“Nepasafchercemessagedenouveaupourcedispositif”lorsquelepremierécran
apparaît.
•Cliquezsur“Continuer”danslafenêtredeconrmationsuivante.
Utilisateurs de Windows XP :
•Surlepremierécran,sélectionnez“Non,pascettefois”etpressez“Suivant”.
•Surlesecond,sélectionnez“Installerlelogicielautomatiquement”etcliquezsur“Suivant”.
•Finalement,assurez-vousquelacase“Nepasmedemanderànouveaud’installercelogiciel”estactivée,
puis cliquez sur Terminé.
C. Installez les pilotes M-Audio comme décrit dans la section “Installation des pilotes du ProKeys Sono 88“
du Guide de démarrage rapide. Une fois les pilotes installés, l’Assistant de nouveau matériel pour le DFU
de M-Audio ne s’affichera plus.

|
16
ProKeys Sono 88
|
Guide d’Utilisation
Configuration du ProKeys Sono sous Mac OS X
Votre ordinateur reconnaîtra le ProKeys M-Audio sans devoir installer des pilotes supplémentaires. Toutefois, les pilotes de M-Audio
ont besoin d’être installés si vous pensez utiliser le ProKeys Sono avec une version adéquate du logiciel de production musicale
Pro Tools M-Powered.
➜ IMPORTANT: Débranchez le ProKeys Sono de votre ordinateur tant que les fichiers
pilotes appropriés n’ont pas été copiés sur votre disque dur. Les instructions vous
indiqueront quand brancher l’interface à votre ordinateur.
1. Nous vous recommandons de télécharger la version la plus récente des pilotes sur la page Assistance > Pilotes sur
www.m-audio.fr. C’est le moyen le plus sûr de vous garantir que vous avez bien les plus pilotes les plus récents. Si vous
n’avez pas de connexion à internet, insérez le CD-ROM ProKeys Sono de M-Audio dans votre ordinateur et installez les
pilotes livrés avec le clavier.
a. Si vous installez les pilotes à partir du CD-ROM ProKeys Sono de M-Audio, une icône de CD-ROM apparaît
sur votre bureau une fois le disque inséré dans votre ordinateur. Double-cliquez sur cette icône pour visualiser
le contenu du disque. Puis, double-cliquez sur “Ouvrez-moi”. Enfin, sélectionnez votre produit dans le menu
déroulant sur l’écran d’accueil puis cliquez sur “Installer”.
b. Si vous installez des pilotes de www.m-audio.com, le fichier téléchargé devrait automatiquement se monter et
afficher son contenu sur le bureau. Si le fichier ne se monte pas automatiquement après son téléchargement,
cliquez sur le fichier dans la pile de téléchargement (Mac OS X 10.5) ou double-cliquez sur le fichier sur le bureau
(Max OS X 10.4) pour en afficher le contenu. Puis, double-cliquez sur l’installateur.
2. Suivez les instructions données à l’écran par le programme d’installation du pilote. Pendant l’installation, Mac OS X vous
demandera votre nom d’utilisateur et votre mot de passe. Saisissez ces informations et cliquez sur OK pour confirmer. Si vous
n’avez pas configuré de mot de passe sur votre ordinateur, laissez le champ en blanc et cliquez sur OK. Si vous n’êtes pas le
propriétaire de l’ordinateur, demandez-lui ou à l’administrateur les informations qui vous manquent.
3. Quand l’installation est terminée, cliquez “Redémarrer”. Votre ordinateur redémarre automatiquement.
4. Une fois que votre ordinateur a redémarré, vous pouvez connecter votre ProKeys Sono à un port USB disponible sur votre
ordinateur. Le câble USB à lui seul alimente le clavier et envoie/reçoit les données MIDI et audio vers/de votre ordinateur.
Le ProKeys Sono est désormais prêt à fonctionner.

|
17
ProKeys Sono 88
|
Guide d’Utilisation
Utilisation du ProKeys Sono avec un ordinateur
Le ProKeys Sono fournit toute une gamme d’options et une multitude de possibilités lorsqu’il est utilisé avec le logiciel
d’enregistrement sur votre ordinateur. Comme décrit précédemment, le ProKeys Sono combine la fonction de plusieurs dispositifs en
un seul produit. Ces options peuvent être liées avec le logiciel de votre ordinateur de différentes façons. Le logiciel d’enregistrement
fournit en général différents types de pistes, vous permettant de couvrir les différentes possibilités du ProKeys Sono.
Le ProKeys Sono transmet deux types de données : audio et MIDI. L’audio est le même type de données que nous trouvons dans
notre vie quotidienne quand nous allumons la radio ou la télévision et écoutons le son produit. L’audio est le signal qui est envoyé
depuis les microphones et instruments, tels que guitares électriques et basses, vers des enceintes ou des amplificateurs.
De l’autre côté, le protocole MIDI est composé de messages qui sont utilisés pour contrôler des synthétiseurs, des modules sonores,
des claviers ou des “instruments virtuels” que l’on trouve dans les logiciels informatiques. Ces messages MIDI donnent simplement
des instructions sur la manière dont un son doit être interprété. Ces instructions dictent des paramètres tels que la note à jouer, quand
la jouer, avec quelle force et quel son utiliser.
Les exemples dans les pages suivantes traitent de divers scénarios d’enregistrement dans différentes applications de séquençage/
d’enregistrement typiques et de la façon dont elles gèrent l’audio et le MIDI sur différentes types de pistes.
Pistes audio :
Les pistes audio permettent d’enregistrer et de lire l’audio qui provient des entrées Microphone, Instrument ou Aux. Les pistes
audio dans votre logiciel informatique peuvent aussi être utilisées pour enregistrer des voix multiples intégrés du ProKeys Sono,
en tant qu’audio. Une fois l’enregistrement audio réalisé, vous pouvez appliquer des effets ou modifier l’enregistrement en coupant
ou collant des parties de celui-ci. Toutefois, le son général de l’enregistrement est fixé si vous avez utilisé des pistes audio et ne
peut être facilement changé.
REMARQUE : Les exemples suivants utilisent un monitoring logiciel. Le monitoring ou
suivi logiciel vous permet d’écouter vos signaux après qu’ils soient passés dans le logiciel
d’enregistrement. Le ProKeys Sono offre aussi un bouton Direct Monitor (10) qui vous permet
d’écouter des signaux d’entrée directement sur les sorties principales, sans passer les signaux dans
votre logiciel audio. Cette option est traitée dans la section “Utilisation du Direct Monitoring” du
chapitre “Configuration et contrôles audio du ProKeys Sono”.

|
18
ProKeys Sono 88
|
Guide d’Utilisation
Enregistrement depuis un microphone sur une piste audio
Song1
Add A Track
2 4 6 8 10 12 1 4 16 18 2 0 2 2 24 2 6 28 3 0
Mic
Virtual
Inst
Sono 88
Voices
Sono 88
MIDI
Output
Instr
Aux
Stereo
12:02:101
Audio Out Audio Out Audio Out Audio Out MIDI MIDI
MIDI Active
MIDI Active
MIDI Active
Microphone
ProKeys Sono 88
Logiciel d'enregis-trement
Enceintes
alimentées
USB
USB
USB USB
Dans ce scénario, le ProKeys Sono est utilisé en tant qu’interface audio pour enregistrer un
microphone.
Le signal de sortie du microphone est reçu à l’entrée jack XLR microphone sur le
ProKeys Sono et envoyé vers l’ordinateur via la connexion USB. Le logiciel de séquençage
qui tourne sur votre ordinateur peut alors capturer le signal du microphone sur l’un de ses
pistes audio mono (la piste est intitulée “Mic” sur l’illustration ci-dessus).
Ce signal peut être suivi lors de l’enregistrement ou rejoué après son enregistrement. Le
monitoring peut se faire via des enceintes actives (branchées sur les jacks de sortie 6,35 mm
sur l’arrière du dispositif) ou via des casques (branchés sur l’une ou l’autre des prises jack
6,35 mm en façade).
Gardez à l’esprit que - selon la manière dont est configuré le bouton Mono - la redirection de
l’entrée du microphone peut être modifiée pour faire apparaître le microphone sur les deux
canaux (un et deux) d’une piste stéréo (p.e., “centré” dans le champ stéréo). Cette fonction
peut être utilisée lors d’un suivi direct quand des casques sont utilisés. Pour en savoir plus,
reportez-vous à la section intitulée “Le bouton Mono” dans la section “Configuration et
contrôles audio du ProKeys Sono” de ce manuel de l’utilisateur.
ASTUCE : Le signal issu
de l’entrée microphone
du ProKeys Sono est
généralement disponible sur
le canal d’entrée un de votre
logiciel d’enregistrement.
Pour enregistrer depuis un
microphone, cette piste audio
mono doit être configurée pour
recevoir le signal de l’entrée
audio du canal un. Reportez-
vous au manuel d’utilisateur de
votre application pour en
savoir plus.
ASTUCE : Lors de
l’enregistrement avec un
microphone dans votre studio, il
est recommandé de couper vos
enceintes et de faire le suivi via
casque. Cela permet d’éviter les
boucles de retour qui peuvent
être très fortes et peuvent
endommager votre équipement
ou abimer vos oreilles.

|
19
ProKeys Sono 88
|
Guide d’Utilisation
Enregistrer un instrument sur une piste audio
Song1
Add A Track
2 4 6 8 10 12 1 4 16 18 2 0 2 2 24 2 6 28 3 0
Mic
Virtual
Inst
Sono 88
Voices
Sono 88
MIDI
Output
Instr
Aux
Stereo
12:02:101
Audio Out Audio Out Audio Out Audio Out MIDI MIDI
MIDI Active
MIDI Active
MIDI Active
Instrument
USB USB
USB
USB
ProKeys Sono 88
Logiciel d'enregis-trement
Enceintes
alimentées
Comme dans le scénario antérieur, le ProKeys Sono est utilisé en tant qu’interface audio. Toutefois,
cette fois l’entrée de l’instrument est utilisée pour enregistrer une guitare électrique (ou une basse) sur
votre ordinateur.
Le signal de sortie de la guitare est reçu à l’entrée jack 1/4 instrument sur le ProKeys Sono et envoyé
vers l’ordinateur via la connexion USB. Le logiciel de séquençage qui tourne sur votre ordinateur peut
alors capturer le signal de la guitare sur l’une de ses pistes audio mono (la piste est intitulée “Instr” sur
l’illustration ci-dessus).
Ce signal peut être suivi lors de l’enregistrement ou rejoué après son enregistrement. Le monitoring
peut se faire via des enceintes actives (branchées sur les jacks de sortie 6,35 mm sur l’arrière du
dispositif) ou via des casques (branchés sur l’une ou l’autre des prises jack 6,35 mm en façade).
Gardez à l’esprit que - selon la manière dont est configuré le bouton Mono - la redirection de l’entrée
de l’instrument peut être modifiée pour faire apparaître l’instrument sur les deux canaux (un et deux)
d’une piste stéréo (p.e., “centré” dans le champ stéréo). Cette fonction peut être utilisée lors d’un suivi
direct quand des casques sont utilisés. Pour en savoir plus, reportez-vous à la section intitulée “Le
bouton Mono” dans la section “Configuration et contrôles audio du ProKeys Sono” de ce manuel de
l’utilisateur.
ASTUCE : Le signal
issu de l’entrée
instrument du
ProKeys Sono
est généralement
disponible sur le
canal d’entrée deux
de votre logiciel
d’enregistrement. Pour
enregistrer depuis la
sortie instrument, cette
piste audio mono doit
être configurée pour
recevoir le signal de
l’entrée audio du canal
deux. Reportez-vous au
manuel d’utilisateur de
votre application pour
en savoir plus sur la
configuration des pistes
audio.
La page est en cours de chargement...
La page est en cours de chargement...
La page est en cours de chargement...
La page est en cours de chargement...
La page est en cours de chargement...
La page est en cours de chargement...
La page est en cours de chargement...
La page est en cours de chargement...
La page est en cours de chargement...
La page est en cours de chargement...
La page est en cours de chargement...
La page est en cours de chargement...
La page est en cours de chargement...
La page est en cours de chargement...
La page est en cours de chargement...
La page est en cours de chargement...
La page est en cours de chargement...
La page est en cours de chargement...
La page est en cours de chargement...
La page est en cours de chargement...
La page est en cours de chargement...
La page est en cours de chargement...
La page est en cours de chargement...
La page est en cours de chargement...
La page est en cours de chargement...
La page est en cours de chargement...
La page est en cours de chargement...
La page est en cours de chargement...
La page est en cours de chargement...
La page est en cours de chargement...
-
 1
1
-
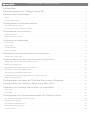 2
2
-
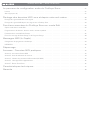 3
3
-
 4
4
-
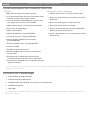 5
5
-
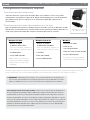 6
6
-
 7
7
-
 8
8
-
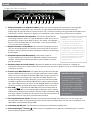 9
9
-
 10
10
-
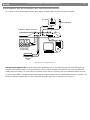 11
11
-
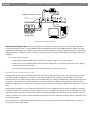 12
12
-
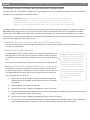 13
13
-
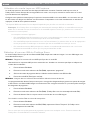 14
14
-
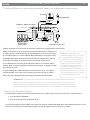 15
15
-
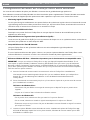 16
16
-
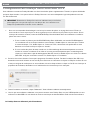 17
17
-
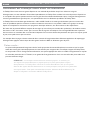 18
18
-
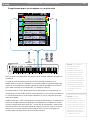 19
19
-
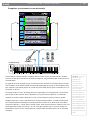 20
20
-
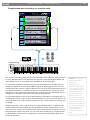 21
21
-
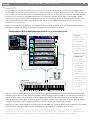 22
22
-
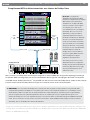 23
23
-
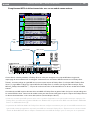 24
24
-
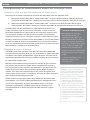 25
25
-
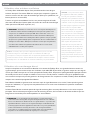 26
26
-
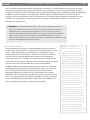 27
27
-
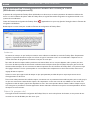 28
28
-
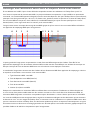 29
29
-
 30
30
-
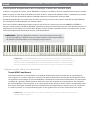 31
31
-
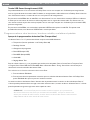 32
32
-
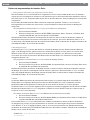 33
33
-
 34
34
-
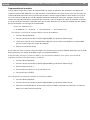 35
35
-
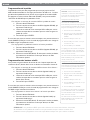 36
36
-
 37
37
-
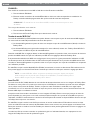 38
38
-
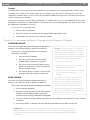 39
39
-
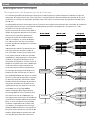 40
40
-
 41
41
-
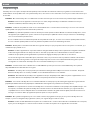 42
42
-
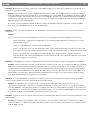 43
43
-
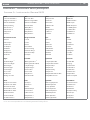 44
44
-
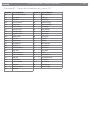 45
45
-
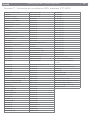 46
46
-
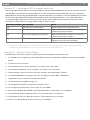 47
47
-
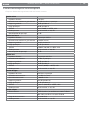 48
48
-
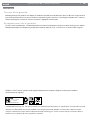 49
49
-
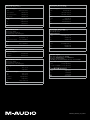 50
50
M-Audio ProKeys Sono 88 Le manuel du propriétaire
- Catégorie
- Instruments de musique
- Taper
- Le manuel du propriétaire
Documents connexes
-
M-Audio PROKEYS SONO 61 Le manuel du propriétaire
-
M-Audio ProKeys 88sx Le manuel du propriétaire
-
M-Audio PROKEYS SONO 61 Le manuel du propriétaire
-
M-Audio ProKeys 88 Le manuel du propriétaire
-
M-Audio KEYBOARD CONTROLLER Le manuel du propriétaire
-
M-Audio Fast Track Le manuel du propriétaire
-
Avid Digidesign PRO TOOLS VOCAL STUDIO Le manuel du propriétaire
-
M-Audio KeyRig 49 Manuel utilisateur
-
M-Audio KeyStudio 49i Le manuel du propriétaire
-
M-Audio KeyStudio 49i Le manuel du propriétaire