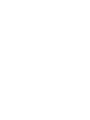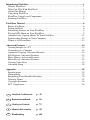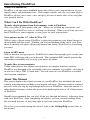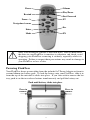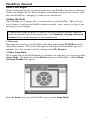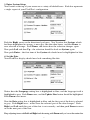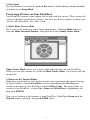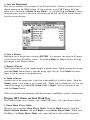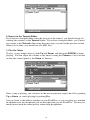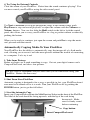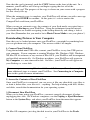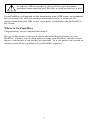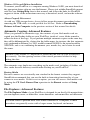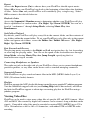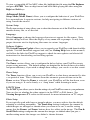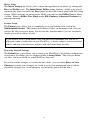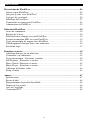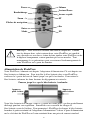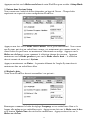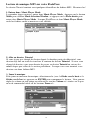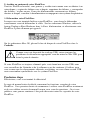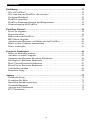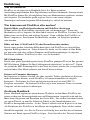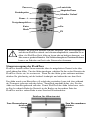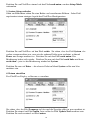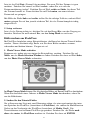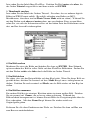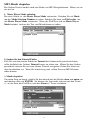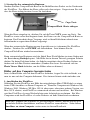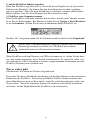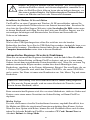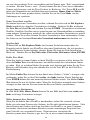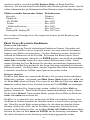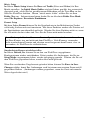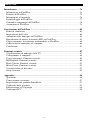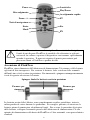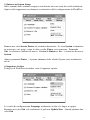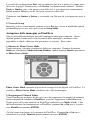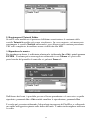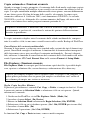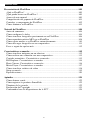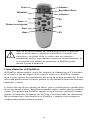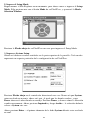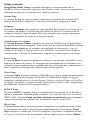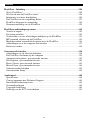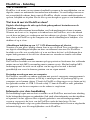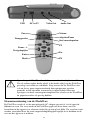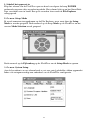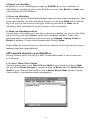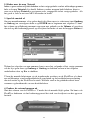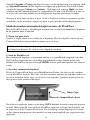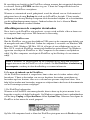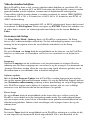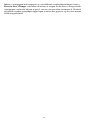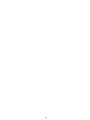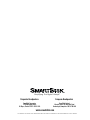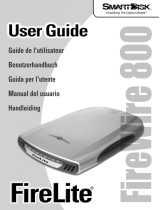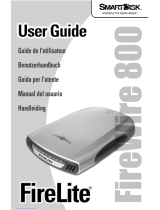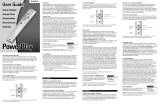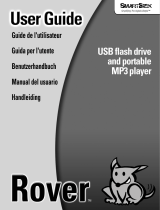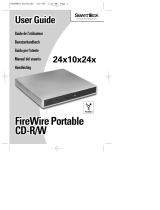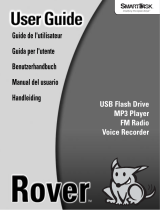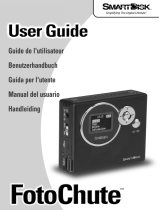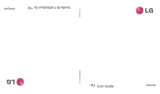™
Simplifying The Digital Lifestyle
™
Guide de l'utilisateur
Benutzerhandbuch
Guida per l'utente
Manual del usuario
Handleiding
La page est en cours de chargement...
La page est en cours de chargement...
La page est en cours de chargement...
La page est en cours de chargement...
La page est en cours de chargement...
La page est en cours de chargement...
La page est en cours de chargement...
La page est en cours de chargement...
La page est en cours de chargement...
La page est en cours de chargement...
La page est en cours de chargement...
La page est en cours de chargement...
La page est en cours de chargement...
La page est en cours de chargement...
La page est en cours de chargement...
La page est en cours de chargement...
La page est en cours de chargement...
La page est en cours de chargement...
La page est en cours de chargement...
La page est en cours de chargement...
La page est en cours de chargement...
La page est en cours de chargement...
La page est en cours de chargement...
La page est en cours de chargement...
La page est en cours de chargement...
La page est en cours de chargement...

Présentation de FlashTrax........................................................................................26
Qu'est-ce que FlashTrax? ........................................................................................26
Que puis-je faire avec FlashTrax? ..........................................................................26
À propos de ce manuel ............................................................................................26
Déballage de FlashTrax............................................................................................27
Commandes et composants FlashTrax ....................................................................28
Alimentation de FlashTrax ......................................................................................29
Didacticiel FlashTrax ................................................................................................30
Avant de commencer................................................................................................30
Réglage de la date ....................................................................................................30
Prévisualisation d'image sur votre FlashTrax ..........................................................32
Lecture de musique MP3 sur votre FlashTrax ........................................................34
Copie automatique de support dans FlashTrax........................................................35
Téléchargement d'images dans votre ordinateur......................................................36
Prochaine étape ........................................................................................................37
Fonctions avancées ....................................................................................................38
Affichage d'image sur un téléviseur ........................................................................38
Connexion à un ordinateur ......................................................................................38
Copie automatique : Fonctions avancées ................................................................39
File Explorer : Fonctions avancées..........................................................................39
Photo Viewer :Fonctions avancées ..........................................................................42
Music Player : Fonctions avancées..........................................................................43
Affichage de fichiers vidéo......................................................................................44
Setup avancée ..........................................................................................................44
Annexe ........................................................................................................................47
Spécifications ..........................................................................................................47
Besoin d'aide? ..........................................................................................................48
Enregistrement du produit SmartDisk......................................................................48
Termes de la garantie ..............................................................................................48
Avis de Copyright ....................................................................................................49
Conformité FCC ......................................................................................................49
Guide de l'utilisateur
25

Présentation de FlashTrax
Qu'est-ce que FlashTrax?
FlashTrax est un appareil de poche innovateur qui vous permet d'étendre les capacités
de votre appareil photo et de vos fichiers multimédias. Avec des commandes simples
et un affichage à l'écran convivial, FlashTrax vous permet d'archiver, d'afficher et de
lire toutes sortes de fichiers, le tout avec un appareil compact et pratique qui tient
dans le creux de la main.
Que puis-je faire avec FlashTrax?
Pourquoi transporter sur vous de multiples cartes flash? Lorsque vous avez rempli
votre carte de support, copiez son contenu sur FlashTrax, effacez-le et continuer à
prendre vos images! Lorsque vous avez terminé, connectez tout simplement
FlashTrax à votre ordinateur pour afficher, imprimer ou archiver vos images.
Afficher des images sur écran LCD de 3,5 pouces ou un téléviseur
Avec son grand écran brillant, FlashTrax est idéal pour prévisualiser vos images
numériques ou les partager avec le monde. Que vous fassiez une dernière vérification
sur le site de votre dernière prise de vue ou partagiez votre album à photos avec vos
amis et votre famille, FlashTrax a tout ce dont vous avez besoin.
Écouter de la musique MP3
Avec sa capacité de stockage massive, FlashTrax a amplement d'espace pour emmener
toute votre collection MP3 avec vous sur la route. Avec le panneau de commande MP3
pratique sur le côté, vous pouvez aisément écouter votre musique où que vous soyez.
Transférer des fichiers dans votre ordinateur
Contrairement à d'autres dispositifs qui nécessitent des pilotes personnalisés ou un
logiciel d'interface complexe, FlashTrax a été conçu pour communiquer facilement
avec votre ordinateur – il suffit de le brancher et de vous en servir comme un disque
dur USB 2.0! Vous pouvez même utiliser FlashTrax pour transférer des données entre
ordinateurs.
À propos de ce manuel
Ce manuel commence avec un bref aperçu de votre FlashTrax qui présente les commandes
et les composants principaux avec des instructions de déballage et d'installation. La
section suivante est un didacticiel qui vous guidera pas à pas dans le fonctionnement
de base de FlashTrax. Après le didacticiel vient une rubrique de référence plus détaillée
qui explique en détail toutes les fonctions de FlashTrax.
SmartDisk vous conseille de lire tout le didacticiel avec votre FlashTrax en main.
Après avoir terminé le didacticiel, vous pouvez passer aux fonctions avancées ou
simplement commencer à utiliser votre FlashTrax.
Si vous avec un problème pendant le didacticiel, consultez la section
Aide plus loin
dans ce manuel.
26

Déballage de FlashTrax
Prenez un moment pour passer en revue les éléments fournis dans la boîte de votre
FlashTrax. Tous ces éléments devraient se trouver dans votre boîte.
Une pellicule recouvre l'écran de votre FlashTrax pour le protéger pendant le transport.
Avant d'utiliser pour la première fois votre FlashTrax, décollez-la et mettez-la au
rebut.
Si l'un de ces éléments est manquant de votre carton FlashTrax, consultez la section
Aide plus loin dans ce manuel pour savoir comment contacter l'assistance technique
de SmartDisk.
27
FlashTrax
Adaptateur CA avec
cordon d'alimentation
Câble USB
Câble d'adaptateur
vidéo
Télécommande
(avec 2 piles)
Mallette Guide de l'utilisateur
Pile rechargeable au
lithium Ion

Le moment est bien choisi d'enregistrer votre FlashTrax auprès de SmartDisk. Les
utilisateurs enregistrés seront avisés de mises à jour pouvant ajouter des fonctions et
des capacités à votre FlashTrax. Consultez
Enregistrement de votre produit
SmartDisk
plus loin dans ce guide.
Commandes et composants
FlashTrax
Ce diagramme montre les comman-
des et composants principaux de
votre FlashTrax et liste les noms
utilisés dans ce guide pour les
désigner.
28
Power
ENTER
Flèches de navigation
Fn
Témoin copy
Témoin de charge
Bouton copy
Zoom + / -
Mode
Esc
MultiFunction
Socket
Rembobinage Lecture/Pause Avance rapide Volume Hold
USB Entrée CC 5 V Sortie Video Sortie audio

Alimentation de FlashTrax
Votre FlashTrax s'alimente soit depuis l'adaptateur d'alimentation CA soit depuis son
bloc-batterie au lithium ion. Pour installer le bloc-batterie dans votre FlashTrax,
coulissez-le à partir du haut de l'unité jusqu'à ce qu'il s'enclenche. Pour retirer le
bloc-batterie, enfoncez les deux boutons de dégagement et sortez-le.
Votre bloc-batterie était chargé à fond à sa sortie de l'usine mais a pu être partiellement
déchargé pendant son expédition. SmartDisk vous conseille de charger le
bloc-batterie avant de l'utiliser. Pour permettre à FlashTrax de charger le bloc-batterie,
branchez la petite extrémité de l'adaptateur d'alimentation CA dans la prise d'alimentation
sur le côté droit de FlashTrax et l'autre extrémité dans une prise de courant standard.
Remarque : Votre FlashTrax contient une unité de disque dur. Comme
tous les disques durs, celui contenu dans votre FlashTrax est sensible
aux vibrations et aux chocs; évitez de faire tomber votre FlashTrax ou de
le déplacer brusquement, surtout pendant qu'il est en marche. Tout
manquement à ces précautions peut occasionner l'endommagement de
votre FlashTrax ou la perte de données.
29
Volume
Lecture/Pause
Avance rapide
FT
Esc
FN
Power
Rembobinage
Zoom - /+
Flèches de navigation
Enter
Mode
Appuyez
pour retirer
Poussez jusqu'à ce que le bloc-batterie s'enclenche
Appuyez
pour retirer

Lorsque votre FlashTrax est branché, le témoin
CHARGE sur le devant de l'unité est allumé.
Lorsque le témoin est rouge, votre FlashTrax
recharge le bloc-batterie. Lorsque le témoin est vert,
votre FlashTrax a terminé de recharger le bloc-bat-
terie. Vous pouvez continuer d'utiliser normalement
votre FlashTrax pendant la recharge.
Didacticiel FlashTrax
Avant de commencer
Avant de commencer avec le didacticiel, confirmez que FlashTrax est alimenté
correctement. Insérez le bloc-batterie et branchez l'adaptateur d'alimentation CA tel
que décrit dans la section précédente. Maintenant que votre FlashTrax est en cours de
charge, le temps est venu de lire le didacticiel.
Réglage de la date
La première étape consiste à régler la montre sur votre FlashTrax. Cela vous donnera
l'occasion de voir comment l'interface FlashTrax fonctionne – ne vous inquiétez, nous
entrerons dans le vif de l'action sous peu.
1. Mettez l'appareil sous tension
Ouvrez l'écran de votre FlashTrax, puis maintenez enfoncé le bouton POWER pen-
dant environ trois secondes. L'écran s'allumera et affichera brièvement le logo
SmartDisk. Dans quelques secondes s'affichera
File Explorer.
2. Entrez dans Setup Mode
Nous reviendrons sous peu au File Explorer, mais pour l'instant nous allons entrer
dans
Setup Mode. Appuyez une fois sur le bouton Mode de votre FlashTrax et la
Mode Selection Window s'affichera.
Il est important que la date soit toujours bien réglée car les copies automatiques
sont étiquetées selon la date courante. Consultez
Copie automatique : Fonctions
avancées
plus loin dans ce manuel pour plus d'informations.
30

Appuyez une fois sur la flèche vers le bas de votre FlashTrax pour accéder à Setup Mode.
3. Entrez dans System Setup
Vous verrez une variété de boîtes étiquetées en haut de l'écran. Chaque boîte
représente un aspect de votre configuration FlashTrax.
Appuyez une fois sur la
flèche vers la droite sur le pavé directionnel. Vous verrez
que System, qui était en surbrillance orange, est maintenant gris comme toutes les
autres boîtes et que Power est maintenant sélectionné en orange. Appuyez sur la
flèche vers le bas et voyez comment la sélection change de nouveau. Appuyez
maintenant sur la
flèche gauche et puis sur la flèche vers le haut – la sélection
devrait revenir de nouveau à
System.
Appuyez maintenant sur
Enter – le premier élément de l'onglet System devrait
maintenant être en surbrillance bleu.
4. Réglez la date
Votre écran FlashTrax devrait ressembler à ce qui suit :
Remarquez comment la boîte de réglage
Language est en surbrillance bleu et la
langue elle-même est en surbrillance gris. Appuyez une fois sur la
flèche vers le bas
et le bouton Update Now devrait être en surbrillance. Appuyez deux fois sur la
flèche vers le bas.
31

La boîte de réglage Date est maintenance en surbrillance bleu et la première partie de
la date est sélectionnée en gris. Appuyez une fois sur la
flèche droite – vous
remarquerez comment la partie sélectionnée de la date change? Appuyez sur la
flèche
droite
et la flèche gauche jusqu'à ce que cette partie de la date soit réglée correctement
et puis appuyez sur la
flèche vers le bas pour passer à la prochaine partie de la date.
Continuez à régler les éléments avec les flèches
gauche et droite et à avancer avec la
flèche vers le bas jusqu'à ce que vous ayez réglé la date au complet.
5. Quittez Setup
Maintenant que la date est réglée correctement, appuyez sur le bouton Esc pour ter-
miner la modification puis appuyez une fois de plus sur
Esc pour quitter Setup Mode.
Prévisualisation d'image sur votre FlashTrax
Votre FlashTrax contient des échantillons de fichiers pour vous aider avec ce didacti-
ciel. Cette section vous guidera dans la visualisation de ces images et vous expliquera
comment les agrandir, les panoramiquer et les pivoter. Jetons un coup d'oeil!
1. Entrez dans Photo Viewer Mode
Nous commencerons par regarder certains échantillons de photos. Appuyez sur le
bouton
Mode pour afficher Mode Selection Window, et appuyez sur la flèche
gauche
pour entrer dans Photo Viewer Mode.
Photo Viewer Mode vous permet d'explorer les images numériques dans votre
FlashTrax. Lorsque vous affichez le contenu d'un dossier dans
Photo Viewer Mode,
vous verrez seulement les fichiers d'images.
2. Allez au dossier Tutorial
Vous devriez à présent voir une liste avec deux éléments, l'un représentant le stockage
interne de votre FlashTrax (étiqueté
FlashTrax) et l'autre représentant la MultiFunction
Socket de votre FlashTrax (étiquetée
Media Card). Les fichiers du didacticiel sont
stockés dans votre FlashTrax, donc appuyez sur la
flèche vers le haut ou la flèche
vers le bas
jusqu'à ce que FlashTrax soit en surbrillance puis appuyez sur ENTER.
32

Vous regardez à présent le contenu de votre FlashTrax. Appuyez sur la flèche vers le
haut
ou la flèche vers le bas jusqu'à ce que le dossier Tutorial soit sélectionné puis
appuyez de nouveau sur
ENTER.
3. Affichez les imagettes
Vous regardez à présent le contenu du dossier Tutorial. Vous remarquerez qu'il contient
plusieurs images numériques en format JPEG. (Il contient aussi plusieurs fichiers
musicaux MP3, mais ces derniers ne sont pas affichés dans
Photo Viewer Mode.) À
mesure que vous appuyez sur la
flèche vers haut et la flèche vers le bas pour sélectionner
différents éléments, notez comment l'information d'état sur le côté gauche de l'écran
change pour refléter votre sélection.
4. Affichez une image
Mettez en surbrillance l'une des images et appuyez sur ENTER. Dans quelques
instants, l'image apparaîtra en pleine grandeur sur votre écran FlashTrax. Essayez
d'appuyer sur la
flèche droite ou la flèche gauche pour parcourir les images dans le
dossier Tutorial.
5. Pivotez d'une image
Vous remarquerez qu'un des échantillons d'images est à l'envers. Pendant que vous
visualisez cette image, appuyez deux fois sur le bouton
Mode pour remettre l'image à
l'endroit. Appuyez deux fois sur
Mode pour remettre l'image à l'envers.
6. Faites un zoom
Une autre image comporte une petite boîte au centre d'un champ blanc. Appuyez
plusieurs fois sur le bouton
Zoom+ pour la regarder de plus près. Pendant que l'im-
age est agrandie, vous pouvez panoramiquer l'image en appuyant sur la flèche vers le
haut, la
flèche vers le bas, la flèche gauche ou la flèche droite. Vous pouvez
effectuer un zoom arrière avec le bouton
Zoom-.
Lorsque vous avez terminé d'explorer ces fonctions, appuyez sur
Esc pour revenir à
l'explorateur.
33

Lecture de musique MP3 sur votre FlashTrax
Le dossier Tutorial contient aussi quelques échantillons de fichiers MP3. Écoutons-les!
1. Entrez dans Music Player Mode
La première étape consiste à entrer dans Music Player Mode. Appuyez sur le bouton
Mode pour afficher Mode Selection Window, et appuyez sur la flèche droite pour
entrer dans
Music Player Mode. Lorsque FlashTrax est dans Music Player Mode,
seuls les fichiers audio et musicaux sont affichés.
2. Allez au dossier Tutorial
Si vous n'avez pas changé de dossier depuis la dernière partie du didacticiel, vous
devriez déjà être en train de visualiser le contenu du dossier
Tutorial. Si vous avez
changé de dossier, vous aurez besoin de passer au dossier
Tutorial en suivant les
même étapes que celles de la section précédente. Lorsque vous avez terminé, vous
devriez voir deux fichiers MP3.
3. Jouez la musique
Pour jouer un morceau de musique, sélectionnez-le (avec la flèche vers le haut et la
flèche vers le bas) et appuyez sur ENTER pour commencer la lecture. Vous pouvez
régler le volume en tout temps en utilisant les touches
Volume +/- situées sur le pan-
neau de commande latéral ou les boutons
Zoom +/-.
34

Une fois un morceau de musique en cours de lecture, vous pouvez passer au morceau
suivant ou précédent dans la liste en appuyant sur la
flèche vers le haut ou la flèche
vers le bas
ou vous pouvez annuler la lecture en appuyant sur Esc.
Vous pouvez écouter la musique à travers le haut-parleur intégré de votre FlashTrax
ou vous pouvez brancher un casque d'écoute dans la prise pour casque d'écoute dans
le côté droit de votre FlashTrax. Vous pourriez trouver que la qualité audio est
meilleure avec un casque d'écoute.
4. Essayez les commandes externes
Fermez l'écran de votre FlashTrax. Vous remarquerez que le son n'a pas cessé? Vous
pouvez à présent commander votre FlashTrax à l'aide du panneau de commande
latéral.
Utilisez
Suivant ou Précédent pour explorer les morceaux dans le dossier courant,
appuyez sur
Play/Pause pour arrêter et relancer la lecture ou réglez le volume avec
les boutons
Volume+ ou Volume-. Vous pouvez aussi glisser l'interrupteur Hold vers
la gauche pour verrouiller le panneau de commande; cela vous permet de transporter
votre FlashTrax dans un sac ou une poche sans actionner accidentellement les boutons.
Lorsque vous êtes prêt à continuer, ouvrez l'écran et appuyez sur
Esc pour arrêter la
musique et procéder avec le didacticiel.
Copie automatique de support dans FlashTrax
FlashTrax vous offre la possibilité de copier automatiquement des images d'une carte
flash, vous permettant de l'effacer et de prendre plus de photos sans qu'il soit nécessaire
de vous connecter à un ordinateur. Essayons cette fonction!
1. Prenez quelques photos
Avant de commencer, il nous fait quelque chose à copier. Sortez votre appareil photo
numérique et une carte CompactFlash et prenez quelques photos.
2. Éteignez votre FlashTrax
La copie automatique est conçue pour être aussi facile que possible; en fait, votre
FlashTrax n'a même pas besoin d'être allumé pour fonctionner. Éteignez votre FlashTrax
en appuyant sur le bouton
POWER, pour voir cette fonctionnalité à l'oeuvre .
Vous pourriez choisir de faire quelques clichés d'essai pour vous familiariser avec
votre FlashTrax. Vaut mieux prévoir que guérir!
35

3. Lancez la copie automatique
Insérez votre carte CompactFlash dans la MultiFunction Socket sur le devant de votre
FlashTrax. L'étiquette de la carte doit être orientée vers le haut avec le bord de la
carte vers le bas. Assurez-vous qu'elle est insérée à fond avec de continuer.
Maintenant que la carte est insérée, appuyez sur le bouton COPY sur le devant de
l'unité. Votre FlashTrax se mettra sous peu en marche et commencera à copier les
données de la carte CompactFlash. La progression de la copie est affichée à l'écran
avec une barre de progression qui se remplit lentement.
Lorsque la copie automatique est terminée, votre FlashTrax affiche une boîte de message
à cet effet. Appuyez sur
ENTER pour continuer. À ce point-ci, vous pouvez retirer
sans danger la carte CompactFlash de votre FlashTrax.
Lorsque vous exécutez une copie automatique , le contenu de votre support flash est
copié dans un dossier nommé
Backup dans votre FlashTrax. À l'aide des techniques
préconisées dans ce didacticiel, vous devriez pouvoir naviguer aisément au répertoire
de sauvegarde et consulter vos fichiers (n'oubliez que vous avez besoin d'être dans
Photo Viewer Mode pour voir vos photos!).
Téléchargement d'images dans votre ordinateur
Maintenant que vous avez téléchargé des images dans votre FlashTrax, vous aimeriez
peut-être savoir comment les transférer dans votre ordinateur. Rien de plus simple.
1. Connectez votre FlashTrax
À l'aide du câble mini-USB fourni, branchez votre FlashTrax dans un port USB libre
de votre ordinateur. Si votre ordinateur tourne sous Windows Me, Windows 2000,
Windows XP, Mac OS 8.6 ou une version plus récente, ou une version de Mac OS X,
votre FlashTrax sera reconnu est installé automatiquement. Sur des ordinateurs tournant
sous Windows, votre FlashTrax apparaîtra dans Poste de travail comme nouveau
disque amovible. Sur des Macintosh, votre FlashTrax apparaîtra dans votre bureau
comme nouveau disque.
Si votre ordinateur tourne sous Windows 98 deuxième édition, vous devrez compléter
d'autres étapes pour connecter votre FlashTrax. Consultez
Connexion à un
ordinateur
plus loin dans ce guide pour plus d'information.
36
Insérez la carte CompactFlash
Bouton Copy

2. Accédez au contenu de votre FlashTrax
Une fois FlashTrax branché, vous pouvez y accéder tout comme vous accéderiez à un
autre disque; y copier des fichiers vers et depuis, supprimer des fichiers, y sauvegarder
des fichiers – et plus encore. Pour plus d'informations concernant ces fichiers,
dossiers et disques, consultez la documentation accompagnant votre système d'exploitation.
3. Débranchez votre FlashTrax
Lorsque vous avez terminé d'utiliser votre FlashTrax, vous devez le débrancher
correctement avant de débrancher le câble. Sur les ordinateurs Windows, utilisez le
bouton Unplug or Eject Hardware dans la Zone d'information, et sélectionnez votre
FlashTrax à partir du menu qui apparaît.
Sur les ordinateurs Mac OS, glissez l'icône de disque de votre FlashTrax dans la
Corbeille.
Si votre FlashTrax est toujours alimenté après avoir fermé une session USB, nous
vous conseillons de l'éteindre et de le rallumer avant de continuer à l'utiliser, pour
vous assurer que les changements effectués aux fichiers au cours d'une session USB
sont correctement synchronisés avec le système FlashTrax.
Prochaine étape
Félicitations, vous avez terminé le didacticiel!
Le reste de manuel traite de détails concernant les fonctions avancées de votre
FlashTrax. Vous pourriez choisir de commencer à utiliser votre FlashTrax maintenant
et de vous référer au reste de manuel lorsque vous avez des questions. Ou si vous
préférez, vous pouvez continuer à lire pour découvrir toutes les capacités de votre
FlashTrax.
Comme avec tout dispositif de stockage USB, suivez toujours les
procédures de déconnexion appropriées avant de retirer le câble USB, pour
éviter la perte de données.
37

Fonctions avancées
Affichage d'image sur un téléviseur
Le Video Adapter Cable peut être utilisé pour connecter votre FlashTrax à un
téléviseur, un projecteur, un magnétoscope ou tout autre appareil avec entrée vidéo
composite. Quand le câble vidéo est connecté, l'écran intégré du FlashTrax sera désactivé;
quand le câble vidéo est déconnecté, l'écran intégré se réactivera.
Après avoir connecté le câble au port d'entrée vidéo composite sur votre téléviseur, vous
devez régler votre téléviseur pour qu'il affiche cette entrée. Cette opération varie selon
le téléviseur; consultez la documentation accompagnant le téléviseur pour tous les détails.
Si vous souhaitez utiliser FlashTrax avec un téléviseur PAL (comme celui vendu en
Europe), vous devez utiliser la section
LCD/TV de Setup Mode pour changer le format
de sortie de NTSC à PAL. Si vous ne savez si votre téléviseur est un conforme PAL
ou NTSC, consultez le fabricant. Lorsque vous affichez l'écran sur un moniteur de
télévision, vous pourriez remarquer qu'une petite portion autour du bord de l'image est
rognée, et pour les moniteurs PAL, il se peut que l'image soit cadrée en bas et en haut
par des barres noires. Cela est normal est attribuable au surbalayage typique de la
plupart des téléviseurs, et des taux de rafraîchissement différents des moniteurs PAL.
Utilisation de la télécommande
La télécommande FlashTrax incluse vous donne un contrôle à distance total de votre
FlashTrax. Chaque bouton de la télécommande correspond au bouton du même nom
sur votre FlashTrax. La télécommande comprend aussi un bouton additionnel, étiqueté
FT. Le bouton FT vous permet d'accéder à Folder Tree Mode et de parcourir les
dossiers de votre FlashTrax. Pour plus d'informations concernant ce mode, consultez
File Explorer: Fonctions avancées plus loin dans ce document.
Connexion à un ordinateur
Vous pouvez connecter votre FlashTrax à tout récent système informatique; il sera
reconnu comme disque dur externe. Une fois votre FlashTrax connecté, il s'affiche
comme disque externe standard, créant un nouvelle icône dans
Poste de travail dans
les systèmes Windows ou apparaissant sur le bureau des systèmes Mac OS. Pour des
instructions concernant la connexion de votre FlashTrax à un ordinateur tournant sous
Windows Me, Windows 2000, Windows XP, Mac OS 8.6 – 9.x ou Mac OS X, consultez
Téléchargement d'image dans votre ordinateur plus tôt dans ce document. Pour
des instructions sur la connexion de FlashTrax à un ordinateur tournant sous Windows
98 deuxième édition, lisez la section ci-dessous.
Remarque : Votre FlashTrax contient une unité de disque dur. Comme
tous les disques durs, celui dans votre FlashTrax est sensible aux
vibrations et aux chocs; éviter de faire tomber votre FlashTrax ou de le
déplacer brusquement, surtout pendant qu'il est en marche. Tout
manquement à ces précautions peut occasionner l'endommagement de
votre FlashTrax ou la perte de données.
38

Installation de Windows 98 deuxième édition
Pour connecter votre FlashTrax à un ordinateur tournant sous Windows 98 SE, vous
devez télécharger le pilote approprié via Internet. Veuillez visiter le site d'assistance
technique en ligne de SmartDisk (voyez
Aide plus loin dans ce manuel) et observez
les liens pour le support FlashTrax pour obtenir les instructions nécessaires pour
télécharger, installer et utiliser le logiciel.
Déconnectez toujours correctement
Comme avec tout dispositif de stockage USB, suivez toujours les procédures de
déconnexion appropriées avant de retirer le câble USB, pour éviter la perte de données.
Reportez-vous à
Téléchargement d'images dans votre ordinateur dans la section
précédente de ce manuel pour les détails.
Copie automatique : Fonctions avancées
Lorsque vous effectuez une copie automatique, le contenu de la carte de support est
copié dans le dossier Backup de votre FlashTrax, à l'intérieur d'un nouveau dossier
nommé pour refléter la date de la copie. Si vous effectuez des copies automatiques
multiples le jour même, elles seront différenciées par une lettre après le nom de
dossier; par exemple, la première copie automatique exécutée le 1er février 2003,
serait nommée 20030201a, la deuxième 20030102b et ainsi de suite, combinant l'année,
le mois, le jour en format numérique et une lettre pour chaque nom de fichier.
La copie automatique duplique le contenu complet de la carte de support, y compris les
dossiers et les fichiers, dans le nouveau répertoire créé sous Backup dans votre FlashTrax.
Effacement d'un support
Du fait que les appareils photo sont à l'occasion non standard au niveau des divers
formats pris en charge, SmartDisk vous conseille d'utiliser la fonctionnalité de for-
matage intégré de votre appareil photo pour effacer le support. Si cela n'est pas possi-
ble, vous pouvez aussi effacer une carte flash en utilisant l'opération CF Card: Format
Now de la section Format dans Setup Mode.
File Explorer : Fonctions avancées
File Explorer Mode de votre FlashTrax permet un traitement à la volée; vous pouvez
dupliquer, déplacer ou supprimer des fichiers, créer des répertoires et renommer des
fichiers et des répertoires.
Il est souvent plus facile d'effectuer ces tâches lorsque vous êtes connecté à un
ordinateur, ces procédures étant généralement plus faciles avec un écran plus grand,
un clavier et une souris.
À cause de cette caractéristique, il est important de s'assurer que la date sur votre
FlashTrax est réglée correctement. Consultez la première section du didacticiel
présenté plus tôt pour des instructions concernant le réglage de la date.
39

Couper, copier, coller et supprimer
L'utilisation des commandes Cut, Copy ou Delete est un processus à deux étapes.
D'abord, vous devez accéder à Selection Mode et sélectionnez les fichiers à utiliser.
Vous lancez ensuite la commande appropriée
1. Assurez-vous que FlashTrax est en
File Explorer Mode. (Mode, flèche vers le haut)
2. Accédez au menu
Select. (Fn, flèche droite)
3. Entrez dans
Selection Mode en sélectionnant Begin Selection (flèche vers le bas, ENTER)
4. Sélectionnez les fichiers à utiliser. (
flèche vers le haut / flèche vers le bas,
ENTER pour chaque fichier)
5. Accédez au menu
File. (Fn)
6. Sélectionnez une opération. (
flèche vers le haut / flèche vers le bas, ENTER)
Cut, Copy et Paste fonctionnent ensemble comme dans la plupart des ordinateurs.
À noter que l'opération
Delete de FlashTrax n'enregistrera pas de copie de sauvegarde
dans la Corbeille de recyclage ou la Corbeille comme avec Windows ou Mac OS.
Lorsqu'un fichier est supprimé à l'aide de l'interface utilisateur FlashTrax, il est retiré
immédiatement et ne peut être récupéré.
Suppression rapide
Pour supprimer un seul fichier, mettez simplement en surbrillance le fichier à sup-
primer, appuyez sur Fn pour afficher le menu
File, appuyez sur la flèche vers le bas
plusieurs fois jusqu'à ce que Delete soit en surbrillance, puis appuyez sur ENTER.
Renommer un fichier ou un répertoire
Pour renommer un fichier ou un répertoire, mettez en surbrillance le fichier ou réper-
toire à renommer, appuyez sur
Fn, mettez en surbrillance Rename depuis le menu
File et appuyez sur ENTER. Un écran contextuel apparaîtra contenant un modèle
d'un clavier PC typique, avec en haut le nom du fichier ou du répertoire en cours de
modification. Une ligne verticale représente l'emplacement du "curseur" dans le nom
modifié. Utilisez les quatre touches de navigation pour vous déplacer autour du
clavier et appuyez sur
ENTER pour sélectionner une touche en surbrillance pour
affecter le nom en cours de modification. Les touches + et – (zoom) sont pratiques
pour déplacer le curseur à l'intérieur du nom édité et
Fn agit comme touche de retour
arrière pratique. Les boutons
H, E et D à l'écran près du clavier numérique représente
Home, End et Delete respectivement. Lorsque vous avez terminé vos modifications,
appuyez sur la touche
Mode pour enregistrer vos changements.
Création d'un nouveau répertoire
Vous pouvez créer un nouveau répertoire depuis File Explorer Mode à partir du
répertoire courant. Appuyez sur
Fn puis mettez en surbrillance New Dir dans le menu
File et appuyez sur ENTER. Les répertoires sont nommés NewDira, NewDirb, NewDirc
et ainsi de suite pour éviter les conflits lorsque des répertoires multiples sont créés à
l'intérieur du même répertoire existant. Si vous le souhaitez, vous pouvez renommer
ces répertoires à l'aide des procédures décrites ci-dessus dans
File or Directory Rename.
40

Info disque
Depuis File Explorer Mode, vous pouvez afficher des informations à propos de la
capacité et du contenu de votre FlashTrax ou d'une carte dans la MultiFunction Socket
en accédant au menu d'information de disque. Appuyez sur
Fn, flèche droite, flèche
droite, flèche vers le haut / flèche vers le haut, ENTER
.
Folder Tree Mode
Pour naviguer directement vers un fichier de votre FlashTrax, vous pouvez utiliser la
vue
Folder Tree pour afficher la hiérarchie des dossiers. En explorant depuis un
mode, maintenez enfoncé
Esc pendant environ trois secondes ou appuyez sur le bou-
ton
FT sur la télécommande FlashTrax.
Pendant que vous visionnez
Folder Tree vous pouvez agrandir ou masquer le contenu
d'un dossier en appuyant sur la
flèche droite ou la flèche gauche ou revenir en mode
d'exploration normal pour un dossier sélectionné en appuyant sur
ENTER. N'oubliez
pas que lorsque vous êtes dans la vue
Folder Tree vous ne verrez que des dossiers;
pour voir les fichiers à l'intérieur du dossier, vous devez revenir en mode d'explo-
ration normal.
Visualisation de noms de fichier longs
Dans tous les modes (File, Music, Photo) lorsque vous visualisez un nom de fichier,
vous pouvez défiler pour voir le nom du fichier au complet à l'aide des touches
flèche
droite
et flèche gauche.
D'où viennent ces fichiers?
Lorsque vous explorez le contenu de votre FlashTrax, vous pourriez voir des fichiers
ou des dossiers aux noms inhabituels que vous ne pouvez pas identifier. La plupart
d'entre eux sont le résultat du branchement de votre FlashTrax à un ordinateur; la plu-
part des systèmes d'exploitation modernes envahissent les disques d'une foule de
fichiers cachés. Généralement ces systèmes d'exploitation cachent ces fichiers de
sorte que vous ne les voyez jamais, mais ils sont visibles en
File Explorer Mode sur
votre FlashTrax. La plupart de ces fichiers peuvent être supprimés sans problème,
mais vous pourriez choisir de consulter la documentation de votre SE pour être sûr.
Fichiers ou dossiers cachés courants Système d'exploitation
Recycled ............................................................Windows
Thumbs.db ........................................................Windows
.DS_STORE ......................................................Mac OS X
.Trashes ..............................................................Mac OS X
._FileName.Extension........................................Mac OS X
Trash ..................................................................Mac OS Classic
Desktop DB, Desktop DF..................................Mac OS Classic
Ce n'est pas la liste complète des fichiers temporaires pouvant être générés par votre
système d'exploitation.
41

Photo Viewer :Fonctions avancées
Zoom et panoramique avancés
En plus des fonctions zoom, panoramique et rotation expliquées dans ce didacticiel,
votre FlashTrax peut être réglé pour faire un zoom sur un segment spécifique d'une
image. Pour utiliser cette fonction, appuyez sur le bouton
Fn pendant que vous
affichez une image. Vous pouvez faire un zoom avant sur partie en surbrillance rouge
en appuyant sur
ENTER ou sélectionner un segment différent en utilisant les boutons
flèche vers le haut, flèche vers le bas, flèche gaucheet flèche droite. Appuyez de
nouveau sur Fnpour sélectionner parmi plusieurs tailles de segment. Appuyez sur
Esc
pour annuler le zoom et revenir à la visualisation de l'image. La possibilité de faire
un zoom sur un segment particulier est particulièrement utile pour la vérification rapide
d'une image complète.
Diaporamas
Votre FlashTrax peut lancer un diaporama automatique de tous les fichiers d'un
dossier. Depuis
Photo Viewer Mode, appuyez sur Fn pour accéder au menu Slide,
appuyez sur
flèche vers le haut et flèche vers le bas pour sélectionner un intervalle
et appuyez sur
ENTER pour commencer.
Pour que les diapositives s'affichent pendant une période plus longue, sélectionnez un
intervalle plus long dans le menu
Slide. Pour faire avancer le diaporama manuellement,
sélectionnez
Manual. En mode manuel, appuyez sur la flèche droite ou la flèche
vers le bas
pour passer à la diapositive suivante.
Par défaut, un diaporama affichera toutes les images dans le dossier courant et toutes
les images à l'intérieur des dossiers dans le dossier courant. Pour afficher seulement
les images dans le dossier courant, appuyez sur
Fn pour accéder aux menus, appuyez
deux fois sur la flèche droite pour sélectionner le menu
Folder Off / Folder On et
appuyez sur la
flèche vers le bas et ENTER pour changer le réglage. Ce réglage
peut être restauré en suivant les mêmes instructions.
Affichage d'imagettes
En plus de l'affichage de liste normal, Photo Viewer Mode vous offre aussi la possi-
bilité de parcourir les images par imagette. Pour accéder à cette fonction, appuyez sur
Fn depuis Photo Viewer Mode, appuyez une fois sur la flèche droite pour accéder au
menu
Files List / Thumbnail et appuyez sur la flèche vers le bas et ENTER pour
changer le réglage. Le mode d'affichage peut être ramené à l'affichage de liste en
suivant les mêmes instructions.
Affichage de l'état de zoom
Pour afficher l'information d'état de zoom pendant que vous visualisez des images, y
compris le numéro d'image courant et le réglage de zoom courant, appuyez sur
Fn,
flèche droite, flèche droite et flèche droite pour accéder au menu State Off / State
On
et appuyez sur la flèche vers le bas et ENTER pour changer le réglage.
L'affichage d'état peut être masqué de nouveau en répétant les mêmes instructions.
42

Obtenir des informations à propos d'une image
Pendant que vous visualisez une image, appuyez sur ENTER pour afficher des informations
détaillées concernant le fichier. Cette information (EXIF) est fournie par votre
appareil photo et est intégré dans le fichier d'image.
Formats de visualisation pris en charge
FlashTrax prend en charge l'affichage de fichiers JPEG (JPG) et RAW de nombreux
modèles d'appareils photo populaires. Il peut aussi afficher des fichiers GIF, BMP et
TIFF (lorsqu'il inclut une imagette intégrée non compressée), bien qu'il ne puisse les
tourner ou les agrandir. À noter que pour les fichiers TIFF et certains fichiers RAW,
la résolution d'affichage maximale est limitée à la résolution du fichier d'imagette
intégrée.
Music Player : Fonctions avancées
Par défaut, le Music Player jouera chaque fichier musical dans le dossier courant en
ordre alphabétique et s'arrêtera ensuite. Ce comportement peut être changé avec les
menus du
Music Player.
Répétition
Accédez au menu Repeat (Fn) pour choisir la manière dont FlashTrax reprendra la
lecture de musique. Sélectionnez
All pour que FlashTrax revienne au début du
dossier après avoir terminé tous les fichiers. Sélectionnez
One et votre FlashTrax
jouera le même morceau en continu. Sélectionnez
Off pour revenir au comportement
par défaut.
Ordre de lecture
Accédez au menu Sequential / Random pour déterminer si FlashTrax lira le fichiers
en ordre alphabétique ou de manière aléatoire. (
Fn, flèche droite, flèche vers le haut
/ flèche vers le bas, ENTER
) Vous pouvez régler le caractère aléatoire au moyen de
Setup Mode, en sélectionnant Music Play puis Randomness.
Lecture de sous-dossier
Par défaut, FlashTrax jouera chaque fichier dans le dossier courant et le contenu de
tout dossier dans le dossier courant. Pour régler FlashTrax pour qu'il joue des fichiers
seulement dans le dossier courant et ignore les sous-dossiers, accédez au menu
Folder
On / Folder Off
. (Fn, flèche droite, flèche droite, flèche vers le haut / flèche vers
le bas, ENTER
)
Avance rapide et rembobinage
La musique qui joue réagit aux touches de navigation flèche droite et flèche gauche
en mettant la lecture en avance rapide ou en rembobinage. Vous pouvez régler la
vitesse de l'avance rapide/rembobinage avec
Setup Mode, en sélectionnant Music
Play
puis Jump Length, en spécifiant en secondes l'étape d'avance rapide/de
rembobinage.
43
La page est en cours de chargement...
La page est en cours de chargement...
La page est en cours de chargement...
La page est en cours de chargement...
La page est en cours de chargement...
La page est en cours de chargement...
La page est en cours de chargement...
La page est en cours de chargement...
La page est en cours de chargement...
La page est en cours de chargement...
La page est en cours de chargement...
La page est en cours de chargement...
La page est en cours de chargement...
La page est en cours de chargement...
La page est en cours de chargement...
La page est en cours de chargement...
La page est en cours de chargement...
La page est en cours de chargement...
La page est en cours de chargement...
La page est en cours de chargement...
La page est en cours de chargement...
La page est en cours de chargement...
La page est en cours de chargement...
La page est en cours de chargement...
La page est en cours de chargement...
La page est en cours de chargement...
La page est en cours de chargement...
La page est en cours de chargement...
La page est en cours de chargement...
La page est en cours de chargement...
La page est en cours de chargement...
La page est en cours de chargement...
La page est en cours de chargement...
La page est en cours de chargement...
La page est en cours de chargement...
La page est en cours de chargement...
La page est en cours de chargement...
La page est en cours de chargement...
La page est en cours de chargement...
La page est en cours de chargement...
La page est en cours de chargement...
La page est en cours de chargement...
La page est en cours de chargement...
La page est en cours de chargement...
La page est en cours de chargement...
La page est en cours de chargement...
La page est en cours de chargement...
La page est en cours de chargement...
La page est en cours de chargement...
La page est en cours de chargement...
La page est en cours de chargement...
La page est en cours de chargement...
La page est en cours de chargement...
La page est en cours de chargement...
La page est en cours de chargement...
La page est en cours de chargement...
La page est en cours de chargement...
La page est en cours de chargement...
La page est en cours de chargement...
La page est en cours de chargement...
La page est en cours de chargement...
La page est en cours de chargement...
La page est en cours de chargement...
La page est en cours de chargement...
La page est en cours de chargement...
La page est en cours de chargement...
La page est en cours de chargement...
La page est en cours de chargement...
La page est en cours de chargement...
La page est en cours de chargement...
La page est en cours de chargement...
La page est en cours de chargement...
La page est en cours de chargement...
La page est en cours de chargement...
La page est en cours de chargement...
La page est en cours de chargement...
La page est en cours de chargement...
La page est en cours de chargement...
La page est en cours de chargement...
La page est en cours de chargement...
La page est en cours de chargement...
La page est en cours de chargement...
La page est en cours de chargement...
La page est en cours de chargement...
La page est en cours de chargement...
La page est en cours de chargement...
La page est en cours de chargement...
La page est en cours de chargement...
La page est en cours de chargement...
La page est en cours de chargement...
La page est en cours de chargement...
La page est en cours de chargement...
La page est en cours de chargement...
La page est en cours de chargement...
La page est en cours de chargement...
La page est en cours de chargement...
La page est en cours de chargement...
La page est en cours de chargement...
La page est en cours de chargement...
La page est en cours de chargement...
La page est en cours de chargement...
La page est en cours de chargement...
La page est en cours de chargement...
La page est en cours de chargement...
La page est en cours de chargement...
La page est en cours de chargement...
La page est en cours de chargement...
La page est en cours de chargement...
La page est en cours de chargement...
La page est en cours de chargement...
-
 1
1
-
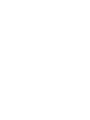 2
2
-
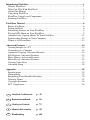 3
3
-
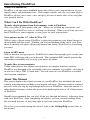 4
4
-
 5
5
-
 6
6
-
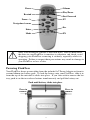 7
7
-
 8
8
-
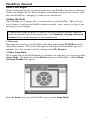 9
9
-
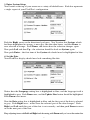 10
10
-
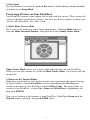 11
11
-
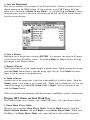 12
12
-
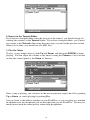 13
13
-
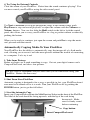 14
14
-
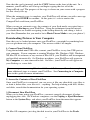 15
15
-
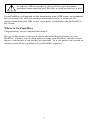 16
16
-
 17
17
-
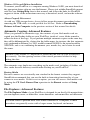 18
18
-
 19
19
-
 20
20
-
 21
21
-
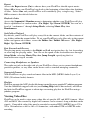 22
22
-
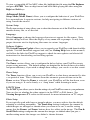 23
23
-
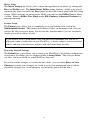 24
24
-
 25
25
-
 26
26
-
 27
27
-
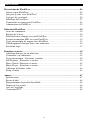 28
28
-
 29
29
-
 30
30
-
 31
31
-
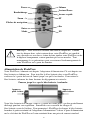 32
32
-
 33
33
-
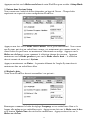 34
34
-
 35
35
-
 36
36
-
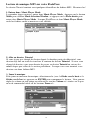 37
37
-
 38
38
-
 39
39
-
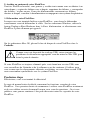 40
40
-
 41
41
-
 42
42
-
 43
43
-
 44
44
-
 45
45
-
 46
46
-
 47
47
-
 48
48
-
 49
49
-
 50
50
-
 51
51
-
 52
52
-
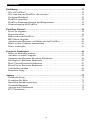 53
53
-
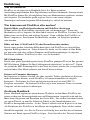 54
54
-
 55
55
-
 56
56
-
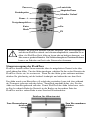 57
57
-
 58
58
-
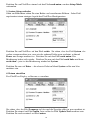 59
59
-
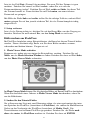 60
60
-
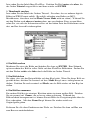 61
61
-
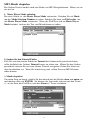 62
62
-
 63
63
-
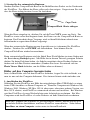 64
64
-
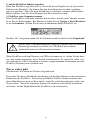 65
65
-
 66
66
-
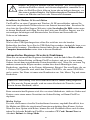 67
67
-
 68
68
-
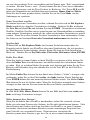 69
69
-
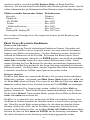 70
70
-
 71
71
-
 72
72
-
 73
73
-
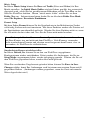 74
74
-
 75
75
-
 76
76
-
 77
77
-
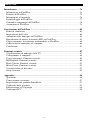 78
78
-
 79
79
-
 80
80
-
 81
81
-
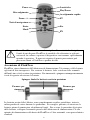 82
82
-
 83
83
-
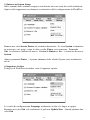 84
84
-
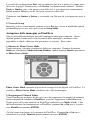 85
85
-
 86
86
-
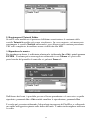 87
87
-
 88
88
-
 89
89
-
 90
90
-
 91
91
-
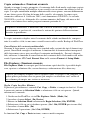 92
92
-
 93
93
-
 94
94
-
 95
95
-
 96
96
-
 97
97
-
 98
98
-
 99
99
-
 100
100
-
 101
101
-
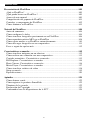 102
102
-
 103
103
-
 104
104
-
 105
105
-
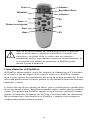 106
106
-
 107
107
-
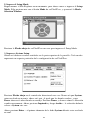 108
108
-
 109
109
-
 110
110
-
 111
111
-
 112
112
-
 113
113
-
 114
114
-
 115
115
-
 116
116
-
 117
117
-
 118
118
-
 119
119
-
 120
120
-
 121
121
-
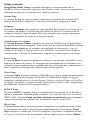 122
122
-
 123
123
-
 124
124
-
 125
125
-
 126
126
-
 127
127
-
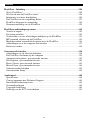 128
128
-
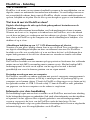 129
129
-
 130
130
-
 131
131
-
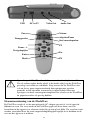 132
132
-
 133
133
-
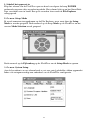 134
134
-
 135
135
-
 136
136
-
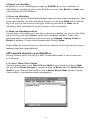 137
137
-
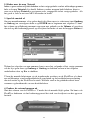 138
138
-
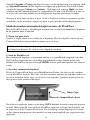 139
139
-
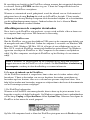 140
140
-
 141
141
-
 142
142
-
 143
143
-
 144
144
-
 145
145
-
 146
146
-
 147
147
-
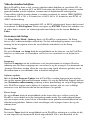 148
148
-
 149
149
-
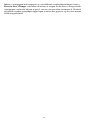 150
150
-
 151
151
-
 152
152
-
 153
153
-
 154
154
-
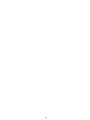 155
155
-
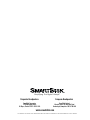 156
156
Smartdisk FlashTrax Manuel utilisateur
- Taper
- Manuel utilisateur
- Ce manuel convient également à
dans d''autres langues
- italiano: Smartdisk FlashTrax Manuale utente
- English: Smartdisk FlashTrax User manual
- español: Smartdisk FlashTrax Manual de usuario
- Deutsch: Smartdisk FlashTrax Benutzerhandbuch
- Nederlands: Smartdisk FlashTrax Handleiding
Documents connexes
-
Firefly Computer Hard Drive Manuel utilisateur
-
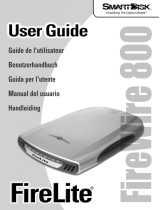 Smartdisk FireWire 800 Manuel utilisateur
Smartdisk FireWire 800 Manuel utilisateur
-
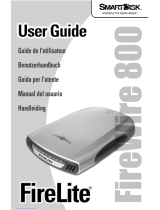 Smartdisk FireWire 800 Manuel utilisateur
Smartdisk FireWire 800 Manuel utilisateur
-
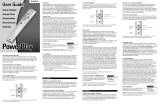 Smartdisk PowerPlay Manuel utilisateur
Smartdisk PowerPlay Manuel utilisateur
-
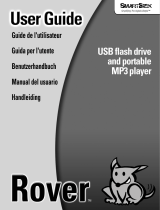 Smartdisk Computer Drive none Manuel utilisateur
Smartdisk Computer Drive none Manuel utilisateur
-
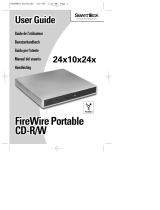 Smartdisk FireWire Portable CD-R/W 24x10x24x Manuel utilisateur
Smartdisk FireWire Portable CD-R/W 24x10x24x Manuel utilisateur
-
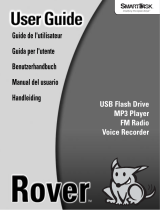 Smartdisk ROVER Manuel utilisateur
Smartdisk ROVER Manuel utilisateur
-
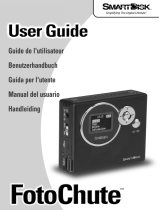 Smartdisk FotoChute Portable Hard Drive Manuel utilisateur
Smartdisk FotoChute Portable Hard Drive Manuel utilisateur