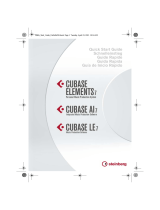La page est en cours de chargement...

Mode d’Emploi

Heiko Bischoff, Masahiro Eto, Pierre Schaller
Remerciements à : Matthias Klag, Michael Ruf
Les informations contenues dans ce document sont sujettes à modification sans préavis et n’engagent aucunement la
responsabilité de Steinberg Media Technologies GmbH. Le logiciel décrit dans ce document fait l’objet d’un Accord de
Licence et ne peut être copié sur un autre support sauf si cela est autorisé spécifiquement par l’Accord de Licence. Au-
cune partie de cette publication ne peut en aucun cas être copiée, reproduite ni même transmise ou enregistrée, sans la
permission écrite préalable de Steinberg Media Technologies GmbH.
Steinberg, HALion Sonic, VST and ASIO are registered trademarks of Steinberg Media Technologies GmbH. Windows,
Windows Vista et DirectX sont des marques déposées de Microsoft Corporation aux États-Unis et dans d’autres pays.
Macintosh, Mac et Mac OS sont des marques de commerce d’Apple Inc. déposées aux États-Unis et dans d’autres
pays. Pentium et Intel Core sont des marques de commerce ou des marques déposées d’Intel Corporation aux États-
Unis et dans d’autres pays. Tous les autres produits et noms de sociétés sont des marques de commerce ™ ou dépo
-
sées ® de leurs détenteurs respectifs.
Date de publication : 4 Juin 2010
© Steinberg Media Technologies GmbH, 2010.
Tous droits réservés.

Table des matières

213
214 Bienvenue
214 Conventions relatives aux raccourcis
clavier
215 Comment nous joindre
215 Installation
217 Préparez-vous à jouer
219 A propos des multis, programmes et
couches
221 Interface HALion Sonic
224 Section des fonctions du plug-in
227 Rack multi-programme
230 Page Mix
231 Page MIDI
231 Éditer des programmes
234 Éditer des couches
235 Page Voice
238 Page Pitch
239 Page Oscillator
241 Page Filter
244 Page Amplifier
245 Pages d'enveloppe
251 Pages LFO
255 Page Step Modulator
257 Page Mod Matrix
259 Sources de modulation
260 Destinations de modulation
262 Modificateurs de modulation
262 Page Inserts
263 Couche d'instrument
267 Expression Maps
268 FlexPhraser
273 Phrases FlexPhraser
274 Couches de percussions et de boucle
282 Contrôles instantanés
287 Pads de déclenchement
289 Effets globaux
290 A propos des effets
304 MediaBay
308 Page Options
309 Multi Chain
314 Contrôleurs MIDI
317 Index

214
HALion Sonic
Bienvenue
Félicitations et merci d’avoir acheté HALion Sonic de
Steinberg.
HALion Sonic est une nouvelle référence en termes de
performances, de polyvalence et de simplicité d’utilisa-
tion
: il permet un travail plus productif que jamais. HALion
Sonic offre plus de 12 Go de synthétiseurs ainsi que
d’instruments hybrides et acoustiques de très haute qua-
lité couvrant quasiment tous les styles de musique. En
achetant HALion Sonic, vous avez choisi la station de tra-
vail VST ultime dont l’envergure résulte de la combinaison
de développements conjoints
: des milliers de lignes de
code ont été générées au siège de Steinberg à Hambourg
(Allemagne) pour aboutir à un instrument capable de pro-
duire plus de mille sons prêts à jouer. Créée par l’équipe
de sound design de Yamaha responsable des légendaires
synthétiseurs Yamaha MOTIF, cette librairie de tout pre
-
mier plan contenant jusqu’à 20 articulations par instru-
ment couvre une immense palette de styles, des
instruments acoustiques les plus détaillés aux synthéti
-
seurs de légende, des sons pour la dance et la création
de paysages sonores aux kits de batterie acoustique les
plus réalistes et aux boucles hip-hop les plus actuelles.
Tous les sons dotés d’articulations sont contrôlables en
temps réel et compatibles avec Steinberg VST Expression
de sorte que l’édition d’articulations reste simple dans
Cubase 5. L’immense librairie contient également plus de
1500 motis pour le module FlexPhrase qui contrôle les
rythmes, les arpèges et les phrases tonales complexes,
ainsi qu’un système de changement d’articulation automa
-
tique. HALion Sonic sera votre instrument de composition
et de production de prédilection grâce à une palette com
-
plète de fonctions de traitement et de création sonore
digne des instruments de qualité studio. Cependant,
HALion Sonic brille également dans les conditions de
live
: la création de zones de clavier et de couches se fait
sans aucun effort.
Que vous soyez musicien, producteur ou les deux à la fois,
HALion Sonic sera votre outil de prédilection pour son au-
thenticité sonore incroyable, sa réponse dynamique extra-
ordinaire et sa profondeur de timbre, autant de qualités
que seul cet instrument virtuel de premier plan peut vous
offrir grâce au travail conjoint de Steinberg et de Yamaha.
En version autonome, HALion Sonic est utilisable sans
application hôte et constitue la solution idéale pour le live.
Il offre alors deux fonctions supplémentaires
: un aide-
mémoire (Scratch pad), qui vous permet d’enregistrer
spontanément vos idées, et un métronome.
Veuillez prendre le temps de vous enregistrer sur
MySteinberg pour pouvoir accéder à l’assistance en ligne
ainsi qu’à d’autres services exclusifs. Consultez égale-
ment la communauté HALion Sonic sur notre forum en
ligne pour obtenir des conseils d’utilisation et des informa-
tions complémentaires.
Nous vous souhaitons une créativité musicale infinie avec
votre toute nouvelle station de travail !
Conventions relatives aux
raccourcis clavier
De nombreux raccourcis clavier par défaut de HALion So-
nic utilisent des touches mortes dont certaines diffèrent
en fonction du système d’exploitation. Par exemple, la
fonction d’annulation correspond au raccourci clavier par
défaut [Ctrl]-[Z] sous Windows et à [Commande]-[Z] sous
Mac OS X.
Lorsque des raccourcis clavier contenant des touches
mortes sont mentionnés dans ce manuel, ils indiquent
d’abord la touche morte Windows selon la formule
suivante
:
[Touche morte Win]/[Touche morte Mac]-[Touche]
Par exemple, [Ctrl]/[Commande]-[Z] signifie “enfoncez la
touche [Ctrl] sous Windows ou [Commande] sous Mac
OS X, puis pressez [Z]”.
De même, [Alt]/[Option]-[X] signifie “enfoncez la touche
[Alt] sous Windows ou [Option] sous Mac OS X, puis ap
-
puyez sur [X]”.
Veuillez noter que ce manuel fait souvent référence au clic
droit, par exemple pour ouvrir les menus contextuels. Si
vous utilisez un Mac avec une souris à un seul bouton,
maintenez [Ctrl] et cliquez.

215
HALion Sonic
Comment nous joindre
Cliquez sur le logo Steinberg dans le coin supérieur droit
de HALion Sonic pour ouvrir un menu local dans lequel
vous trouverez des options donnant accès à des informa-
tions complémentaires et à l’aide :
• Dans ce
menu, vous trouverez des liens vers différents
sites web de Steinberg. Lorsque vous sélectionnez l’un
d’eux, votre navigateur démarre automatiquement et ouvre
la page appelée.
Sur les sites web, vous trouverez des informations concernant l'assis-
tance et la compatibilité, une foire aux questions, des liens pour téléchar-
ger de nouveaux pilotes, etc. Pour accéder à ces services, un navigateur
doit ê
tre installé dans votre ordinateur et vous devez disposer d'une
connection Internet.
• En sélectionnant l’option Aide, vous accèderez à une
version en ligne de la documentation.
• Dans le menu, vous trouverez également une option
pour l’enregistrement de votre produit.
Pour de plus amples informations, voir “Enregistrez votre logiciel !” à la
page 216.
Installation
Veuillez lire la section suivante avant d’installer
HALion Sonic.
L'USB-eLicenser
De nombreux produits Steinberg, y compris HALion So-
nic, utilisent un dispositif matériel de protection contre la
copie. Ce dispositif est appelé USB-eLicenser. HALion
Sonic ne pourra pas fonctionner si vous ne disposez pas
d’une clé USB-eLicenser contenant une licence activée.
La clé USB-eLicenser est vendue séparément et
n’est pas comprise dans la boîte du logiciel HALion
Sonic.
La clé USB-eLicenser
La clé USB-eLicenser est un périphérique USB sur lequel
sont stockées vos licences de logiciels Steinberg. Tous
les produits Steinberg protégés de cette manière utilisent
la même clé et il est possible de stocker plusieurs li-
cences sur une seule clé. Il est également possible de
transférer des
licences (dans certaines limites) entre diffé-
rentes clés USB eLicenser, ce qui peut être utile notam-
ment si vous voulez vendre l’un des logiciels.
Le produit HALion Sonic contient un code d’activation qui
se trouve sur la carte Essential Product License Informa-
tion à l’intérieur de l’emballage. Pour pouvoir utiliser votre
ver
sion de HALion Sonic sans limitations, vous devrez télé-
charger manuellement une licence sur la clé USB-eLicen-
ser connectée à votre ordinateur, puis activer votre licence
dé
finitive à l’aide du code d’activation.
Le eLicenser Control Center (que vous trouverez dans le
menu Démarrer des systèmes Windows ou dans le réper-
toire de l'application sous Mac après avoir installé
HALion
Sonic) est l'
endroit où vous pourrez vérifier les licences
installées dans votre USB-eLicenser et activer de nou-
velles licences.
Pour vérifier les licences installées, cliquez sur le bouton
“Enter
Activation Code” dans le eLicenser Control Center
puis suivez les instructions.
• Si vous utilisez d’autres produits Steinberg protégés
contre la copie, il est sans doute préférable de transférer
toutes les licences de vos applications sur une même clé
USB-eLicenser afin de n’occuper qu’un seul port USB sur
votre ordinateur.
Veuillez consulter l'aide eLicenser Control Center Help pour savoir com-
ment transférer des licences entre plusieurs USB-eLicensers.
!
!

216
HALion Sonic
Configuration minimale
Pour utiliser HALion Sonic, la configuration minimale de
votre ordinateur doit être la suivante :
Windows
• Windows Vista et Windows 7 (la version 64 bits est compa-
tible avec les versions 64 bits de Vista et Windows 7)
• Processeur Pentium/Athlon dual core mobile à 2.0 GHz ou
dual core à 2.0 GHz
•2 Go de RAM
•Environ 12 Go d’espace disque libre
• Résolution d’écran 1280 x 800 pixels recommandée
• Carte son compatible Windows DirectX (pour une latence
faible, il e
st recommandé d’utiliser une carte son compatible
ASIO).
• Lecteur de DVD-ROM double couche
• Port USB installé pour l’USB-eLicenser/clé Steinberg (ges-
tion de licence)
• La clé Steinberg USB-eLicenser est nécessaire (non fournie)
• Connexion Internet pour l’activation de la licence
• Programme hôte compatible VST2 ou VST3 nécessaire pour
l’
utilisation comme plug-in
Macintosh
• Mac OS X 10.5 et 10.6
• Processeur Intel Core Duo à 2.0 GHz
•2 Go de RAM
•Environ 12 Go d’espace disque libre
• Résolution d’écran 1280 x 800 pixels recommandée
• Carte audio compatible CoreAudio
• Lecteur de DVD-ROM double couche
• Port USB installé pour l’USB-eLicenser/clé Steinberg (ges-
tion de licence)
• La clé Steinberg USB-eLicenser est nécessaire (non fournie)
• Connexion internet pour l’activation
de la licence
• Programme hôte compatible VST2, VST3 ou AU nécessaire
pour l’utilisation comme plug-in
Installation de HALion Sonic
L'emballage contient deux DVD car HALion Sonic pos-
sède un contenu important. Gardez tous les DVDs à
portée de main
car vous serez prié de retirer un DVD et
d’insérer le suivant pendant l’installation.
Le programme d’installation de HALion Sonic vous
permet de stocker les fichiers de contenu sur un
autre disque dur que celui sur lequel les fichiers de
l’application sont installés.
Procédez comme ceci :
1. I
nsérez le premier DVD dans votre lecteur de DVD.
Un écran de démarrage interactif apparaît. Si l'écran de démarrage inte-
ractif ne s'ouvre pas automatiquement ou si vous utilisez un ordinateur
Ma
cintosh, vous pouvez ouvrir manuellement l'écran de démarrage inte-
ractif en double-cliquant sur le fichier
“
HALion_Sonic_Start_Center.exe
”
sous Windows ou sur
“
HALion Sonic Start Center.app
”
avec un
Macintosh.
2. Suivez les instructions fournies à l’écran pour lancer
l’installation de HALion Sonic et parcourir les options et
informations supplémentaires qui vous sont proposées.
Si vous ne souhaitez pas installer HALion Sonic à partir de
l’écran de démarrage interactif, suivez les instructions ci-
dessous :
Windows
1. Double-cliquez sur le fichier “Setup.exe”.
2. Suivez les instructions à l’écran.
Macintosh
1. Double-cliquez sur le fichier “HALion Sonic.mpkg”.
2. Suivez les instructions à l’écran.
Enregistrez votre logiciel !
Nous vous encourageons vivement à enregistrer votre
logiciel ! Cela
vous donne le droit d'accéder à l'assis-
tance technique et à rester informé des
mises à jour et
des autres nouveautés concernant HALion Sonic.
Procédez comme ceci :
• Cl
iquez sur le logo Steinberg dans le coin supérieur
droit du tableau de bord et sélectionnez “Register HALion
Sonic now!” dans le menu local.
Cette option est un lien Internet qui ouvre la page d'enregistrement du
site Steinberg. Pour vous enregistrer, il suffit de suivre les instructions à
l’écran.
!

217
HALion Sonic
Préparez-vous à jouer
Les sections suivantes décrivent l’utilisation de HALion
Sonic en tant que plug-in dans différentes applications
hôtes ou en tant qu’instrument autonome.
Configuration de HALion Sonic en tant
qu’instrument VST dans Cubase
Ö Les informations suivantes décrivent l’utilisation de
HALion Sonic dans Cubase. Nous présupposons que vous
avez correctement paramétré vos interfaces MIDI/audio et
configuré Cubase pour que le logiciel reçoive bien les don
-
nées transmises par votre clavier MIDI externe. Si vous sou-
haitez utiliser HALion Sonic dans une autre application
hôte, consultez la documentation du logiciel en question.
Cubase offre deux méthodes de travail avec les instru-
ments VST : la fenêtre VST Instruments ou les pistes
d’instrument.
Pour accéder à HALion Sonic à partir de la fenêtre VST
Instruments, procédez de la façon suivante :
1. Ouvrez le menu Périphériques de Cubase et sélection-
nez l’option VST Instruments pour ouvrir la fenêtre des ins-
truments VST.
2. Cliquez dans l’un des slots vides pour ouvrir le menu
local instrument et sélectionnez HALion Sonic.
3. Il vous est demandé si vous souhaitez céer une piste
MIDI associée à l’instrument VST. Cliquez sur Créer.
HALion Sonic est chargé, activé et son tableau de bord
s’ouvre. Une piste MIDI nommée HALion Sonic s’ajoute à
la liste des pistes. La sortie de cette piste est routée sur
HALion Sonic.
Pour accéder à HALion Sonic à partir d’une piste d’instru-
ment, procédez comme ceci :
1. Ouvrez le menu Projet et sélectionnez “Instrument” à
partir du sous-menu Ajouter une piste.
2. La boîte de dialogue Ajouter piste d’Instrument
s’ouvre. Sélectionnez HALion Sonic dans le menu local In-
strument.
3. Cliquez sur OK afin de créer une piste d’instrument.
Cliquez sur le bouton Éditer Instrument dans l’Inspecteur
de Cubase afin d’accéder à l’interface de HALion Sonic.
HALion Sonic est à présent configuré en tant qu’instru-
ment VST dans Cubase. Pour de plus amples informa-
tions sur l’utilisation des instruments VST, consultez le
Mode d’Emploi de Cubase.
Travailler avec des sorties individuelles
HALion Sonic charge une configuration de sortie stéréo
par
défaut. Cependant, vous pouvez utiliser 15 sorties in-
dividuelles supplémentaires dans Cubase. Cela vous per-
met de router les 16 slots du programme vers un canal
dédié de la Console de Voies de Cubase.
Pour que ces sorties soient disponibles :
1. Ouvrez la fenêtre Instrument.
2. Cliquez sur le bouton Sortie pour l’instrument HALion
Sonic.
3. Activez les sorties que vous voulez utiliser.
Cubase crée automatiquement une piste MIDI pour
chaque sortie supplémentaire et ajoute un canal à la
Console de Voies. A présent, vous pouvez router les pro-
grammes, les couches ou les tranches de boucle (Slices)
de HALion Sonic vers ces sorties et les traiter indépen-
damment dans Cubase.
Utiliser HALion Sonic dans une application
compatible AU
HALion Sonic peut être utilisé dans les applications hôtes
compatibles AU (par exemple Logic). La version AU de
HALion Sonic est installée dans votre répertoire plug-ins
AU et permet à HALion Sonic de fonctionner dans un en
-
vironnement AU sans perte de performances ou problème
de compatibilité.
Pour Logic Pro 8, procédez comme ceci :
1. Ouvrez la console de voies et sélectionnez le canal
d’instrument désiré.
2. [Command]-cliquez dans le champ I/O et sélectionnez
Multi-Channel (multicanal) ou Stereo dans le menu local
ainsi ouvert.
3. Dans le sous-menu qui apparaît, sélectionnez All ins-
truments (tous les instruments). Ensuite, sélectionnez
HALion Sonic. HALion Sonic est maintenant chargé en
tant qu’instrument AU.

218
HALion Sonic
HALion Sonic autonome
Il est possible d’utiliser HALion Sonic comme application
autonome sans recourir à une application hôte. Dans ce
cas, vous pouvez connecter HALion Sonic directement à
votre périphérique audio.
• Pour conserver le
s réglages de HALion Sonic, vous de-
vez les enregistrer sous forme de préréglage (cliquez sur
le symbole disque sur la gauche sous le logo HALion So-
nic).
La boîte de dialogue Preferences
Quand vous utilisez HALion Sonic comme application au-
tonome, vous pouvez configurer le logiciel dans la boîte
de dialogue Preferences. Pour ouvrir la boîte de dialogue
Preferences, procédez comme ceci :
• Cliquez sur
le bouton Open Preferences (l’icône en
forme de roue dentée) situé à droite du champ des sorties
audio.
• Faites un clic droit dans la section située tout en haut de
l’interface et sélectionnez “Preferences” dans le menu
contextuel.
La boîte de dialogue Preferences possède plusieurs
pages dans lequelles vous pouvez procéder aux réglages
suivants :
• A
la page MIDI Routing, le menu local MIDI Input Port
vous permet de paramétrer l’entrée MIDI. Utilisez l’option
Channel Filter pour décider si HALion Sonic doit enregis-
trer les évènements MIDI dans tous les canaux MIDI ou
d
ans un seul canal spécifique. Utilisez l’option “Filter ’All
Notes Off’ Controller” pour éviter les messages “All Notes
Off” non voulus.
Ces messages sont envoyés par certains claviers lorsque l'utilisateur re-
lâche la dernière touche. Cela amène HALion Sonic à interrompre la lec-
ture même quand la pédale de sustain est encore utilisée.
• A la page Audio Routing, utilisez les menus locaux Au-
dio Output Port pour assigner différentes sorties audio.
HALion Sonic possède 32 canaux : deux canaux principaux Main
(gauche et droite) et 15 canaux stéréo supplémentaires (gauche et
droite). Vous pouvez assigner des sorties différentes à chacun de ces
canaux. Lorsque vous sélectionnez une sortie audio dans le menu local,
la sortie est assignée au canal correspondant.
Si vous appuyez sur [Maj] et sélecti
onnez une sortie audio, les canaux
avant et arrière sont assignés aux ports de sortie audio qui suivent la sortie
sélectionnée, par ex. 1, 2, 3, 4 ou 5, 6, 7, 8. En maintenant [Alt]/[Option]-
[Maj] et en sélectionnant une sortie audio, les sorties audio sont assignées
par paires aux canaux avant et arrière – par ex. 1, 2, 1, 2 ou 5, 6, 5, 6.
• A la page Metronome, vous pouvez réaliser un certain
nombre de réglages concernant l’utilisation du
métronome :
Option Description
Mode Permet d’activer et de désactiver le métronome ou de le
p
aramétrer en mode décompte Count In.
Accent Quand cette option est activée
, le premier temps de
chaque mesure est accentué.
Level Ce fader permet de régler le niveau de volume du
métronome.
Connections Permet de sélectionner une sortie audio séparée pour le
métrono
me.
• A la page General, activez “Don’t prompt for confirma-
tion when quitting HALion Sonic” si vous voulez que
HALio
n Sonic se ferme sans demander confirmation
lorsque vous quittez le programme.
• A la page ASIO Driver, le menu ASIO Driver vous per-
met de sélectionner le pilote de votre interface audio.
Si vous avez l’intention d’utiliser plusieurs applications audio à la fois, il
peut s’avérer utile d’activer l’option “Release Driver when Application is
in Background” (Libérer le pilote ASIO est en tâche de fond). Cela per-
mettra à une autre application de jouer en utilisant votre périphérique au-
dio même lorsque HALion Sonic fonctionne.
Sur cette page, vous pouvez également voir les valeurs de latence de
votre carte son en entrée et en sortie. La latence (Latency) correspond
au temps dont votre système à besoin pour répondre aux messages qui
lui sont envoyés. Une latence élevée engendre un
retard perceptible
entre le moment où vous appuyez sur une touche et le moment où vous
entendez le
son. Sous les valeurs de latence, vous pouvez voir la fré-
quence d’échantillonnage définie pour l’
interface audio connectée.
Quand vous utilisez HALion Sonic, plusieurs processus sont en compé-
tition pour l’accès aux cycles du processeur de votre ordinateur. Le para-
mètre “Audio Priority” vous permet de choisir quels processus auront la
pr
iorité :
Cliquez ici pour accéder
à la boîte de dialogue
Preferences.

219
HALion Sonic
• Une fois le pilote sélectionné, ouvrez la page Advanced
afin de définir les entrées et sorties devant être utilisées,
ainsi que leurs noms. Cliquez sur le bouton du tableau de
bord pour ouvrir le tableau de bord du périphérique audio
et ajustez les réglages en fonction des recommandations
du fabricant du matériel audio.
Contenu manquant
Il peut arriver qu’un fichier de contenu devienne indispo-
nible. Ceci peut être dû à une partition cryptée fermée ou
à un disque dur externe déconnecté par exemple. Dans
ces cas là, vous serez informé qu’une librairie VST Sound
ne peut pas être renseignée.
Pour accéder à nouveau au contenu recherché, procédez
comme ceci
:
1. Cliquez sur Ignore.
HALion Sonic se charger avec le contenu qui a pu être trouvé.
2. Quittez HALion Sonic.
3. Reconnectez le disque dur externe ou rouvrez la parti-
tion cryptée.
4. Lancez HALion Sonic.
Si des fichiers de contenu ou des modèles manquent
pour une autre raison (par ex. parce que vous les avez dé
-
placés dans un autre disque dur après l’installation ou
avez ajouté un disque dur en déplaçant les partitions),
procédez comme ceci
:
1. Dans le fenêtre contenant le message concernant la li-
brairie VST Sound manquante, cliquez sur Locate si vous
souhaitez choisir un chemin d’accès au fichier différent. Un
sélecteur de fichier apparaît.
2. Recherchez le répertoire dans lequel se trouve le
contenu.
3. Sélectionnez le fichier et cliquez sur Open. Tous les fi-
chiers de contenu situés à cet emplacement seront à nou-
veau disponibles.
• Cliquez sur Remove si vous ne voulez pas que HALion
Sonic recherche un fichier donné à l’avenir.
Ö Vous pouvez activer l’option “Do not ask again” si vous
souhaitez ignorer ou supprimer d’un seul coup tous les fi-
chiers manquants.
A propos des multis, programmes et
couches
Multis
HALion Sonic est un plug-in multitimbral à 16 niveaux, ce
qui signifie que vous pouvez charger et combiner jusqu’à
16 sons qu’on appelle programmes. Cette combinaison
est appelée multi. Vous pouvez utiliser les multis par
exemple pour superposer plusieurs programmes ou pour
créer rapidement des sons split (scindés) en assignant
plusieurs programmes à une même entrée MIDI. L’utilisa
-
tion la plus courante reste cependant la création d’en-
sembles de sons composés de différents groupes
d’instruments assignés à des canaux MIDI individuels.
Programmes
Un programme HALion Sonic est un instrument ou un son
complexe qui combine jusqu’à quatre couches. Chargez
quelques programmes et allez à la page Edit pour voir
comment ces programmes sont construits. Souvent, un
programme contient une couche unique qui fournit à elle
seule tous les composants nécessaires tels que la partie
synthèse ou les effets d’insert. Cela s’explique par le fait
qu’une couche est une structure sonore complète en elle-
même. Le programme ajoute la possibilité de combiner
différentes couches pour créer des sons encore plus
complexes ou des combinaisons de sons que vous sou
-
haitez charger sous forme d’entité. Un exemple typique
pourrait être un son split (scindé) basse
/ piano ou un son
à couches piano / cordes.
Du fait des différents types de couches contenus dans
HALion Sonic, ces combinaisons offrent beaucoup
d’autres possibilités. Par exemple, imaginez la combinai-
son d’une séquence de synthétiseur marquant une pulsa-
tion et d’une boucle découpée en tranches (slices)
complétée par une basse pour les touches les plus
graves, etc. Pour finir, ajoutez quelques effets aux
couches individuelles ou à tout le programme et vous ob
-
tiendrez une expérience sonore unique. Vous constaterez
que les possibilités sont infinies.

220
HALion Sonic
Couches
Chacune des quatre couches d’un programme peut utili-
ser l’un des cinq types de couche fournis par HALion So-
nic. Choisissez parmi les couches Synth (synthétiseur),
Sample (échantillon), Instrument, Drums (percussions) et
Sliced Loop (boucle découpée). Chaque type de couche
possède sa propre architecture sonore et dispose d’un
éditeur adapté.
Couches de synthétiseur et d’échantillon
Pour les couches de synthétiseur (Synth) et d’échantillon
(Sample), vous avez accès à un éditeur de synthèse com
-
plet offrant notamment une section filtre très polyvalente,
de puissantes enveloppes à plusieurs étages, des LFO,
un modulateur par pas et une matrice de modulation. Ces
types de couche diffèrent par leur source sonore de base.
Une couche de synthétiseur offre une section oscillateurs
avec trois oscillateurs principaux (un sub-oscillateur, un
générateur de bruit et un étage de modulation en anneau)
tandis qu’une couche d’échantillon charge un multi-
échantillon spécifique.
Couches de percussions
Les couches de percussions chargent le multi-échantillon
d’un ensemble de percussions dont les paramètres indivi
-
duels les plus importants sont réglables indépendamment.
Chaque instrument possède des réglages de panorama,
de sortie individuelle, de filtre, d’inversion, etc.
Couches de boucle
Les couches de boucle chargent une boucle découpée
(sliced loop) qui combine une phrase MIDI bouclée et les
tranches individuelles assignées à différents endroits du
clavier. Ensuite, vous pouvez jouer la boucle originale ou
sa version transposée, ou encore déclencher les tranches
individuelles manuellement. Chaque tranche peut être
modifiée avec les mêmes paramètres que ceux des instru
-
ments a percussion.
Couches d’instrument
Les couches d’instrument contiennent plusieurs multi-
échantillons d’un instrument qui sont soit des portions de
son, soit des articulations totalement différentes. Ces
sous-couches sont appelées Expressions. Chaque Ex
-
pression peut être modifiée individuellement à l’aide de
ses paramètres principaux ou être simplement désactivée
afin d’accélérer le temps de chargement du son lorsque
ce dernier ne nécessite pas toutes les Expressions.

221
HALion Sonic
Interface HALion Sonic
L’interface de HALion Sonic est basée sur le concept de
taille et de fenêtre uniques et est divisée en plusieurs sec-
tions principales. Pour économiser l’espace sur l’écran de
l’ordinateur, elle peut être condensée en une version plus
compacte qui affiche uniquement les sections les plus im-
portantes et masque le rack multi-programme ainsi que
les sections d’édition.
Affichage compact
Section des fonctions du plug-in
La section des fonctions du plug-in se trouve tout en haut
de la fenêtre HALion Sonic. Elle contient les réglages im-
portants tels que le volume principal, l’accordage, les indi-
cateurs de l’activité du disque dur et de la charge CPU
ainsi que le nombre de voix actuellement jouées. De plus,
elle fournit une copie du slot actuellement visé et du pro-
gramme chargé dans ce slot.
Contrôles de
performance
Section des
fonctions du
plug-in
Section des
fonctions
de la version
autonome
Rack multi-
programme
Barres
d'outils
Pads de dé-
clenchement
Sphère
Affichage
d'édition
Contrôles
instantanés

222
HALion Sonic
Rack multi-programme
Dans le rack multi-programme (situé sur la gauche de l’af-
ficheur d’édition), vous pouvez charger jusqu’à 16 pro-
grammes dans HALion Sonic. Les slots peuvent être
rendus muets (mute) ou écoutés en solo. Les programmes
peuvent être sélectionnés pour éditer leurs paramètres.
Vous pouvez charger des programmes dans les slots par
glisser-déposer à partir de la page de chargement (Load).
Vous pouvez également cliquer sur le bouton avec la
flèche vers le bas pour ouvrir la MediaBay.
Affichage d'édition
L’affichage d’édition est un afficheur multifonction qui
montre différentes représentations d’édition en fonction
de la page et du slot sélectionnés. On peut choisir parmi
sept pages à l’aide des boutons de page au-dessus de la
représentation d’édition. Ces pages sont Load (charge
-
ment), Edit (édition), MIDI, Mix, Effects (effets), Multi et
Options.
Page Load
La page de chargement Load vous donne accès à l’im-
mense librairie fournie avec HALion Sonic. Elle constitue
une interface avec la MediaBay intégrée qui est utilisée
pour catégoriser et évaluer les multis, les programmes et
les couches. Elle vous permet de trouver rapidement les
sons que vous cherchez et, bien sûr, elle gère également
tous les sons que vous créez.
Page Edit
La page Edit vous permet d’éditer tous les paramètres
existants d’un programme. Elle contient les paramètres de
jusqu’à quatre couches ainsi que tous les paramètres des
FlexPhrasers et des effets d’insert.
Page MIDI
La page MIDI affiche les paramètres MIDI des 16 pro-
grammes et vous permet d’ajuster les paramètres tels que
le canal MIDI
, la touche inférieure et supérieure, la vélo-
cité inférieure et supérieure et la polyphonie.
Page Mix
La page Mix affiche les paramètres audio principaux des
16 programmes et vous permet de régler les paramètres
tels que le niveau, la panoramique, la sortie, le niveau de
départ d’effet pour les quatre effets auxiliaires AUX. Elle
contient également un vu-mètre pour chaque slot.
Page Effects
La page des effets donne un accès direct au bus principal
et aux quatre bus auxiliaires AUX utilisés pour créer des
départs d’effet globaux. Chaque bus peut contenir jusqu’à
quatre inserts câblés en série pour créer des multi-effets
complexes.
Page Multi
La page Multi vous permet de gérer et de contrôler ce
qu’on appelle des chaînes multiples (Multi Chains). Les
chaînes multiples consistent en une liste contenant
jusqu’à 128 multis. Elle vous donne un accès rapide à
tous les préréglages de multi, ce qui est très pratique
dans les situations de live.
Page Options
La page Options vous fournit tous les paramètres qui
concernent le plug-in HALion Sonic.

223
HALion Sonic
Barres d'outils
Au-dessus de l’affichage d’édition, vous trouverez deux
petites barres d’outils contenant différentes fonctions glo-
bales utiles.
Boutons insert global, AUX et FlexPhraser
Utilisez ces boutons pour désactiver d’un coup tous les
effets d’insert, tous les effets AUX et tous les FlexPhrasers
pour tout le plug-in. Vous pouvez utiliser ces fonctions par
exemple pour comparer rapidement des sons avec et
sans effets ou pour utiliser un préréglage sans les Flex-
Phrasers qui ont été enregistrés avec le préréglage.
Annuler/Rétablir
HALion Sonic possède une commande Annuler/Rétablir
qui vous permet d’annuler ou de rétablir les 10 dernières
opérations. Utilisez cette fonction pour tester de nouveaux
réglages sans craindre de perdre les réglages
précédents.
Vous pouvez cliquer sur le bouton Annuler/Rétablir pour
annul
er ou rétablir la dernière modification ou :
1. Cliquez sur les petits triangles pour voir l’historique
Annuler/Rétablir.
2. Cliquez sur l’une des lignes de l’historique pour reve-
nir (ou avancer) à l’étape voulue.
Ö Vous
ne pouvez pas annuler le chargement d’un pré-
réglage multi (instance).
Réinitialisation MIDI
Le bouton MIDI Reset vous permet de réinitialiser toutes
les notes et tous les sons MIDI joués d’un simple clic.
Éditeur / Lecteur
Ce bouton alterne entre les deux visualisations de HALion
Sonic : l’interface d’édition complète (e) et l’interface
compacte sous forme de lecteur (p).
Section des pads de déclenchement
La section des pads offre huit pads utilisables pour dé-
clencher des accords complexes, télécommander des
keyswitches, etc.
Contrôles instantanés
La section des contrôles instantanés de HALion Sonic
vous fournit huit contrôles instantanés utilisables pour
ajuster directement les paramètres les plus importants
d’un programme. De plus, vous pouvez commuter vers les
quatre sets de contrôles instantanés des couches.
Contrôles de performance
Molettes
Les molettes sur le côté gauche correspondent aux mo-
lettes de pitch (hauteur de note) et de modulation d’un
clavier d
e contrôle physique et sont utilisables de la même
façon.
Clavier
Le clavier virtuel à 88 notes de HALion Sonic est utilisable
pour déclencher des notes MIDI comme avec un vrai cla-
vier. Cliquez sur les touches à différentes positions verti-
cales pour contrôler la vélocité des notes. En outre, le
clavier
indique les touches qui ne sont pas utilisées pour
déclencher des notes mais des keyswitches. Les commu-

224
HALion Sonic
tateurs haut/bas sur les côtés gauche et droit du clavier
déplacent la tessiture du clavier par octaves. Cela vous
permet par exemple d’afficher les keyswitches situés sur
les touches les plus basses.
Sphère
La commande sphérique est un contrôleur bidimensionnel
qui agit comme deux contrôles instantanés, l’un pour les
mouvements verticaux et l’autre pour les mouvements ho-
rizontaux. On peut par exemple l’utiliser pour contrôler le
filtre de
morphing.
Section des fonctions de la version autonome
La version autonome de HALion Sonic ajoute la section
des fonctions de la version autonome au-dessus du plug-
in. Elle vous permet de régler les routings des interfaces
audio et MIDI, d’ajuster le volume global et d’accéder à
l’aide-mémoire MIDI pour enregistrer facilement vos inspi-
rations musicales sans devoir démarrer de séquenceur
MIDI
. On peut également l’utiliser pour jouer des arrange-
ments multipistes utilisant les 16 sons
différents de
HALion Sonic.
Section des fonctions du plug-in
Introduction
La section des fonctions du plug-in vous donne accès aux
fonctions générales du plug-in. Elle est divisée en trois
sections distinctes : slot de programme, section maître et
affichage
des performances. Utilisez le volume global
(Master Volume) et la hauteur tonale globale (Master
Tune) pour contrôler le volume général et la hauteur tonale
du plug-in. Un grand afficheur vous indique le nom du pro-
gramme actuellement sélectionné ainsi que ses para-
mètres principaux. Utilisez l’affi
chage des performances
pour visualiser la polyphonie et les voix mono ou l’utilisa-
tion de la mémoire, du CPU et du disque dur par le
plug-in.
Slot de programme
Le slot de programme indique les principaux paramètres
du programme actuellement sélectionné dans le rack
multi-programme. Vous pouvez ajuster les paramètres tels
que niveau, panorama, bus de sortie, canal MIDI et poly-
phonie. Vous pouvez aussi utiliser le slot de programme
po
ur charger des programmes et pour les rendre muets
(mute) ou les écouter en solo.
Sélecteur de slot
Le numéro de slot ne sert pas seulement d’étiquette mais
vous permet aussi de sélectionner le slot que vous sou-
haitez voir s’afficher.
Pour sélectionner le slot :
1. Ouvrez le menu contextuel sur le numéro.
2. Sél
ectionnez le slot désiré.
Pour simplifier la sélection de slot, les programmes déjà
chargés sont affichés avec leur nom.
Charger un programme dans le slot
Pour charger directement un programme dans le slot de
programme :
1. Passez à la page de chargement (Load) et double-
cliquez sur le programme désiré.
2. Faites glisser le programme et déposez-le dans le
champ du nom du slot de programme.
Une autre façon de procéder consiste à cliquer sur le bou-
ton de chargement de programme sur le bord droit du
chargeur de programme pour ouvrir une boîte de dialogue
MediaBay. A partir de là, vous pourrez charger le pro-
gramme. Cette méthode est particulièrement utile lorsque
vous
travaillez avec l’interface compacte sous forme de
lecteur qui ne permet pas d’accéder directement à la
page de chargement (Load).

225
HALion Sonic
Charger une couche dans le slot
Vous pouvez aussi charger directement un préréglage de
couche dans le slot de programme. Dans ce cas, HALion
Sonic crée un nouveau programme et dépose la couche
dans le premier des quatre slots de couche. Pour charger
une couche dans le slot, utilisez la page de chargement
(Load) ou la fenêtre de navigation de la MediaBay de la
même façon qu’avec les programmes.
Ö Assurez-vous que le filtre de visualisation des couches
est actif. Autrement, vous ne verrez que les préréglages
du programme.
Interrompre le chargement de couches
Le chargement de programmes contenant de nombreuses
données d’échantillon peut prendre un certain temps.
Dans ce cas, une barre de progression s’affiche directe
-
ment dans le slot. De plus, le bouton de chargement
(Load) se transforme en bouton “Abandonner” (x) pour
vous permettre d’interrompre le processus de chargement
et de remettre le slot dans son état précédent.
Supprimer des programmes d'un slot
Pour supprimer un programme d’un slot :
1. Ouvrez le menu contextuel sur le nom du programme.
2. Sélectionnez “Remove Program”.
Enregistrer un programme
Pour enregistrer un programme modifié :
1. Ouvrez le menu contextuel sur le nom du programme.
2. Sélectionnez “Save Program”.
Le programme sera enregistré dans votre répertoire
utilisateur.
Indicateur d'activité MIDI
L’icône MIDI indique les données MIDI entrantes en
clignotant.
Solo
Activez le bouton Solo d’un slot pour écouter uniquement
le programme correspondant.
Mute
Activez le bouton Mute pour éteindre un programme. Le
programme reste chargé et peut donc être rallumé
facilement.
Charger des programmes dans le slot de programme
Pour charger un programme dans le slot, vous avez deux
possibilités :
• Passez à la page de chargement (Load) et double-
cliquez sur le programme désiré.
• Faites glisser le programme et déposez-le dans le slot
souhaité.
Niveau
Utilisez le fader de niveau pour régler le niveau de sortie
du slot. La valeur maximale est +12 dB (la valeur par dé-
faut est ±0 dB).
Panorama
Utilisez le fader de panorama pour ajuster la position du
slot dans le champ stéréo.
Sortie
Utilisez le sélecteur de sortie pour définir la sortie vers la-
quelle le signal du slot est routé. Par défaut, tous les si-
gnaux sont envoyés sur la sortie principale (Main).
Polyphonie
Ce paramètre vous permet de déterminer le nombre de
touches que vous pouvez jouer simultanément. Souvenez-
vous qu’une touche peut déclencher plusieurs couches.
Vérifiez l’indicateur des performances pour voir combien
de voix sont déclenchées pendant que vous jouez.
Icône de programme
L’icône de programme sur le côté gauche indique la caté-
gorie de sons à laquelle le préréglage appartient. Elle ne
peut pas être assignée librement car elle dépend de la ca-
tégorie et de la sous-catégorie définies dans la MediaBay.
Une icône par défaut s’affiche si aucune information de
catégorie n’est présente.

226
HALion Sonic
Section maître
Volume global
Le bouton de volume global (Master Volume) vous permet
de régler le volume général dans HALion Sonic. La valeur
maximale est +12
dB (la valeur par défaut est ±0 dB).
• Pour augmenter le volume, tournez le potentiomètre
dans le sens des aiguilles d’une montre en cliquant des-
sus et en déplaçant la souris vers le haut.
• Pour réduire le volume, tournez le bouton dans le sens
inverse des aiguilles d’une montre en cliquant dessus et
en déplaçant la souris vers le bas.
Hauteur tonale globale
Vous pouvez régler la hauteur tonale globale de 415,3 Hz
à 466,2 Hz, soit une plage de valeurs de -100 centièmes
à +100 centièmes. La valeur par défaut est 440
Hz.
Indicateurs de performances
En haut à droite de l’interface du plug-in, vous trouverez
des vu-mètres et des données textuelles concernant la
charge imposée au système par le plug-in.
CPU
Ce vu-mètre indique la charge du processeur pendant la
lecture des voix. Plus le nombre de voix jouées est élevé,
plus la charge processeur est importante. Si l’indicateur
rouge de surcharge s’allume, réduisez le nombre maximal
de voix à la page Options.
Disque
Ce vu-mètre indique la charge de transfert du disque dur
résultant de la lecture de samples ou du chargement de
préréglages. Si l’indicateur de surcharge rouge s’allume,
c’est que le disque dur ne parvient pas à transmettre les
données suffisamment rapidement à l’ordinateur. Dans ce
cas, déplacez le curseur Disk vs. RAM vers RAM à la page
Options. Vous pouvez aussi réduire le nombre maximal de
voix à la page Options.
Polyphonie (voix mono)
Cet afficheur indique le nombre d’échantillons lus actuel-
lement pour vous aider à identifier les problèmes de per-
formances. Par exemple, si vous devez réduire le nombre
maximal de voix à la page Options, vous pouvez vérifier
vos réglages en surveillant l’afficheur de voix.
Mémoire
MEM est l’abréviation de mémoire. Cet afficheur indique le
montant global de RAM actuellement utilisé par le plug-in
et les programmes chargés. Ce montant correspond à la
mémoire tampon du flux et aux échantillons préchargés.
L’afficheur MEM vous aide à identifier les problèmes de
performances. Par exemple, si vous devez libérer de la
mémoire pour d’autres applications, déplacez le curseur
Disk vs. RAM de la page Options vers Disk. Pour vérifier le
résultat obtenu, il vous suffira d’observer l’indicateur MEM.
Réinitialisation MIDI
Il peut arriver que des notes restent bloquées, par
exemple parce que le plug-in a perdu la connexion MIDI
ou parce qu’il reçoit des données de contrôleur MIDI erro
-
nées. Dans ce cas, vous pouvez faire une “réinitialisation
d’urgence” du plug-in :
• Cliquez sur le bouton de réinitialisation MIDI (l’icône al-
lumée) situé sous le logo Steinberg pour envoyez des
messages “All Sound Off” et “Reset All Controllers” au
plug-in.
Cette opération revient à transmettre les contrôleurs MIDI
120 (All Sound Off) et 121 (Reset All). Le plug-in stoppe
immédiatement la lecture et réinitialise tous les contrô-
leurs sur leurs valeurs par défaut.
Logo Steinberg et boîte de dialogue About
Quand vous cliquez sur le logo Steinberg situé dans le
coin supérieur droit du plug-in, un menu local apparaît.
Sélectionnez Aide (Help) pour accéder au manuel au
Réinitialisation
MIDI

227
HALion Sonic
format pdf. Le fait de sélectionner l’une des autres options
ouvre votre navigateur Internet par défaut et vous dirige
vers le site Steinberg. Pour vérifier les mises à jour du lo
-
giciel et trouver des informations pour résoudre un pro-
blème, sélectionnez le lien correspondant dans le menu.
• Pour ouvrir le manuel au format pdf, un lecteur de pdf
doit être installé dans votre ordinateur.
• Votre ordinateur aura besoin d’une connexion Internet
active et en état de marche pour accéder au site de
Steinberg.
Cliquez sur le logo du plug-in en haut à gauche de l’inter-
face pour accéder à la boîte de dialogue About. Elle
contient des informations concernant la version et le nu-
méro de fabrication du plug-in. Ces informations vous se-
ront utiles pour vérifier si le logiciel est à jour. Nous vous
invitons à vous rendre régulièrement sur le site
www.steinberg.net afin de bénéficier des dernières mises
à jour. Pour fermer la boîte de dialogue About, il vous suffit
de cliquer dessus ou d’appuyer sur la touche [Esc] du cla
-
vier de votre ordinateur.
Rack multi-programme
Introduction
Le rack multi-programme fournit 16 slots, autrement dit
vous pouvez charger jusqu’à 16 programmes simultané
-
ment. Pour indiquer quel programme est joué, le numéro
de slot clignote lorsqu’il reçoit des données MIDI. Par
ailleurs, chaque slot fournit un bouton Solo et un bouton
Mute (muet). Le rack multi-programme est lié à différentes
pages de l’affichage d’édition
: quand la page d’édition
est ouverte, vous pouvez cliquer sur chaque slot du rack
multi-programme et voir les réglages de chaque pro
-
gramme chargé. Vous trouverez les paramètres de slot
supplémentaires tels que niveau, panorama, canal MIDI,
etc. aux pages MIDI et Mix.
Gérer les multis
Au-dessus du rack multi-programme, vous trouverez les
contrôles de préréglage de multi que vous pouvez utiliser
pour charger, enregistrer et supprimer des préréglages de
multi pour tout le plug-in.
Si vous utilisez HALion Sonic sous forme de plug-in dans
Cubase ou Nuendo, vous trouverez une liste de ces préré-
glages dans le menu local Organiser Préréglages de l’ap-
plication hôte.
Si vous utilisez HALion Sonic sous forme de plug-in dans
une autre application hôte, vous pourrez utiliser les fonc
-
tionnalités de préréglage de l’hôte ou celles de HALion
Sonic.
Charger des multis
Pour charger un préréglage de multi, vous avez deux
possibilités :
• Allez à la page de chargement (Load) de l’affichage
d’édition (Edit Display) et double-cliquez sur le préréglage
de multi souhaité ou faites-le glisser et déposez-le dans le
chargeur de multi.
• Cliquez sur le bouton de chargement (Load) pour ouvrir
une fenêtre de navigation MediaBay et charger le préré-
glage de multi d’un double-clic.
MediaBay
Enregistrer des multis
Pour enregistrer des préréglages de multi avec le gestion-
naire de multis de HALion Sonic :
1. Cliquez sur l’icône disque dans le slot de préréglage
de multi pour ouvrir la boîte de dialogue d’enregistrement.
2. Saisissez le nom du multi.

228
HALion Sonic
3. Assignez les tags dont vous avez besoin.
4. Cliquez sur OK.
Ö Si vous choisissez un nom de fichier existant, un mes-
sage vous demandera si vous voulez remplacer (Over-
write) le fichier. Si ce n’est pas le cas, cliquez sur "Cancel"
(annuler) pour modifier le nom ou cliquez sur “Make
Unique Name" (créer un nom unique) pour ajouter un suf-
fixe numérique (-01,-02, …) au nom du préréglage.
Supprimer un multi
Pour supprimer tous les programmes chargés, et ainsi re-
mettre HALion Sonic dans son état par défaut, cliquez sur
le bouton corbeille.
Charger des programmes dans les slots
Pour charger un programme dans un slot donné, vous
avez deux possibilités. Soit
:
1. Passez à la page de chargement (Load) de l’affichage
d’édition (Edit Display) et double-cliquez sur le programme
désiré.
2. Faites glisser le programme et déposez-le dans le
champ du nom du slot de programme.
Soit vous cliquez sur le bouton de chargement de pro-
gramme (Load) sur la droite de la fenêtre d’exploration de
la MediaBay et chargez le programme à partir de là. Cette
méthode est particulièrement utile avec l’interface com
-
pacte sous forme de lecteur dans laquelle la page de
chargement (Load) n’est pas disponible.
Ö Lorsque vous rouvrez l’explorateur de la MediaBay sur
un slot dans lequel un programme est déjà chargé, les
filtres de catégorie et de sous-catégorie sont automati
-
quement réglés sur celles du programme actuel. Ainsi, il
est très facile d’échanger plus tard des sons similaires
sans devoir réajuster les réglages de filtre. Bien sûr, vous
pourrez ensuite modifier votre recherche ou la réinitialiser
entièrement pour voir tous les préréglages.
Ö Le fait de cliquer sur un slot vide fait automatiquement
passez l’éditeur à la page de chargement (Load).
Charger des couches dans les slots
Vous pouvez également charger une couche directement
dans un slot de programme. Dans ce cas, HALion Sonic
crée un nouveau programme et dépose la couche dans le
premier de ses quatre slots de couche. Pour charger une
couche dans un slot donné, utilisez la page de charge
-
ment (Load) ou la fenêtre d’exploration de la MediaBay de
la même façon que pour les programmes.
Ö Assurez-vous que le filtre de visualisation des couches
est actif. Autrement, vous ne verrez que les préréglages
du programme.
Interrompre le chargement de programmes
Le chargement de programmes contenant de nombreuses
données d’échantillon peut prendre un certain temps.
Dans ce cas, une barre de progression s’affiche directe
-
ment dans le slot du multi et/ou du programme. De plus, le
bouton de chargement (Load) se transforme en bouton
“Abandonner” (x) pour vous permettre d’interrompre le
processus de chargement et de remettre le slot ou le
multi-slot dans son état précédent.
Supprimer des programmes des slots
Pour supprimer un programme d’un slot :
1. Ouvrez le menu contextuel sur le nom du programme.
2. Sélectionnez “Remove Program”.
Enregistrer un programme
Pour enregistrer un programme modifié :
1. Ouvrez le menu contextuel sur le nom du programme.
2. Sélectionnez “Save Program”.
Le programme remplace le programme original dans votre
système. Remarquez que vous ne pouvez pas remplacer
de contenu protégé fourni avec le produit. Dans ce cas, la
boîte de dialogue d’enregistrement apparaît.
Enregistrer un programme sous…
Pour enregistrer un programme modifié ou un nouveau
programme sous un autre nom
:
1. Ouvrez le menu contextuel sur le nom du programme.
2. Sélectionnez “Save Program As…”.
3. La boîte de dialogue d’enregistrement apparaît.
4. Saisissez le nouveau nom et définissez les attributs de
la base de données.
5. Cliquez sur OK pour enregistrer le programme.

229
HALion Sonic
Revenir au dernier programme enregistré
Utilisez cette option pour recharger le programme tel qu’il
était lors du dernier enregistrement. Cela vous permet de
revenir là où vous avez commencé si vous réalisez que vos
modifications sont allées dans la mauvaise direction
:
1. Ouvrez le menu contextuel sur le nom du programme.
2. Sélectionnez “Revert to last saved Program”.
Ö Il n’est pas nécessaire d’enregistrer un programme
avant d’utiliser cette option. Sans enregistrement préa
-
lable, la version originale du programme sera simplement
rechargée.
Renommer un programme
Pour éditer le nom d’un programme directement dans le
rack multi-programme :
1. Double-cliquez sur le nom du programme.
2. Saisissez le nouveau nom.
3. Appuyez sur Entrée.
Lorsque vous enregistrez le programme, la boîte de dialo-
gue “Enregistrer sous” (Save as) suggère un nom de
fichier.
Changer de slots
Vous pouvez utilisez les touches fléchées vers la haut et le
bas du clavier de votre ordinateur pour sélectionner un
slot. Cela vous permet de passer rapidement des ré
-
glages d’un programme à l’autre.
Indicateur d'activité MIDI
Non seulement le numéro de slot sert d’étiquette, mais en
plus il indique les données MIDI entrantes en clignotant.
Écouter des slots en solo
Activez le bouton Solo d’un slot pour écouter uniquement
le programme correspondant. Vous pouvez aussi activer
plusieurs boutons solo de slots. Remarquez que plusieurs
slots peuvent être écoutés en solo en même temps.
Rendre des slots muets
Activez le bouton Mute pour éteindre un programme. Le
programme reste chargé et peut donc être rallumé
facilement.
Options de la boîte de dialogue
d'enregistrement
Ajouter des répertoires dans la boîte de dialogue
d'enregistrement
Vous pouvez créer des sous-répertoires dans votre réper-
toire de préréglages utilisateur pour organiser vos préré-
glages. Normalement, cela n’est pas nécessaire pour
retrouver des préréglages – pour ce genre d’opération, il
est préférable d’utiliser les tags et la fonction de re
-
cherche de la MediaBay – mais cela vous permet par
exemple de copier des préréglages dans leur propre ré-
pertoire et de les déplacer à un autre endroit.
Naviguer dans l'arborescence des répertoires
Vous pouvez vous déplacer dans l’arborescence des ré-
pertoires à l’aide des trois boutons de navigation de la
barre de titre. Cela vous permet de :
• Aller à l’endroit exploré précédemment.
• Aller à l’endroit exploré postérieurement.
• Explorer le répertoire parent.
Tags avec la boîte de dialogue d'enregistrement
Lorsque vous enregistrez un préréglage, la boîte de dialo-
gue d’enregistrement s’ouvre et montre l’éditeur de tags
sur la droite. Ici, vous pouvez éditer facilement vos tags
avant d’enregistrer le préréglage. Pour faciliter encore les
choses, vous pouvez commencer par cliquer sur un préré
-
glage existant de la liste de fichiers sur la gauche pour co-
pier son nom et tous ses tags, puis faire les changements
nécessaires au nouveau préréglage, modifier le nom du
préréglage et le sauvegarder.
/