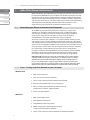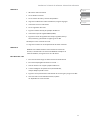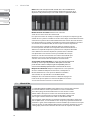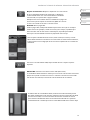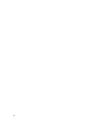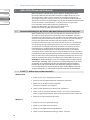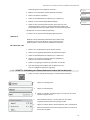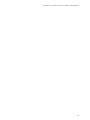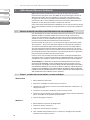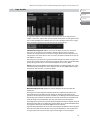La page est en cours de chargement...
La page est en cours de chargement...
La page est en cours de chargement...
La page est en cours de chargement...
La page est en cours de chargement...
La page est en cours de chargement...
La page est en cours de chargement...
La page est en cours de chargement...
La page est en cours de chargement...
La page est en cours de chargement...
La page est en cours de chargement...
La page est en cours de chargement...
La page est en cours de chargement...
La page est en cours de chargement...
La page est en cours de chargement...
La page est en cours de chargement...
La page est en cours de chargement...
La page est en cours de chargement...
La page est en cours de chargement...
La page est en cours de chargement...
La page est en cours de chargement...
La page est en cours de chargement...
La page est en cours de chargement...
La page est en cours de chargement...
La page est en cours de chargement...
La page est en cours de chargement...
La page est en cours de chargement...
La page est en cours de chargement...

Français
Español
Deutsch
English
Manuel de référence de
QMix-AI
™
12:00 PM
Aux 1/Aux 2
ME BAND
29

Français
Español
Deutsch
English
1 QMix-AI pour iPhone et iPod touch
QMix-AI pour iPhone et iPod touch met le mixage de retour (Aux) de chaque
musicien entre ses propres mains. Avec QMix-AI, vous pouvez régler le niveau de
départ Aux de chaque voie de la StudioLive à votre goût et vous pouvez créer
un groupe de voies que vous contrôlez simultanément avec l'étonnante molette
personnelle («Me»). Il vous sut d'un ordinateur à liaison Wi-Fi et d'un iPhone ou
iPod touch, et vous êtes prêt à prendre le contrôle de votre sort.
Cette section décrit le fonctionnement de QMix-AI avec les trois consoles de mixage
de la gamme StudioLive. Toutes les images présentées ici viennent de la StudioLive
24.4.2.
1.1 Mise en réseau de votre iPhone ou iPod touch et de votre ordinateur
Pour utiliser QMix-AI, vous devez d'abord installer Universal Control sur un ordinateur
Windows ou Mac à connexion FireWire et carte réseau sans l et synchroniser
celui-ci avec votre StudioLive. Une fois que vous avez branché et synchronisé votre
StudioLive avec VSL sur votre ordinateur, l'étape suivante est de créer un réseau sans
l ad hoc entre votre iPhone ou iPod touch et votre ordinateur.
Un réseau ad hoc, ou «pair à pair», est un réseau très simple nécessitant au moins
deux systèmes — dans ce cas, l'ordinateur auquel est connectée votre StudioLive
et un iPhone ou iPod touch Apple. Contrairement au réseau local (LAN) habituel
que vous utilisez pour connecter plusieurs ordinateurs à internet ou à un serveur
de chiers communs, aucun serveur ni routeur n'est nécessaire (cela étant dit, vous
pouvez vouloir brancher votre ordinateur à un routeur pour obtenir un signal Wi-Fi
plus puissant que celui fourni par votre carte sans l).
Créer un réseau sans l ad hoc entre votre ordinateur et votre iPhone/iPod touch
est rapide et facile. Le réseau vous permettra de télécommander VSL, et par voie de
conséquence votre StudioLive, depuis un iPhone/iPod touch, en utilisant QMix-AI.
Conseil d'expert: les connexions réseau peuvent occasionnellement nécessiter des
interventions de dépannage, surtout si beaucoup de réseaux sans l sont en service.
Pour cette raison, c'est toujours une bonne idée que de faire communiquer votre iPad et
votre ordinateur avant d'être sous pression, et d'avoir un chanteur essayant de faire son
mixage de retour pendant que vous réglez la capture de la batterie. Donc, pendant que
le guitariste irte avec la barmaid, prenez un court instant pour faire communiquer votre
iPhone/iPod touch, votre ordinateur et votre StudioLive.
1.1.1 Étape 1: création d'un réseau ad hoc sur votre ordinateur
Windows Vista
1. Ouvrez Démarrer>Connexion.
2. Cliquez sur «Congurer une connexion ou un réseau».
3. Sélectionnez «Congurer un réseau sans l ad hoc (ordinateur à ordinateur)» et
cliquez sur Suivant.
4. Saisissez un nom comme «StudioLive» pour le nouveau réseau.
5. Saisissez une clé de sécurité ou un mot de passe. Pour plus de sécurité, utilisez des
lettres, des chires et des symboles de ponctuation.
6. Cochez «Enregistrer ce réseau».
Windows 7
1. Ouvrez Démarrer>Panneau de conguration.
2. Cliquez sur «Réseau et Internet».
3. Cliquez sur «Centre Réseau et partage».
4. Sous «Modier vos paramètres réseau», cliquez sur «Congurer une nouvelle
connexion ou un nouveau réseau».
30
1.1 Mise en réseau de votre iPhone ou iPod touch et de votre ordinateur

Français
Español
Deutsch
English
5. Sélectionnez «Congurer un réseau sans l ad hoc (ordinateur à ordinateur)».
6. Cliquez deux fois sur «Suivant».
7. Saisissez un nom pour le réseau, comme «StudioLive».
8. Sélectionnez la sécurité WAP (ou WEP).
9. Saisissez la clé de sécurité ou le mot de passe. Pour plus de sécurité, utilisez des
lettres, des chires et des symboles de ponctuation. Puis cliquez sur OK.
10. Cochez «Enregistrer ce réseau».
11. Cliquez sur «Activer le partage de connexion Internet».
Windows 8
Windows 8 n'accepte pas les connexions ad hoc de façon native. Par conséquent,
nous recommandons aux utilisateurs de Windows 8 d'employer un routeur sans l
plutôt que de congurer un réseau ad hoc.
Mac OS X 10.6 / 10.7
1. Dans la barre de menus, cliquez sur l'icône de statut sans l.
2. Dans le menu déroulant, sélectionnez «Créer un réseau…».
3. Donnez un nom à votre réseau, tel que «StudioLive».
4. Si vous voulez instaurer un mot de passe (recommandé), cochez «Mot de passe
obligatoire».
5. Créez votre mot de passe en suivant les directives et cliquez sur «OK».
6. Une fois que votre réseau a bien été créé, vous le verrez dans la liste des réseaux
disponibles.
1.1.2 Étape 2: connectez votre iPhone/iPod touch à votre réseau ad hoc
1. Appuyez sur l'icône Réglages dans le menu principal de votre iPhone/iPod touch.
2. Appuyez sur «Général».
3. Appuyez sur «Réseau».
4. Appuyez sur «Wi-Fi» en vous assurant qu'il est alors réglé sur «On».
5. Sous «Choisissez un réseau», vous devez maintenant voir votre
réseau ad hoc dans la liste.
6. Appuyez sur le nouveau réseau créé pour le sélectionner.
7. Si vous avez sécurisé votre réseau avec un mot de passe, il vous sera
demandé de le saisir.
31
Manuel de référence de la bibliothèque de logiciels de StudioLive™

Français
Español
Deutsch
English
1.1.3 Étape 3: connexion de QMix-AI aux tables de mixage StudioLive
Une fois que vous avez créé votre réseau ad hoc et y avez connecté un iPhone/iPod
touch, vous êtes prêt à lancer QMix-AI.
Important: vous devez vous connecter au réseau ad hoc de votre ordinateur chaque
fois que vous envisagez de télécommander votre StudioLive avec QMix-AI.
L'iPhone et l'iPod touch orent deux options d'achage: Paysage (Landscape) et
Portrait.
Ces deux orientations ouvrent deux fenêtres diérentes. Quand vous maintenez
votre iPhone/iPod touch en orientation Paysage, c'est la fenêtre Aux Mix qui s'ouvre.
Quand vous maintenez votre iPhone/iPod touch en orientation Portrait, c'est la
fenêtre de molette personnelle («Me») qui s'ouvre.
1. Pour lancer QMix-AI, appuyez sur l'icône QMix-AI de votre iPhone/iPod touch.
Quand vous lancez QMix-AI, la page d'accueil (Start Page) s'ouvre.
2. En page d'accueil, vous verrez une liste de toutes les consoles StudioLive du
réseau. Vous pouvez aussi parcourir QMix-AI en utilisant trois simulations de
consoles de mixage diérentes (Demo Mixers, StudioLive 16.0.2, 16.4.2 et 24.4.2).
Ces simulations hors connexion vous permettent de vous entraîner à les contrôler
à distance avec le doigt.
3. Pour vous connecter à votre console de mixage, appuyez sur l'icône de votre
StudioLive. Le texte changera de couleur pour vous avertir qu'elle a été
sélectionnée.
4. Appuyez sur le bouton Connect pour ouvrir QMix-AI et contrôler la console de
mixage depuis l'iPhone/iPod touch.
Le bouton Reconnect du haut de la page vous permet de rapidement rétablir la
communication avec votre console de mixage quand vous lancez QMix-AI (à
condition que celle-ci soit encore disponible sur le réseau).
32
1.1 Mise en réseau de votre iPhone ou iPod touch et de votre ordinateur

Français
Español
Deutsch
English
1.2 Page Aux Mix
La page Auxes ache le niveau de départ de chaque voie vers chaque auxiliaire
auquel a accès votre appareil iOS. Elle correspond directement aux mixages Aux dans
VSL et a été simpliée pour n'acher que les niveaux de départ. Pour ouvrir la page
Auxes, orientez simplement votre iPhone/iPod en mode Paysage.
Sélection de mixage Aux. Ache les niveaux de départ de voie vers le bus Aux.
Pour créer un mixage Aux avec StudioLive Remote, appuyez dans l'onglet de
sélection de mixage Aux pour cet auxiliaire. L'onglet du mixage Aux sélectionné est
surligné pour vous avertir que ce sont ses niveaux de départs individuels de voie qui
sont achés en dessous.
Pour naviguer vers la droite ou la gauche, touchez n'importe où dans les onglets Aux
et faites glisser votre doigt vers la droite ou la gauche. Glisser vers la gauche fait déler
l'écran vers la gauche. Glisser vers la droite fait déler l'écran vers la droite.
À noter: l'accès de votre appareil aux mixages auxiliaires est déterminé dans VSL. Si vous
n'avez accès qu'à un mixage Aux, vériez les permissions de votre appareil dans l'onglet
Setup de VSL. Voir la section 3.7.9 pour des détails.
Niveaux de départ de voie. Règlent les niveaux de départ de voie vers le bus Aux
sélectionné.
Pour régler le niveau de départ de n'importe quelle voie, appuyez n'importe où sur la
commande de niveau de départ et faites monter ou descendre votre doigt, tout en
gardant un contact constant avec l'écran de l'iPhone. Ces achages de niveaux de départ
ont été conçus pour émuler les indicateurs de niveau du Fat Channel de la StudioLive en
mode de mixage auxiliaire (Aux Mix), donc leur aspect devrait vous être familier!
Pour naviguer vers la droite ou la gauche, touchez n'importe où dans les départs de voie et
faites glisser votre doigt vers la droite ou la gauche. Glisser vers la gauche fait déler l'écran
vers la gauche. Glisser vers la droite fait déler l'écran vers la droite.
À gauche de chaque départ de voie se trouve un indicateur qui ache le niveau de signal
actuel de la voie. Utilisez cet indicateur de niveau pour déterminer si une voie donnée a
un signal et pour voir la puissance d'un signal avant de régler le niveau de départ.
33
Manuel de référence de la bibliothèque de logiciels de StudioLive™

Français
Español
Deutsch
English
Conseil d'expert: les départs Aux acceptent les mouvements hors axe. Une fois que
vous avez touché une commande de niveau de départ pour la sélectionner, vous pouvez
faire glisser votre doigt n'importe où dans l'écran et faire un mouvement ascendant/
descendant pour contrôler le niveau de départ.
Verrouillage d'orientation. Verrouille l'appareil en orientation Paysage.
Activer le bouton Verrouillage d'orientation maintiendra toujours votre iPhone/iPod
touch en orientation Paysage. Tant que ce bouton est activé, vous ne pouvez pas
ouvrir la page de molette personnelle.
Verrouiller l'orientation d'achage fait aussi disparaître le bouton Start Page.
Tant que cette option est activée, QMix-AI se lance dans cet achage lorsqu'il est
connecté à la console de mixage actuelle.
1.3 Molette personnelle («Me»)
La molette personnelle de QMix-AI vous apporte un moyen facile et ecace de
contrôler toutes les voies par lesquelles passent votre voix et vos instruments
personnels. Pour ouvrir la molette personnelle, tournez votre iPhone/iPod
en orientation Portrait. La molette personnelle s'ouvrira pour le mixage Aux
actuellement sélectionné (donc si vous aviez sélectionné le mixage Aux3 en
page Auxes, le mixage Aux3 restera sélectionné quand vous ouvrirez la molette
personnelle).
Pour commencer, congurez votre mixage de retour à l'aide de la page de mixage
Aux de QMix-AI, VSL, ou sur votre StudioLive. Une fois que votre mixage de retour
est à votre goût, il ne vous reste plus qu'à indiquer quelles voies sont les vôtres.
Après cela, la molette personnelle contrôlera le volume de toutes vos voies comme
un groupe, préservant la balance de volume entre ces voies.
Verrouillage d'orientation. Verrouille l'appareil en orientation Portrait.
Activer le bouton Verrouillage d'orientation maintiendra toujours votre iPhone/iPod
touch en orientation Portrait. Tant que ce bouton est activé, vous ne pouvez pas
ouvrir la page de mixage Aux.
Verrouiller l'orientation d'achage fait aussi disparaître le bouton Start Page.
Tant que cette option est activée, QMix-AI se lance dans cet achage lorsqu'il est
connecté à la console de mixage actuelle.
Bouton Me («Moi»). Ouvre la page personnelle.
Dans la page personnelle, vous pouvez indiquer quelles voies sont les vôtres dans
n'importe quel mixage Aux. Par exemple, si vous faites les chœurs et jouez de la
basse, vous voudrez sans doute entendre ces voies plus fort. En tant que bassiste,
vous pouvez aussi vouloir une grosse caisse plus forte en rapport avec votre basse.
Une fois que vous avez identié ces voies comme étant les vôtres («Me» signie
«Moi»), la molette personnelle augmentera ou diminuera le niveau de toutes ces
voies à la fois, ce qui vous permet de créer un sous-groupe de vos voies les plus
essentielles dans votre mixage de retour.
Pour revenir à la molette personnelle, appuyez sur le bouton Aux dans le coin
supérieur gauche.
34
1.3 Molette personnelle («Me»)

Français
Español
Deutsch
English
Molette personnelle («Me»). Contrôle le niveau des voies personnelles («Me»).
La molette personnelle augmente ou diminue le niveau de vos voies personnelles
comme un tout par rapport au reste des voies (le groupe). Si vous augmentez le
niveau de vos voies personnelles au-delà du niveau le plus élevé, c'est le volume des
autres voies qui diminue.
De part et d'autre de la molette personnelle, vous trouverez les indicateurs de
mixage Me (voies personnelles) et Band (reste du groupe). Ces indicateurs de
niveau achent la balance entre les voies qui vous sont propres (Me) et celles du
reste du groupe (Band). Les voies regroupées sous l'appellation Band sont toutes
celles qui ne sont pas identiées comme des voies personnelles. Ces indicateurs
s'ajustent automatiquement quand vous déplacez la molette personnelle.
1.4 Page Settings
Pour ouvrir la page Settings (réglages), appuyez sur le bouton à icône de roue dentée
en page de mixage Aux ou de molette personnelle. Dans la page Settings, vous
pouvez personnaliser le délement de votre QMix-AI et donner des noms
personnalisés à chaque voie et mixage Aux.
Scroll by Page. Délement des voies page par page.
Quand l'option Scroll by Page est activée, la table
de mixage fait déler les voies par pages entières
plutôt que voie par voie. Désactiver cette option
vous permettra un délement voie par voie pour un
contrôle plus n.
Metering – Peak Hold. Maintient l'achage de la
dernière crête de signal.
Quand Peak Hold est activé, chaque indicateur de
niveau de QMix-AI garde achée la dernière crête
de signal. Cela vous permet de garder un œil sur la
puissance moyenne du signal de chaque voie.
Dénomination des voies. Crée des noms personnalisés pour les
voies, auxiliaires et sous-groupes.
Pour nommer de façon personnelle chaque voie, auxiliaire ou sous-
groupe (16.4.2 et 24.4.2 uniquement) dans votre mixage, appuyez
simplement sur le champ de texte situé en face d'eux. Cela lancera
le clavier de l'iPhone/iPod touch. Après avoir saisi le nouveau nom,
appuyez sur le bouton Terminé. Le nom par défaut sera remplacé
par le nouveau nom personnalisé dans SL Remote, VSL et QMix-AI.
À noter: la dénomination personnalisée peut être désactivée dans
Universal Control. Si vous ne pouvez pas changer les noms depuis QMix-AI, vériez les
permissions de votre appareil dans l'onglet Setup de Universal Control.
35
Manuel de référence de la bibliothèque de logiciels de StudioLive™
-
 1
1
-
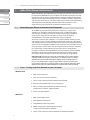 2
2
-
 3
3
-
 4
4
-
 5
5
-
 6
6
-
 7
7
-
 8
8
-
 9
9
-
 10
10
-
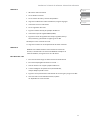 11
11
-
 12
12
-
 13
13
-
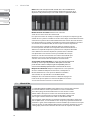 14
14
-
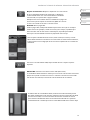 15
15
-
 16
16
-
 17
17
-
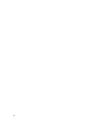 18
18
-
 19
19
-
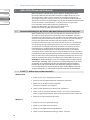 20
20
-
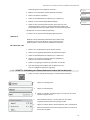 21
21
-
 22
22
-
 23
23
-
 24
24
-
 25
25
-
 26
26
-
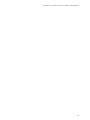 27
27
-
 28
28
-
 29
29
-
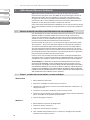 30
30
-
 31
31
-
 32
32
-
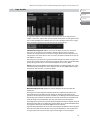 33
33
-
 34
34
-
 35
35
PRESONUS StudioLive 16.4.2AI Manuel utilisateur
- Taper
- Manuel utilisateur
- Ce manuel convient également à
dans d''autres langues
Documents connexes
-
PRESONUS StudioLive 16.0.2 Manuel utilisateur
-
PRESONUS StudioLive 16.4.2 Le manuel du propriétaire
-
PRESONUS StudioLive 16.0.2 USB Guide de démarrage rapide
-
PRESONUS StudioLive 16R Guide de démarrage rapide
-
PRESONUS StudioLive Remote Manuel utilisateur
-
PRESONUS StudioLive 16 Series III Guide de démarrage rapide
-
PRESONUS StudioLive 16.0.2 USB Manuel utilisateur
-
PRESONUS StudioLive RM16AI Le manuel du propriétaire
-
PRESONUS StudioLive 32SX Manuel utilisateur
-
PRESONUS StudioLive 16.4.2AI Le manuel du propriétaire