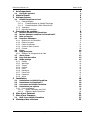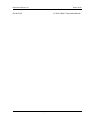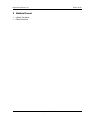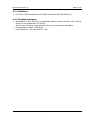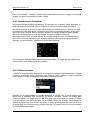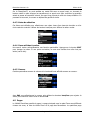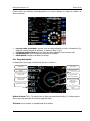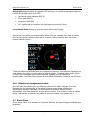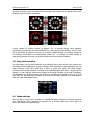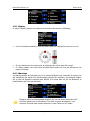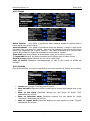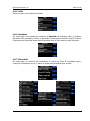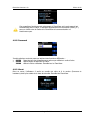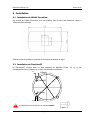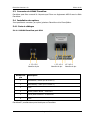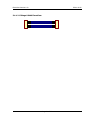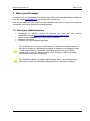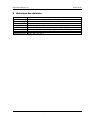FlarmView et
FlarmView57
Ecran anti-collision Flarm
Version 1.03
LXNAV d.o.o. • Kidričeva 24a, 3000 Celje, Slovenia • tel +386 592 33 400 fax +386 599 33 522
Revendeur Français : ClubOwze IDFDeveloppement • email: lxavionics@gmail.com
• web: www.clubowze.com • 2 rue du Val Corbon, 27630 Fourges, France

FlarmView Version 1.03 Février 2015
Page 2 of 23
1 Avis Importants 3
1.1 Limite de garantie 3
2 Matériel fourni 5
3 Notions de base 6
3.1 LXNAV FlarmView en bref 6
3.1.1 Caractéristiques 6
3.1.1.1 Caractéristiques du LXNAV FlarmView 6
3.1.1.2 Caractéristiques LXNAV FlarmView57 6
3.1.2 Interfaces 7
3.1.3 Données techniques 7
4 Description du système 8
4.1 Boutons poussoirs du FlarmView 8
4.2 Bouton poussoir rotatif sur le FlarmView57 8
4.3 Mise en marche 8
4.4 Interface Utilisateur 8
4.4.1 Boutons sur le FlarmView 9
4.4.2 Editeur de texte 9
4.4.3 Listes de sélection 10
4.4.4 Cases et listes à cocher 10
4.4.5 Curseur 10
4.5 Pages 10
4.6 Page principale 11
4.6.1 Sélection et changement de cible 12
4.7 Alerte Flarm 12
4.8 Page liste de trafics 13
4.9 Mode settings 13
4.9.1 Display 14
4.9.2 Warnings 14
4.9.3 Target 15
4.9.4 Sounds 15
4.9.5 Units 16
4.9.6 Hardware 16
4.9.7 Flarm Info 16
4.9.8 Password 17
4.9.9 About 17
5 Installation 18
5.1 Installation du LXNAV FlarmView 18
5.2 Installation du FlamView57 18
5.3 Connexion du LXNAV FlarmView 19
5.4 Installation des options 19
5.4.1 Ports et câblages 19
5.4.1.1 LXNAV FlarmView port RJ11 19
5.4.1.2 Câblage LXNAV FlarmView 20
6 Mise à jour Flarmnet 21
7 Mise à jour Firmware 22
7.1 Mise à jour LXNAV FlarmView 22
8 Historique des révisions 23

FlarmView Version 1.03 Février 2015
Page 3 of 23
1 Avis Importants
Le système LXNAV Flarmview est développé uniquement pour une utilisation en conditions
VFR et comme une aide à la navigation. Toutes les informations sont présentées pour
référence seulement. Les données de trafic et les alertes anticollisions sont fournies comme
une aide à la prise de conscience de la situation.
Les informations présentes dans ce document sont sujettes à modification sans notification
de la part de LXNAV. LXNAV se réserve le droit de changer ou d’améliorer ses produits et de
modifier le contenu de cette notice sans obligation aucune de notifier quelque personne que
ce soit ou organisation quelconque à propos de tels changements ou améliorations.
Un triangle jaune est marqué pour les parties de ce manuel qui doivent être lues
attentivement et qui sont importantes pour utiliser le FlarmView.
Un triangle rouge indique que la procédure décrite est très importante et peut
mener à une perte de données ou une autre situation tout aussi critique en cas
de non suivi de la procédure.
Cette icone indique un conseil utile pour l’utilisateur.
1.1 Limite de garantie
Ce produit LXNAV FlarmView est garanti exempt de défauts matériels ou liés à son
assemblage jusqu’à 2 ans après sa date d’achat. Pendant cette période, LXNAV fera, à sa
seule discrétion, la réparation ou le remplacement de tout composant défaillant dans le cadre
d’une utilisation normale. De tels réparations ou remplacements se feront à la charge de
LXNAV à l’exception des frais d’envoi qui restent à la charge du client. Cette garantie ne
couvre pas d’autres risques liés à un usage abusif, non approprié, un accident, ou une
tentative de réparation ou de modification non autorisée.
CES GARANTIES SONT EXCLUSIVES ET REMPLACENT TOUT TYPE D’AUTRE GARANTIE
EXPRIMEES, IMPLICITES OU STATUAIRES, INCLUANT TOUTE RESPONSABILITE LIEE AUX
GARANTIE SUR LES MARCHANDISES ET APTITUDES A LES GARANTIR, DE FACON
STATUAIRE OU AUTRE. CETTE GARANTIE VOUS DONNE AINSI UN DROIT LEGAL
SPECIFIQUE, VARIANT SELON LES PAYS.
EN AUCUN CAS LXNAV NE POURRA ETRE TENU RESPONSABLE POUR UN QUELCONQUE
DOMMAGE INDUIT, LIE, DIRECT OU CONSECUTIF A L’UTILISATION DE CE PRODUIT, DE
MANIERE DIRECTE OU PAS, OU L’INCAPACITE A L’UTILISER, OU SON INOPERABILITE LIEE
A UNE PANNE. Certains états interdisent l'exclusion de dommages induits ou consécutifs à
l'usage du produit, dans ce cas ces limitations ne s'appliquent pas. LXNAV se réserve le droit
exclusif de réparer ou remplacer toute unité ou programme, ou d'offrir un remboursement
intégral de son propre gré. Ces garanties doivent rester vos seuls recours de garantie pour
en assurer la continuité.
Pour obtenir le service de garantie, contactez votre revendeur LXNAV local ou contactez
directement LXNAV.

FlarmView Version 1.03 Février 2015
Page 4 of 23
Février 2015 © 2015 LXNAV. Tous droits réservés.

FlarmView Version 1.03 Février 2015
Page 5 of 23
2 Matériel fourni
LXNAV FlarmView
Câble FlarmView

FlarmView Version 1.03 Février 2015
Page 6 of 23
3 Notions de base
3.1 LXNAV FlarmView en bref
Le FlarmView est un système de prévention anti-abordage permettant d’afficher les trafics
Flarm et ADS-B sur un écran avec une base de données FlarmNet pré chargée. L’écran QVGA
de 2” lisible en plein soleil possède une résolution de 320*240 en RGB. Pour en faciliter son
utilisation, 4 boutons poussoirs sont présents sur le côté de l’écran pour le FlarmView et un
bouton rotatif sur le FlarmView57. Le FlarmView peut suivre la vitesse verticale et l’altitude
de chaque objet présent à l’écran.
3.1.1 Caractéristiques
3.1.1.1 Caractéristiques du LXNAV FlarmView
Ecran extrêmement lumineux de 2” (5 cm) lisible en plein soleil.
4 boutons poussoirs
Base de données FlarmNet pré chargée sur la carte SD.
Entrée Flarm standard RS232
3.1.1.2 Caractéristiques LXNAV FlarmView57
Ecran extrêmement lumineux de 2” (5 cm) lisible en plein soleil.
Bouton rotatif
Base de données FlarmNet pré chargée sur la carte SD.
Entrée Flarm standard RS232

FlarmView Version 1.03 Février 2015
Page 7 of 23
3.1.2 Interfaces
Port Flarm / ADS-B entrée/sortie en RS232 (Connecteur IGC Standard RJ11)
3.1.3 Données techniques
Alimentation en 3,3V DC (pour les Flarmviews jusqu’au numéro de série n°30), tous les
autres ont une alimentation 12V-16V DC.
Dans le cas où le Flarm n’a pas de sortie 12V, nous fournissons un adaptateur.
Consommation (0.84W) 70mA@12V
Poids FlarmView - 25g, FlarmView57 – 97g

FlarmView Version 1.03 Février 2015
Page 8 of 23
4 Description du système
4.1 Boutons poussoirs du FlarmView
Avec ses 4 boutons poussoirs il est possible de zoomer, changer de cible et ajuster les
paramètres du FlarmView. Dans certains cas un bouton peut avoir deux fonctions possibles,
activables via un appui long ou court. L’image du dessous en donne un exemple. Un appui
long sur le bouton du haut fera passer le curseur au caractère suivant et un appui long sur le
bouton du bas annulera toutes les modifications réalisées.
4.2 Bouton poussoir rotatif sur le FlarmView57
L’utilisation du bouton poussoir rend les choses encore plus faciles. L’utilisateur peut
sélectionner des cibles, éditer des nombres, noms… Un appui court possède une fonction de
confirmation (ENTER ou OK), tandis qu’un appui long sert à annuler (CANCEL ou ESC).
Changer de niveau de zoom ou de pages est possible en appuyant et tournant le bouton
simultanément.
4.3 Mise en marche
L’unité se met en marche dès qu’elle reçoit une alimentation d’un équipement Flarm/ADS-B.
Sur la page d’accueil on retrouve la version et le numéro de série.
4.4 Interface Utilisateur
L’interface utilisateur du FlarmView consiste en des boites de dialogues ayant des types
d’entrées variés. Ils sont conçus pour faciliter la saisie des noms, paramètres, …
Ces différents types d’entrées peuvent être :
Editeur de texte
Contrôle de sélection
Les cases à cocher
Curseur
Pour passer d’une fonction à une autre, utilisez les boutons up ou down. En appuyant sur le
bouton Edit il est possible d’accéder au type d’entrée affiché.

FlarmView Version 1.03 Février 2015
Page 9 of 23
Pour le FlarmView57, remplacer haut/bas par rotation gauche/droite. Un appui court permet
d’éditer, un appui long permet de fermer (close).
4.4.1 Boutons sur le FlarmView
Les boutons ont des fonctions dynamiques. En appuyant sur un bouton, il doit apparaitre un
label bleu adjacent contenant l’action assignée en cours à ce bouton dans ce contexte.
Sur l’écran principal, le bouton du haut réalise toujours la même fonction : changer de page.
Un appui court vous fera passer à une autre page dans une certaine direction, tandis qu’un
appui long vous fera aller dans la direction opposée. Un certain nombre de pages semble
similaires initialement car le cycle fait changer de zoom au début. L’écran est
automatiquement mis à jour pour afficher le nouveau niveau de zoom. Le nombre affiché
dans l’icône de zoom indique le rayon du cercle extérieur (2km par exemple sur l’image ci-
dessous). Le cercle intérieur représente la moitié de la distance.
Les boutons du milieu permettent de sélectionner les cibles. Le bouton du bas possède une
fonction EDIT, pour éditer/voir la cible actuelle.
4.4.2 Editeur de texte
L’éditeur de texte est utilisé pour entrer une chaine de caractères alphanumériques. L’image
ci-dessous montre les options courantes pour éditer le texte. Utilisez le bouton Up/Down
pour changer la valeur du caractère à la position actuelle du curseur.
Appuyer sur le bouton next = « >>B » déplacera le curseur vers la droite tandis qu’un
appui long le déplacera vers la gauche. Au dernier caractère, pressez ce bouton pour
confirmer l’édition. Un appui long sur Ok C) annule l’édition et quitte le champ. Si l’appui
long est possible, une partie du label est de couleur rouge. Par exemple, dans l’image du
dessus, un appui long sur le bouton du haut « > > B » a une fonction de retour en arrière.
Un appui long sur le bouton du bas permet d’annuler. Le champ Flarm ID n’est pas éditable
car cet identifiant est unique.

FlarmView Version 1.03 Février 2015
Page 10 of 23
Sur le FlarmView57, on peut accéder au mode Edit avec un appui court, en tournant le
bouton rotatif on peut changer les caractères et un appui court pour confirmer le caractère
actuel et passer au caractère suivant. Un appui long permet de sortir du champ d’édition. En
poussant et tournant, le curseur se déplace de gauche à droite.
4.4.3 Listes de sélection
Ces listes sont utilisées pour sélectionner une valeur issue d'une base de données ou d'un
choix restreint contraint. Utilisez les boutons haut/bas pour afficher la valeur voulue.
4.4.4 Cases et listes à cocher
Une case à cocher active/désactive une fonction particulière. Appuyez sur le bouton EDIT
pour changer la valeur. Si une option est active, la case sera cochée sinon elle n’est pas
active (carré vide).
4.4.5 Curseur
Certains paramètres comme le volume et la luminosité sont affichés comme un curseur.
Avec Edit vous sélectionnez le curseur puis utilisez les boutons haut/bas pour ajuster la
valeur puis confirmer celle-ci avec le bouton Ok.
4.5 Pages
Le LXNAV FlarmView possède 4 pages. La page principale avec le radar Flarm avec différents
niveaux de zoom, la liste de trafics Flarm et la page des Paramètres. La quatrième page

FlarmView Version 1.03 Février 2015
Page 11 of 23
(Flarm watch) est affichée automatiquement si le Flarm détecte un risque de collision et
lance une alerte.
La page radar principale, montre tous les objets détectés et leurs informations (ID,
distance, vitesse verticale et altitude), le statut du flarm (TX/2)
La liste de trafics Flarm regroupe tous les trafics détectés sous forme de liste
Les paramètres, pour configurer l’ensemble du système
Flarm Watch indique la direction du danger
4.6 Page principale
La description de la page principale est donnée ci-dessous :
Statut du flarm TX/2, (TX) signifie que le flarm transmet des données, (2) indique que le
Flarm reçoit des données de 2 autres appareils Flarm.
ID Flarm est un nombre en hexadécimal de 6 chiffres.
Statut flarm
ID Flarm
vario symbol
Mechanical needle
Statut GPS
Objet sélectionné
Alt relative à la cible
Vario de la cible
sélectionnée
Distance à la cible
sélectionnée
Zoom
A
Label paramétré
dans le menu cible
Alerte non
directionnelle du
mode AC
A

FlarmView Version 1.03 Février 2015
Page 12 of 23
Statut GPS indique le statut du récepteur GPS du Flarm. Le nombre de barrettes indique le
nombre de satellites reçus par le GPS.
Des barres vertes indiquent GPS 3D
Jaune pour GPS 2D
Rouge pour GPS BAD
N.C. signifie que le flarmView² ne reçoit aucune donnée du Flarm.
Le niveau de Zoom indique le niveau de zoom actuel pour la page.
Dans le cas d’une alerte non directionnelle (alerte PCAS par exemple) d’un trafic si proche
qu’il ne peut pas être affiché comme décrit ci-dessus, l’écran montrera alors les alertes
comme indiqué ci-après :
Toutes les cibles sont affichées avec des symboles de planeurs. Il est possible d’appliquer un
code couleur aux cibles en fonction de leur altitude relative. Toutes les cibles reçues (Flarm
ou PCAS) sont marquées avec le même symbole, excepté pour les alertes non
directionnelles. Les cibles Flarm peuvent être identifiée uniquement à l’aide de leur ID Flarm.
4.6.1 Sélection et changement de cible
Une cible peut être sélectionnée en utilisant les boutons du milieu haut/bas. Si la cible
disparait une fois sélectionnée, le FlarmView continue quand même d’indiquer les
informations connues. Cependant, les informations de distance, altitude et vario
disparaitront. Si la cible réapparait, la trace de vol continue. Si la fonction « Lock to nearest
target » est activée, la sélection des cibles ne sera pas possible, voir chapitre 4.9.3.
4.7 Alerte Flarm
Si les alertes Flarm sont activées, le Flarmview affichera les types d’images suivantes pour
les alertes.

FlarmView Version 1.03 Février 2015
Page 13 of 23
Les deux premières sont des alertes Flarm normales, la troisième est une alerte PCAS, enfin
la dernière est une alerte d’obstacles.
L’écran indique la position relative du danger. Sur la première image, deux planeurs
approchent par la gauche à la même altitude et un autre approche par derrière, sur la droite.
Sur la deuxième, un planeur arrive par les 4 heures, même altitude. La troisième image est
un exemple d’une alerte non directionnelle (mode AC). Le nombre du milieu indique la
distance horizontale à la cible. La dernière image montre une alerte d’obstacle.
4.8 Page liste de trafics
Sur cette page, tous les trafics détectés sont présentés sous forme de liste. Les boutons ont
les mêmes fonctionnalités que la page principale. Dans cette liste on peut également voir les
cibles inactives, c’est-à-dire celles dont le Flarm a perdu leur signal. Ces cibles restent
présentes dans la liste pendant un certain temps paramétrable dans setup – target inactive
timeout. Si une cible est incluse dans la base de données FlarmNet ou celle de l’utilisateur,
elle apparaitra sur la liste sous un nom familier (ex Numéro de Compétition (CD, AL)). Si la
cible n’est pas présente dans FlarmNet ou la base de données utilisateur, elle sera affichée
avec son code d’identifiant Flarm.
4.9 Mode settings
Dans ce menu vous pourrez configurer le LXNAV FlarmView. Utilisez les boutons haut/bas
pour sélectionner l’item approprié et appuyez sur le bouton Select pour entrer dans un
menu. Un sous-menu s’ouvrira alors.

FlarmView Version 1.03 Février 2015
Page 14 of 23
4.9.1 Display
Le menu “Display” permet de configurer les fonctions des boutons, l’affichage,…
Pour une meilleure lisibilité, le fond de l’écran peut être configuré en blanc ou en noir.
Si vous désirez avoir les boutons sur la partie gauche, l’écran peut être pivoté.
Si “always hidden” est coché alors les labels des boutons ne sont pas affichés sur les
pages principales.
4.9.2 Warnings
Les alertes peuvent être activées pour les 3 niveaux différents (low, important et urgent), les
A/C individuels (les alertes non directionnelles peuvent être activées), une distance d’alerte
A/C à partir de laquelle le symbole sera affiché. Si le mode Alert on A/C est désactivé, le
mode distance A/C n’est pas activable.
Gardez à l’esprit qu’une mauvaise réception A/C ou une fausse information A/C
peut être gênant pour le FlarmView. Pour éviter ce genre de situation, vous
pouvez à n’importe quel moment décocher la case “alerts on A/C mode”.

FlarmView Version 1.03 Février 2015
Page 15 of 23
4.9.3 Target
Active Timeout – pour définir la période de temps pendant laquelle le symbole reste à
l’écran après avoir perdu le signal
Inactive timeout – Pour ajuster la période de temps des planeurs « inactifs » dans la liste
des cibles Flarm. Les planeurs « inactifs » sont ceux pour lesquels le signal Flarm a été perdu
depuis plus longtemps que « Active Timeout ». Les cibles deviennent alors inactives mais
restent dans la liste des objets Flarm pendant la durée Inactive Timeout.
Zoom mode peut être configuré en automatique (zoom sur la cible) ou manuel.
Si Target label est actif, les planeurs proches seront affichés selon la valeur choisie.
Show A/C range Montrer l’anneau A/C sur l’écran radar Flarm.
Lock on nearest sélectionne automatiquement la cible la plus proche et affiche ses
données.
4.9.4 Sounds
Dans le menu Sound, vous pourrez paramétrer tout ce qui touche aux alarmes et au volume.
Volume pour changer le volume avec le curseur.
Beep on traffic FlarmView notifie la présence d’un nouvel objet détecté avec un bip
court.
Beep on low alarm FlarmView beepera lors des alertes de niveau “Low”
déclenchées par le Flarm
Beep on important alarm FlarmView beepera lors des alertes de niveau
“Important” déclenchées par le Flarm
Beep on urgent alarm FlarmView beepera lors des alertes de niveau “Urgent”
déclenchées par le Flarm

FlarmView Version 1.03 Février 2015
Page 16 of 23
4.9.5 Units
Utilisez ce menu pour spécifier les unités.
4.9.6 Hardware
Sur cette page il est possible de configurer le baudrate de l’interface série. Si plusieurs
FlarmView sont connectés au Flarm, le paramètre Communication doit être réglé à Rx-slave.
Cela permet au FlarmView Master de communiquer avec le Flarm dans les deux directions.
4.9.7 Flarm Info
Sur cette page, on retrouve des informations à propos du Flarm et l’utilisateur peut y
configurer l’enregistreur de vol, le Flarm et ajuster des paramètres pour Aircraft.

FlarmView Version 1.03 Février 2015
Page 17 of 23
Ces paramètres fonctionneront uniquement si FlarmView est le seul appareil qui
communique avec le Flarm. Si d’autres équipements sont connectés (Oudie), il y
aura un conflit entre le Oudie et le FlarmView et la communication ne
fonctionnera pas.
4.9.8 Password
Il existe plusieurs mots de passe qui activent des fonctions différentes :
00666 Reset de tous les paramètres aux valeurs par défaut en sortie d’usine
99999 efface toutes les données du Flarm
30000 efface le fichier utilisateur FlarmNet sur le FlarmView
4.9.9 About
Dans ce menu, l’utilisateur à accès au numéro de série et à la version (firmware et
hardware) ainsi qu’au statut de la base de données FlarmNet du FlarmView.

FlarmView Version 1.03 Février 2015
Page 18 of 23
5 Installation
5.1 Installation du LXNAV FlarmView
Les formes du LXNAV FlarmView sont très simples, seul un carré de dimension 14mm x
15mm doit être découpé.
Enlevez le film de protection et collez le FlarmView au tableau de bord.
5.2 Installation du FlamView57
Le FlarmView57 s’insère dans un trou standard de diamètre 57mm. S’il n’y a pas
d’emplacement libre, préparez en un avec les dimensions suivantes :
La longueur des vis M4 doit être au max de 6mm!!!!
2 1/4“
57mmh11
66.0mm
4,5mm
6mm

FlarmView Version 1.03 Février 2015
Page 19 of 23
5.3 Connexion du LXNAV FlarmView
FlarmView peut être connecté à n’importe quel Flarm ou équipement ADS-B avec le câble
FlarmView.
5.4 Installation des options
Il est possible de connecter (en option) plusieurs FlarmView via le FlarmSplitter.
5.4.1 Ports et câblages
5.4.1.1 LXNAV FlarmView port RJ11
1 2 3 4 5 6 1 2 3 4 5 6 1 2 3 4 5 6
Numéro de pin Numéro de pin Numéro de pin
Numéro de
pin
Description
1
(Alimentation) 12VDC (Sur la version 2)
2
(alimentation) 3.3VDC (Sur la version 1)
3
Terre
4
(entrée) Data in RS232 – receive line
5
(sortie) Data out RS232 – transmit line
6
Terre
FlarmView57 possède deux ports identiques au FlarmView.

FlarmView Version 1.03 Février 2015
Page 20 of 23
5.4.1.2 Câblage LXNAV FlarmView
1
2
3
4
5
6
J1
RJ12
1
2
3
4
5
6
J2
RJ12
Label: Flarm View
La page est en cours de chargement...
La page est en cours de chargement...
La page est en cours de chargement...
-
 1
1
-
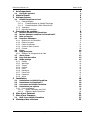 2
2
-
 3
3
-
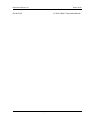 4
4
-
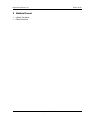 5
5
-
 6
6
-
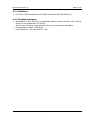 7
7
-
 8
8
-
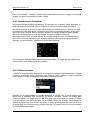 9
9
-
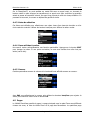 10
10
-
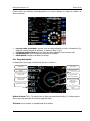 11
11
-
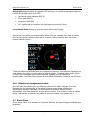 12
12
-
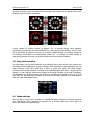 13
13
-
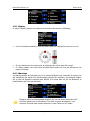 14
14
-
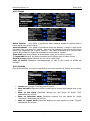 15
15
-
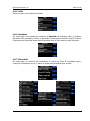 16
16
-
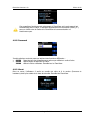 17
17
-
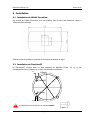 18
18
-
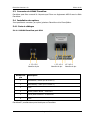 19
19
-
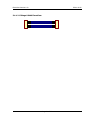 20
20
-
 21
21
-
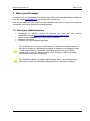 22
22
-
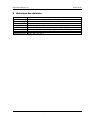 23
23