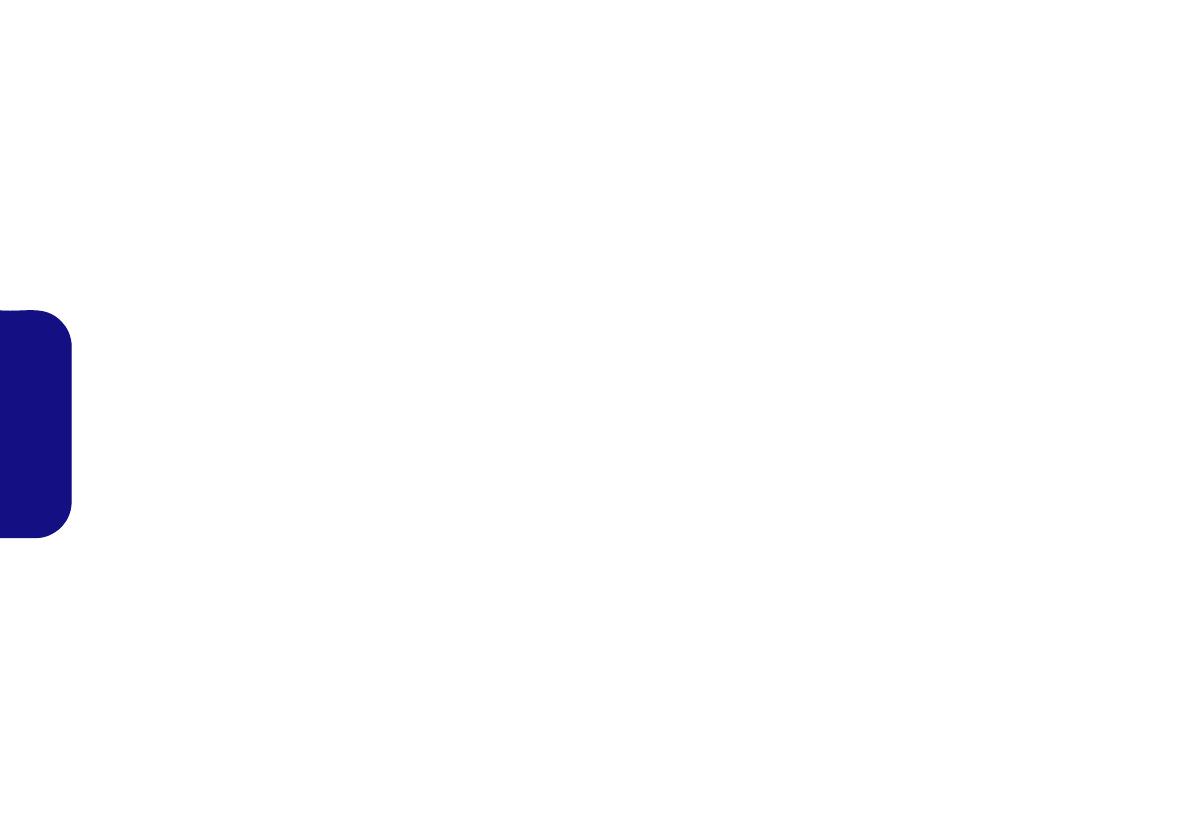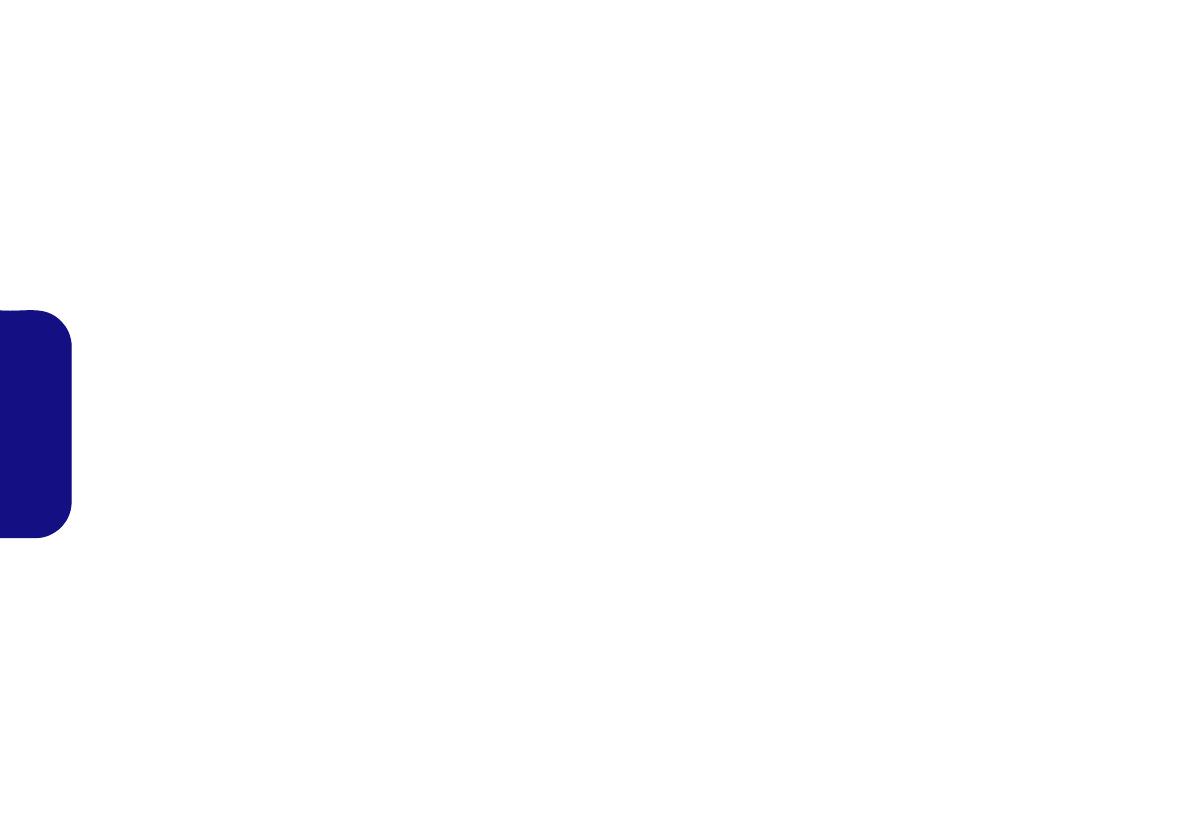
90
Français
Instructions d’entretien et d’utilisation
L’ordinateur est robuste, mais il peut toutefois être endomma-
gé. Afin d’éviter ceci, veuillez suivre ces recommandations :
• Ne le laissez pastomber. Ne l’exposez à aucun choc ou vibration. Si
l’ordinateur tombe, le boîtier et d’autres éléments pourraient être
endommagés.
• Gardez-le sec. Ne le laisser pas surchauffer. Tenez l’ordinateur et son
alimentation externe à distance de toute source de chaleur. Il s’agit d’un
appareil électrique. Si de l’eau ou tout autre liquide venait à pénétrer à
l’intérieur de votre ordinateur, il pourrait être sérieusement endommagé.
• Evitez les interférences. Tenez l’ordinateur à distance de transforma-
teurs à haute capacité, moteurs électriques, et autres appareils généra-
teurs de champs magnétiques importants. Ceux-ci peuvent gêner ses
performances normales et endommager vos données.
• Suivez les procédures appropriées d’utilisation de votre ordinateur.
Arrêtez l’ordinateur correctement, et fermez tous vos programmes
(n’oubliez pas d’enregistrer votre travail). N’oubliez pas d’enregistrer
vos données régulièrement puisqu’elles peuvent être perdues si la batte-
rie est vide.
• Notez que dans les ordinateurs ayant un logo fixé par dépôt électroly-
tique, le logo est recouvert par une protection adhésive. À cause de
l’usure générale, cette protection adhésive se détériore avec le temps et
le logo exposé peut former des angles coupants. Faites bien attention
lorsque vous manipulez l'ordinateur, et évitez de toucher le logo fixé par
dépôt électrolytique. Dans la sacoche de voyage, ne mettez pas d’autres
objets qui risquent de se frotter contre l’ordinateur pendant le transport.
En cas d’une telle usure, contactez votre centre de services.
Sécurité de l'alimentation et de la batterie
• Utilisez uniquement un adaptateur AC/DC agréé avec votre ordinateur.
• Utilisez uniquement le cordon d’alimentation et les batteries indiqués
dans ce manuel.
• Votre adaptateur AC/DC peut avoir été conçu pour les voyages interna-
tionaux mais il lui faut tout de même une source de courant régulière et
ininterrompue. Si vous n’êtes pas sûr des caractèristiques du réseau
électrique local, consultez notre représentant de service ou la compagnie
électrique locale.
• L’adaptateur AC/DC que vous utilisez, peut être à 2 broches ou à 3
broches, comprenant une prise de terre. Cette prise de terre est un des
éléments de sécurité importants, ne vous en passez pas ! Si une prise
murale compatible n’est pas disponible, demandez à un électricien qua-
lifié de vous en installez une.
• Quand vous voulez débrancher le cordon d’alimentation, ne tirez pas
sur le fil, mais attrapez la tête de la prise.
• Assurez-vous que la prise murale et la (les) rallonge(s) que vous utilisez
peuvent supporter la consommation électrique de tous les appareils qui
y sont reliées.
• Assurez-vous que votre ordinateur est complètement éteint avant de le
mettre dans un sac de voyage (ou tout autre bagage similaire).
• Utilisez uniquement des batteries conçues pour votre ordinateur. Un
mauvais type de batterie peut provoquer des explosions, des fuites et/ou
endommager votre ordinateur.
• Ne continuez pas d'utiliser une batterie qui est tombée, ou qui paraît
endommagée (ex: tordue ou vrillée) d'une manière quelconque. Même
si l'ordinateur continue de fonctionner avec la batterie en place, cela
peut détériorer le circuit, pouvant déclencher un incendie.
• Rechargez les batteries en utilisant le système de l’ordinateur. Un
rechargement incorrect peut provoquer l’explosion de la batterie.
• N’essayez jamais de réparer la batterie. Au cas où votre batterie aurait
besoin d’être réparée ou changée, veuillez vous adresser à votre repré-
sentant de service ou à des professionnels qualifiés.
• Gardez les batteries endommagées hors de portée des enfants et débar-
rassez-vous en le plus vite possible. Veuillez toujours jeter les batteries
avec précautions. Les batteries peuvent exploser ou se mettre à fuire si
elles sont exposées au feu ou si elles sont manipulées ou jetées d’une
façon non appropriée.
• Gardez la batterie loin des appareils métalliques.
• Placez un morceau de scotch sur les contacts de la batterie avant de la
jeter.
• Ne jetez pas les batteries dans le feu. Elles peuvent exploser. Consultez
la réglementation locale pour des instructions de recyclage possibles.
• Ne touchez pas les contacts de la batterie avec les mains ou avec des
objects en métal.
P650P670RSRP6 CUG.book Page 90 Thursday, September 8, 2016 5:32 PM