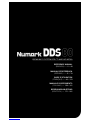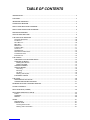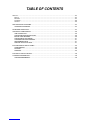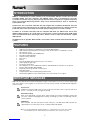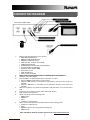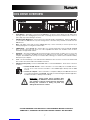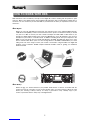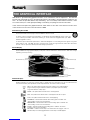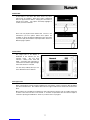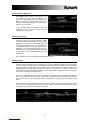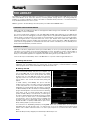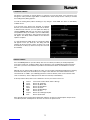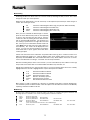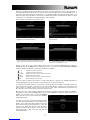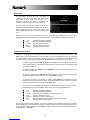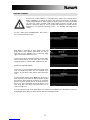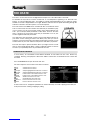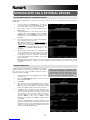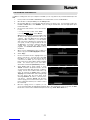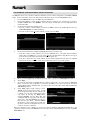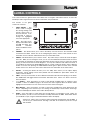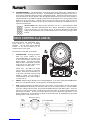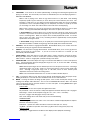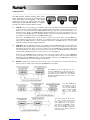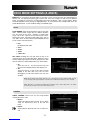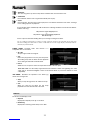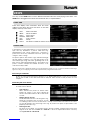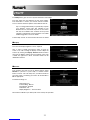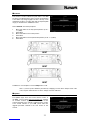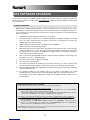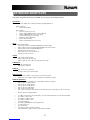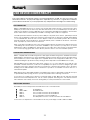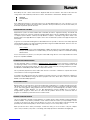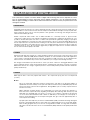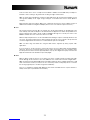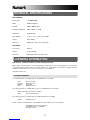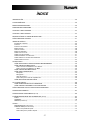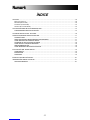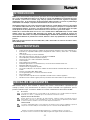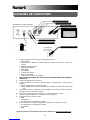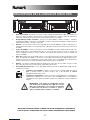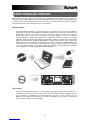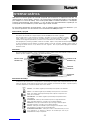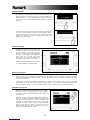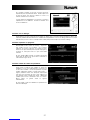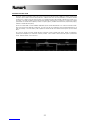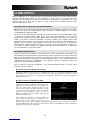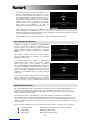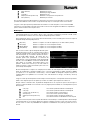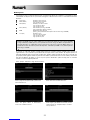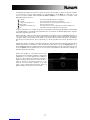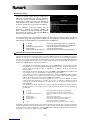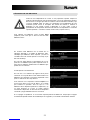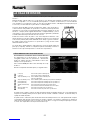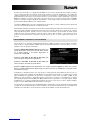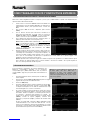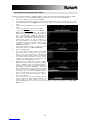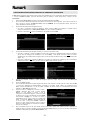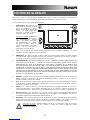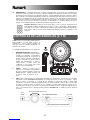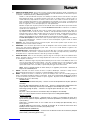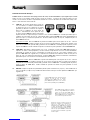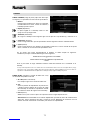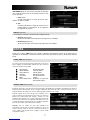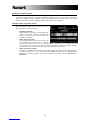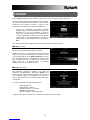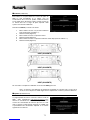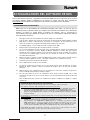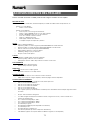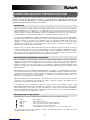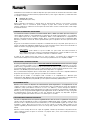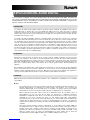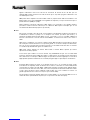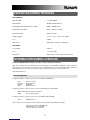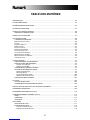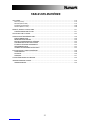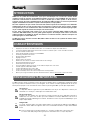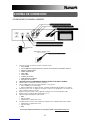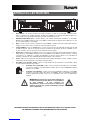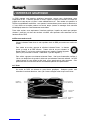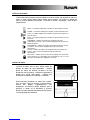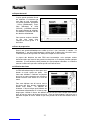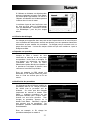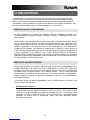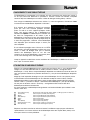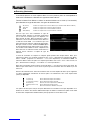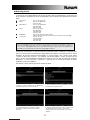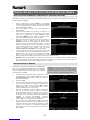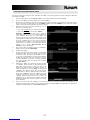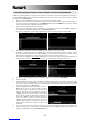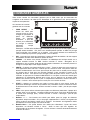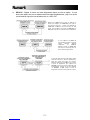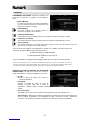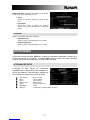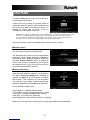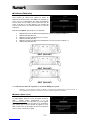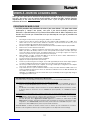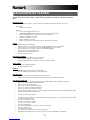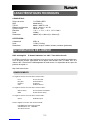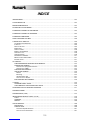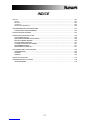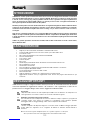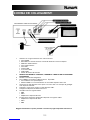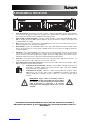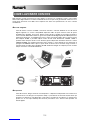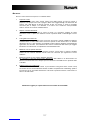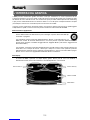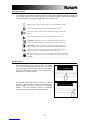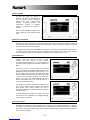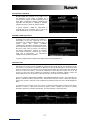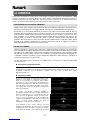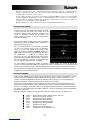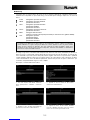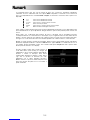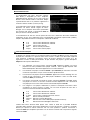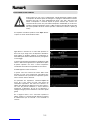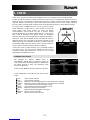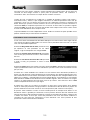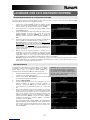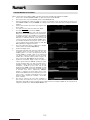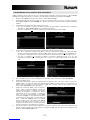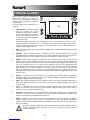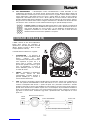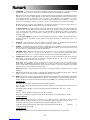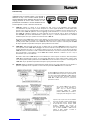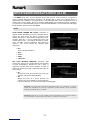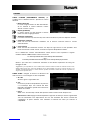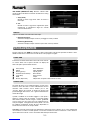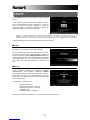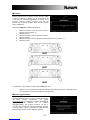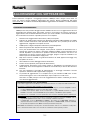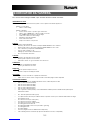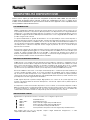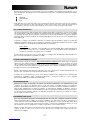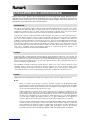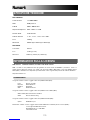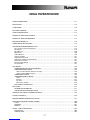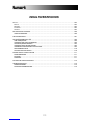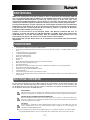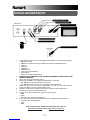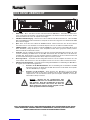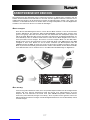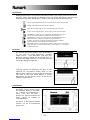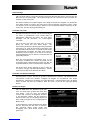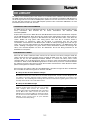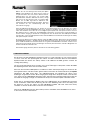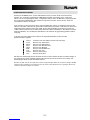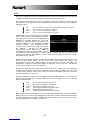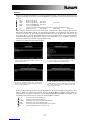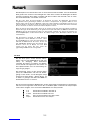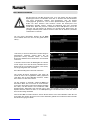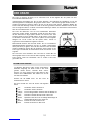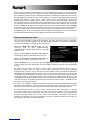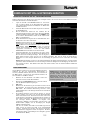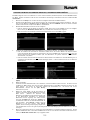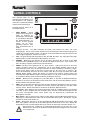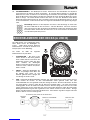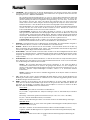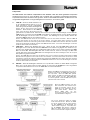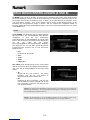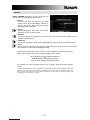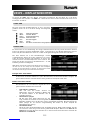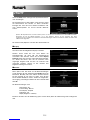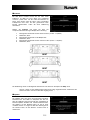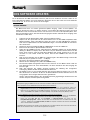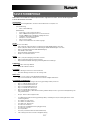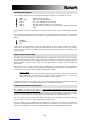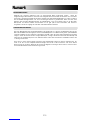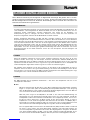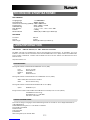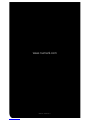2
TABLE OF CONTENTS
INTRODUCTION.............................................................................................................................................4
FEATURES .....................................................................................................................................................4
IMPORTANT MESSAGES ..............................................................................................................................4
CONNECTION DIAGRAM...............................................................................................................................5
DDS PLAYER REAR PANEL OVERVIEW ......................................................................................................6
DDS PLAYER FRONT PANEL OVERVIEW....................................................................................................6
DDS DRIVE OVERVIEW.................................................................................................................................7
HOW TO WORK WITH DDS...........................................................................................................................8
THE GRAPHICAL INTERFACE ....................................................................................................................10
SWITCHING ON AND OFF .............................................................................................................................10
THE DISPLAY..............................................................................................................................................10
DECK DISPLAYS..........................................................................................................................................10
MENU BAR .................................................................................................................................................11
WORK AREA...............................................................................................................................................11
PROGRESS BAR..........................................................................................................................................11
USING LISTS...............................................................................................................................................12
USING DIALOGS..........................................................................................................................................12
RESPONDING TO QUESTIONS .......................................................................................................................13
CHANGING SETTINGS ..................................................................................................................................13
ENTERING TEXT..........................................................................................................................................13
THE LIBRARY...............................................................................................................................................14
PREPARING YOUR STORAGE DEVICE .................................................................................................14
CREATING A LIBRARY............................................................................................................................14
Building with Librarian .........................................................................................................................14
Building with DDS................................................................................................................................14
LOADING A LIBRARY..............................................................................................................................15
USING A LIBRARY...................................................................................................................................15
Searching............................................................................................................................................16
Browsing .............................................................................................................................................16
File View .............................................................................................................................................18
Working with Playlists..........................................................................................................................18
EJECTING A LIBRARY ............................................................................................................................19
THE CRATE..................................................................................................................................................20
WORKING WITH THE CRATE .................................................................................................................20
LOADING AND SAVING THE CRATE......................................................................................................21
WORKING WITH CDS & EXTERNAL DEVICES...........................................................................................22
GLOBAL CONTROLS ...................................................................................................................................25
DECK CONTROLS (A AND B)......................................................................................................................26
DECK MODE SETTINGS (A AND B) ............................................................................................................29
PITCH ......................................................................................................................................................29
CONTROL................................................................................................................................................29
DISPLAY..................................................................................................................................................30
VIEWS...........................................................................................................................................................31
TRACK VIEW ...........................................................................................................................................31
PROFILE VIEW........................................................................................................................................31
Creating Track Profiles........................................................................................................................31
Working with Track Profiles.................................................................................................................31

TABLE OF CONTENTS
UTILITY.........................................................................................................................................................32
DISPLAY ..................................................................................................................................................32
RESTORE ..................................................................................................................................................32
CALIBRATE .................................................................................................................................................33
UPDATES ..................................................................................................................................................33
DDS SOFTWARE UPGRADES.....................................................................................................................34
UPGRADE PROCEDURE ........................................................................................................................34
KEYBOARD SHORTCUTS ...........................................................................................................................35
USB DEVICE COMPATIBILITY.....................................................................................................................36
USB CONNECTION .................................................................................................................................36
SUPPORTED STORAGE DEVICES.........................................................................................................36
IDENTIFYING LIBRARIES .......................................................................................................................36
SUPPORTED FILE SYSTEMS.................................................................................................................37
AVOIDING AND FIXING ERRORS...........................................................................................................37
DEFRAGMENTATION .............................................................................................................................37
KEEPING YOUR DATA SAFE..................................................................................................................37
EXPLANATION OF DIGITAL AUDIO ............................................................................................................38
COMPRESSION ......................................................................................................................................38
TAGGING.................................................................................................................................................38
FORMATS................................................................................................................................................38
TECHNICAL SPECIFICATIONS ...................................................................................................................40
LICENSING INFORMATION .........................................................................................................................40
ACKNOWLEDGEMENTS.........................................................................................................................40

4
INTRODUCTION
DDS80 is a revolutionary DJ system, featuring a 3U rack-mountable dual-deck console and a 2U rack-
mountable USB2.0 hard drive companion with CD/DVD support. With a ground-breaking and easily
accessible user interface, the plug and play design empowers the DJ to quickly find, organize and perform
tracks from connected USB storage devices. Songs can be directed manually to decks or automatically
played, jukebox-style.
Powerful tools such as the Crate and Profile View offer a digital slant on traditional DJ methods. The Crate
can be used to prepare and arrange your set in advance, during your performance or a mixture of both. The
Profile View offers a fast visual cueing aid, much like looking at the grooves on a record, but better!
In addition to rock-solid connectivity with the companion DDS Drive, the DDS Console boasts three
additional USB connections for a wide variety of storage options. These include the Apple iPod®, thumb
drives and external hard drives. Searching for artists, albums or tracks is made super fast with the supplied
USB keyboard.
The DDS Console can play MP3, WAV and AAC* music formats stored on FAT16, FAT32, NTFS and HFS+ file
systems.
FEATURES
Support for iPod, Flash keys, thumb drives, and external USB hard drives
USB computer keyboard supports searching for songs, artists and more - on USB drives or iPods
3U rackmount console
2U rackmount hard drive with CD/DVD player
Scratching and Pitch-Bending
Seamless looping, stuttering
Pitch control
Keylock
Large backlit display with revolutionary easy-to-use interface
Search quickly through songs
Track Profile visualisations
Three USB ports to connect additional iPod players, USB thumb drives, hard drives or a keyboard
Formats supported: MP3, WAV and AAC*
Beatkeeper technology with TAP override function
Fader Start feature
Computer playlist support including many popular formats
Safe Software Updates for future enhancements. Go to www.numark.com for support.
IMPORTANT MESSAGES
DDS works best with the latest software installed. We strongly recommend that you check for software updates right
away, and continue to check regularly so you don't miss out on any of the good stuff! See “DDS Software Upgrades”
section for details.
Don't Force It
USB devices fit into the USB socket one way around only. If the device does not push in easily, don't
force it – check that you have it the right way around!
Eject Before Pulling
When you're finished with a storage device, always properly eject it before unplugging, just like with
your home computer! Unplugging without ejecting can damage your data. See “Ejecting a Library”
section for details.
USB Gizmos
Mice, trackpads and other input devices will do nothing for your DDS. Most USB keyboards are
supported but we recommend you use the cool Numark keyboard supplied.
® iPod is a registered trademark of Apple Computer, Inc., registered in the U.S.A. and other countries.
* Protected AAC audio files downloaded from the iTunes Music Store cannot be accessed.

5
CONNECTION DIAGRAM
TO MIXER LINE INPUT
TO MIXER LINE INPUT
REAR PANEL CONNECTIONS
TO USB PORT ON DDS DRIVE
TO INCLUDED KEYBOARD
TO FADER START COMPATIBLE MIXER
TO FADER START COMPATIBLE MIXER
TO
POWER
SOURCE TO MASS STORAGE MEDIA USB DEVICE
FRONT PANEL
CONNECTIONS
(top left)
1. Make sure the following items were in the box:
DDS USB DJ Media Player
DDS Drive USB DJ Media Rack
DDS Drive Caddy with 2 Keys
USB cable (Blk, 1.5 meter, 2.0 certified)
USB Numark Keyboard
80 GB Hard Drive (Removable and upgradeable)
Power Cord (IEC for DDS Drive)
Switchable Power Supply (DDS)
RCA Cables (2) pair
Quick Start Manual
• Safety Instruction Booklet
2. READ SAFETY INSTRUCTION BOOKLET BEFORE USING THE PRODUCT.
3. Study this connection diagram.
4. Place the DDS in an appropriate position for operation. You may:
Place the DDS Console & Drive on a flat surface.
Mount the DDS Console in a standard 19” 3U rackspace using four rack screws (not
included).
Mount the DDS Drive in a standard 19” 2U rackspace using four rack screws (not
included).
5. Make sure all devices are turned off and all faders and gain knobs are set to their lowest
level.
6. Connect the stereo outputs to mixer and/or other audio devices.
7. Plug all devices into AC power.
8. Switch everything on in the following order:
• DDS Console
• DDS Drive
• mixer
• amplifiers or output devices
9. Always reverse this operation by turning off devices in the following order:
• amplifiers or output devices
• mixer
• DDS Drive (please eject safely before powering off!)
• DDS Console
More information about this product may be found at http://www.numark.com

6
DDS PLAYER REAR PANEL OVERVIEW
1
2
64 5 3
1. Power – Please plug in the supplied power adapter (DC 12V 2A) and connect it to a power source. Please
only use the supplied power adapter – using an alternate power adapter may result in damage to the DDS.
2. DC Restraint – You may use this restraint to secure the power adapter cord to the unit. This will prevent the
cord from being accidentally unplugged.
3. USB Inputs – Please attach your mass storage media to these two available USB ports* – a hub can be used
to expand to more USB inputs, but you should never plug a hub into a hub. We recommend you use only
powered hubs for maximum reliability. You may also connect the included USB keyboard to one of these ports
for quick navigation and searching.
Note: DDS can play MP3, WAV and AAC music formats stored on FAT16, FAT32, NTFS (read-only) and
HFS+ file systems.
4. Line Out (B) – This RCA connection will output the audio signal from deck B on the DDS. Please use the
supplied stereo RCA cable to connect to a line-level input of your DJ mixer.
5. Line Out (A) – This RCA connection will output the audio signal from deck A on the DDS. Please use the
supplied stereo RCA cable to connect to a line-level input of your DJ mixer.
6. Fader Start Connectors – Use these connectors to plug into your fader-start compatible mixer. Fader Start
allows you to remotely start playback on either deck from a fader-start compatible mixer. With this feature,
every time you move the crossfader on your mixer toward either side, the track loaded on that deck will begin
playing. To use the DDS with a fader-start compatible mixer, connect the supplied fader-start cables from the
two connectors on the DDS to the fader-start connectors on your mixer. See “Deck Mode Settings” section for
more information.
DDS PLAYER FRONT PANEL OVERVIEW
1. Power Button – This button is used to turn the DDS on and off. Please always use this button when powering
off the unit. Unplugging the adapter or switching off power from an external source, such as a power strip, may
result in damage to the unit or the removable media. To power down the unit, please hold the power button
until the shutdown process completes.
2. USB Removable Media Input – Please attach your removable media to this USB port*.
3. Deck Section A – This area features the controls for deck A. Please see “Deck Controls (A and B)” section of
this manual for description of deck controls.
4. Deck Section B – This area features the controls for deck B. Please see “Deck Controls (A and B)” section of
this manual for description of deck controls.
5. Global Controls Section – This area features the LCD screen and the global controls of the DDS. Please see
“Global Controls” for description of global controls.
*PLEASE REMEMBER TO ALWAYS EJECT YOUR USB MEDIA BEFORE PHYSICALLY
REMOVING IT, OTHERWISE THE DATA MAY BECOME CORRUPT AND UNUSABLE.

7
7
DDS DRIVE OVERVIEW
4
3
1
2
56
1. Power Button – This button is used to turn the DDS Drive on and off. Please always use this button when
powering off the unit. Unplugging the power cable or switching off power from an external source, such as a
power strip, may result in damage to the drive.
2. USB Removable Media Input – Please attach your removable media to this USB port*. When the DDS Drive
is connected to the DDS Console, any mass storage device connected to this port will be accessible from the
DDS Console .
3. Eject– This button opens and closes the CD/DVD drive tray. Please note that you cannot eject the tray if
actively playing back or cueing music from the drive.
4. CD/DVD Drive – Insert CD/DVD discs into this drive. You can play audio CDs as well as data CD and DVD
discs, as long as the music files are in one of the compatible file formats. See "Formats" section for more
information on supported file formats..
5. Hard Drive – The unit’s hard drive holds your personal music collection, which is ready to use as soon as the
DDS Drive is connected to the DDS Console via the USB port on the rear panel. When connected to a
computer, this hard drive will show up as an external drive, allowing you to transfer music and build a Library
directly from your computer.
6. Lock – Use the included key to lock and unlock the hard drive from its enclosure. Please note that the hard
drive needs to be in and locked for the hard drive to function.
7. USB Port (on rear panel) – Use the included USB cable to connect the DDS Drive. There are two connection
scenarios:
a. Connect to DDS Console – when connected to one of the USB ports on the DDS Console,
you can access music from the hard drive or the CD/DVD player directly from the DDS
Console.
b. Connect to computer – when connected to a computer’s USB port, the DDS Drive functions
as an external hard drive and CD-ROM. We highly recommend using the Librarian application,
included on the drive, to build your music Library.
IMPORTANT: Always follow proper procedure when
disconnecting the DDS Drive from the DDS Console or
your computer. Failure to properly eject the drive before
removing the connection or turning off power may
damage the drive and its contents.
*PLEASE REMEMBER TO ALWAYS EJECT YOUR USB MEDIA BEFORE PHYSICALLY
REMOVING IT, OTHERWISE THE DATA MAY BECOME CORRUPT AND UNUSABLE.

8
HOW TO WORK WITH DDS
DDS introduces some revolutionary concepts for the Digital DJ, however working with the product is quick
and easy. Many of the digital features reflect traditional DJ techniques that you'll already be familiar with. In
fact there is no one correct way to work with DDS as you'll discover the more you experiment, but here are
the basics...
È Get Digital!
Before you can start with DDS you need to get your content into one of the supported digital formats.
“USB Device Compatibility” section of this manual covers this process in detail, but in brief you should
use your PC or Mac to convert your CDs, records and tapes into WAV, MP3 or AAC format. If you
already use digital media products such as personal MP3 players or PC DJ packages, then you may
already have your tracks in a suitable format. In addition to loading music from your computer to the
DDS, you can copy music from your audio CDs directly to the DDS. The DDS also allows you to copy
files to and from other drives (such as a mass storage device or the DDS’s CD/DVD Drive). It's worth
taking some care at this stage to ensure your content is converted to a high standard. You might find
products such as Numark's TTUSB computer-attached turntable useful for getting your traditional
media converted.
È Get Ready!
Before the gig, you should check that your portable media device or devices are loaded with the
content you need. To save time, you can use the Librarian tool in your PC to prepare a library for each
device (see “Creating a Library” section). It's always a good idea to carry a backup copy of your
content, a precaution which is really easy in the digital world.

9
È Gig!
You got your content ready, now it's time to plug and play!
1. Prepare your Crate
DDS contains your virtual record Crate. Send tracks from the Library to the Crate to start building
your set, just like pulling and tilting records. Refer to “Using the Library” section of this manual for
more details. You can do this (and the next step) well in advance if you want and as long as your
media is not write protected your Crate will be automatically saved.
2. Order it how you want
Refine your set by ordering tracks in the Crate - or if you prefer to pick out the next track on the fly
then you can. Use the Crate in any way that suits your style.
3. Cue tracks out of the Crate
Send tracks from the Crate to decks as needed. If your Crate is carefully ordered then DDS can
automatically cue the next track when a deck runs out. If you want to leave your set unattended
you can use a continuous mode to automatically play each track in turn. Refer to “Track Loading”
section for information on automatic track loading and playback.
4. Change the set any time you need to
The Crate is dynamic - change your mind at any time, insert requested tracks, re-order your set -
use the Crate as a tool to organise your performance.
5. Bypass the Crate for one-offs and last minute cues
You can send tracks from the Library direct to a deck if you want. This doesn't affect what's in the
Crate so you can mix your methods of working any way you like.
6. Perform the way you always did
Once a track is on a deck, you can cue, beat match, scratch and loop using familiar Numark deck
controls. DDS is fully multi-tasking, so you can work on your set using the Library and Crate at
any time, even while mixing on both decks.
Read on to learn how to get the most from your DDS!

10
THE GRAPHICAL INTERFACE
DDS boasts a ground breaking graphical interface, set to revolutionise your DJ experience. The interface
provides fast and friendly access to the advanced features of the product, and is designed to fit with how you
work. To make this possible, DDS is fully multitasking - you can instantly switch between functions, and if
one of them is busy for a while (perhaps building a new library) everything else remains accessible.
In this section we'll explore the graphical interface, which takes no more than a few minutes to master, then
in later sections we can focus on the DJ features of DDS.
Switching On and Off
Use the power button in the top right corner of the DDS to switch on and off.
To switch on, press and release the power button. It will light up red and the DDS will start up. Take care
not to hold the power button down when switching on, as this will invoke Upgrader Mode (see “DDS
Software Upgrades” section).
To switch off, press and hold the power button. A timer bar will appear on screen, filling from left to right as long as the
power button is held. The DDS will power off when the bar reaches the right hand side, which takes about three
seconds. This is to prevent accidental power down during a performance.
The Display
Central to DDS is the large graphical display. Some parts of this are dedicated to certain functions, while others change
depending on what you're doing.
Deck Displays
Playback information for each deck is always visible, no matter what you're doing. Here you can check what tracks are
cued, time information, pitch adjustment and other important data. See “Views” section for details.
WAIT – this symbol means that the deck is busy loading a song, indicated by the
progress bar. By using the Librarian software to pre-prepare your music library,
songs will load faster, ready to play.
PAUSE – this symbol means that the deck is currently paused.
CUE – this symbol means that the deck is currently paused at the cue point.
PLAY – this symbol means that the deck is currently playing.
AUTOMATIC – indicates that Automatic track loading option is enabled. See
“Track Loading” section for more information.
CONTINUOUS – indicates that Continuous track loading option is enabled. See
“Track Loading” section for more information.
CYCLIC – indicates that Cyclic track loading option is enabled. See “Track
Loading” section for more information.
KEY LOCK – indicates that the Key Lock feature has been engaged. The icon
will blink if Key Lock is disengaged but there is still a Key Lock Shift applied.
DECK DISPLAY (A) DECK DISPLAY (B)
WORK AREA
MENU

11
Menu Bar
At the bottom is the Menu Bar which shows any menu
options that are available. Each menu option is displayed
above its physical menu button - simply press the button to
activate that option. The option will briefly highlight to
confirm you have selected it.
There are four physical menu buttons but a menu is not
restricted to just four options. When more options are
available an arrow will appear indicating that the next (right)
or previous (left) menu buttons may be pressed to move to a
different page of options.
Work Area
The largest part of the display is
dedicated to the function you are
currently using. The four main
functions - Library, Crate, View and
Utility - each have their own button to
select them. The buttons light up bright
when their function is selected.
You can always identify what you see
in the Work Area from its title bar.
Progress Bar
When a large library is being created or updated (see “The Library” section) a Progress Bar will appear
just above the Menu Bar. The indicator fills from left to right to indicate how much work remains to be
done.
Most functions of your DDS are instantaneous, but some intensive actions such as sending a large list
of tracks to the Crate can take a few seconds. If a function is expected to take more than a couple of
seconds a spinning work indicator is shown so you know work is in progress.

12
Using Lists
DDS makes extensive use of lists to give you fast
access to your tracks. Lists are displayed within the
Work Area and are navigated using the rotary Push
Select knob and the Menu Bar.
To move up and down through a list simply rotate the
Push Select knob. A highlight on screen indicates
which item is currently selected, and if the list is too
long to fit on screen all at once it will move up and
down as you rotate at the top or bottom of the Work
Area. For long lists a bar at the right of the Work Area
shows how much of the list you can see, and how far
through the list you are.
If the currently highlighted item is something that can
be selected simply push the Push Select knob. Other
options relating to the list or to the currently highlighted
item may appear in the Menu Bar.
The best way to get familiar with lists is to build and
experiment with a Library. See “The Library” section
for details.
Using Dialogs
A Dialog can appear in part or all of the Work Area and is used to send you information, to get a
response, to allow you to enter information or to change settings. Sometimes a Dialog may have its
own Menu Bar, other times not. There will always be a title so you know to what the Dialog refers.

13
Responding to Questions
When DDS needs to send you a messsage or ask
you a question it will do so with a Dialog. If a
response is required the options will appear in the
Menu Bar. Select the desired option to answer the
question and the Dialog will close, returning you to
whatever you were doing.
In this example, DDS is responding to the DJ's
command to clear all tracks from the Crate by
checking if he is really sure.
Changing Settings
A Dialog can be used to change settings, in which
case each setting is shown with the active setting
highlighted. Its value can be changed simply by
rotating the Push Select knob - some settings have
a textual description for each value, others have a
sliding bar. To change a different setting, press the
Push Select knob. Keep pressing to cycle through
all the settings in turn. Settings usually take effect
immediately.
In this example the DJ is changing the mode settings for Deck A.
Entering Text
A text entry box is used whenever you need to get some text into DDS, for example while searching for
a track or naming a playlist. Unlike other kinds of settings the text entry box has its own menu which
works along with the Push Select knob to make it easy to enter text with or without a keyboard. A
highlighted box on the right shows the character which you are about to enter and the menu can be
used to delete the previous character (Delete), insert a space (Space), switch between lower and upper
case (Caps), and finsh entering text (Done).
If you have a USB keyboard connected to your DDS you can simply type text straight into a text entry
box. This is the fastest way to enter text. Use the left and right cursor keys to move around within the
text you have entered. The Enter and Tab keys complete text entry the same as the Done menu
option.
If you do not have a keyboard connected you can enter characters using the Push Select knob. Rotate
left or right to move through each letter, numeral and symbol. To fix the desired character press the
Push Select knob. When you're finished, select Done.

14
THE LIBRARY
The Library is a collection of tracks which you can browse or search in many different ways. DDS allows you to work
with several libraries at the same time, either by connecting multiple storage devices or by having multiple file
partitions on one device. Whether you prefer to work with one hard disk with all your tracks, or several flash memory
keys with different themes, the choice is yours.
Note: To go back to the last Library position at any time, press and hold the LIBRARY button.
PREPARING YOUR STORAGE DEVICE
DDS works with most USB storage devices that support the Mass Storage Class standard. See “USB Device
Compatibility” section for full details.
Use your PC or Macintosh computer to copy your WAV, MP3 and AAC format audio files to your USB Storage
Device. If your tracks are well tagged, you need not organise these in any particular way. DDS will make it easy to
find the tracks you need. However, if your tracks are not well tagged, or if you prefer to access them by folders,
you should organise them in a way that makes most sense to you. Playlists in the format PLS or M3U will be
included in the library, if present. It's OK to have other kinds of files on the storage device - DDS will simply ignore
them. However, large quantities of unrelated files will slow down creation of the library so we recommend you use
devices that are dedicated to your audio collection.
CREATING A LIBRARY
When your collection is prepared, the next step is to build a library. To access your tracks quickly later, DDS will
take time to scan your device to note the tracks and playlists you have. The library is stored in a special folder on
the device titled ".library" which may be invisible depending on your computer settings. If you want to erase a
library, use the Librarian application or simply delete this folder, but in general you should leave it alone.
There are two ways to build a library: either on the DDS itself or on your PC or Mac using the Librarian tool.
Building with Librarian
The Librarian program, which runs on your PC or Mac computer, is the fastest way to build a library and offers
advantages such as building profiles (see “Profile View” section for details). Full documentation is included
with the program, which can be downloaded from http://www.numark.com/.
Building with DDS
If you need to build a library away from your computer, you
can use the DDS itself. If your storage device has a Write
Protect switch, make sure it is in the off position, then insert
the device into one of the USB ports. Take care to get it the
right way around - the connection should be smooth, do not
force it! After a few seconds the New Library dialog will
appear...
To build a library, select Library. The process will take
anywhere from a couple of seconds to a few hours, depending
on how many tracks are on your device. While the library is
being built, you can play tracks from other devices connected
to different USB ports. Once the library has started building, a
progress bar will appear to show how much work is remaining.
If the device is full, you will be warned and it will not be
possible to build a library. If it is almost full, you will be given
the option to build a library but should be aware that you might
run out of space. In either case it is recommended that you
eject the device, erase a few tracks using your PC/Mac and
try again. In general, we suggest that you do not fill devices
beyond about 98% of capacity so DDS will have space for the
library and any playlists you may create later.
You could choose to skip building a library by selecting Files. In this case you will be able to access the device
immediately but only with the Files view - you will not have access to the advanced search and browsing
features. This could be useful if the device is on loan to play a request, or if you don't have time to build a
library.
When the library is built (or skipped) it is automatically loaded ready for use.

15
LOADING A LIBRARY
The library is saved onto its storage device so next time you insert the device it isn't necessary to go
through the entire procedure again. When a writable device which already contains a library is inserted,
the Loading Library dialog appears...
To load the existing library without checking for any changes, select Load. The device is immediately
available for use.
If the contents of the device have changed, for example
because you transferred some new tracks onto the device,
or deleted some old ones, you can update the library by
selecting Update. DDS will scan the device for changes
and update the library as needed. If you have added many
new tracks, this could take a while and the progress bar
will appear. Your library will be available for use when the
update is complete.
If a write-protected or NTFS device is connected a dialog
will appear to warn you about this. The dialog will note
whether the device contains a library (in which case it will
be loaded) or no library (in which case only Files view will
be available).
USING A LIBRARY
Press the Library button to open the Library work area. If no library is loaded, you will be prompted to
insert some media (see “Loading a Library” above). Otherwise, each available library will be listed in the
menu bar. If you have several devices or partitions connected, there will be several libraries to choose
from.
Although you can interact with one library at a time, you can instantly switch between libraries by selecting
them from the Library menu. Each library has a unique name within the menu which indicates how it is
connected such as "USB 1" (see “Identifying Libraries” section for details). There is also a device name,
such as "Flash Key", which is displayed as the title of the currently selected library.
At the top level the library offers a list of methods to access your content. These are:
¸ Search Text search on Title, Album, Artist or All tags
¸ Track Browse by Track Title
¸ Album Browse by Album Title
¸ Artist Browse by Artist Name
¸ Genre Browse by Genre
¸ BPM Browse by BPM Range
¸ Year Browse by Year
¸ Playlist Browse by or Manage Playlists
¸ Files Browse by File View
Move through this list using the Push Select knob and press to select your desired option. Deeper levels
of the library all offer a Back option on the menu to return to the previous level.

16
Searching
Searching provides fast, direct access to a track or tracks by matching text that you enter. First, select
the type of search you want to perform...
Rotate the Push Select knob or use the arrow keys on the keyboard (if connected) to select the type of
search. The search type can be:
¸ All The text is matched against all the tags (not just Title, Album and Artist)
¸ Title The text is matched against track titles only
¸ Album The text is matched against album titles only
¸ Artist The text is matched against artist names only
Once you have selected the desired type of search,
press the Push Select knob (or Tab on the keyboard)
to move to the text entry box. Now start to enter the
search text, either by rotating the Push Select knob or
with an attached USB keyboard. The character you
are entering is previewed on the right side of the text
box. Once you have entered the desired search text,
select Done from the text entry menu (Tab or Enter on
the keyboard). The results will be displayed on the
screen. You can now move through the list using the
Push Select knob, or press again to move back to the
search type option.
Please note that search text is matched to any position within each tag. So, to search for tracks on an
album containing the word "Love", select an Album search, enter "LOVE" (upper or lower case is not
important) and select Done. The search will match tracks on any album with the word "Love" in its title,
such as "The Greatest Love Songs", "Love Boat" and "A Lovely Collection".
Note that searching always returns a list of tracks - you can narrow down by artist, album or other tags
and you will see the tracks that are contained within that album or by that artist, etc.
Except when entering text, the search screen offers a set of menu options which refer to the currently
highlighted track. If no track is highlighted then only the Back option is available.
¸ to A Send the track direct to deck A
¸ to B Send the track direct to deck B
¸ to Crate Send the track to the Crate
¸ Back Return to the Library top level
¸ Playlist Send the track to a playlist
¸ Info Get detailed info about the track
Menu options to send a track direct to a deck are not available if that deck is currently playing back.
You should first pause the deck and then select the option. This will reduce the chance of accidentally
replacing a track that could be in the mix.
Browsing
Browsing offers a different method to find tracks within your library, by navigating through structured lists. Six
browsing options are available, each of them narrowing down toward a list of tracks:
¸ Track Browse by Track Title
¸ Album Browse by Album Title then Track Title
¸ Artist Browse by Artist Name then Album Title then Track Title
¸ Genre Browse by Genre then Artist Name then Album Title then Track Title
¸ BPM Browse by Track Title
(press and rotate Push Select knob to select a BPM range)
¸ Year Browse by Year then Artist Name then Album Title then Track Title

17
Each list is navigated using the Push Select knob in the usual way, pressing to move to the next level, or
selecting the Back option from the menu to move to the previous level. At the top of each intermediate list is an
option "All". This means "All Tracks at this Level", so for example could mean "All tracks by this artist" if you
previously selected an artist and are viewing a list of albums by that artist. Sometimes there will be an option
"<Unknown>" for content where the particular tag has not been filled in.
As an example, let's browse for some dance music.
1. From the library top level select Genre, then move to
highlight and select Electronica & Dance.
2. A list of artists with dance tracks will appear. Select an
artist from the list.
3. A list of albums by that artist (and within the Electronica
& Dance genre) will appear. Select an album from the list.
4. A list of dance tracks by your chosen artist (and from
the selected album) will appear. You can load the tracks to
either deck or send them to the crate.
Browse screens offer a set of menu options which refer to the currently highlighted item. If nothing is
highlighted, then only the Back option is available; if the item is a collection of tracks then to Crate and Playlist
are also available; or if the item is a track then all options are available.
¸ to A Send the track direct to deck A
¸ to B Send the track direct to deck B
¸ to Crate Send the track or collection of tracks to the crate
¸ Back Return to the previous level
¸ Playlist Send the track or collection of tracks to a playlist
¸ Info Get detailed info about the track
Please note that, as always, menu options to send a track direct to a deck are not available if that deck is
currently playing back. The deck will have to be paused before you can load a track to it.
You will have noticed that, unlike the search function, browsing offers the possibility to work with collections of
tracks at a time. For example, you could choose to send an entire album to a playlist, or an entire genre to the
crate. However, a collection of tracks can never be sent to a deck, which accommodates just one track at a
time. Use the crate if you want to play a collection of tracks in turn.
When you choose to send content to a playlist a list of playlists in the library will pop up. Move the highlight to
the playlist you want, and select Add from the menu, or select Cancel to change your mind. If there are no
playlists you must first create one using the Playlist
option from the top level of the Library (see Working
with Playlists below).
You may also use the convenient Letter Picker feature
to browse and navigate large lists in the Library more
quickly. Press and rotate (while holding in) the Push
Select knob to bring up the Letter Picker – each click
moves by one initial letter at a time and only letters
actually used in the list will appear. Then release the
Push Select knob to jump to the first entry with the
selected initial letter.

18
File View
File view ("Files" from the top level of the library) is
available for any device, whether or not a library has
been built. It uses folder and filenames so is
particularly useful if you prefer to organise your
content on disk instead of (or as well as) with tags.
The view starts at the top level (root) of the device and
lists folders followed by tracks. Navigate with the Push
Select knob, pressing to move into folders and
selecting Back from the menu to return to the previous
level.
The file view offers a set of menu options which refer to the currently highlighted track. If no track is
highlighted then only the Back option is available. Playlist is only available if the device has a library.
¸ to A Send the track direct to deck A
¸ to B Send the track direct to deck B
¸ to Crate Send the track to the crate
¸ Back Return to the previous level
¸ Playlist Send the track to a playlist
Working with Playlists
Playlists are list of tracks in a particular order. You can create as many playlists as you wish using
DDS, and you can also create them on your PC or Mac in one of the supported formats (see "Preparing
your Storage Device" above). You might use them to save sets, or to organize tracks in a personalised
way. You can access and manage playlists from the Playlist option at the top level of the library.
• To add a new playlist select Add. A new playlist will appear in the list, with the default name
"New playlist 1/2/3/etc". Any playlists imported into the library from the storage device will
also appear in the list.
• To delete a playlist select Delete and then Remove to confirm. Once confirmed this cannot
be undone so take care!
• To rename a playlist select Rename. A dialog will pop up with a text box containing the
playlist name. Edit the text in the usual way, select Done to confirm.
• To copy the contents of one playlist to another select Playlist. It is possible to send a
playlist to itself in which case the contents will be duplicated once. The contents of a playlist
can be sent to the Crate by selecting the to Crate option.
• To browse a playlist, highlight it and press the Push Select knob. A list of tracks in order is
displayed with a set of menu options which refer to the currently highlighted track.
¸ to A Send the track direct to deck A
¸ to B Send the track direct to deck B
¸ to Crate Send the track or collection of tracks to the crate
¸ Back Return to the previous level
¸ Remove Remove the track from the playlist
¸ Clear Remove all tracks from the playlist (requires confirmation)
¸ Info Get detailed info about the track
The order of tracks within the playlist is saved so it is possible to re-order them using the Push Select
knob. Highlight the track to be moved and press the control. Rotate to move the track through the list to
its new position and press again or select Done to complete the operation. To drop the track back at its
original position select Undo.

19
EJECTING A LIBRARY
As with a PC or Mac computer it is very important to always eject a storage device
before unplugging it or cutting the power. This ensures that all files are properly
closed and that all data has been saved to the device. Failure to follow this instruction
can cause file system corruption which might render the device unusable (if this
happens, connect the device to your PC or Mac and follow the file system recovery
procedure for your particular operating system – see “Avoiding and Fixing Errors”
section).
To eject a library press the Eject button. This causes a
list of each active library to open...
Each library is listed with its short location name and
longer device name. Identify which library you wish to
eject and move the highlight over it. A message might
appear at the bottom of the work area:
In this case you must stop playback of the track or tracks
from that library before you can eject. This is to prevent
accidental ejection of a library which could be in the mix.
Another warning might appear:
In this case you are warned that some of the tracks in the
crate are stored on the library you have selected. If you
continue to eject these tracks will be removed from the
crate.
To proceed with ejecting select Eject from the menu. If
there are tracks in the crate you will be asked to confirm
the operation. Once the library or libraries for a particular
device have been ejected and are no longer present in
the list it is safe to physically remove the device. If you
have more than one device connected take care to
remove the right one!
If you are going to switch off the player there is no need to eject the libraries first, provided you switch off
by holding the power button for three seconds and not by cutting the power.

20
THE CRATE
The crate is an innovative tool for the digital DJ based upon one of the oldest tricks of the trade...
For decades the vinyl DJ has used his record crate as a scratchpad for organizing a set. Records to be
played - or to be considered for play - are pulled out, turned and propped above the rest. When no longer
needed, the record is dropped back out of sight. Between mixes the DJ can spend time flicking through the
collection to find more records to pull out, or to locate requests.
The crate feature of the DDS can be viewed much like a conventional record
crate. In other words, the crate contains the tracks that you would like to play
in your session. You do not necessarily need to have tracks loaded in your
crate - you can always directly load them to either deck - however, the crate
offers a good way to keep all the music that you would like to use in your
session organized and easily accessible.
You might have many thousands of tracks using several different devices as
your music sources. Having to browse each library every time you want to
select the next track can be time-consuming and confusing. Instead, you can
send the tracks to your crate and then easily access them while you perform.
The crate also helps to prevent situations where you might reach for a track
that you have already played. When a track is replaced on deck it is thrown
out unless you specifically choose to pull it back into the crate.
WORKING WITH THE CRATE
In “The Library” we considered several different methods to load tracks into the crate, whether by
searching, browsing, from playlists or direct from folders on disk. Now we will discover how to work with
that crate.
Press the Crate button to open the crate work area.
The crate comprises a list of tracks and a menu as follows:
¸ to A Send the track to deck A
¸ to B Send the track to deck B
¸ swap A Swaps highlighted track with track on deck A
¸ swap B Swaps highlighted track with track on deck B
¸ pull A Pull the track on deck A back into the crate
¸ pull B Pull the track on deck B back into the crate
¸ Shuffle Shuffles the tracks in the crate
¸ Info Get detailed info about the track
¸ Remove Remove the track from the crate
¸ Clear Remove all tracks from the crate
A track can be sent to, swapped or pulled from an inactive deck only. If a track is playing on the deck you
must pause it before sending, swapping or pulling.
La page est en cours de chargement...
La page est en cours de chargement...
La page est en cours de chargement...
La page est en cours de chargement...
La page est en cours de chargement...
La page est en cours de chargement...
La page est en cours de chargement...
La page est en cours de chargement...
La page est en cours de chargement...
La page est en cours de chargement...
La page est en cours de chargement...
La page est en cours de chargement...
La page est en cours de chargement...
La page est en cours de chargement...
La page est en cours de chargement...
La page est en cours de chargement...
La page est en cours de chargement...
La page est en cours de chargement...
La page est en cours de chargement...
La page est en cours de chargement...
La page est en cours de chargement...
La page est en cours de chargement...
La page est en cours de chargement...
La page est en cours de chargement...
La page est en cours de chargement...
La page est en cours de chargement...
La page est en cours de chargement...
La page est en cours de chargement...
La page est en cours de chargement...
La page est en cours de chargement...
La page est en cours de chargement...
La page est en cours de chargement...
La page est en cours de chargement...
La page est en cours de chargement...
La page est en cours de chargement...
La page est en cours de chargement...
La page est en cours de chargement...
La page est en cours de chargement...
La page est en cours de chargement...
La page est en cours de chargement...
La page est en cours de chargement...
La page est en cours de chargement...
La page est en cours de chargement...
La page est en cours de chargement...
La page est en cours de chargement...
La page est en cours de chargement...
La page est en cours de chargement...
La page est en cours de chargement...
La page est en cours de chargement...
La page est en cours de chargement...
La page est en cours de chargement...
La page est en cours de chargement...
La page est en cours de chargement...
La page est en cours de chargement...
La page est en cours de chargement...
La page est en cours de chargement...
La page est en cours de chargement...
La page est en cours de chargement...
La page est en cours de chargement...
La page est en cours de chargement...
La page est en cours de chargement...
La page est en cours de chargement...
La page est en cours de chargement...
La page est en cours de chargement...
La page est en cours de chargement...
La page est en cours de chargement...
La page est en cours de chargement...
La page est en cours de chargement...
La page est en cours de chargement...
La page est en cours de chargement...
La page est en cours de chargement...
La page est en cours de chargement...
La page est en cours de chargement...
La page est en cours de chargement...
La page est en cours de chargement...
La page est en cours de chargement...
La page est en cours de chargement...
La page est en cours de chargement...
La page est en cours de chargement...
La page est en cours de chargement...
La page est en cours de chargement...
La page est en cours de chargement...
La page est en cours de chargement...
La page est en cours de chargement...
La page est en cours de chargement...
La page est en cours de chargement...
La page est en cours de chargement...
La page est en cours de chargement...
La page est en cours de chargement...
La page est en cours de chargement...
La page est en cours de chargement...
La page est en cours de chargement...
La page est en cours de chargement...
La page est en cours de chargement...
La page est en cours de chargement...
La page est en cours de chargement...
La page est en cours de chargement...
La page est en cours de chargement...
La page est en cours de chargement...
La page est en cours de chargement...
La page est en cours de chargement...
La page est en cours de chargement...
La page est en cours de chargement...
La page est en cours de chargement...
La page est en cours de chargement...
La page est en cours de chargement...
La page est en cours de chargement...
La page est en cours de chargement...
La page est en cours de chargement...
La page est en cours de chargement...
La page est en cours de chargement...
La page est en cours de chargement...
La page est en cours de chargement...
La page est en cours de chargement...
La page est en cours de chargement...
La page est en cours de chargement...
La page est en cours de chargement...
La page est en cours de chargement...
La page est en cours de chargement...
La page est en cours de chargement...
La page est en cours de chargement...
La page est en cours de chargement...
La page est en cours de chargement...
La page est en cours de chargement...
La page est en cours de chargement...
La page est en cours de chargement...
La page est en cours de chargement...
La page est en cours de chargement...
La page est en cours de chargement...
La page est en cours de chargement...
La page est en cours de chargement...
La page est en cours de chargement...
La page est en cours de chargement...
La page est en cours de chargement...
La page est en cours de chargement...
La page est en cours de chargement...
La page est en cours de chargement...
La page est en cours de chargement...
La page est en cours de chargement...
La page est en cours de chargement...
La page est en cours de chargement...
La page est en cours de chargement...
La page est en cours de chargement...
La page est en cours de chargement...
La page est en cours de chargement...
La page est en cours de chargement...
La page est en cours de chargement...
La page est en cours de chargement...
La page est en cours de chargement...
La page est en cours de chargement...
La page est en cours de chargement...
La page est en cours de chargement...
La page est en cours de chargement...
La page est en cours de chargement...
La page est en cours de chargement...
La page est en cours de chargement...
La page est en cours de chargement...
La page est en cours de chargement...
La page est en cours de chargement...
La page est en cours de chargement...
La page est en cours de chargement...
La page est en cours de chargement...
La page est en cours de chargement...
La page est en cours de chargement...
La page est en cours de chargement...
La page est en cours de chargement...
La page est en cours de chargement...
La page est en cours de chargement...
La page est en cours de chargement...
La page est en cours de chargement...
La page est en cours de chargement...
La page est en cours de chargement...
La page est en cours de chargement...
La page est en cours de chargement...
La page est en cours de chargement...
La page est en cours de chargement...
La page est en cours de chargement...
La page est en cours de chargement...
La page est en cours de chargement...
La page est en cours de chargement...
La page est en cours de chargement...
La page est en cours de chargement...
La page est en cours de chargement...
La page est en cours de chargement...
La page est en cours de chargement...
La page est en cours de chargement...
La page est en cours de chargement...
La page est en cours de chargement...
La page est en cours de chargement...
La page est en cours de chargement...
La page est en cours de chargement...
La page est en cours de chargement...
La page est en cours de chargement...
La page est en cours de chargement...
-
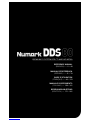 1
1
-
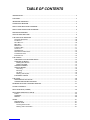 2
2
-
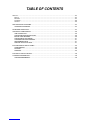 3
3
-
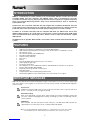 4
4
-
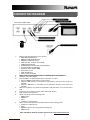 5
5
-
 6
6
-
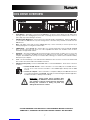 7
7
-
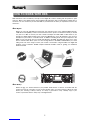 8
8
-
 9
9
-
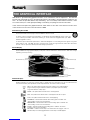 10
10
-
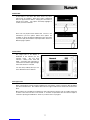 11
11
-
 12
12
-
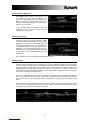 13
13
-
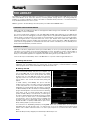 14
14
-
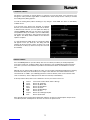 15
15
-
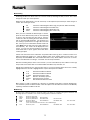 16
16
-
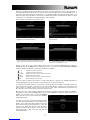 17
17
-
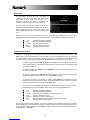 18
18
-
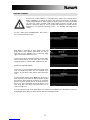 19
19
-
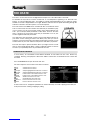 20
20
-
 21
21
-
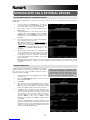 22
22
-
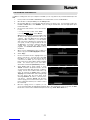 23
23
-
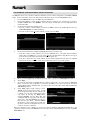 24
24
-
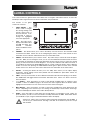 25
25
-
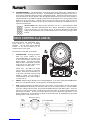 26
26
-
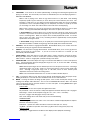 27
27
-
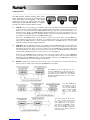 28
28
-
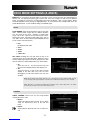 29
29
-
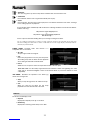 30
30
-
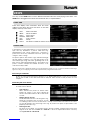 31
31
-
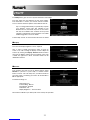 32
32
-
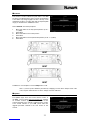 33
33
-
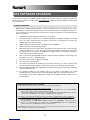 34
34
-
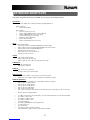 35
35
-
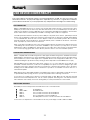 36
36
-
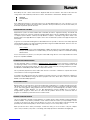 37
37
-
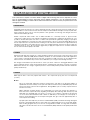 38
38
-
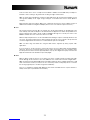 39
39
-
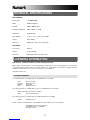 40
40
-
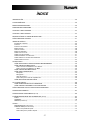 41
41
-
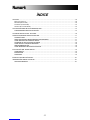 42
42
-
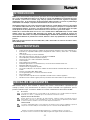 43
43
-
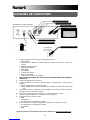 44
44
-
 45
45
-
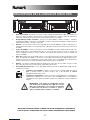 46
46
-
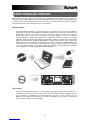 47
47
-
 48
48
-
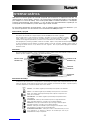 49
49
-
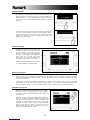 50
50
-
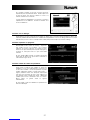 51
51
-
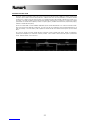 52
52
-
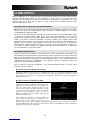 53
53
-
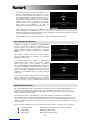 54
54
-
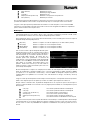 55
55
-
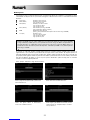 56
56
-
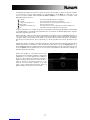 57
57
-
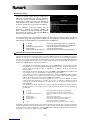 58
58
-
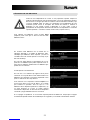 59
59
-
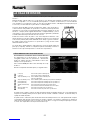 60
60
-
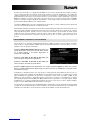 61
61
-
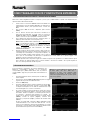 62
62
-
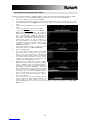 63
63
-
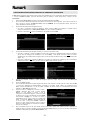 64
64
-
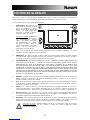 65
65
-
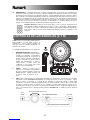 66
66
-
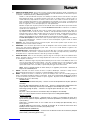 67
67
-
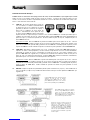 68
68
-
 69
69
-
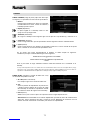 70
70
-
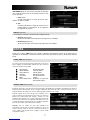 71
71
-
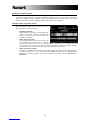 72
72
-
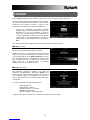 73
73
-
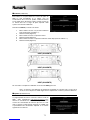 74
74
-
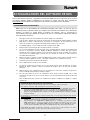 75
75
-
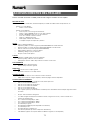 76
76
-
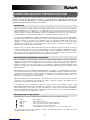 77
77
-
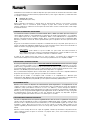 78
78
-
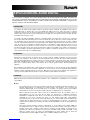 79
79
-
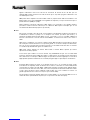 80
80
-
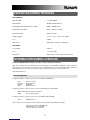 81
81
-
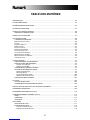 82
82
-
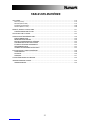 83
83
-
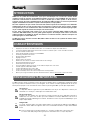 84
84
-
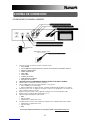 85
85
-
 86
86
-
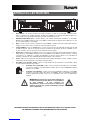 87
87
-
 88
88
-
 89
89
-
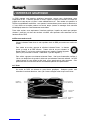 90
90
-
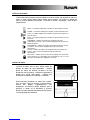 91
91
-
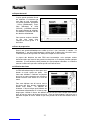 92
92
-
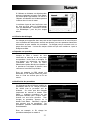 93
93
-
 94
94
-
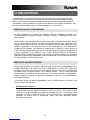 95
95
-
 96
96
-
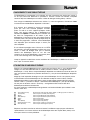 97
97
-
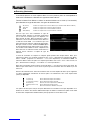 98
98
-
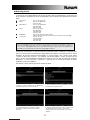 99
99
-
 100
100
-
 101
101
-
 102
102
-
 103
103
-
 104
104
-
 105
105
-
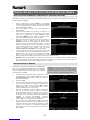 106
106
-
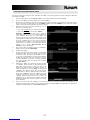 107
107
-
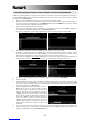 108
108
-
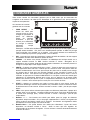 109
109
-
 110
110
-
 111
111
-
 112
112
-
 113
113
-
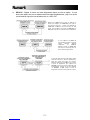 114
114
-
 115
115
-
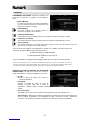 116
116
-
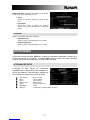 117
117
-
 118
118
-
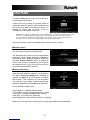 119
119
-
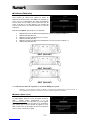 120
120
-
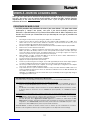 121
121
-
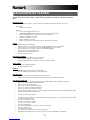 122
122
-
 123
123
-
 124
124
-
 125
125
-
 126
126
-
 127
127
-
 128
128
-
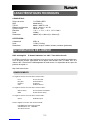 129
129
-
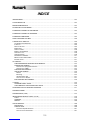 130
130
-
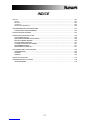 131
131
-
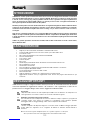 132
132
-
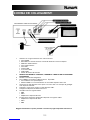 133
133
-
 134
134
-
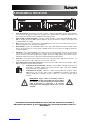 135
135
-
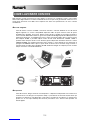 136
136
-
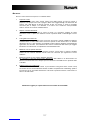 137
137
-
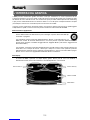 138
138
-
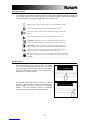 139
139
-
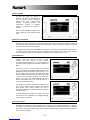 140
140
-
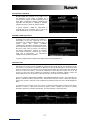 141
141
-
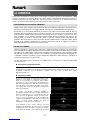 142
142
-
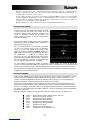 143
143
-
 144
144
-
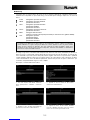 145
145
-
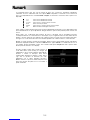 146
146
-
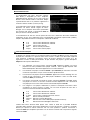 147
147
-
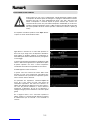 148
148
-
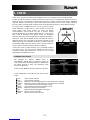 149
149
-
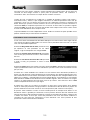 150
150
-
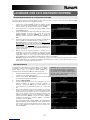 151
151
-
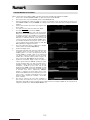 152
152
-
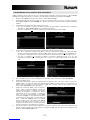 153
153
-
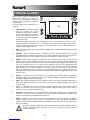 154
154
-
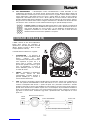 155
155
-
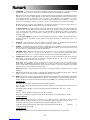 156
156
-
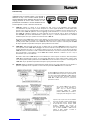 157
157
-
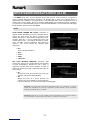 158
158
-
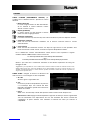 159
159
-
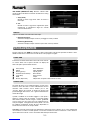 160
160
-
 161
161
-
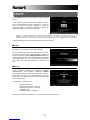 162
162
-
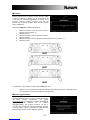 163
163
-
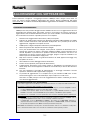 164
164
-
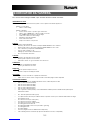 165
165
-
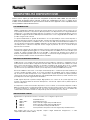 166
166
-
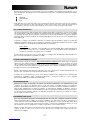 167
167
-
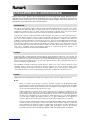 168
168
-
 169
169
-
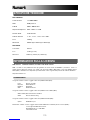 170
170
-
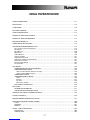 171
171
-
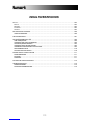 172
172
-
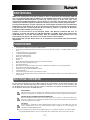 173
173
-
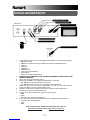 174
174
-
 175
175
-
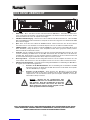 176
176
-
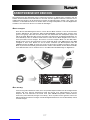 177
177
-
 178
178
-
 179
179
-
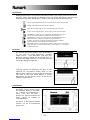 180
180
-
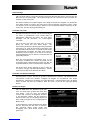 181
181
-
 182
182
-
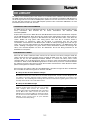 183
183
-
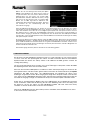 184
184
-
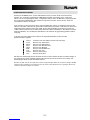 185
185
-
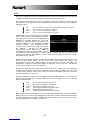 186
186
-
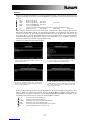 187
187
-
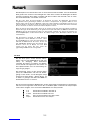 188
188
-
 189
189
-
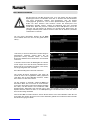 190
190
-
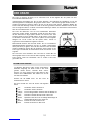 191
191
-
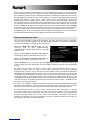 192
192
-
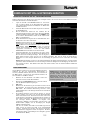 193
193
-
 194
194
-
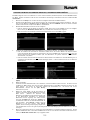 195
195
-
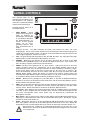 196
196
-
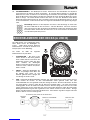 197
197
-
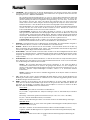 198
198
-
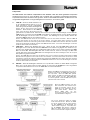 199
199
-
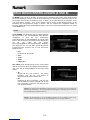 200
200
-
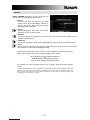 201
201
-
 202
202
-
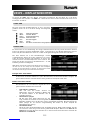 203
203
-
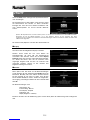 204
204
-
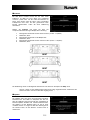 205
205
-
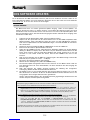 206
206
-
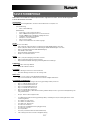 207
207
-
 208
208
-
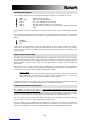 209
209
-
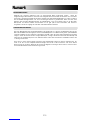 210
210
-
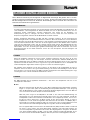 211
211
-
 212
212
-
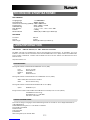 213
213
-
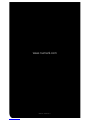 214
214
dans d''autres langues
- italiano: Numark DDS80 Manuale del proprietario
- English: Numark DDS80 Owner's manual
- español: Numark DDS80 El manual del propietario
- Deutsch: Numark DDS80 Bedienungsanleitung
Documents connexes
Autres documents
-
Quantum SCORPION 240 DDS-4 AUTOLOADER Le manuel du propriétaire
-
Seagate 240 DDS-4 Manuel utilisateur
-
Sony TSL-S11000 Manuel utilisateur
-
Sony SDT-D11000 Le manuel du propriétaire
-
Dedicated Micros BX2 Guide d'installation
-
Sony HSR-X200P Manuel utilisateur
-
Sanyo DSR-3000 Manuel utilisateur
-
Powermatic DDS225 Drum Sander, 5HP 1PH 230V Manuel utilisateur
-
VOLTCRAFT DSO-2047G Operating Instructions Manual