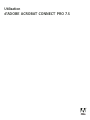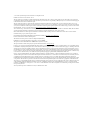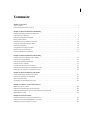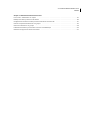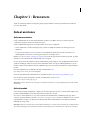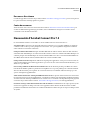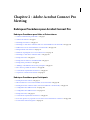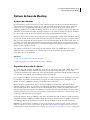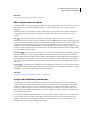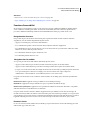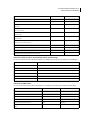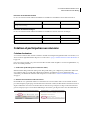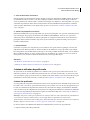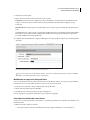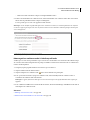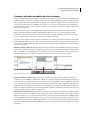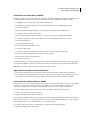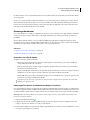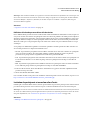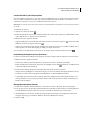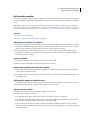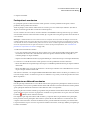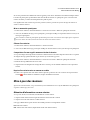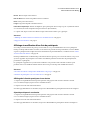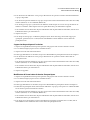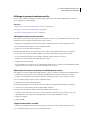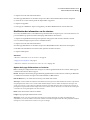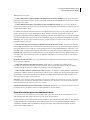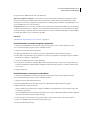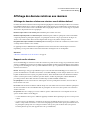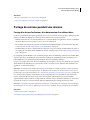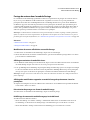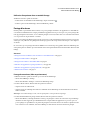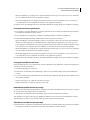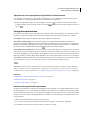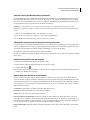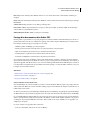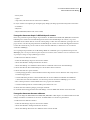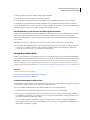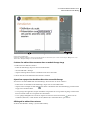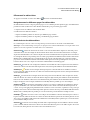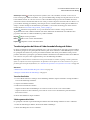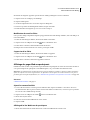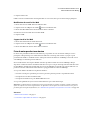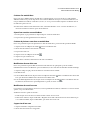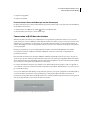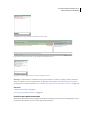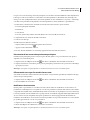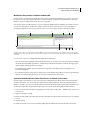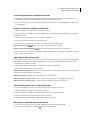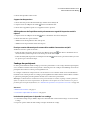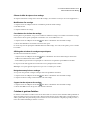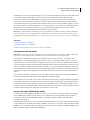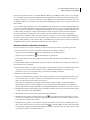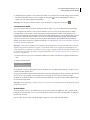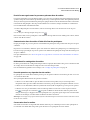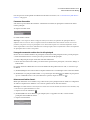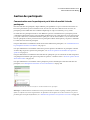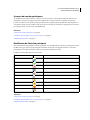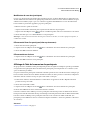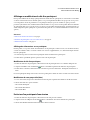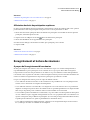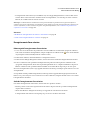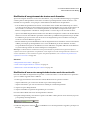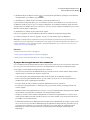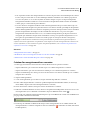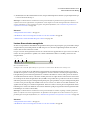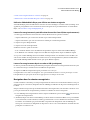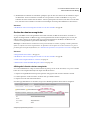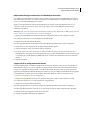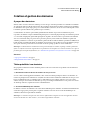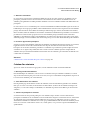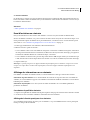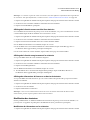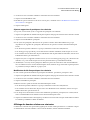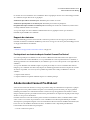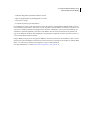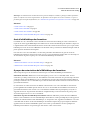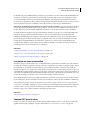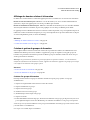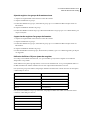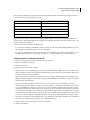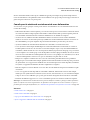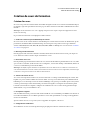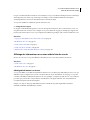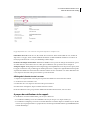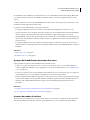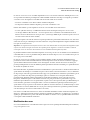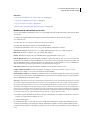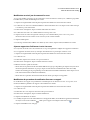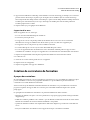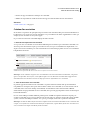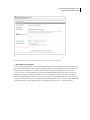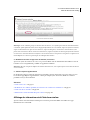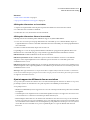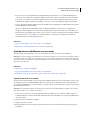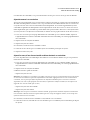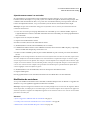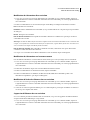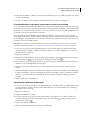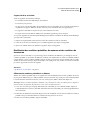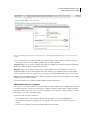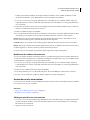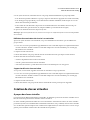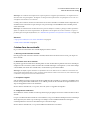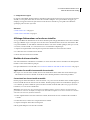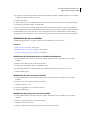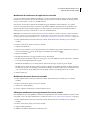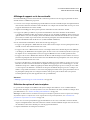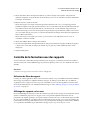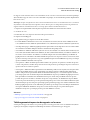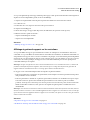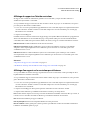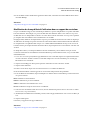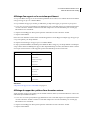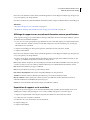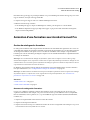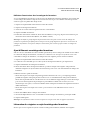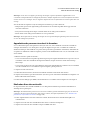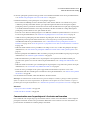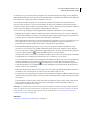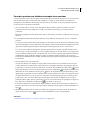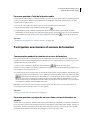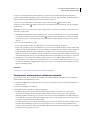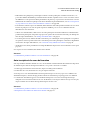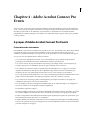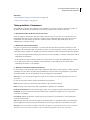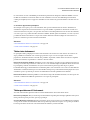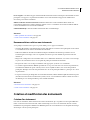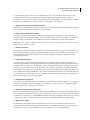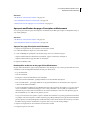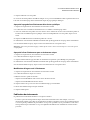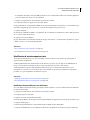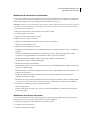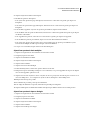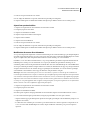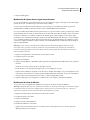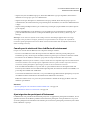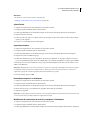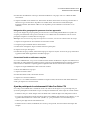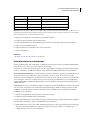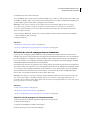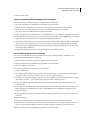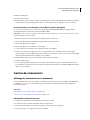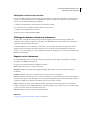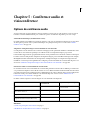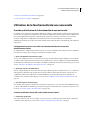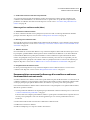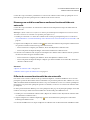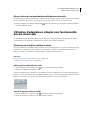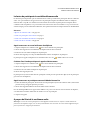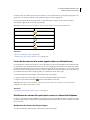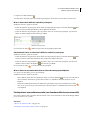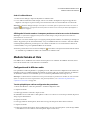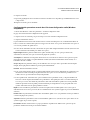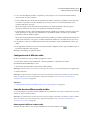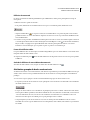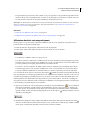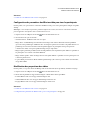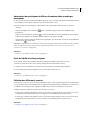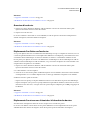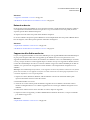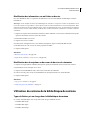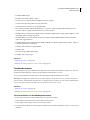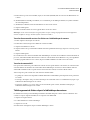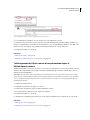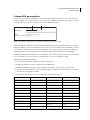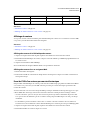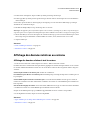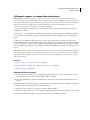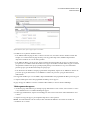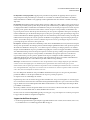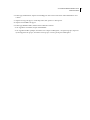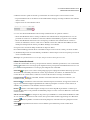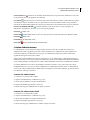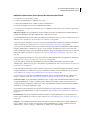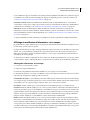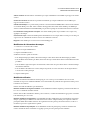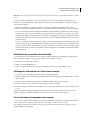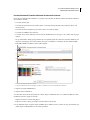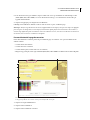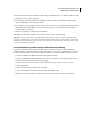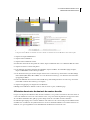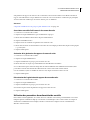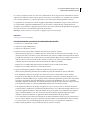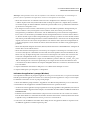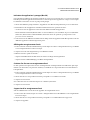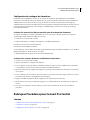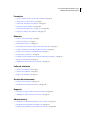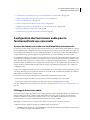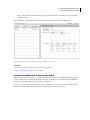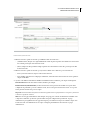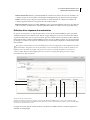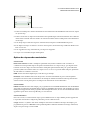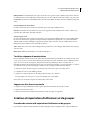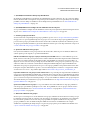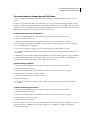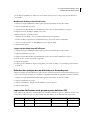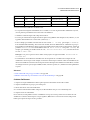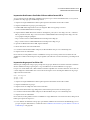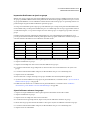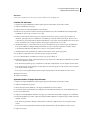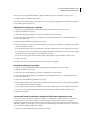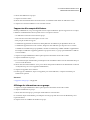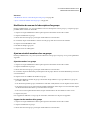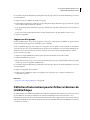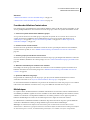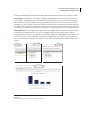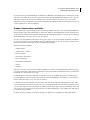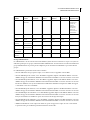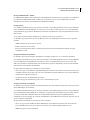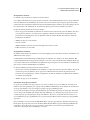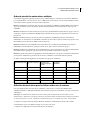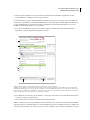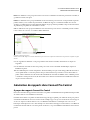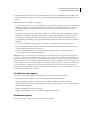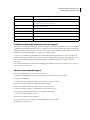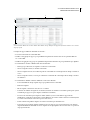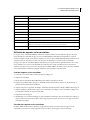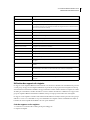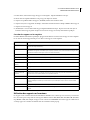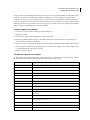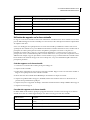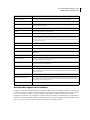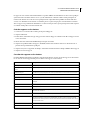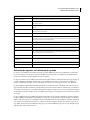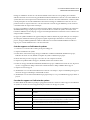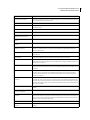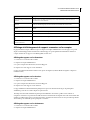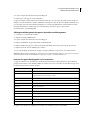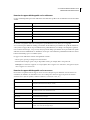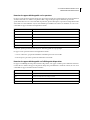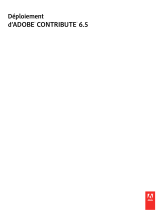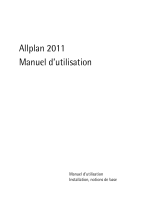Adobe CONNECT PRO 7.5 Le manuel du propriétaire
- Taper
- Le manuel du propriétaire

Utilisation
d'ADOBE
®
ACROBAT
®
CONNECT
™
PRO 7.5

Copyright
© 2009 Adobe Systems Incorporated and its licensors. All rights reserved.
Utilisation d'Adobe
® Acrobat® Connect™ Pro 7.5
This user guide is protected under copyright law, furnished for informational use only, is subject to change without notice, and should not be construed as a
commitment by Adobe Systems Incorporated. Adobe Systems Incorporated assumes no responsibility or liability for any errors or inaccuracies that may appear
in the informational content contained in this guide.
This user guide is licensed for use under the terms of the Creative Commons Attribution Non-Commercial 3.0 License. This License allows users to copy,
distribute, and transmit the user guide for noncommercial purposes only so long as (1) proper attribution to Adobe is given as the owner of the user guide; and
(2) any reuse or distribution of the user guide contains a notice that use of the user guide is governed by these terms. The best way to provide notice is to include
the following link. To view a copy of this license, visit
http://creativecommons.org/licenses/by-nc-sa/3.0/
Adobe, the Adobe logo, Adobe Presenter, Adobe Captivate, Acrobat, Acrobat Connect, Authorware, Breeze, ColdFusion, Contribute, Flash, JRun, and Reader
are either registered trademarks or trademarks of Adobe Systems Incorporated in the United States and/or other countries.
Microsoft and Windows are either registered trademarks or trademarks of Microsoft Corporation in the United States and/or other countries. All other
trademarks are the property of their respective owners.
Updated Information/Additional Third Party Code Information available at
www.adobe.com/go/thirdparty/
Portions include software under the following terms:
This software is based in part on the work of the Independent JPEG Group.
RealDuplex
™ Acoustic Echo Cancellation is Copyright © 1995-2004 SPIRIT.
This product contains either BSAFE and/or TIPEM software by RSA Security, Inc.
This product includes software developed by the Apache Software Foundation (
www.apache.org/).
Portions © 1995-2005 Jean-loup Gailly and Mark Adler. This software is provided 'as-is', without any express or implied warranty. In no event will the authors
be held liable for any damages arising from the use of this software. Permission is granted to anyone to use this software for any purpose, including commercial
applications, and to alter it and redistribute it freely, subject to the following restrictions: 1. The origin of this software must not be misrepresented; you must
not claim that you wrote the original software. If you use this software in a product, an acknowledgment in the product documentation would be appreciated
but is not required. 2. Altered source versions must be plainly marked as such, and must not be misrepresented as being the original software. 3. This notice may
not be removed or altered from any source distribution. Jean-loup Gailly ([email protected]) Mark Adler ([email protected])
Notice to U.S. Government End Users: The Software and Documentation are “Commercial Items,” as that term is defined at 48 C.F.R. §2.101, consisting of
“Commercial Computer Software” and “Commercial Computer Software Documentation,” as such terms are used in 48 C.F.R. §12.212 or 48 C.F.R. §227.7202,
as applicable. Consistent with 48 C.F.R. §12.212 or 48 C.F.R. §§227.7202-1 through 227.7202-4, as applicable, the Commercial Computer Software and
Commercial Computer Software Documentation are being licensed to U.S. Government end users (a) only as Commercial Items and (b) with only those rights
as are granted to all other end users pursuant to the terms and conditions herein. Unpublished-rights reserved under the copyright laws of the United States.
Adobe agrees to comply with all applicable equal opportunity laws including, if appropriate, the provisions of Executive Order 11246, as amended, Section 402
of the Vietnam Era Veterans Readjustment Assistance Act of 1974 (38 USC 4212), and Section 503 of the Rehabilitation Act of 1973, as amended, and the
regulations at 41 CFR Parts 60-1 through 60-60, 60-250, and 60-741. The affirmative action clause and regulations contained in the preceding sentence shall be
incorporated by reference.
Adobe Systems Incorporated, 345 Park Avenue, San Jose, California 95110, USA.

iii
Sommaire
Chapitre 1 : Ressources
Aide et assistance . . . . . . . . . . . . . . . . . . . . . . . . . . . . . . . . . . . . . . . . . . . . . . . . . . . . . . . . . . . . . . . . . . . . . . . . . . . . . . . . . . . . . . . . . . . . . . . . . . . . . 1
Nouveautés d'Acrobat Connect Pro 7.5 . . . . . . . . . . . . . . . . . . . . . . . . . . . . . . . . . . . . . . . . . . . . . . . . . . . . . . . . . . . . . . . . . . . . . . . . . . . . . . . . . 2
Chapitre 2 : Adobe Acrobat Connect Pro Meeting
Rubriques Procédures pour Acrobat Connect Pro . . . . . . . . . . . . . . . . . . . . . . . . . . . . . . . . . . . . . . . . . . . . . . . . . . . . . . . . . . . . . . . . . . . . . . 3
Notions de base de Meeting . . . . . . . . . . . . . . . . . . . . . . . . . . . . . . . . . . . . . . . . . . . . . . . . . . . . . . . . . . . . . . . . . . . . . . . . . . . . . . . . . . . . . . . . . . . 4
Création et participation aux réunions . . . . . . . . . . . . . . . . . . . . . . . . . . . . . . . . . . . . . . . . . . . . . . . . . . . . . . . . . . . . . . . . . . . . . . . . . . . . . . . . . 8
Mise à jour des réunions . . . . . . . . . . . . . . . . . . . . . . . . . . . . . . . . . . . . . . . . . . . . . . . . . . . . . . . . . . . . . . . . . . . . . . . . . . . . . . . . . . . . . . . . . . . . . . 19
Affichage des données relatives aux réunions . . . . . . . . . . . . . . . . . . . . . . . . . . . . . . . . . . . . . . . . . . . . . . . . . . . . . . . . . . . . . . . . . . . . . . . . . 26
Partage de contenu pendant une réunion . . . . . . . . . . . . . . . . . . . . . . . . . . . . . . . . . . . . . . . . . . . . . . . . . . . . . . . . . . . . . . . . . . . . . . . . . . . . . 27
Gestion des participants . . . . . . . . . . . . . . . . . . . . . . . . . . . . . . . . . . . . . . . . . . . . . . . . . . . . . . . . . . . . . . . . . . . . . . . . . . . . . . . . . . . . . . . . . . . . . . 54
Enregistrement et lecture des réunions . . . . . . . . . . . . . . . . . . . . . . . . . . . . . . . . . . . . . . . . . . . . . . . . . . . . . . . . . . . . . . . . . . . . . . . . . . . . . . . 58
Création et gestion de séminaires . . . . . . . . . . . . . . . . . . . . . . . . . . . . . . . . . . . . . . . . . . . . . . . . . . . . . . . . . . . . . . . . . . . . . . . . . . . . . . . . . . . . . 67
Adobe Acrobat Connect Pro Webcast . . . . . . . . . . . . . . . . . . . . . . . . . . . . . . . . . . . . . . . . . . . . . . . . . . . . . . . . . . . . . . . . . . . . . . . . . . . . . . . . . 72
Chapitre 3 : Adobe Acrobat Connect Pro Training
A propos d'Adobe Acrobat Connect Pro Training . . . . . . . . . . . . . . . . . . . . . . . . . . . . . . . . . . . . . . . . . . . . . . . . . . . . . . . . . . . . . . . . . . . . . . 74
Création de cours de formation . . . . . . . . . . . . . . . . . . . . . . . . . . . . . . . . . . . . . . . . . . . . . . . . . . . . . . . . . . . . . . . . . . . . . . . . . . . . . . . . . . . . . . . 81
Création de curriculums de formation . . . . . . . . . . . . . . . . . . . . . . . . . . . . . . . . . . . . . . . . . . . . . . . . . . . . . . . . . . . . . . . . . . . . . . . . . . . . . . . . . 88
Création de classes virtuelles . . . . . . . . . . . . . . . . . . . . . . . . . . . . . . . . . . . . . . . . . . . . . . . . . . . . . . . . . . . . . . . . . . . . . . . . . . . . . . . . . . . . . . . . . 101
Contrôle de la formation avec des rapports . . . . . . . . . . . . . . . . . . . . . . . . . . . . . . . . . . . . . . . . . . . . . . . . . . . . . . . . . . . . . . . . . . . . . . . . . . . 107
Animation d'une formation avec Acrobat Connect Pro . . . . . . . . . . . . . . . . . . . . . . . . . . . . . . . . . . . . . . . . . . . . . . . . . . . . . . . . . . . . . . . . 114
Participation aux réunions et sessions de formation . . . . . . . . . . . . . . . . . . . . . . . . . . . . . . . . . . . . . . . . . . . . . . . . . . . . . . . . . . . . . . . . . . 120
Chapitre 4 : Adobe Acrobat Connect Pro Events
A propos d'Adobe Acrobat Connect Pro Events . . . . . . . . . . . . . . . . . . . . . . . . . . . . . . . . . . . . . . . . . . . . . . . . . . . . . . . . . . . . . . . . . . . . . . . 123
Création et modification des événements . . . . . . . . . . . . . . . . . . . . . . . . . . . . . . . . . . . . . . . . . . . . . . . . . . . . . . . . . . . . . . . . . . . . . . . . . . . . 126
Gestion des événements . . . . . . . . . . . . . . . . . . . . . . . . . . . . . . . . . . . . . . . . . . . . . . . . . . . . . . . . . . . . . . . . . . . . . . . . . . . . . . . . . . . . . . . . . . . . 141
Participation aux événements Connect Pro . . . . . . . . . . . . . . . . . . . . . . . . . . . . . . . . . . . . . . . . . . . . . . . . . . . . . . . . . . . . . . . . . . . . . . . . . . . 143
Chapitre 5 : Conférence audio et visioconférence
Options de conférence audio . . . . . . . . . . . . . . . . . . . . . . . . . . . . . . . . . . . . . . . . . . . . . . . . . . . . . . . . . . . . . . . . . . . . . . . . . . . . . . . . . . . . . . . . 144
Utilisation de la fonctionnalité de voix universelle . . . . . . . . . . . . . . . . . . . . . . . . . . . . . . . . . . . . . . . . . . . . . . . . . . . . . . . . . . . . . . . . . . . . 145
Utilisation d'adaptateurs intégrés sans fonctionnalité de voix universelle . . . . . . . . . . . . . . . . . . . . . . . . . . . . . . . . . . . . . . . . . . . . . . 148
Module Caméra et Voix . . . . . . . . . . . . . . . . . . . . . . . . . . . . . . . . . . . . . . . . . . . . . . . . . . . . . . . . . . . . . . . . . . . . . . . . . . . . . . . . . . . . . . . . . . . . . . 152
Chapitre 6 : Gestion du contenu
Utilisation des fichiers et dossiers de la bibliothèque . . . . . . . . . . . . . . . . . . . . . . . . . . . . . . . . . . . . . . . . . . . . . . . . . . . . . . . . . . . . . . . . . . 159
Utilisation du contenu de la bibliothèque de contenu . . . . . . . . . . . . . . . . . . . . . . . . . . . . . . . . . . . . . . . . . . . . . . . . . . . . . . . . . . . . . . . . 162
Affichage des données relatives au contenu . . . . . . . . . . . . . . . . . . . . . . . . . . . . . . . . . . . . . . . . . . . . . . . . . . . . . . . . . . . . . . . . . . . . . . . . . . 168

iv
UTILISATION D'ACROBAT CONNECT PRO 7.5
Sommaire
Chapitre 7 : Administration d'Acrobat Connect Pro
Prise en main - Administration de comptes . . . . . . . . . . . . . . . . . . . . . . . . . . . . . . . . . . . . . . . . . . . . . . . . . . . . . . . . . . . . . . . . . . . . . . . . . . . 173
Rubriques Procédures pour Connect Pro Central . . . . . . . . . . . . . . . . . . . . . . . . . . . . . . . . . . . . . . . . . . . . . . . . . . . . . . . . . . . . . . . . . . . . . 188
Configuration des fournisseurs audio pour la fonctionnalité de voix universelle . . . . . . . . . . . . . . . . . . . . . . . . . . . . . . . . . . . . . . . 190
Création et importation d'utilisateurs et de groupes . . . . . . . . . . . . . . . . . . . . . . . . . . . . . . . . . . . . . . . . . . . . . . . . . . . . . . . . . . . . . . . . . . 195
Gestion des utilisateurs et des groupes . . . . . . . . . . . . . . . . . . . . . . . . . . . . . . . . . . . . . . . . . . . . . . . . . . . . . . . . . . . . . . . . . . . . . . . . . . . . . . . 204
Définition d'autorisations pour les fichiers et dossiers de la bibliothèque . . . . . . . . . . . . . . . . . . . . . . . . . . . . . . . . . . . . . . . . . . . . . . 208
Génération de rapports dans Connect Pro Central . . . . . . . . . . . . . . . . . . . . . . . . . . . . . . . . . . . . . . . . . . . . . . . . . . . . . . . . . . . . . . . . . . . . 217

1
Chapitre 1 : Ressources
Avant de commencer à utiliser votre logiciel, prenez quelques instants pour lire la présentation des nombreuses
ressources disponibles.
Aide et assistance
Aide communautaire
L'aide communautaire est un environnement intégré sur adobe.com offrant un accès au contenu créé par la
communauté et géré par Adobe et les experts du secteur.
L'aide communautaire s'appuie sur un certain nombre de ressources, notamment :
• Vidéos, didacticiels, conseils et techniques, blogs, articles et exemples à l'intention des développeurs et des
ingénieurs.
• Tout le reste du contenu se trouve sur Adobe.com, notamment les articles de la base de connaissances, les
téléchargements et les mises à jour, Developer Connection, et bien plus encore.
Rendez-vous sur www.adobe.com/support/connect/ pour accéder à la page Aide et assistance du produit, le portail
menant à tous les contenus d'aide communautaire de votre logiciel.
Les sites que le moteur de recherche de l'aide communautaire permet d'explorer sont spécifiquement choisis et leur
qualité est vérifiée par Adobe et les experts de la communauté Adobe. Ces experts veillent également à ce que les
premiers résultats d'une recherche renvoient à différents types de contenus, dont des références à l'aide en ligne du
produit.
Pour plus d'informations sur l'utilisation de l'aide communautaire, voir
http://help.adobe.com/en_US/CommunityHelp/.
Une vidéo présentant l'aide communautaire est disponible à l'adresse www.adobe.com/go/lrvid4117_xp_fr.
Pour accéder aux questions fréquentes sur l'aide communautaire, reportez-vous à
www.adobe.com/go/comm_help_faq_en.
Remarque : certaines fonctions web, telles que le commentaire utilisateur, ne sont pas disponibles pour l'aide Acrobat
Connect Pro.
Aide du produit
Adobe fournit un guide de l'utilisateur complet pour Acrobat Connect Pro à la fois sous forme d'aide en ligne sur le
produit et de fichier PDF. Le menu Aide du produit ouvre l'aide de ce produit.
Si vous êtes connecté à Internet, vous pouvez accéder à l'aide communautaire et au PDF depuis la page Aide et
assistance du produit à l'adresse suivante : www.adobe.com/support/connect. (Le lien vers le PDF se trouve sous Aide
supplémentaire.) Lorsque vous effectuez une recherche dans l'aide communautaire, les résultats répertorient les
informations sur le produit.
Remarque : Dans les environnements où de nombreux utilisateurs ne sont pas connectés à Internet, un administrateur
système peut télécharger la documentation et la mettre à la disposition de ces utilisateurs sur l'intranet de l'entreprise.

2
UTILISATION D'ACROBAT CONNECT PRO 7.5
Ressources
Ressources d'assistance
Consultez la page Aide et assistance du produit, à l’adresse www.adobe.com/support/connect, pour en savoir plus sur
les options d’assistance technique gratuites et payantes.
Centre de ressources
Visitez le Centre de ressources Acrobat Connect Pro à l'adresse www.adobe.com/resources/acrobatconnect/ pour
accéder aux didacticiels d'apprentissage personnalisé, aux recommandations d'usage et aux conseils et astuces
concernant tous les modules Connect Pro.
Nouveautés d'Acrobat Connect Pro 7.5
Les fonctionnalités suivantes sont nouvelles ou ont été modifiées dans Acrobat Connect Pro 7.5 :
Voix universelle La solution de voix universelle d'Acrobat Connect Pro 7.5 vous permet de diffuser par VoIP une
conférence audio en direct pour des participants à une réunion. Vous pouvez également enregistrer la conférence
audio en direct avec la réunion Connect Pro.
Partagez les fichiers PDF Adobe® Partagez des fichiers PDF dans des salles de réunion. Dans une salle de réunion,
sélectionnez dans la bibliothèque de contenu Connect Pro Central ou dans votre ordinateur les fichiers PDF que vous
souhaitez partager. Dans la bibliothèque de contenu, les fichiers PDF sont stockés sous forme de fichiers PDF. Pour
être affichés dans la salle de réunion, les fichiers PDF sont convertis en fichiers SWF.
Partage de bureau sécurisé Empêche les utilisateurs de partager des applications ou des processus non autorisés en
créant une liste blanche répertoriant les applications et processus autorisés. Créez des listes blanches distinctes pour
Windows et pour Mac OS.
Prise en charge améliorée de Microsoft® PowerPoint Utilisez moins de bande passante pour afficher du contenu
PowerPoint de meilleure qualité. La présentation est simplifiée car vous pouvez précharger du contenu PowerPoint
dans une salle de réunion pour l'organiser. Au cours d'une réunion, la zone latérale Adobe Presenter propose des
options de navigation supplémentaires.
Adobe Acrobat Connect Pro Add-in pour IBM Lotus Notes Planifiez et gérez les réunions Adobe Acrobat Connect
Pro depuis Lotus Notes. Pour plus d'informations, consultez les documents sur le déploiement et l'utilisation d'Adobe
Acrobat Connect Pro Add-in pour IBM Lotus Notes. Les liens vers ces documents sont disponibles depuis la page Aide
et assistance du produit à l'adresse suivante : www.adobe.com/support/connect (sous Aide supplémentaire).
Liens Prise en charge et Etat du menu d'aide de la salle de réunion Les administrateurs de compte peuvent ajouter
un lien vers la page Prise en charge et un autre vers la page Etat au menu d'aide de la salle de réunion. Les URL
permettent aux utilisateurs de la réunion de consulter les informations relatives aux options de prise en charge et d'état
du système.

3
Chapitre 2 : Adobe Acrobat Connect Pro
Meeting
Rubriques Procédures pour Acrobat Connect Pro
Rubriques Procédures pour Hôtes et Présentateurs
• « Création et utilisation de profils audio » à la page 9
• « Création de réunions » à la page 8
• « Démarrage de réunions » à la page 14
• « Démarrage ou arrêt d'une conférence audio avec fonctionnalité de voix universelle » à la page 147
• « Diffusion du son avec fonctionnalité de voix universelle » à la page 147
• « Enregistrement d'une réunion » à la page 59
• « Invitation de participants et accord ou refus d'accès » à la page 15
• « Démarrage ou arrêt d'une conférence audio » à la page 148
• « Partage d'un écran » à la page 29
• « Partage d'un document ou d'un fichier PDF » à la page 33
• « Partage d'une présentation » à la page 31
• « Affichage ou modification du rôle d'un participant » à la page 57
• « Prise de notes pendant une réunion » à la page 40
• « Conversation et Q & R dans des réunions » à la page 42
• « Suspension ou clôture d'une réunion » à la page 18
Rubriques Procédures pour Participants
• « Participation à une réunion » à la page 18
• « Mise en silence du son avec fonctionnalité de voix universelle » à la page 148
• « Participation à une conférence audio (sans fonctionnalité de voix universelle) » à la page 151
• « Configuration de la diffusion audio » à la page 152
• « Configuration de la diffusion vidéo » à la page 154
• « Partage d'un écran » à la page 29
• « Conversation et Q & R dans des réunions » à la page 42
• « Poser une question ou y répondre au cours d'une session de formation ou réunion » à la page 120
• « Lecture d'une réunion enregistrée » à la page 63

4
UTILISATION D'ACROBAT CONNECT PRO 7.5
Adobe Acrobat Connect Pro Meeting
Notions de base de Meeting
A propos des réunions
Une réunion Adobe® Acrobat® Connect™ Pro est une conférence en ligne et en direct pour plusieurs utilisateurs. La
salle de réunion est une application en ligne que vous utilisez pour diriger une réunion. Cette salle de réunion est
constituée de divers volets d'affichage (modules) et composants. Vous pouvez choisir parmi plusieurs modes
d’affichage prédéfinis ou personnaliser un affichage en fonction de vos besoins. La salle de réunion permet à plusieurs
utilisateurs, ou participants à la réunion, de partager des fichiers ou des écrans d'ordinateur, de converser, de diffuser
du contenu audio et vidéo en direct et de prendre part à d'autres activités interactives en ligne.
Dès qu'une salle de réunion est créée, elle existe jusqu'à ce que vous la supprimiez. L'emplacement de la salle de réunion
correspond à une URL attribuée par le système au moment de la création de la réunion. Lorsque vous cliquez sur cette
URL, vous entrez dans la salle de réunion virtuelle. Vous pouvez utiliser la même salle de réunion autant de fois que
nécessaire pour la même réunion hebdomadaire. L'hôte peut laisser la salle de réunion ouverte ou fermée entre les
réunions prévues. Si une salle de réunion reste ouverte entre des réunions, des participants sont libres d'y entrer à tout
moment pour en consulter le contenu.
Pour participer à une réunion, vous devez disposer d'un navigateur, d'une copie de Flash® Player 8 ou version
ultérieure et d'une connexion Internet. Vos capacités d'action au sein de la réunion dépendent du rôle et des
autorisations qui vous ont été affectés.
Voir aussi
« Création et participation aux réunions » à la page 8
« Création et utilisation de modèles de salles de réunion » à la page 12
Disposition d'une salle de réunion
Le contenu d'une salle de réunion est affiché dans des modules ; il s'agit de volets qui peuvent contenir divers types de
supports. Les différents modules contiennent la liste des personnes qui assistent à la réunion, des notes, des
conversations, des fichiers et du contenu vidéo. L'hôte peut transférer des participants de la salle de réunion principale
vers des ateliers (sous-réunions) afin de collaborer au sein d'un petit groupe.
Une seconde zone d'affichage, réservée aux seuls présentateurs, est visible par les hôtes et les présentateurs, et non par
les participants. Ces derniers peuvent l'utiliser pour préparer le contenu à partager avec les participants ou pour
afficher un contenu confidentiel ne devant pas être partagé avec les participants.
La barre de menus contient plusieurs menus : un hôte peut afficher les menus Réunion, Présentation, Modes
d'affichage, Modules et Aide ; un présentateur ou un participant peut afficher uniquement les menus Réunion et Aide.
Dans le coin droit de la barre de menus, la barre de couleur indique l'état de connexion de la salle de réunion. Les
messages et les avertissements apparaissent également à cet endroit. Un cercle rouge dans la barre de menus indique
que l'hôte enregistre la réunion. Le verrou Secure Sockets (SSL) indique que la réunion est connectée via un socket
sécurisé (qui vérifie l'identité du serveur de l'hôte)
La barre de navigation des modes d'affichage, située au bas de la fenêtre de la salle de réunion, est visible par les hôtes
uniquement. Les modes d'affichage par défaut sont Partage, Discussion et Collaboration. Lorsque l'hôte clique sur un
autre affichage dans la barre de navigation, la nouvelle disposition s'affiche sur l'écran de tous les participants.
Remarque : les administrateurs Acrobat Connect Pro peuvent modifier les modules, le partage et d'autres paramètres
afin de se conformer aux normes réglementaires. Ces paramètres ont un impact sur les salles de réunion et ce qu'il est
possible d'y faire. Pour plus d'informations, voir « Utilisation des paramètres de conformité et de contrôle » à la page 184.

5
UTILISATION D'ACROBAT CONNECT PRO 7.5
Adobe Acrobat Connect Pro Meeting
Voir aussi
« Création et participation aux réunions » à la page 8
Rôles et autorisations de réunion
Votre rôle détermine vos capacités de partage, de diffusion et d'autres activités dans une réunion Acrobat Connect Pro.
Pour les personnes présentes dans une salle de réunion, ces rôles sont au nombre de trois : hôte, présentateur et
participant.
Par défaut, le créateur d'une réunion est désigné comme hôte. L'hôte peut spécifier le rôle de chaque participant, y
compris désigner d'autres participants comme hôtes de la réunion. Pour chaque rôle, les autorisations sont les
suivantes :
Hôte Les hôtes peuvent organiser une réunion, faire participer des invités, ajouter du contenu dans la
bibliothèque, partager du contenu et ajouter ou modifier des modes d'affichage dans une salle de réunion. Ils peuvent
promouvoir d'autres participants au rôle d'hôte ou de présentateur de salle de réunion, ou accorder des autorisations
supérieures à un participant sans le promouvoir. Les hôtes peuvent démarrer, arrêter, rejoindre et quitter des
conférences audio. Ils peuvent également démarrer et arrêter la diffusion du son dans une salle de réunion. Les hôtes
peuvent créer et gérer de petits ateliers au sein d'une réunion. Ils peuvent également effectuer toutes les tâches réalisées
par un présentateur ou un participant.
Présentateur Les présentateurs peuvent partager du contenu qui est déjà chargé dans la salle de réunion depuis la
bibliothèque et partager du contenu de leur ordinateur, notamment les fichiers de présentation Adobe® Presenter
(PPT), les fichiers d'application Flash® (SWF), les fichiers d'image (JPEG), les fichiers PDF Adobe, les fichiers MP3 et
les fichiers FLV. Ils peuvent partager leur écran avec tous les participants, converser et diffuser des données audio et
vidéo en direct. Les présentateurs peuvent mettre en silence et annuler la mise en silence des diffusions du son sur leur
ordinateur.
Participant Les participants peuvent afficher le contenu partagé par le présentateur, écouter et regarder le contenu
audio et vidéo que le présentateur diffuse et utiliser la conversation textuelle. Les participants peuvent mettre en silence
et annuler la mise en silence des diffusions du son sur leur ordinateur.
Voir aussi
« Affectation de droits de participation supérieurs » à la page 58
A propos de la bibliothèque de réunions
L'onglet Réunions d'Acrobat Connect Pro Central contient trois volets destinés à l'accès aux réunions : Réunions
partagées, Réunions utilisateurs et Mes réunions. Chaque volet contient des dossiers et des fichiers comportant des
enregistrements et du contenu de réunion. Les utilisateurs peuvent créer et gérer du contenu dans le volet Mes
réunions qui s'affiche lorsqu'ils sont connectés à Acrobat Connect Pro Central. L'accès au contenu dans les autres
volets dépend des autorisations de la bibliothèque des réunions définies pour chaque utilisateur par l'administrateur
Acrobat Connect Pro Central.
Le contenu placé dans la bibliothèque des réunions ne peut être utilisé que dans les réunions. Si vous souhaitez que ce
contenu soit disponible pour d'autres activités lancées dans Acrobat Connect Pro Central (des événements, des
séminaires ou des formations, par exemple), transférez-le vers la bibliothèque de contenu ou déplacez-le de la
bibliothèque des réunions vers la bibliothèque de contenu.

6
UTILISATION D'ACROBAT CONNECT PRO 7.5
Adobe Acrobat Connect Pro Meeting
Voir aussi
« Utilisation du contenu de la bibliothèque de contenu » à la page 162
« Types de fichiers pris en charge dans la bibliothèque de contenu » à la page 162
Fonctions d'accessibilité
Un document ou une application est dit accessible lorsqu'une personne souffrant d'un handicap (mobilité réduite,
cécité ou déficience visuelle) peut l'utiliser. Les fonctions d'accessibilité d'Acrobat Connect Pro permettent aux
personnes souffrant d'un handicap d'utiliser la fonctionnalité Réunion autant que possible sans la souris.
Navigation dans les menus
Il est possible de parcourir les menus situés dans la partie supérieure du client de réunion (menus de la barre
d'application) et de les exécuter intégralement depuis le clavier.
• Appuyez sur Ctrl+ Espace pour activer le menu Réunion.
• Les touches fléchées gauche et droite activent les menus adjacents de la barre d'application.
• La touche fléchée vers le bas active le menu en cours. Pour sélectionner une option du menu, utilisez les touches
fléchées vers le bas, le haut, la gauche et la droite.
• La touche Entrée sélectionne l'option du menu en cours.
• La touche Echap ferme le menu en cours.
Navigation dans les modules
Vous pouvez parcourir les modules visibles entièrement depuis le clavier.
• Appuyez sur la touche Tab pour accéder au module suivant de la séquence des modules visibles.
• Appuyez sur les touches Maj+Tab pour accéder au module précédent de la séquence des modules visibles.
• Lorsque vous accédez à un module, un rectangle de sélection entoure le module pour indiquer qu'il est sélectionné.
Vous pouvez indiquer la couleur de ce rectangle pour toutes les réunions d'un compte. Cliquez sur
Administration > Personnalisation > Personnaliser la réunion > Survol des boutons.
Lorsqu'ils sont sélectionnés avec la touche Tab, certains modules ont un champ qui est sélectionné par défaut. Par
exemple :
Module Conversation L'application active par défaut le nouveau champ de message.
Module Note L'application active par défaut la note qui vous permet de modifier le message.
Module Liste des participants L'application active par défaut les utilisateurs sélectionnés dans la liste ou le premier
utilisateur de la liste si aucun utilisateur n'est sélectionné.
Lorsque le client Acrobat Connect Pro démarre,·l'application active par défaut la zone de saisie des messages du
module Conversation visible. Si le client Acrobat Connect Pro perd cette activation (par exemple, si vous passez à une
autre application) et la récupère ensuite, tout élément précédemment activé dans un module sélectionné est perdu et
l'application Meeting active de nouveau la zone de saisie de message du module Conversation qui est visible.
Raccourcis clavier
Les raccourcis clavier suivants améliorent l'accessibilité pour que le client Acrobat Connect Pro Meeting puisse être
utilisé autant que possible sans souris.

7
UTILISATION D'ACROBAT CONNECT PRO 7.5
Adobe Acrobat Connect Pro Meeting
Raccourcis relatifs au contenu du présentateur dans le module Partage
Les raccourcis clavier suivants offrent une meilleure accessibilité aux présentateurs qui utilisent le module Partage.
Raccourcis du tableau blanc
Les raccourcis clavier suivants offrent une meilleure accessibilité aux présentateurs qui utilisent le tableau blanc.
Résultat Windows Macintosh
Active le microphone (verrouillé) ou le désactive. Ctrl+M Contrôle+M
Active ou désactive l'état de main levée. Ctrl+Flèche vers le haut Contrôle+Flèche vers le haut
Active ou désactive le mode Plein écran. S'applique au module Partage
sélectionné.
Ctrl+. Contrôle+.
Promeut en hôte. Nécessite la sélection d'un ou de plusieurs éléments dans la
liste des participants.
Ctrl+' Contrôle+'
Rétrograde en participant. Nécessite la sélection d'un utilisateur dans la liste
des participants.
Ctrl+] Contrôle+]
Promeut en présentateur. Nécessite la sélection d'un utilisateur dans la liste
des participants.
Ctrl+/ Contrôle+/
Démarre/Arrête l'enregistrement. Pour le démarrage, affiche la boîte de
dialogue Démarrer l'enregistrement.
Ctrl+, Contrôle+,
Termine la réunion. Affiche la boîte de dialogue Arrêter la réunion. Ctrl+\ Contrôle+\
Démarre/Arrête le partage de bureau. S'applique au module Partage activé. Ctrl+[ Contrôle+[
Affiche le premier menu de la barre d'application pour la navigation au clavier. Ctrl+Espace Contrôle+Espace
Active/Met en pause la lecture des réunions enregistrées. P P
Résultat Windows et Macintosh
Page/Diapositive suivante Page Haut ou touche fléchée vers la droite
Page/Diapositive précédente Page Bas ou touche fléchée vers la gauche
Lecture/Pause P
Arrêter S
Mise en silence M
Changement de vue F
Résultat Windows Macintosh
Effacer Ctrl-D Contrôle-D
Imprimer Ctrl-P Contrôle-P
Annuler Ctrl-Z Contrôle-Z
Répéter Ctrl-Y Contrôle-Y
Supprime les éléments sélectionnés Suppr Supprimer
Déplace les éléments sélectionnés dans une direction
définie
Touches fléchées Touches fléchées

8
UTILISATION D'ACROBAT CONNECT PRO 7.5
Adobe Acrobat Connect Pro Meeting
Raccourcis du module Conversation
Les raccourcis clavier suivants offrent une meilleure accessibilité lors de l'utilisation du module Conversation.
Raccourcis des boîtes de dialogue
Les raccourcis clavier suivants offrent une meilleure accessibilité lors de l'accès aux boîtes de dialogue.
Création et participation aux réunions
Création de réunions
Vous créez des réunions dans Acrobat Connect Pro Central. Pour intégrer l'enregistrement dans votre réunion, vous
devez accéder à l'onglet Evénements. Reportez-vous à la section « A propos d'Adobe Acrobat Connect Pro Events » à
la page 123.
Pour votre usage personnel, vous pouvez créer des salles de réunion dans lesquelles vous revenez régulièrement, et y
laisser du contenu permanent.
1. Création d'un profil audio (pour les conférences audio)
Utilisez la fenêtre Mes profils audio (Mon profil > Mes profils audio) pour configurer un profil audio à utiliser avec
une conférence audio. Les profils audio utilisent les paramètres de conférence associés au fournisseur audio
sélectionné pour démarrer la conférence audio. Reportez-vous à la section « Création et utilisation de profils audio »
à la page 9.
2. Ouverture de l'Assistant de création de réunion
Deux méthodes vous permettent de lancer cet Assistant. Pour créer une réunion dans votre dossier Mes réunions
personnel, naviguez jusqu'à la page d'accueil d'Acrobat Connect Pro Central, localisez la barre de menus Nouveau et
cliquez sur Réunion. Pour créer votre réunion dans un autre dossier pour lequel vous disposez de l'autorisation de
gestion, naviguez jusqu'à ce dossier dans la bibliothèque des réunions, puis cliquez sur le bouton Nouvelle réunion.
Résultat Windows Macintosh
Lorsque le curseur se trouve dans la zone de saisie du
message, envoie le message
Entrée Retour
Résultat Windows Macintosh
Ferme ou annule une boîte de dialogue Echap Echap
Exécute l'action par défaut (définie par boîte de dialogue). Entrée Renvoi

9
UTILISATION D'ACROBAT CONNECT PRO 7.5
Adobe Acrobat Connect Pro Meeting
3. Saisie des informations sur la réunion
Dans la première page de l'Assistant de création de réunion, saisissez les informations détaillées relatives à la réunion.
Ces informations sont les suivantes : nom, adresse URL personnalisée, résumé, date, modèle, langue, restrictions
d'accès et paramètres de conférence audio. (Seuls le nom et la langue sont obligatoires.) S'il est disponible, vous pouvez
sélectionner un profil audio dans le menu contextuel au lieu de saisir manuellement les paramètres de conférence
audio. Pour plus d'informations sur les profils audio, reportez-vous à la section « Création et utilisation de profils
audio » à la page 9.
4. Sélection des participants à une réunion
Utilisez la liste Utilisateurs et groupes disponibles pour ajouter des participants. Vous pouvez les rechercher par leur
nom et développer des groupes pour sélectionner des membres individuellement. Au besoin, vous pouvez leur
attribuer des rôles en sélectionnant des noms de participants et en cliquant sur Autorisations au bas de la liste des
participants. Passez ensuite à la dernière étape et envoyez des invitations ou quittez l'Assistant pour envoyer des
invitations ultérieurement.
5. Envoi d'invitations
L'Assistant vous guide tout au long de deux processus distincts, selon que la réunion est publique ou réservée aux
utilisateurs inscrits. Dans le premier cas, sélectionnez Envoyer des invitations et un groupe à inviter (par exemple,
hôtes uniquement), puis modifiez le texte du message. Vous avez la possibilité d'inclure un rendez-vous de calendrier
Microsoft Outlook. Dans le second cas, cliquez sur Envoyer des invitations par e-mail pour ouvrir votre client de
messagerie et ajouter des invités à la liste de distribution de votre message électronique.
Voir aussi
« Modification des informations sur les réunions » à la page 23
« Affichage des données relatives aux réunions avec le tableau de bord » à la page 26
Création et utilisation de profils audio
Un profil audio est un ensemble de paramètres de conférence audio qui correspond à un fournisseur audio. Vous
utilisez des profils dès que vous utilisez un fournisseur audio avec une réunion Connect Pro. Les fournisseurs audio
sont des entreprises qui proposent des services de conférence audio fonctionnant avec Acrobat Connect Pro. Pour plus
d'informations sur les fournisseurs audio, consultez la section « Options de conférence audio » à la page 144.
Création d'un profil audio
Tous les profils audio comprennent le fournisseur audio et le nom du profil. Les autres informations répertoriées sont
les numéros et les codes d'accès que fournissent les hôtes pour les réunions. Les zones de texte qui apparaissent pour
la saisie de ces informations dépendent du fournisseur. Pour les fournisseurs intégrés, les informations demandées
sont issues de leur code de configuration. Pour les fournisseurs configurés par l'utilisateur, les informations demandées
sont issues des étapes définies par l'hôte dans la séquence de numérotation. Reportez-vous à la section « Définition
d'une séquence de numérotation » à la page 193.
Remarque : Vous pouvez vérifier que les paramètres de conférence audio et les autres informations de profil démarrent
correctement une conférence audio. Exécutez le test de la page Entrer les informations sur le fournisseur
(Administration > Fournisseurs audio ou Mon profil > Mes profils audio, puis sélectionnez un fournisseur et cliquez sur
Modifier). Reportez-vous à la section « Test d'une séquence de numérotation » à la page 195.
Les hôtes de réunion, les administrateurs limités et les administrateurs peuvent créer des profils audio
1 Cliquez sur Mon profil > Mes profils audio.

10
UTILISATION D'ACROBAT CONNECT PRO 7.5
Adobe Acrobat Connect Pro Meeting
2 Cliquez sur Nouveau profil.
3 Sélectionnez un fournisseur audio et donnez un nom au profil.
Fournisseur Fournisseurs audio configurés pour la fonctionnalité de voix universelle par un administrateur de
compte ou un hôte. La sélection d'un fournisseur relie le profil audio aux informations configurées pour le
fournisseur.
Nom du profil Nom unique ayant un sens particulier pour vous. Il peut s'agir par exemple de l'objectif du profil
audio.
Si l'administrateur de compte ou l'hôte a ajouté l'adresse URL du fournisseur, cette dernière apparaît dans la fenêtre
Informations sur le profil. Cette adresse URL permet d'établir le lien à une page d'informations comportant la
procédure détaillée de création du profil audio.
4 Complétez les autres informations et cliquez sur Enregistrer. Lorsque le profil est enregistré, il est automatiquement
disponible.
Fenêtre Nouveau profil audio avec informations propres au fournisseur
Pour activer ou désactiver un profil audio existant, sélectionnez-le dans Mes profils audio, cliquez sur Modifier,
modifiez le menu Etat du profil et cliquez sur Enregistrer.
Modification ou suppression d'un profil audio
Vous pouvez changer le nom du profil et activer/désactiver un profil audio existant. Vous ne pouvez pas modifier le
fournisseur audio. Vous ne spécifiez un fournisseur que lorsque vous créez un profil.
1 Dans Acrobat Connect Pro, cliquez sur Mon profil > Mes profils audio.
2 Sélectionnez un profil et cliquez sur Modifier.
3 Modifiez le nom ou l'état du profil, puis cliquez sur Enregistrer.
4 Pour supprimer un profil audio, sélectionnez-le, puis cliquez sur Supprimer.
Association d'un profil audio à une réunion
Lorsque vous associez un profil audio à une réunion, vous incluez les paramètres de conférence audio définis pour le
fournisseur audio.
1 Effectuez l'une des opérations suivantes :
• Créez une réunion et saisissez les informations nécessaires (cliquez sur Réunions > Nouvelle réunion).

11
UTILISATION D'ACROBAT CONNECT PRO 7.5
Adobe Acrobat Connect Pro Meeting
• Ouvrez une réunion existante et cliquez sur l'onglet Modifier les infos.
2 Dans la section Paramètres de conférence audio, sélectionnez Inclure cette conférence audio dans cette réunion.
Sélectionnez le profil dans le menu et cliquez sur Enregistrer.
Tous les profils que vous avez créés apparaissent dans le menu.
Remarque : Si vous modifiez le profil audio après avoir commencé la réunion, les nouveaux paramètres de conférence
n'entrent en vigueur que lorsque vous avez mis fin à la réunion et l'avez redémarrée. Patientez quelques minutes pour
voir les changements.
Sélection d'un profil audio pour une réunion
Démarrage d'une conférence audio à l'aide d'un profil audio
Vérifiez que vous avez créé un profil audio et que vous l'avez associé à la réunion. Acrobat Connect Pro utilise les étapes
de connexion du fournisseur figurant dans le profil pour établir la connexion au fournisseur audio et commencer la
réunion automatiquement.
1 Naviguez jusqu'à la page Informations sur la réunion qui vous intéresse.
2 Cliquez sur Entrer dans la salle de réunion.
3 Cliquez sur Options de conférence audio au bas du module Liste des participants.
4 Pour qu'Acrobat Connect Pro rejoigne la conférence audio, sélectionnez Rejoindre la conférence audio ou
Commencer la conférence audio dans le menu.
Remarque : le type de fournisseur audio que vous avez sélectionné pour votre profil audio détermine l'option qui
apparaît.
5 Pour commencer la diffusion du son dans la salle de réunion, sélectionnez Démarrage de la diffusion audio dans le
menu Options de conférence audio.
Voir aussi
« Affichage de fournisseurs audio » à la page 190
« Utilisation de la fonctionnalité de voix universelle » à la page 145

12
UTILISATION D'ACROBAT CONNECT PRO 7.5
Adobe Acrobat Connect Pro Meeting
Création et utilisation de modèles de salles de réunion
Un modèle est simplement une salle de réunion qui a déjà été conçue. Il peut contenir plusieurs modes d'affichage dotés
de différents volets (ou modules), contenus et configurations. Les modes d'affichage peuvent être optimisés pour une
tâche spécifique, telle que la présentation d'un diaporama ou la possibilité de collaborer avec les autres intervenants.
Vous pouvez récupérer des modes d'affichage et du contenu, ce qui vous évite certaines tâches de personnalisation
répétitives chaque fois que vous créez une réunion. Créez vos propres modèles ou utilisez les modèles par défaut inclus
dans Acrobat Connect Pro.
Acrobat Connect Pro propose trois modèles intégrés qui permettent de créer rapidement une salle de réunion :
Réunion par défaut, Formation par défaut et Evénement par défaut. Lorsque vous créez une réunion à l'aide de
l'Assistant Nouvelle réunion d'Acrobat Connect Pro Central, il vous suffit de sélectionner l'un de ces trois modèles
pour votre salle de réunion, d'ajouter le contenu, puis de commencer la réunion.
Lorsque vous créez une salle de réunion à partir d'un modèle, la toute dernière version du contenu est ajoutée à la salle.
La modification du fichier source du contenu incorporé n'altère pas le contenu de la salle de réunion. Pour mettre à
jour le contenu, transférez le fichier modifié sur le serveur Acrobat Connect Pro, puis remplacez le contenu actuel par
celui situé sur le serveur.
Modèle de réunion par défaut Modèle général de réunion. Il contient trois modes d'affichage : Partage, Discussion et
Collaboration. La disposition Partage est optimisée pour le partage de contenu (présentations Microsoft PowerPoint,
vidéo, Adobe PDF, etc.). L'affichage Discussion est optimisé pour des discussions interactives et pour la prise de notes.
L'affichage Collaboration est optimisé pour l'annotation du contenu et l'ajout de dessins sur ce dernier.
Affichages du modèle de réunion par défaut
Modèle de formation par défaut Utilisé pour les classes virtuelles et les instructions de collaboration en ligne. Il
contient trois modes d'affichage : Salle d'attente, Salle de cours et Etude. La disposition Salle d'attente·est l'endroit où
vous pouvez exposer une présentation autonome ou d'autres contenus préliminaires. Laissez cet affichage ouvert pour
que les personnes présentes puissent consulter le contenu avant le début de la réunion. L'affichage Présentation vous
permet de lancer une présentation PowerPoint ou encore de partager votre écran ou un tableau blanc. La disposition
Etude vous permet de collaborer avec les étudiants, de fournir des fichiers à télécharger et des liens à visiter, ainsi que
d'utiliser un tableau blanc pour donner des instructions.
Modèle d'événement par défaut Modèle destiné aux réunions ou aux séminaires susceptibles de rassembler un large
public. Il contient trois modes d'affichage : Salle d'attente, Présentation et Questions et réponses. La disposition Salle
d'attente·est l'endroit où vous pouvez écouter de la musique, exposer une présentation autonome ou afficher d'autres
contenus préliminaires. Laissez cet affichage ouvert pour que les personnes présentes puissent consulter le contenu
avant le début de la réunion. Dans l'affichage Présentation vous pouvez lancer une présentation PowerPoint, partager
votre écran ou afficher un tableau blanc. L'affichage Questions et réponses autorise une session Q & R ouverte avec les
participants.

13
UTILISATION D'ACROBAT CONNECT PRO 7.5
Adobe Acrobat Connect Pro Meeting
Informations conservées dans un modèle
Une salle de réunion convertie en modèle est un double de l'original. Les affichages, les modules, les informations sur
la salle et la plupart des types de contenu sont préservés dans le modèle, notamment les éléments suivants :
• Des affichages avec le nom, l'ordre et l'état de départ (sélectionné)
• Des modules avec le nom, la taille, la position et les paramètres de sélection de l'affichage Plein écran
• Le contenu du module
• Numéro de page dans les fichiers PDF et position de la barre de recherche dans les fichiers FLV
• Les contenus superposés dans le tableau blanc
• L'état du sondage (Préparer, Ouvrir et Fermer), les questions, les réponses et la diffusion des résultats
• Les questions et les réponses, le lien du module Conversation et l'état (Ouvertes, Résolues et Toutes)
• Texte dans le module Note
• Les paramètres Caméra et Voix
• La mise en attente de la salle (Oui ou Non)
• La valeur de l'entrée invité
• Les messages présentés aux utilisateurs lorsqu'une réunion est mise en attente ou interrompue
• L'arrière-plan de la salle, la résolution de l'écran et la bande passante
• L'état de la zone réservée aux présentateurs
• La description des invités
Certaines informations ne sont pas enregistrées dans le modèle. Les paramètres de conférence audio, les paramètres
de l'Assistant Configuration audio et le contenu d'un module Conversation ne sont pas enregistrés dans le modèle.
Remarque : ne convertissez pas en modèles les réunions contenant des ateliers.
Application d'un modèle à une nouvelle réunion
1 Dans la barre de menus Nouveau de la page d'accueil d'Acrobat Connect Pro Central, cliquez sur Réunion.
2 Sur la page Entrer les informations sur la réunion, à proximité de l'option Sélectionner un modèle, cliquez sur le
menu et faites votre sélection. (La valeur par défaut est Modèles partagés\Modèle de réunion par défaut.)
Conversion d'une salle de réunion en modèle
En tant qu'hôte, vous pouvez créer un modèle de salle de réunion. Pour ajouter une salle de réunion au dossier Modèles
partagés, vous devez disposer des autorisations de gestionnaire sur ce dossier. Par défaut, vous disposez des
autorisations complètes sur les réunions et les modèles situés dans votre dossier de réunions utilisateur.
1 Dans l'onglet Réunions d'Acrobat Connect Pro Central, accédez à la salle de réunion à convertir.
2 Cochez la case en regard de la salle de réunion.
3 Cliquez sur Déplacer dans la barre de navigation.
Deux colonnes sont affichées dans Acrobat Connect Pro Central. Celle de gauche indique le nom de la salle de réunion.
Dans la colonne de droite, sous l'en-tête Déplacer dans ce dossier, le dossier Réunions utilisateurs > [votre compte] est
sélectionné par défaut. Si vous souhaitez utiliser ce dossier, allez à l'étape 5.
4 Localisez et sélectionnez un dossier de modèles, par exemple le dossier Modèles partagés.
5 Cliquez sur Déplacer en bas de la colonne.

14
UTILISATION D'ACROBAT CONNECT PRO 7.5
Adobe Acrobat Connect Pro Meeting
La salle de réunion se trouve désormais dans le dossier de modèles sélectionné. Le modèle est ajouté à la liste dans le
dossier approprié.
Lorsque vous créez une réunion à l'aide de l'Assistant, vous pouvez sélectionner un modèle que vous venez de créer
dans le menu Sélectionnez un modèle. Vous pouvez personnaliser cette salle de la même manière que les autres en
fonction de vos besoins. Une fois la réunion ouverte, il est impossible d'y appliquer un nouveau modèle. Pour cela,
créez d'abord une réunion à l'aide du nouveau modèle.
Démarrage de réunions
Si vous êtes un hôte, il vous suffit, pour démarrer une réunion, de vous connecter à votre salle de réunion et d'inviter
d'autres personnes par courrier électronique ou messagerie instantanée. Les réunions peuvent être spontanées ou
prédéfinies.
Une fois dans la salle de réunion, vous pouvez effectuer différentes tâches afin de configurer la réunion pour les
participants. Vous pouvez par exemple définir des informations sur la conférence, accepter ou refuser des demandes
de participation à la réunion, réorganiser les modules ou encore prendre des notes.
Voir aussi
« Suspension ou clôture d'une réunion » à la page 18
« Création et utilisation de profils audio » à la page 9
Entrée dans une salle de réunion
❖ Effectuez l'une des opérations suivantes :
• Dans la page d'accueil d'Acrobat Connect Pro Central, cliquez sur Mes réunions, puis sur le bouton Ouvrir
correspondant à la réunion de votre choix.
• Dans Acrobat Connect Pro Central, naviguez jusqu'à la page d'informations de la réunion qui vous intéresse,
puis cliquez sur Entrer dans la salle.
• Cliquez sur l'URL de la réunion dans le message électronique d'invitation que vous avez reçu. Tapez votre nom
d'utilisateur et votre mot de passe Acrobat Connect Pro, puis cliquez sur Entrez dans la salle.
• Entrez l'URL de la réunion dans votre navigateur. Tapez votre nom d'utilisateur et votre mot de passe Acrobat
Connect Pro, puis cliquez sur Entrez dans la salle.
La première fois que vous vous rendez dans une salle de réunion, marquez-la d'un signet afin d'y accéder plus
rapidement les prochaines fois.
Démarrage d'une réunion à l'aide du bouton Démarrer la réunion
Le bouton Démarrer la réunion est inclus dans les applications logicielles telles qu'Adobe Acrobat ® 8, Adobe Reader®
8 et certaines applications Microsoft Office. En tant qu'hôte de la réunion, utilisez le bouton Démarrer la réunion pour
accéder à l'écran de connexion de votre salle de réunion ou pour configurer un nouveau compte Acrobat Connect Pro.
Remarque : Dans Acrobat 9 et Reader 9, vous pouvez utiliser pour les réunions en ligne Adobe ConnectNow, l'outil
personnel de conférence Internet.
1 Cliquez sur Démarrer la réunion .
2 Si la page de bienvenue à la réunion apparaît, cliquez sur Créer un compte d'essai pour configurer un nouveau
compte ou cliquez sur Connexion si vous en possédez déjà un.
3 Dans la boîte de dialogue de connexion à la réunion, tapez l'URL de votre réunion, votre nom d'utilisateur et votre
mot de passe, puis cliquez sur Connexion.

15
UTILISATION D'ACROBAT CONNECT PRO 7.5
Adobe Acrobat Connect Pro Meeting
Remarque : dans Acrobat 8 ou Reader 8, vos préférences de réunion déterminent les informations de connexion que vous
devez saisir avant l'ouverture de la salle de réunion. Pour changer vos préférences de réunion pour Acrobat ou Reader,
sélectionnez Modifier > Préférences (Windows) ou Acrobat > Préférences ou Reader > Préférences (Mac OS), puis
sélectionnez Réunion à gauche.
Voir aussi
« Suspension ou clôture d'une réunion » à la page 18
Définition de la bande passante d'une salle de réunion
L'hôte définit la bande passante réservée à la salle de réunion afin de déterminer le débit (kbits/seconde) auquel sont
envoyées les données de la réunion aux participants. L'hôte doit choisir de préférence une bande passante adaptée au
débit de la connexion des participants. Si les participants utilisent des vitesses de connexion différentes, choisissez le
débit le plus faible. Par exemple, si certains participants utilisent des modems, choisissez la bande passante Modem
afin d'être certain que tous les participants disposent d'une bonne connexion et que les machines client ne sont pas
surchargées.
Voici quelques recommandations générales concernant les paramètres de bande passante des salles de réunion. La
vitesse réelle peut varier avec chaque environnement réseau :
• Modem : un présentateur peut générer environ 26 kbit/s de données. Pour une bonne connexion, les participants
ont besoin d'environ 29 kbit/s. Il est déconseillé d'utiliser le paramètre Modem en présence de plusieurs
présentateurs. Le partage d'écran est également déconseillé avec le paramètre Modem.
• DSL : un présentateur peut générer environ 125 kbit/s de données. Pour une bonne connexion, les participants ont
besoin d'environ 128 kbit/s. Si vous utilisez le partage d'écran, les participants doivent disposer d'un débit de
200 kbit/s.
• RLE : un présentateur peut générer environ 250 kbit/s de données. Les participants ont besoin d'environ 255 kbit/s.
Si vous utilisez le partage d'écran, les participants doivent disposer d'un débit de 400 kbit/s.
1 Dans une salle de réunion, sélectionnez Réunion > Performances et apparence de la salle > Optimiser la bande
passante réservée pour la salle.
2 Sélectionnez Modem, DSL/Câble ou RLE.
Pour consulter un article sur la gestion et la surveillance de la bande passante réservée aux réunions, reportez-vous à
http://connectusers.com/tutorials/2009/03/connection_status/index.php.
Invitation de participants et accord ou refus d'accès
Pendant qu'ils sont dans la salle de réunion, les hôtes peuvent inviter des personnes à participer à une réunion. Un hôte
peut choisir de bloquer l'accès à une réunion et accepter ou refuser les demandes d'accès à une réunion bloquée.
Remarque : les noms des invités sont visibles seulement si l'administrateur Acrobat Connect Pro a activé la fonction Liste
des invités. (Les administrateurs peuvent également utiliser la fonction de conformité pour désactiver la liste des invités.
Pour plus d'informations, voir « Utilisation des paramètres de conformité et de contrôle » à la page 184.)
Voir aussi
« Affichage et modification d'une liste de participants » à la page 20

16
UTILISATION D'ACROBAT CONNECT PRO 7.5
Adobe Acrobat Connect Pro Meeting
Contact d'invités à partir d'une réunion
Après avoir démarré une réunion, vous pouvez ouvrir le module Invités pour voir quelles sont les personnes invitées
et, le cas échéant, communiquer avec elles. Cela s'avère particulièrement utile si les invités sont en retard et si vous
souhaitez les contacter pour savoir s'ils ont l'intention d'assister à la réunion.
Remarque : Les noms des invités sont visibles seulement si l'administrateur Acrobat Connect Pro a activé la fonction Liste
des invités.
1 Démarrez une réunion.
2 Cliquez sur Contacter les invités .
3 Dans le module Invités, sélectionnez un seul invité dans la liste, sélectionnez-en plusieurs en maintenant la touche
Ctrl ou Maj enfoncée, ou cliquez sur Tout sélectionner.
4 Effectuez l'une des opérations suivantes :
• Cliquez sur MI. Tapez votre message dans le module Converser avec des invités, cliquez sur , sélectionnez Coller
l'URL de la réunion, puis cliquez sur Envoyer .
• Cliquez sur Courrier électronique. Cliquez sur Rédiger un courrier électronique. Le cas échéant, modifiez l'objet ou
le message dans votre client de messagerie par défaut, puis cliquez sur Envoyer.
5 Pour fermer les modules Invités et Converser avec des invités, cliquez sur Masquer la liste des invités .
Invitation de participants en cours de réunion
Les hôtes peuvent inviter des utilisateurs à participer à une réunion depuis la salle de réunion Acrobat Connect Pro.
1 Effectuez l'une des opérations suivantes :
• Dans la barre de menus, sélectionnez Réunion > Gérer l'accès et l'entrée > Inviter des participants.
• Dans le module Liste des participants, cliquez sur le bouton Options du module situé dans le coin inférieur droit
et sélectionnez Inviter des participants.
2 Dans la boîte de dialogue Inviter des participants, effectuez l'une des opérations suivantes :
• Cliquez sur le bouton Rédiger un courrier électronique pour ouvrir votre client de messagerie par défaut et envoyer
aux invités un courrier électronique généré automatiquement et contenant l'URL de la réunion.
• Copiez l'URL de la réunion de la boîte de dialogue Inviter des participants dans un message électronique ou un
message instantané et envoyez celui-ci aux invités. Revenez dans la salle de réunion et cliquez sur Annuler pour
fermer la boîte de dialogue.
Blocage des participants entrants
1 Dans la barre de menus, sélectionnez Réunion > Gérer l'accès et l'entrée > Bloquer l'entrée des participants.
2 Pour que les personnes qui arrivent puissent demander l'accès à la réunion, sélectionnez Les nouveaux participants
peuvent demander l'accès. Désactivez cette option pour interdire les demandes d'accès à la réunion.
3 (Facultatif) Dans la zone de texte, modifiez le message destiné aux participants qui rejoignent la réunion. Pour
enregistrer le message pour une future utilisation, sélectionnez Enregistrer le message.
4 Cliquez sur OK.
La page est en cours de chargement...
La page est en cours de chargement...
La page est en cours de chargement...
La page est en cours de chargement...
La page est en cours de chargement...
La page est en cours de chargement...
La page est en cours de chargement...
La page est en cours de chargement...
La page est en cours de chargement...
La page est en cours de chargement...
La page est en cours de chargement...
La page est en cours de chargement...
La page est en cours de chargement...
La page est en cours de chargement...
La page est en cours de chargement...
La page est en cours de chargement...
La page est en cours de chargement...
La page est en cours de chargement...
La page est en cours de chargement...
La page est en cours de chargement...
La page est en cours de chargement...
La page est en cours de chargement...
La page est en cours de chargement...
La page est en cours de chargement...
La page est en cours de chargement...
La page est en cours de chargement...
La page est en cours de chargement...
La page est en cours de chargement...
La page est en cours de chargement...
La page est en cours de chargement...
La page est en cours de chargement...
La page est en cours de chargement...
La page est en cours de chargement...
La page est en cours de chargement...
La page est en cours de chargement...
La page est en cours de chargement...
La page est en cours de chargement...
La page est en cours de chargement...
La page est en cours de chargement...
La page est en cours de chargement...
La page est en cours de chargement...
La page est en cours de chargement...
La page est en cours de chargement...
La page est en cours de chargement...
La page est en cours de chargement...
La page est en cours de chargement...
La page est en cours de chargement...
La page est en cours de chargement...
La page est en cours de chargement...
La page est en cours de chargement...
La page est en cours de chargement...
La page est en cours de chargement...
La page est en cours de chargement...
La page est en cours de chargement...
La page est en cours de chargement...
La page est en cours de chargement...
La page est en cours de chargement...
La page est en cours de chargement...
La page est en cours de chargement...
La page est en cours de chargement...
La page est en cours de chargement...
La page est en cours de chargement...
La page est en cours de chargement...
La page est en cours de chargement...
La page est en cours de chargement...
La page est en cours de chargement...
La page est en cours de chargement...
La page est en cours de chargement...
La page est en cours de chargement...
La page est en cours de chargement...
La page est en cours de chargement...
La page est en cours de chargement...
La page est en cours de chargement...
La page est en cours de chargement...
La page est en cours de chargement...
La page est en cours de chargement...
La page est en cours de chargement...
La page est en cours de chargement...
La page est en cours de chargement...
La page est en cours de chargement...
La page est en cours de chargement...
La page est en cours de chargement...
La page est en cours de chargement...
La page est en cours de chargement...
La page est en cours de chargement...
La page est en cours de chargement...
La page est en cours de chargement...
La page est en cours de chargement...
La page est en cours de chargement...
La page est en cours de chargement...
La page est en cours de chargement...
La page est en cours de chargement...
La page est en cours de chargement...
La page est en cours de chargement...
La page est en cours de chargement...
La page est en cours de chargement...
La page est en cours de chargement...
La page est en cours de chargement...
La page est en cours de chargement...
La page est en cours de chargement...
La page est en cours de chargement...
La page est en cours de chargement...
La page est en cours de chargement...
La page est en cours de chargement...
La page est en cours de chargement...
La page est en cours de chargement...
La page est en cours de chargement...
La page est en cours de chargement...
La page est en cours de chargement...
La page est en cours de chargement...
La page est en cours de chargement...
La page est en cours de chargement...
La page est en cours de chargement...
La page est en cours de chargement...
La page est en cours de chargement...
La page est en cours de chargement...
La page est en cours de chargement...
La page est en cours de chargement...
La page est en cours de chargement...
La page est en cours de chargement...
La page est en cours de chargement...
La page est en cours de chargement...
La page est en cours de chargement...
La page est en cours de chargement...
La page est en cours de chargement...
La page est en cours de chargement...
La page est en cours de chargement...
La page est en cours de chargement...
La page est en cours de chargement...
La page est en cours de chargement...
La page est en cours de chargement...
La page est en cours de chargement...
La page est en cours de chargement...
La page est en cours de chargement...
La page est en cours de chargement...
La page est en cours de chargement...
La page est en cours de chargement...
La page est en cours de chargement...
La page est en cours de chargement...
La page est en cours de chargement...
La page est en cours de chargement...
La page est en cours de chargement...
La page est en cours de chargement...
La page est en cours de chargement...
La page est en cours de chargement...
La page est en cours de chargement...
La page est en cours de chargement...
La page est en cours de chargement...
La page est en cours de chargement...
La page est en cours de chargement...
La page est en cours de chargement...
La page est en cours de chargement...
La page est en cours de chargement...
La page est en cours de chargement...
La page est en cours de chargement...
La page est en cours de chargement...
La page est en cours de chargement...
La page est en cours de chargement...
La page est en cours de chargement...
La page est en cours de chargement...
La page est en cours de chargement...
La page est en cours de chargement...
La page est en cours de chargement...
La page est en cours de chargement...
La page est en cours de chargement...
La page est en cours de chargement...
La page est en cours de chargement...
La page est en cours de chargement...
La page est en cours de chargement...
La page est en cours de chargement...
La page est en cours de chargement...
La page est en cours de chargement...
La page est en cours de chargement...
La page est en cours de chargement...
La page est en cours de chargement...
La page est en cours de chargement...
La page est en cours de chargement...
La page est en cours de chargement...
La page est en cours de chargement...
La page est en cours de chargement...
La page est en cours de chargement...
La page est en cours de chargement...
La page est en cours de chargement...
La page est en cours de chargement...
La page est en cours de chargement...
La page est en cours de chargement...
La page est en cours de chargement...
La page est en cours de chargement...
La page est en cours de chargement...
La page est en cours de chargement...
La page est en cours de chargement...
La page est en cours de chargement...
La page est en cours de chargement...
La page est en cours de chargement...
La page est en cours de chargement...
La page est en cours de chargement...
La page est en cours de chargement...
La page est en cours de chargement...
La page est en cours de chargement...
La page est en cours de chargement...
La page est en cours de chargement...
La page est en cours de chargement...
La page est en cours de chargement...
La page est en cours de chargement...
La page est en cours de chargement...
La page est en cours de chargement...
La page est en cours de chargement...
La page est en cours de chargement...
La page est en cours de chargement...
La page est en cours de chargement...
La page est en cours de chargement...
La page est en cours de chargement...
La page est en cours de chargement...
La page est en cours de chargement...
La page est en cours de chargement...
La page est en cours de chargement...
La page est en cours de chargement...
La page est en cours de chargement...
La page est en cours de chargement...
-
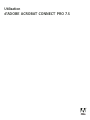 1
1
-
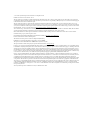 2
2
-
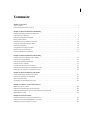 3
3
-
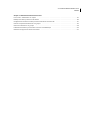 4
4
-
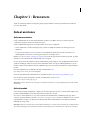 5
5
-
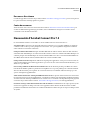 6
6
-
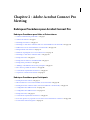 7
7
-
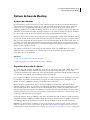 8
8
-
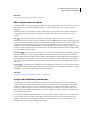 9
9
-
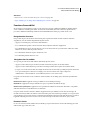 10
10
-
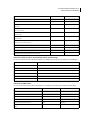 11
11
-
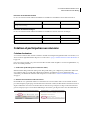 12
12
-
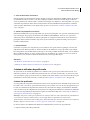 13
13
-
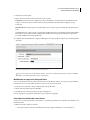 14
14
-
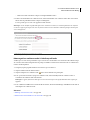 15
15
-
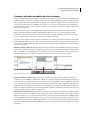 16
16
-
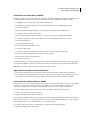 17
17
-
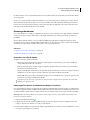 18
18
-
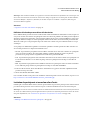 19
19
-
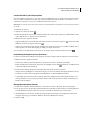 20
20
-
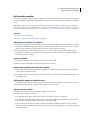 21
21
-
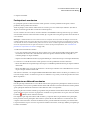 22
22
-
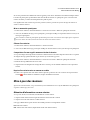 23
23
-
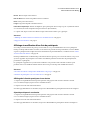 24
24
-
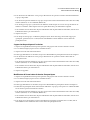 25
25
-
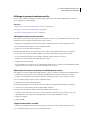 26
26
-
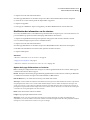 27
27
-
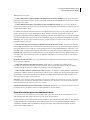 28
28
-
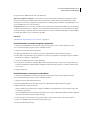 29
29
-
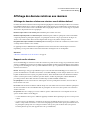 30
30
-
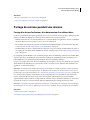 31
31
-
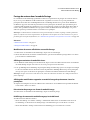 32
32
-
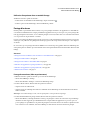 33
33
-
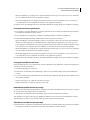 34
34
-
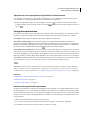 35
35
-
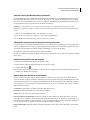 36
36
-
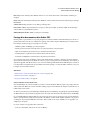 37
37
-
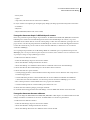 38
38
-
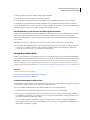 39
39
-
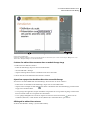 40
40
-
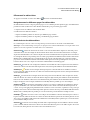 41
41
-
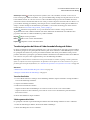 42
42
-
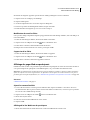 43
43
-
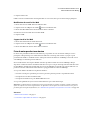 44
44
-
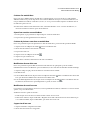 45
45
-
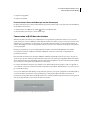 46
46
-
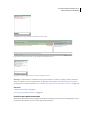 47
47
-
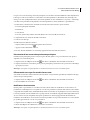 48
48
-
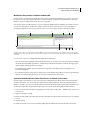 49
49
-
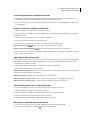 50
50
-
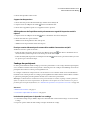 51
51
-
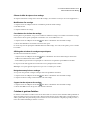 52
52
-
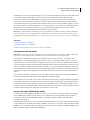 53
53
-
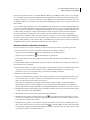 54
54
-
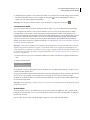 55
55
-
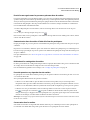 56
56
-
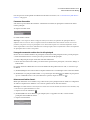 57
57
-
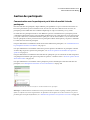 58
58
-
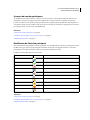 59
59
-
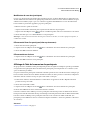 60
60
-
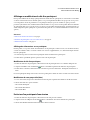 61
61
-
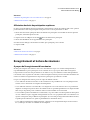 62
62
-
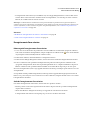 63
63
-
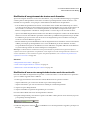 64
64
-
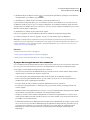 65
65
-
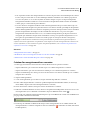 66
66
-
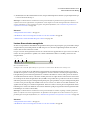 67
67
-
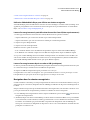 68
68
-
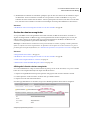 69
69
-
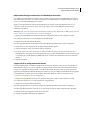 70
70
-
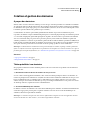 71
71
-
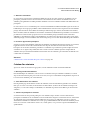 72
72
-
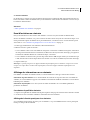 73
73
-
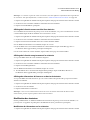 74
74
-
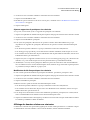 75
75
-
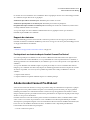 76
76
-
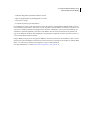 77
77
-
 78
78
-
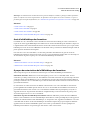 79
79
-
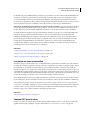 80
80
-
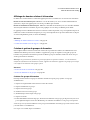 81
81
-
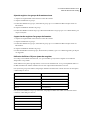 82
82
-
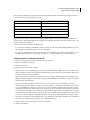 83
83
-
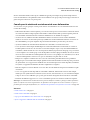 84
84
-
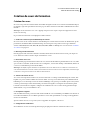 85
85
-
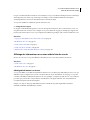 86
86
-
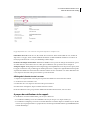 87
87
-
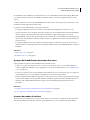 88
88
-
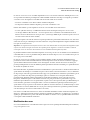 89
89
-
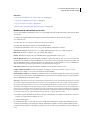 90
90
-
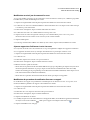 91
91
-
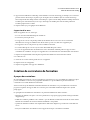 92
92
-
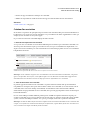 93
93
-
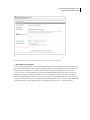 94
94
-
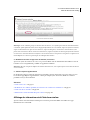 95
95
-
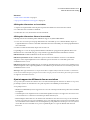 96
96
-
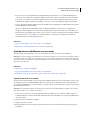 97
97
-
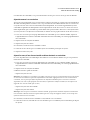 98
98
-
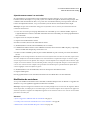 99
99
-
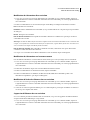 100
100
-
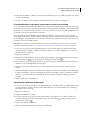 101
101
-
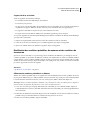 102
102
-
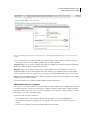 103
103
-
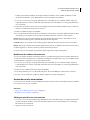 104
104
-
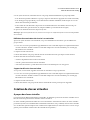 105
105
-
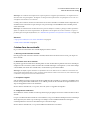 106
106
-
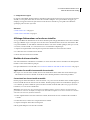 107
107
-
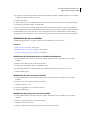 108
108
-
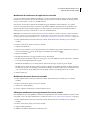 109
109
-
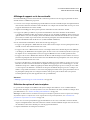 110
110
-
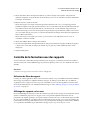 111
111
-
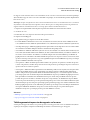 112
112
-
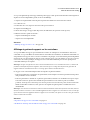 113
113
-
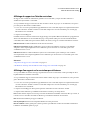 114
114
-
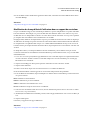 115
115
-
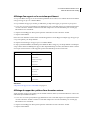 116
116
-
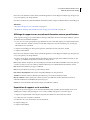 117
117
-
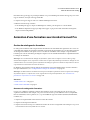 118
118
-
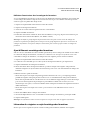 119
119
-
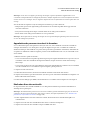 120
120
-
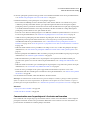 121
121
-
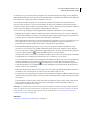 122
122
-
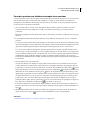 123
123
-
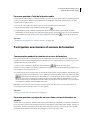 124
124
-
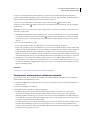 125
125
-
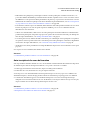 126
126
-
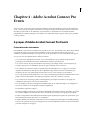 127
127
-
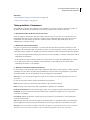 128
128
-
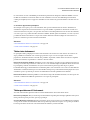 129
129
-
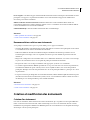 130
130
-
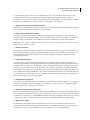 131
131
-
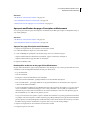 132
132
-
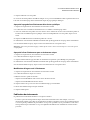 133
133
-
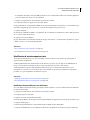 134
134
-
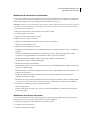 135
135
-
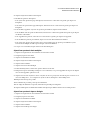 136
136
-
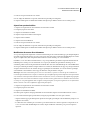 137
137
-
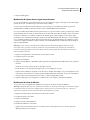 138
138
-
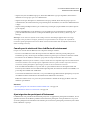 139
139
-
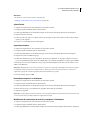 140
140
-
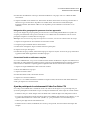 141
141
-
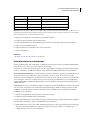 142
142
-
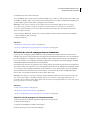 143
143
-
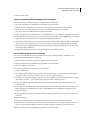 144
144
-
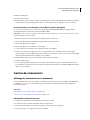 145
145
-
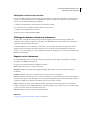 146
146
-
 147
147
-
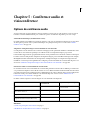 148
148
-
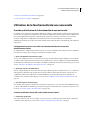 149
149
-
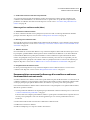 150
150
-
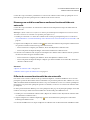 151
151
-
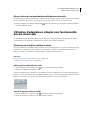 152
152
-
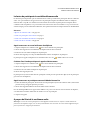 153
153
-
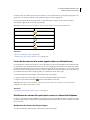 154
154
-
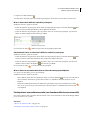 155
155
-
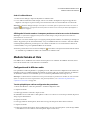 156
156
-
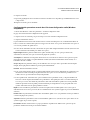 157
157
-
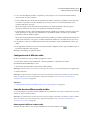 158
158
-
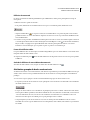 159
159
-
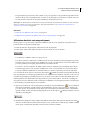 160
160
-
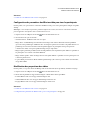 161
161
-
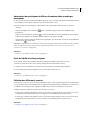 162
162
-
 163
163
-
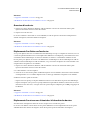 164
164
-
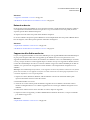 165
165
-
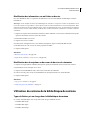 166
166
-
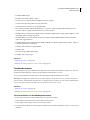 167
167
-
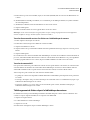 168
168
-
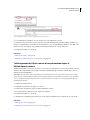 169
169
-
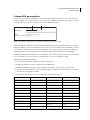 170
170
-
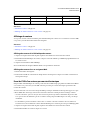 171
171
-
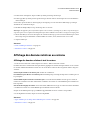 172
172
-
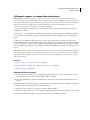 173
173
-
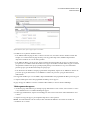 174
174
-
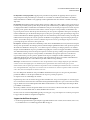 175
175
-
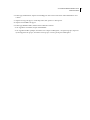 176
176
-
 177
177
-
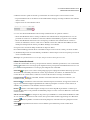 178
178
-
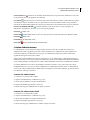 179
179
-
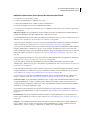 180
180
-
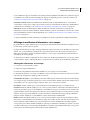 181
181
-
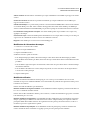 182
182
-
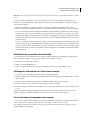 183
183
-
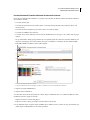 184
184
-
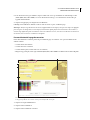 185
185
-
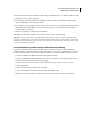 186
186
-
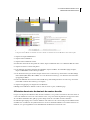 187
187
-
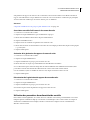 188
188
-
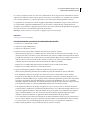 189
189
-
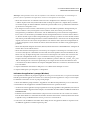 190
190
-
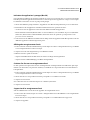 191
191
-
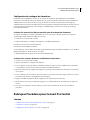 192
192
-
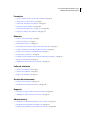 193
193
-
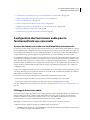 194
194
-
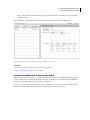 195
195
-
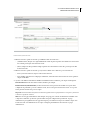 196
196
-
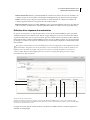 197
197
-
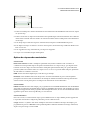 198
198
-
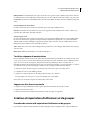 199
199
-
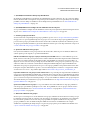 200
200
-
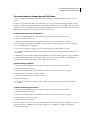 201
201
-
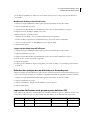 202
202
-
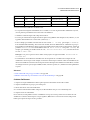 203
203
-
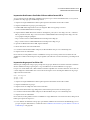 204
204
-
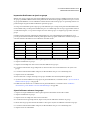 205
205
-
 206
206
-
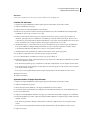 207
207
-
 208
208
-
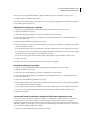 209
209
-
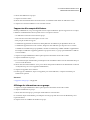 210
210
-
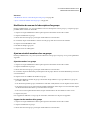 211
211
-
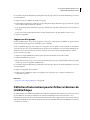 212
212
-
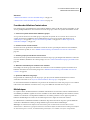 213
213
-
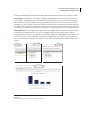 214
214
-
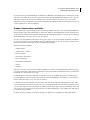 215
215
-
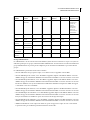 216
216
-
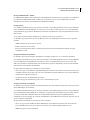 217
217
-
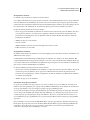 218
218
-
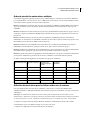 219
219
-
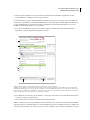 220
220
-
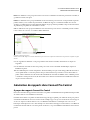 221
221
-
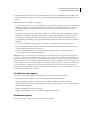 222
222
-
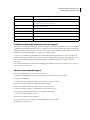 223
223
-
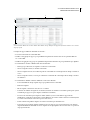 224
224
-
 225
225
-
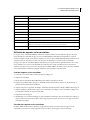 226
226
-
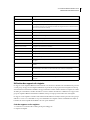 227
227
-
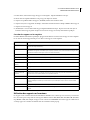 228
228
-
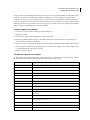 229
229
-
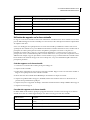 230
230
-
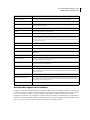 231
231
-
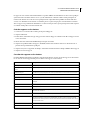 232
232
-
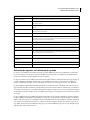 233
233
-
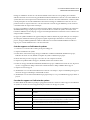 234
234
-
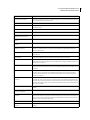 235
235
-
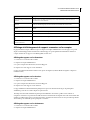 236
236
-
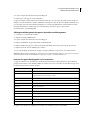 237
237
-
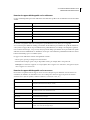 238
238
-
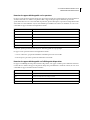 239
239
Adobe CONNECT PRO 7.5 Le manuel du propriétaire
- Taper
- Le manuel du propriétaire
Documents connexes
-
Adobe Connect Pro 7 Manuel utilisateur
-
Adobe Acrobat Connect Le manuel du propriétaire
-
Adobe READER 8 Le manuel du propriétaire
-
Adobe ACROBAT 8 PROFESSIONAL Le manuel du propriétaire
-
Adobe Acrobat 3D version 8 Mode d'emploi
-
Adobe ACROBAT COM Le manuel du propriétaire
-
Adobe ACROBAT COM Manuel utilisateur
-
Adobe Captivate 6.0 Manuel utilisateur
-
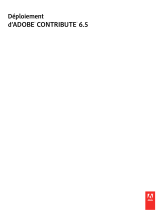 Mode Contribute 6.5 Le manuel du propriétaire
Mode Contribute 6.5 Le manuel du propriétaire
-
Adobe eLearning Suite 2 Le manuel du propriétaire