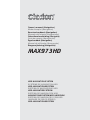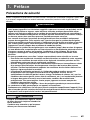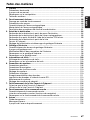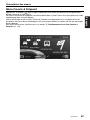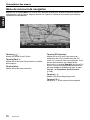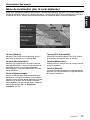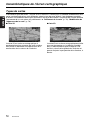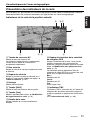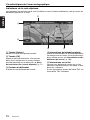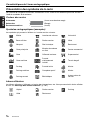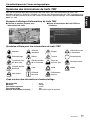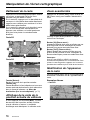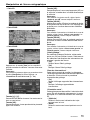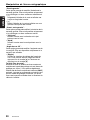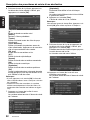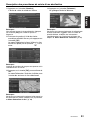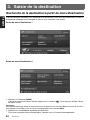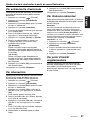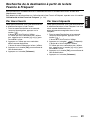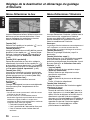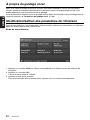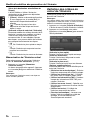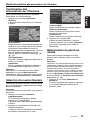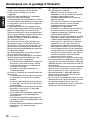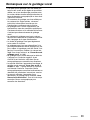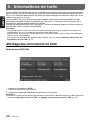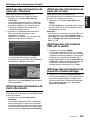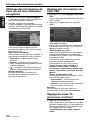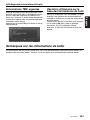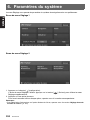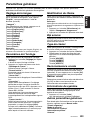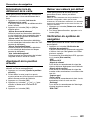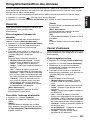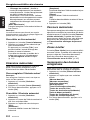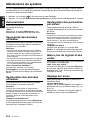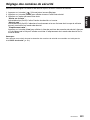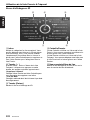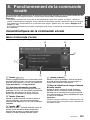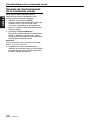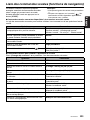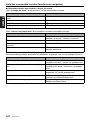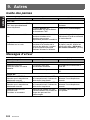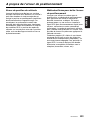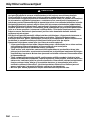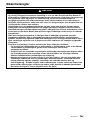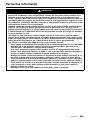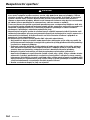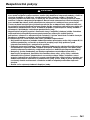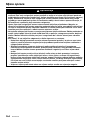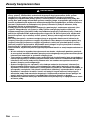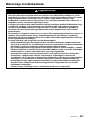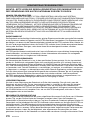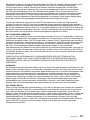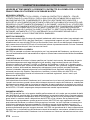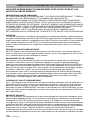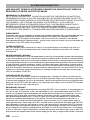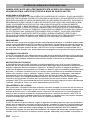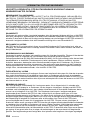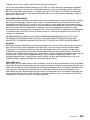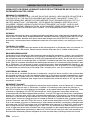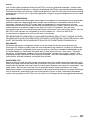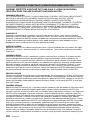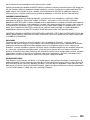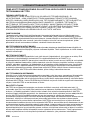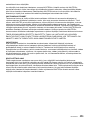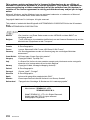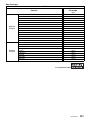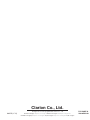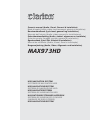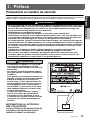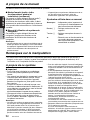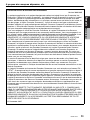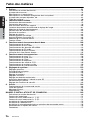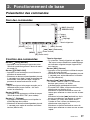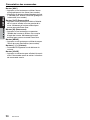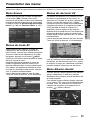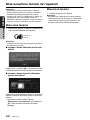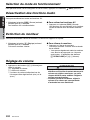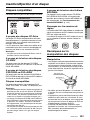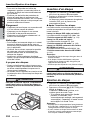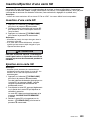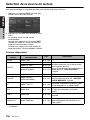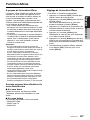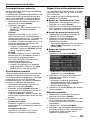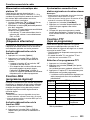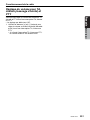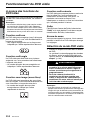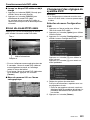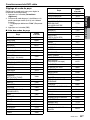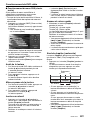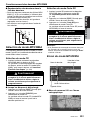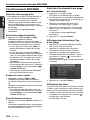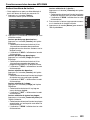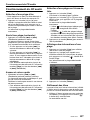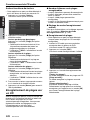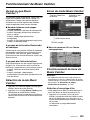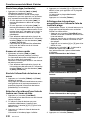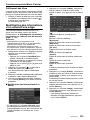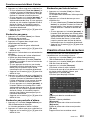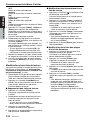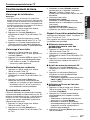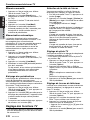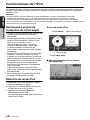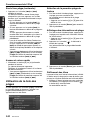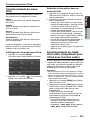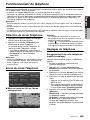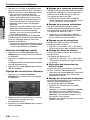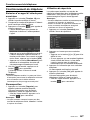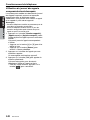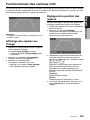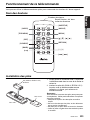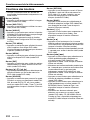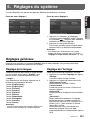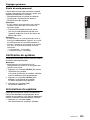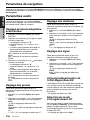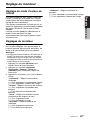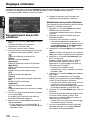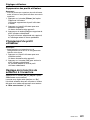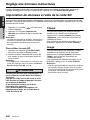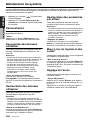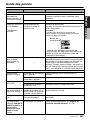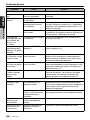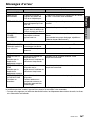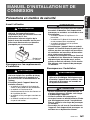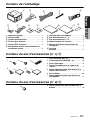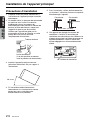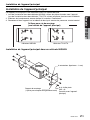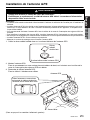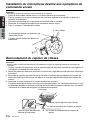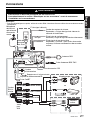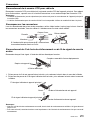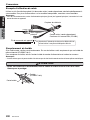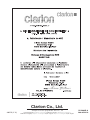Clarion MAX973HD Le manuel du propriétaire
- Catégorie
- Systèmes vidéo de voiture
- Taper
- Le manuel du propriétaire
La page est en cours de chargement...

65
MAX973HD
Français
1. Préface
Précautions de sécurité
Veillez à respecter les précautions suivantes lors de l’utilisation du système de navigation. Après avoir
lu ce manuel, rangez-le dans un endroit facilement accessible (comme la boîte à gants de votre
véhicule).
ATTENTION
Attention
• Lorsque vous conduisez, réglez le volume
de façon à pouvoir toujours entendre les
bruits extérieurs.
Conduire sans entendre ce qui se passe
dehors peut être source d’accident.
Avertissement
• Ce système de navigation et les informations qu’il fournit ne doivent pas se substituer à
votre propre jugement. Les itinéraires suggérés ne pourront en aucun cas prévaloir sur les
règles de circulation en vigueur, votre bon sens et/ou des pratiques de conduite sûres.
Ignorez tout itinéraire suggéré par le système de navigation susceptible de vous obliger à
effectuer une manœuvre dangereuse ou illégale, de vous mettre dans une situation à risque
ou de vous mener dans une zone que vous considérez comme non sûre.
• Les conseils fournis par le système de navigation doivent être considérés uniquement
comme des suggestions. Dans certains cas, il peut arriver que le système de navigation
affiche une position erronée du véhicule, n’indique pas le trajet le plus court et/ou ne parvient
pas à vous guider jusqu’à votre destination. Dans de tels cas, fiez-vous à votre propre
jugement en tenant comptes des conditions de conduites réelles.
• N’utilisez pas le système de navigation pour vous conduire jusqu’à des services d’urgence.
La base de données ne contient pas une liste exhaustive et actualisée des points de services
d’urgence, comme la police, les pompiers, les hôpitaux et les cliniques. En situation
d’urgence, faites appel à votre propre jugement et à votre capacité à demander votre
direction.
• En tant que conducteur, vous êtes l’unique responsable de votre sécurité sur la route.
• Pour éviter tout accident de circulation ou toute infraction au code de la route, rappelez-
vous que les conditions de route réelles et les règles de circulation prévalent sur les
informations contenues dans le système de navigation.
• En effet, le logiciel peut contenir des informations imprécises ou incomplètes en raison
d’un manque d’actualisation, de changements récents ou de la nature des sources
utilisées. Veuillez impérativement respecter les conditions de circulation réelles et les
règles en vigueur pendant la conduite.
• Le système de navigation ne fournit ni n’intègre de quelque manière que ce soit
d’informations sur les règles de circulation ou la législation routière, sur les
spécifications du véhicule (poids, hauteur, charge, limitations de vitesse, etc.), sur les
conditions des routes (pente, niveau, état du revêtement, etc.), sur les obstacles (hauteur
et largeur des ponts et tunnels) ou sur toute autre condition de conduite/route
prédominante. Fiez-vous toujours à votre propre jugement en tenant compte des
conditions de conduites réelles.
• Limitez le temps passé à regarder l’écran de navigation pendant que vous conduisez.
• Le conducteur ne doit pas manipuler cet appareil en conduisant.
Stationnez votre véhicule en lieu sûr pour pouvoir manipuler tranquillement l’appareil. Pour
des raisons de sécurité, certaines fonctions de navigation sont inactives tant que le véhicule
n’est pas à l’arrêt et que le frein à main n’est pas enclenché.

66
MAX973HD
Français
A propos de ce manuel
Les deux manuels suivants sont fournis avec ce système :
● Mode d’emploi (Audio, Vidéo, Fonctionnement général et Installation)
Ce mode d’emploi (ci-après désigné “Manuel audio”) explique les fonctions et les procédures
d’utilisation des fonctions audio vidéo. Il décrit également les précautions générales à observer ainsi que
d’autres informations sur l’utilisation du système.
● Mode d’emploi (Navigation) (Ce manuel)
Ce mode d’emploi (ci-après désigné “Manuel de navigation”) explique les fonctions et les procédures
d’utilisation des fonctions de navigation.
Remarque :
• Ce mode d’emploi part du principe que le thème par défaut est utilisé. Si un autre thème est utilisé,
l’apparence de l’écran ainsi que l’apparence des icônes seront différentes de celles illustrées dans ce mode
d’emploi.
• L’appareil peut se présenter différemment de ce qui est décrit dans le manuel, selon les modifications
apportées aux spécifications.
Symboles utilisés dans ce manuel
Remarques sur la manipulation
• En aucun cas Clarion ne sera tenu responsable de quelque dommage accessoire que ce soit (y
compris, mais sans s’y limiter, la perte d’un bénéfice ou la modification/perte de données) dû à
l’utilisation ou à l’incapacité d’utiliser ce produit.
Remarque :
• Lorsque vous utilisez cet appareil pour la première fois ou après une longue période d’inutilisation, le GPS
peut prendre entre 5 et 15 minutes pour déterminer la position actuelle. De plus, même en cas d’utilisation
fréquente, le GPS peut parfois prendre entre 2 et 3 minutes pour déterminer la position actuelle, selon les
conditions de mesure.
• Il est possible que les informations RDS TMC transmises sur les incidents de circulation ne soient pas à jour.
Utilisez les informations RDS TMC comme référence uniquement.
• Lorsque l’itinéraire (trajet) ne peut pas être calculé, déplacez le point de destination sur une nationale proche
et relancez le calcul. Un itinéraire peut être difficile à trouver si la position du véhicule est trop proche du point
de destination défini.
Remarque : : Indique des points importants à suivre pour le fonctionnement ou des informations
de référence.
Bouton [ ] : Désigne un bouton sur cet appareil.
Touche [ ] : Désigne une option de menu à l’écran.
➜ : Renvoie vers un titre de section et un numéro de page contenant des informations
auxquelles il est conseillé de se référer.

67
MAX973HD
Français
Table des matières
1. Préface ........................................................................................................................ 65
Précautions de sécurité................................................................................................ 65
A propos de ce manuel ................................................................................................ 66
Remarques sur la manipulation.................................................................................... 66
Table des matières....................................................................................................... 67
2. Fonctionnement de base........................................................................................... 68
Passage en mode de fonctionnement.......................................................................... 68
Présentation des menus............................................................................................... 68
Caractéristiques de l’écran cartographique.................................................................. 72
Manipulation de l’écran cartographique........................................................................ 78
Description des procédures de saisie d’une destination .............................................. 81
3. Saisie de la destination.............................................................................................. 84
Recherche de la destination à partir du menu Destination........................................... 84
Recherche de la destination à partir de l’écran cartographique ................................... 88
Recherche d’un point d’intérêt à l’aide de la fonction POI favoris ................................ 88
Recherche de la destination à partir de la liste
Favoris & Fréquent....................................................................................................... 89
Réglage de la destination et démarrage du guidage d’itinéraire .................................. 90
4. Guidage d’itinéraire.................................................................................................... 92
Caractéristiques des écrans de guidage d’itinéraire..................................................... 92
A propos du guidage vocal........................................................................................... 94
Modification/édition des paramètres de l’itinéraire ....................................................... 94
Remarques sur le guidage d’itinéraire.......................................................................... 98
Remarques sur le guidage vocal.................................................................................. 99
5. Informations de trafic............................................................................................... 100
Affichage des informations de trafic ........................................................................... 100
Remarques sur les informations de trafic................................................................... 103
6. Paramètres du système........................................................................................... 104
Paramètres généraux................................................................................................. 105
Paramètres de navigation .......................................................................................... 106
Paramètres des fonctions audio................................................................................. 110
Réglage du moniteur .................................................................................................. 110
Paramètres utilisateur ................................................................................................ 110
Enregistrement/édition des données.......................................................................... 111
Importation de données à l’aide de la carte SD.......................................................... 113
Maintenance du système ........................................................................................... 114
Réglage des caméras de sécurité.............................................................................. 115
7. Fonctionnement de la liste Favoris & Fréquent .................................................... 116
Qu’est-ce que la liste Favoris & Fréquent ? ............................................................... 116
Utilisation de la liste Favoris & Fréquent .................................................................... 116
8. Fonctionnement de la commande vocale.............................................................. 119
Caractéristiques de la commande vocale................................................................... 119
Liste des commandes vocales (fonctions de navigation) ........................................... 121
Remarques sur le fonctionnement de la commande vocale....................................... 123
9. Autres ........................................................................................................................124
Guide des pannes ...................................................................................................... 124
Messages d’erreur...................................................................................................... 124
A propos de l’erreur de positionnement...................................................................... 125

68
MAX973HD
Français
2. Fonctionnement de base
Reportez-vous au Manuel audio pour obtenir la procédure de mise hors/sous tension ainsi que des
informations détaillées sur les commandes du panneau de commande.
Passage en mode de fonctionnement
Pour passer de l’écran Navigation à l’écran Audio, appuyez sur le bouton [ NAVI] (Navi/AV).
Présentation des menus
Cette section décrit les types de menus courants qui s’affichent sur l’écran tactile et leur fonctionnement.
Menu Destination
Appuyez sur le bouton [MENU] pour afficher l’écran du menu Destination. En appuyant sur l’option de
menu de votre choix, vous pouvez afficher les écrans de menus correspondants et effectuer des
opérations telles que la saisie d’une destination.
Vous pouvez également appuyer sur l’option de menu située sur la bande inférieure de l’écran pour
afficher chaque écran de menu.
Pour obtenir plus d’informations sur la saisie d’une destination, reportez-vous aux sections “Description
des procédures de saisie d’une destination” (p. 81) et “3. Saisie de la destination” (p. 84).
1 Touche [ ]
Affiche l’écran de la liste Favoris.
➜ “Menu Favoris & Fréquent” (p. 69),
“7. Fonctionnement de la liste Favoris &
Fréquent” (p. 116)
2 Touche [Musique]
Affiche l’écran du menu Recherche de musique.
➜ “Fonctionnement de Music Catcher”
(Manuel audio)
3 Touche [Téléphone]
Affiche l’écran du menu Téléphone.
➜ “Fonctionnement du téléphone” (Manuel
audio)
4 Touche [Retour]
Revient à l’écran précédent.
1 2 3
4

Présentation des menus
69
MAX973HD
Français
Menu Favoris & Fréquent
Appuyez sur la touche [ ] dans le menu Destination ou le menu de raccourci de navigation pour
afficher l’écran de la liste Favoris.
Ce menu vous permet d’enregistrer vos lieux préférés dans la liste Favoris et les lieux que vous visitez
régulièrement dans la liste Fréquent.
L’écran d’affichage en 3D du menu Favoris & Fréquent vous permet de saisir une destination très
facilement, alors que l’écran d’affichage en 2D vous permet d’éditer les options de liste par de simples
glisser-déposer.
Pour plus d’informations, reportez-vous à la section “7. Fonctionnement de la liste Favoris &
Fréquent” (p. 116).

Présentation des menus
70
MAX973HD
Français
Menu de raccourci de navigation
Appuyez sur la touche [NAVI] sur la carte de la position actuelle pour afficher le menu de raccourci de
navigation en haut de l’écran. Appuyez ensuite sur l’option ou l’icône de votre choix pour effectuer
l’opération correspondante.
Touche [ ] :
Affiche l’écran de la liste Favoris.
Touche [Dest.] :
Affiche l’écran du menu Destination du système
de navigation.
Touche [Itin.] :
Affiche l’écran du menu Itinéraire.
Touche [POI favoris] :
Affiche l’écran POI favoris qui permet de
rechercher des POI à proximité ou des POI
situés sur l’itinéraire avec cinq catégories. Vous
pouvez personnaliser ces catégories en
appuyant sur la touche [Réglage] de l’écran POI
favoris. Vous pouvez également personnaliser
ces cinq catégories directement dans le menu
Réglage. ➜ “Paramètres des POI favoris”
(p. 108)
Touche [ ] :
Répète l’instruction de guidage vocal.
Touche [ ] :
Masque le menu de raccourci de navigation.

Présentation des menus
71
MAX973HD
Français
Menu de localisation (Sur la carte déplacée)
Après avoir fait défilé la carte en appuyant sur l’écran cartographique, appuyez sur la touche [OK] pour
afficher le menu de localisation à gauche de l’écran. Vous pouvez définir le lieu indiqué sous le curseur,
au centre de l’écran, comme point de destination ou le mémoriser dans le carnet d’adresses.
Touche [Retour] :
Revient à l’écran de la carte déplacée tel qu’il
était avant d’appuyer sur la touche [OK].
Touche [Nouvelle Dest.] :
Définit le lieu indiqué sous le curseur comme
point de destination. Lorsqu’une destination est
déjà définie, celle-ci est automatiquement
remplacée par la nouvelle destination que vous
venez de définir.
Touche [Ajouter étape] :
Lorsqu’un lieu est déjà défini comme point de
destination, vous pouvez définir le lieu indiqué
sous le curseur comme étape. Appuyez sur cette
touche pour afficher l’écran Editer l’itinéraire.
Avant de définir ce lieu comme étape, spécifiez
votre ordre de passage. ➜ “Edition de
l’itinéraire” (p. 95)
Touche [POI à proximité] :
Affiche l’écran des catégories des POI situés à
proximité du lieu indiqué sous le curseur.
Touche [Mémoriser] :
Enregistre le lieu indiqué sous le curseur dans le
carnet d’adresses.
Touche [Effacer] :
Lorsque le curseur pointe vers un lieu enregistré,
appuyez sur cette touche pour supprimer ce lieu
du carnet d’adresses.

72
MAX973HD
Français
Caractéristiques de l’écran cartographique
Types de cartes
Il existe deux types de cartes : la carte 2D et la carte 3D. Comme pour la méthode de défilement de la
carte, certaines opérations sont différentes selon le type de carte affiché. Il est également possible
d’afficher simultanément deux types de cartes à l’écran et de modifier l’orientation de la carte. Modifiez
l’apparence de la carte selon vos préférences. ➜ “Défilement de la carte” (p. 78), “Modification de
l’apparence de la carte” (p. 78)
● Carte 2D
La carte 2D est un écran cartographique à
représentation plane, comme une carte routière.
Elle facilite la recherche d’une destination et la
confirmation de la route ou de l’itinéraire.
● Carte 3D
La carte 3D est un écran cartographique qui offre
une vue plongeante sur le véhicule, orientée
dans la même direction que le véhicule. Elle
facilite la visualisation globale de l’itinéraire et
permet d’ajuster la perspective de la direction, si
besoin.

Caractéristiques de l’écran cartographique
73
MAX973HD
Français
Présentation des indicateurs de la carte
Les indicateurs qui apparaissent sur l’écran cartographique varient selon les conditions de l’itinéraire.
Cette section décrit les principaux indicateurs qui apparaissent sur l’écran cartographique.
Indicateurs de la carte de la position actuelle
1 Touche de raccourci AV
Affiche le menu de raccourci AV.
Les lettres qui apparaissent sur cette touche
varient selon le mode de la fonction AV
actuellement sélectionné.
2 Rue actuelle
Indique le nom de la rue dans laquelle se trouve
le véhicule.
3 Repère du véhicule
Indique la position actuelle du véhicule et sa
direction. Vous pouvez modifier ce repère. ➜
“Icône du véhicule” (p. 107)
4 Horloge
Affiche l’heure actuelle.
5 Touche [NAVI]
Affiche le menu de raccourci de navigation.
6 Touche [Vue]
Modifie l’apparence de la carte. ➜ “Modification
de l’apparence de la carte” (p. 78)
7 Echelle de la carte
Indique l’échelle de la carte actuellement
affichée.
8 Repère d’orientation de la carte/état
de réception GPS
Indique l’orientation de la carte. Vous pouvez
modifier l’orientation de la carte entre les
directions Véhicule et Nord en appuyant sur cette
icône. ➜ “Modification de l’apparence de la
carte” (p. 78)
Cet indicateur précise également l’état de
réception du signal GPS par la couleur des trois
points sous le repère d’orientation.
Bleu :
Réception en 3D
Jaune :
Réception en 2D
Gris :
Aucun signal reçu
9 Indicateur TMC
L’indicateur TMC s’allume en vert, et l’heure de
réception des dernières informations apparaît
au-dessus pendant la réception des informations
TMC.
➜ “5. Informations de trafic” (p. 100)
1 2 3 4
5
6
79 8

Caractéristiques de l’écran cartographique
74
MAX973HD
Français
Indicateurs de la carte déplacée
Les indicateurs apparaissent après avoir fait défiler la carte. Pendant le défilement, seul le curseur de
défilement apparaît sur la carte.
1 Touche [Retour]
Revient à la carte de la position actuelle.
2 Touche [OK]
Affiche le menu de localisation. Vous pouvez
définir le lieu indiqué sous le curseur comme
point de destination ou le mémoriser. ➜ “Menu
de localisation (Sur la carte déplacée)” (p. 71)
3 Curseur de défilement
S’affiche lors du défilement de la carte.
4 Informations de latitude/longitude
Affiche les coordonnées de latitude/longitude du
lieu indiqué sous le curseur. Vous pouvez choisir
de les afficher ou non. ➜ “Informations lors du
défilement de la carte” (p. 109)
5 Informations sur le lieu
Lorsque vous déplacez le curseur sur un lieu
mémorisé, une destination ou une étape, le nom
de ce lieu s’affiche ici.
Si vous approchez le curseur de l’icône TMC, les
informations TMC s’affichent.
3 4
5
1
2

Caractéristiques de l’écran cartographique
75
MAX973HD
Français
Indicateurs affichés en mode de guidage d’itinéraire
Après avoir défini une destination et démarré le véhicule, le guidage d’itinéraire et diverses informations
de guidage s’affichent sur la carte. ➜ “Caractéristiques des écrans de guidage d’itinéraire” (p. 92)
1 Flèche de guidage
Affiche l’indication de direction et la distance
jusqu’au point de guidage suivant. Vous pouvez
choisir de l’afficher ou non. ➜ “Paramètres de
guidage cartographique” (p. 106)
2 Heure d’arrivée estimée et distance
jusqu’à la destination
L’heure d’arrivée estimée au point de destination
et la distance restante entre la position actuelle et
la destination s’affichent. L’heure et la distance
restantes jusqu’à l’étape suivante peuvent
également s’afficher si au moins une étape a été
spécifiée.
3 Itinéraire de guidage
Affiche l’itinéraire de guidage jusqu’à la
destination. Il est possible de modifier la couleur
de l’itinéraire. ➜ “Couleur de l’itinéraire”
(p. 107)
4 Direction de la destination
Indique la direction à prendre depuis la position
actuelle jusqu’au point de destination.
5 Point de guidage
Indique le point de guidage suivant.
6 Distance de la prochaine intersection
et nom de la prochaine route
La distance jusqu’à la prochaine intersection de
guidage et le nom de la prochaine route croisant
votre itinéraire s’affichent dès que vous arrivez à
environ 600 m (2 km sur autoroute) de
l’intersection.
2 3
5 46
1

Caractéristiques de l’écran cartographique
76
MAX973HD
Français
Présentation des symboles de la carte
Ce système de navigation fournit des informations sur les routes et les différents points de service à
l’aide de symboles et de couleurs.
Couleur des routes
Symboles cartographiques (exemples)
Les symboles qui peuvent s’afficher sur la carte sont les suivants.
Icônes utilisateur
Les icônes utilisateur s’affichent sur le plan des intersections, etc. Vous pouvez choisir de les afficher
ou non. ➜ “Affichage des icônes utilisateur” (p. 107)
Autoroutes : (Jaune avec bordure rouge)
Nationales : (Rouge)
Routes secondaires : (Jaune)
Mairie Location de voitures Université
Base militaire Station service Hôtel
Aéroport Site historique Restaurant
Gare principale
Musées de science
ou d’art
Centre commercial
Gare Office de tourisme Supermarché
Gare maritime
Parc de
stationnement
incitatif
Terrain de golf
Parking Parc de loisirs Marina
Parking extérieur Complexe sportif Marina
Parking couvert Bibliothèque
Autres points de
service
Hôpital Station service Parking
Hôtel Restaurant

Caractéristiques de l’écran cartographique
77
MAX973HD
Français
Symboles des informations de trafic TMC
Dès que le système reçoit des informations de trafic RDS-TMC, des informations de trafic TMC
détaillées relatives à l’itinéraire s’affichent sur la carte. Ces informations de trafic TMC s’affichent sur la
carte à l’aide de symboles et d’un code couleur d’informations d’embouteillage. ➜ “5. Informations de
trafic” (p. 100)
Exemple d’affichage d’informations de trafic TMC
● Carte de la position actuelle avec
informations de trafic
● Ecran d’informations de trafic TMC sur
l’itinéraire
Symboles utilisés pour les informations de trafic TMC
Code couleur des informations d’embouteillage
Accident
Véhicule
accidenté
Danger
Véhicule arrivant
à contresens
Embouteillage Retard Travaux Route fermée
Circulation dans
les deux sens
Rétrécissement
de la chaussée
Route en
mauvais état
Route glissante
Visibilité réduite -
brouillard
Pluie Neige Météo
Vent latéral
Office de
tourisme
Evénements
majeurs
Route fermée :Violet
Bouchon : Rouge
Circulation moyenne : Jaune
Circulation fluide :Vert
Aucune information (inconnu) : Non affiché (pas de couleur)

78
MAX973HD
Français
Manipulation de l’écran cartographique
Défilement de la carte
Appuyez sur l’écran cartographique pour afficher
un curseur au centre de l’écran qui vous
permettra de faire défiler la carte.
Sur la carte 2D, appuyez sur l’un des côtés de la
carte pour la faire défiler dans cette direction et
appuyez sans relâcher pour continuer à la faire
défiler dans cette direction.
Sur la carte 3D, appuyez sur le haut de la carte
pour la faire défiler dans cette direction ou
appuyez sans relâcher sur le côté gauche ou
droit pour faire pivoter la carte dans cette
direction.
Carte 2D
Carte 3D
Affichage de la carte de la
position actuelle du véhicule
Si vous appuyez sur le bouton [MAP], la carte
des environs de la position actuelle s’affiche,
avec le véhicule au centre. La méthode
d’affichage reste identique si le véhicule roule.
Zoom avant/arrière
Appuyez sur le bouton [OUT] (Zoom arrière) ou
[IN] (Zoom avant) pour modifier l’échelle de la
carte.
La carte 2D peut être ajustée en 11 étapes, et la
carte 3D en 10 étapes.
Remarque :
Avec la carte 2D/2D ou 2D/3D, ces boutons
fonctionnent uniquement sur la carte de droite. Pour
ajuster la carte de gauche, appuyez sur la carte et
procédez de la même façon à l’aide de ces boutons.
Modification de l’apparence
de la carte
Il est possible de régler l’écran cartographique en
fonction de l’orientation ou de l’apparence de la
carte.
Exemples d’écran
• Carte 2D
Touche [Retour] :
Revient à la carte de la position actuelle.
Touche [OK] :
Permet de définir le lieu indiqué sous le curseur
comme point de destination ou de le mémoriser
dans le carnet d’adresses. ➜ “Menu de
localisation (Sur la carte déplacée)” (p. 71)
Bouton [IN] (Zoom avant) :
Augmente l’échelle de la carte et affiche une vue
plus élargie de la carte. Maintenez ce bouton
enfoncé pour passer en mode Zoom libre.
Bouton [OUT] (Zoom arrière) :
Réduit l’échelle de la carte et affiche une vue
grossie d’une partie de la carte. Maintenez ce
bouton enfoncé pour passer en mode Zoom libre.

Manipulation de l’écran cartographique
79
MAX973HD
Français
• Carte 3D
• Carte 2D/2D
• Carte 2D/3D
Appuyez sur la touche [Vue] sur la carte de la
position actuelle du véhicule. Le menu Vue carte
s’affiche.
Remarque :
Vous pouvez également régler ces paramètres dans
le menu [Navigation] du menu Réglage. ➜
“Paramètres de vue de la carte” (p. 106)
Touche [D]/[d] :
Permet de faire défiler le menu Vue carte vers le
haut ou vers le bas.
Touche [2D] :
Permet de passer à une représentation plane de
type carte routière.
Touche [3D] :
Permet de passer à une vue plongeante (3D) sur
le véhicule, orientée dans la même direction que
le véhicule.
Remarque :
Pour modifier l’angle de vue 3D, réglez l’option
“Angle de vue 3D” comme indiqué ci-dessous.
Touche [2D/2D] :
Affiche deux cartes 2D dans les cadres de droite
et de gauche de l’écran divisé. Cet affichage est
pratique pour visualiser deux cartes d’échelles
différentes.
Remarque :
Pour modifier l’orientation ou l’échelle de la carte de
gauche, réglez l’option “Orient. carte gauche” ou
“Echelle gauche” comme indiqué ci-dessous.
Touche [2D/3D] :
Affiche une carte 2D dans le cadre de gauche et
une carte 3D dans le cadre de droite de l’écran
divisé.
Remarque :
Pour modifier l’orientation ou l’échelle de la carte de
gauche, utilisez l’option “Orient. carte gauche” ou
“Echelle gauche” comme indiqué ci-dessous.
“Détail guidage”:
En mode de guidage d’itinéraire, réglez cette
option sur On pour afficher le nom, la distance et
les indications de direction des intersections de
guidage à gauche de l’écran.
•[On]
Affiche l’écran Détail guidage.
•[Off]
Masque l’écran Détail guidage.
“Plan des intersections”:
Cette option permet de modifier le réglage de
l’affichage rapproché des intersections spécifiant
la direction à suivre lors de la prochaine
intersection de guidage.
•[On]
Active l’affichage rapproché des intersections.
•[Off]
Masque l’affichage rapproché des
intersections.
“Orientation carte”:
Cette option permet de modifier l’orientation de la
carte. Elle est disponible uniquement si la carte
principale ou la carte de droite est en affichage
2D.
•[Véhicule]
Affiche la carte avec la direction du trajet
pointant vers le haut.
•[Nord]
Affiche la carte avec le nord pointant vers le
haut.

Manipulation de l’écran cartographique
80
MAX973HD
Français
“Echelle gauche”:
Cette option permet de modifier l’échelle de la
carte de gauche. Elle est disponible uniquement
si un affichage sur deux cadres est sélectionné.
•[–]
Augmente l’échelle de la carte et affiche une
vue plus élargie de la carte.
•[+]
Réduit l’échelle de la carte et affiche une vue
grossie d’une partie de la carte.
“Orient. carte gauche”:
Cette option permet de modifier l’orientation de la
carte de gauche. Elle est disponible uniquement
si un affichage sur deux cadres est activé.
•[Véhicule]
Affiche la carte avec la direction du trajet
pointant vers le haut.
•[Nord]
Affiche la carte avec le nord pointant vers le
haut.
“Angle de vue 3D”:
Cette option permet de modifier l’angle de vue de
la carte 3D. Elle est disponible uniquement si la
carte 3D est affichée.
•[Régler]
Affiche les touches de réglage de l’angle de
vue. Vous pouvez relever l’angle de vue en
appuyant sur la touche [E] et l’abaisser en
appuyant sur la touche [e].
Touche [Pas de carte] :
Masque la carte et affiche un écran contenant
uniquement le point de guidage suivant (écran de
guidage pas à pas). Vous pouvez également
afficher cet écran en maintenant le bouton [MAP]
enfoncé. Lorsque le système de navigation n’est
pas en mode de guidage d’itinéraire, un écran
avec une boussole orientée dans la direction du
véhicule s’affiche.

81
MAX973HD
Français
Description des procédures de saisie d’une destination
Pour lancer le guidage d’itinéraire, appliquez l’une des procédures suivantes :
● Sélectionnez la méthode de recherche d’une destination dans le menu Destination, puis
recherchez la destination de votre choix.
Sélectionnez une méthode de recherche adaptée au lieu que vous recherchez.
● Confirmez la position du lieu trouvé dans le menu Déterminer le lieu ou le menu Place, puis
définissez la destination.
Vous pouvez mémoriser le lieu trouvé dans le carnet d’adresses ou confirmer les informations selon
le lieu et le définir ensuite comme destination.
● Lancez le guidage d’itinéraire à partir du menu Déterminer l’itinéraire.
Vous pouvez également afficher d’autres itinéraires suggérés ou confirmer les informations de
l’itinéraire.
Il est également possible de saisir la destination en faisant défiler la carte ou à partir du menu Favoris &
Fréquent.
Définition de la destination en saisissant l’adresse
Cette section décrit la procédure de base pour définir en détail une destination. Elle se base sur un exemple
qui consiste à définir la destination en saisissant son adresse dans le menu Destination. Lisez attentivement
cette section car la procédure décrite ici est valable pour d’autres méthodes de saisie de destination.
Pour obtenir plus d’informations sur les autres méthodes de saisie de destination, reportez-vous à la
section “3. Saisie de la destination” (p. 84).
1. Appuyez sur le bouton [MENU].
Le menu Destination du système de
navigation s’affiche.
2. Appuyez sur la touche [Adresse].
L’écran de saisie de l’adresse s’affiche.
3. Validez le nom du pays affiché (le nom du
pays précédemment saisi apparaît). Si le nom
du pays où vous souhaitez vous rendre
n’apparaît pas, appuyez sur la touche [Pays].
Sinon, passez à l’étape 5.
4. Appuyez sur le nom du pays où vous
souhaitez vous rendre.
Le nom du pays sélectionné s’affiche.
[I] / [i]
Permet de faire défiler la liste vers le haut ou
vers le bas, pays par pays.
[D] / [d]
Permet de faire défiler la liste page par page.
5. Appuyez sur la touche [Ville].
Remarque :
Vous pouvez ignorer le champ Ville et saisir
directement le nom d’une rue.

Description des procédures de saisie d’une destination
82
MAX973HD
Français
6. Saisissez le nom de la ville en appuyant sur
les lettres du clavier affiché à l’écran, puis
appuyez sur la touche [OK].
[]
Efface le dernier caractère saisi.
[Retour]
Revient à l’écran précédent.
[Toutes]
Affiche la liste de toutes les villes du pays
sélectionné.
[Les 5 dernières]
Affiche la liste des cinq derniers noms de
villes sélectionnés. Appuyez sur le nom de la
ville où vous souhaitez vous rendre.
[Eff. tout]
Efface tous les caractères saisis.
[A-Z]
Affiche le clavier alphabétique.
[Accent]
Affiche le clavier des caractères accentués.
[0-9]
Affiche le clavier numérique.
[Symboles]
Affiche le clavier des caractères spéciaux.
[OK]
Lance la recherche dans la base de données
cartographique à partir des caractères saisis,
puis affiche la liste des villes.
Remarque :
• Si vous appuyez sur la touche [OK], la liste des
villes s’affiche même si vous n’avez pas saisi tous
les caractères.
• Pendant la saisie des caractères, le système
affiche automatiquement la liste des villes si le
nombre de villes trouvées est inférieur ou égal à
cinq.
7. Appuyez sur le nom de la ville où vous
souhaitez vous rendre.
Le système revient ensuite à l’écran de saisie
de l’adresse.
[(Alphabet)]
Permet de faire défiler la liste initiale par
initiale.
Le nombre total d’éléments de la liste s’affiche
à gauche de l’écran.
8. Appuyez sur la touche [Rue].
L’écran de saisie de la rue s’affiche.
Remarque :
Vous pouvez ignorer le champ Rue. Appuyez sur la
touche [OK] pour valider et passer à l’étape 13.
9. Saisissez le nom de la rue en appuyant sur
les lettres du clavier affiché à l’écran, puis
appuyez sur la touche [OK].
Procédez ensuite de la même façon que pour
la saisie du nom de la ville.
La liste des noms de rues s’affiche.
10.Appuyez sur le nom de la rue où vous
souhaitez vous rendre.
Le système revient ensuite à l’écran de saisie
de l’adresse.

Description des procédures de saisie d’une destination
83
MAX973HD
Français
11.Appuyez sur la touche [Numéro].
L’écran de saisie du numéro s’affiche.
Remarque :
Vous pouvez ignorer le champ Numéro. Appuyez
sur la touche [OK] pour valider et passer à
l’étape 13.
12.Saisissez le numéro à l’aide du clavier
numérique affiché à l’écran, puis appuyez sur
la touche [OK].
Le menu Déterminer le lieu s’affiche. Le lieu
trouvé est repéré par le symbole “ ” sur la
carte.
Remarque :
La plage de numéros de rue que vous pouvez saisir
s’affiche en bas de l’écran.
13.Appuyez sur la touche [OK] pour confirmer le
lieu.
Le menu Déterminer l’itinéraire s’affiche avec
la carte des environs du lieu sélectionné.
Remarque :
Cet écran vous permet d’enregistrer le lieu trouvé ou
de rechercher les points d’intérêt (POI) à proximité.
➜ “Menu Déterminer le lieu” (p. 90)
14.Appuyez sur la touche [Démarrer].
Le guidage d’itinéraire démarre.
Remarque :
Cet écran vous permet également de sélectionner
d’autres itinéraires suggérés avec un critère de
priorité différent, d’obtenir des informations
supplémentaires sur l’itinéraire et d’ajouter des
étapes. ➜ “Menu Déterminer l’itinéraire” (p. 90)

84
MAX973HD
Français
3. Saisie de la destination
Recherche de la destination à partir du menu Destination
Il existe différentes méthodes pour rechercher une destination à partir du menu Destination. Utilisez la
méthode de recherche la plus adaptée au lieu où vous souhaitez vous rendre.
Ecran du menu Destination 1
Ecran du menu Destination 2
1. Appuyez sur le bouton [MENU].
L’écran du menu Destination s’affiche. Appuyez sur la touche [ ] (Suivant) pour afficher l’écran
de menu suivant.
Remarque :
Vous pouvez également afficher le menu Destination en appuyant sur la touche [Dest.] du menu de raccourci
de navigation, accessible à partir de l’écran cartographique et de la touche [NAVI].
2. Appuyez sur la méthode de recherche de votre choix.
Pour savoir comment utiliser chaque option, reportez-vous à la section correspondante.
La page est en cours de chargement...
La page est en cours de chargement...
La page est en cours de chargement...
La page est en cours de chargement...
La page est en cours de chargement...
La page est en cours de chargement...
La page est en cours de chargement...
La page est en cours de chargement...
La page est en cours de chargement...
La page est en cours de chargement...
La page est en cours de chargement...
La page est en cours de chargement...
La page est en cours de chargement...
La page est en cours de chargement...
La page est en cours de chargement...
La page est en cours de chargement...
La page est en cours de chargement...
La page est en cours de chargement...
La page est en cours de chargement...
La page est en cours de chargement...
La page est en cours de chargement...
La page est en cours de chargement...
La page est en cours de chargement...
La page est en cours de chargement...
La page est en cours de chargement...
La page est en cours de chargement...
La page est en cours de chargement...
La page est en cours de chargement...
La page est en cours de chargement...
La page est en cours de chargement...
La page est en cours de chargement...
La page est en cours de chargement...
La page est en cours de chargement...
La page est en cours de chargement...
La page est en cours de chargement...
La page est en cours de chargement...
La page est en cours de chargement...
La page est en cours de chargement...
La page est en cours de chargement...
La page est en cours de chargement...
La page est en cours de chargement...
La page est en cours de chargement...
La page est en cours de chargement...
La page est en cours de chargement...
La page est en cours de chargement...
La page est en cours de chargement...
La page est en cours de chargement...
La page est en cours de chargement...
La page est en cours de chargement...
La page est en cours de chargement...
La page est en cours de chargement...
La page est en cours de chargement...
La page est en cours de chargement...
La page est en cours de chargement...
La page est en cours de chargement...
La page est en cours de chargement...
La page est en cours de chargement...
La page est en cours de chargement...
La page est en cours de chargement...
La page est en cours de chargement...
La page est en cours de chargement...
La page est en cours de chargement...
La page est en cours de chargement...
La page est en cours de chargement...
La page est en cours de chargement...
La page est en cours de chargement...
La page est en cours de chargement...
La page est en cours de chargement...
La page est en cours de chargement...
La page est en cours de chargement...
La page est en cours de chargement...
La page est en cours de chargement...
La page est en cours de chargement...
La page est en cours de chargement...
La page est en cours de chargement...
La page est en cours de chargement...
La page est en cours de chargement...
La page est en cours de chargement...
La page est en cours de chargement...
La page est en cours de chargement...
La page est en cours de chargement...
La page est en cours de chargement...
La page est en cours de chargement...
La page est en cours de chargement...
La page est en cours de chargement...
La page est en cours de chargement...
La page est en cours de chargement...
La page est en cours de chargement...
La page est en cours de chargement...
La page est en cours de chargement...
La page est en cours de chargement...
La page est en cours de chargement...
La page est en cours de chargement...
La page est en cours de chargement...
La page est en cours de chargement...
La page est en cours de chargement...
La page est en cours de chargement...
La page est en cours de chargement...
La page est en cours de chargement...
La page est en cours de chargement...
La page est en cours de chargement...
La page est en cours de chargement...
La page est en cours de chargement...
La page est en cours de chargement...
La page est en cours de chargement...
La page est en cours de chargement...
La page est en cours de chargement...
La page est en cours de chargement...
La page est en cours de chargement...
La page est en cours de chargement...
La page est en cours de chargement...
La page est en cours de chargement...
La page est en cours de chargement...
La page est en cours de chargement...
La page est en cours de chargement...
La page est en cours de chargement...
La page est en cours de chargement...
La page est en cours de chargement...
La page est en cours de chargement...
La page est en cours de chargement...
La page est en cours de chargement...
La page est en cours de chargement...
La page est en cours de chargement...
La page est en cours de chargement...
La page est en cours de chargement...
La page est en cours de chargement...
La page est en cours de chargement...
La page est en cours de chargement...
La page est en cours de chargement...
La page est en cours de chargement...
La page est en cours de chargement...
La page est en cours de chargement...
La page est en cours de chargement...
La page est en cours de chargement...
La page est en cours de chargement...
La page est en cours de chargement...
La page est en cours de chargement...
La page est en cours de chargement...
La page est en cours de chargement...
La page est en cours de chargement...
La page est en cours de chargement...
La page est en cours de chargement...
La page est en cours de chargement...
La page est en cours de chargement...
La page est en cours de chargement...
La page est en cours de chargement...
La page est en cours de chargement...
La page est en cours de chargement...
La page est en cours de chargement...
La page est en cours de chargement...
La page est en cours de chargement...
La page est en cours de chargement...
La page est en cours de chargement...
La page est en cours de chargement...
La page est en cours de chargement...
La page est en cours de chargement...
La page est en cours de chargement...
La page est en cours de chargement...
La page est en cours de chargement...
La page est en cours de chargement...
La page est en cours de chargement...
La page est en cours de chargement...
La page est en cours de chargement...
La page est en cours de chargement...
La page est en cours de chargement...
La page est en cours de chargement...
La page est en cours de chargement...
La page est en cours de chargement...
-
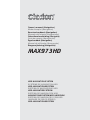 1
1
-
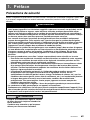 2
2
-
 3
3
-
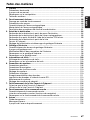 4
4
-
 5
5
-
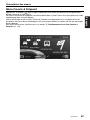 6
6
-
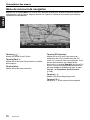 7
7
-
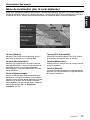 8
8
-
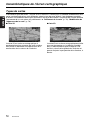 9
9
-
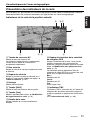 10
10
-
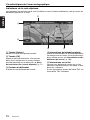 11
11
-
 12
12
-
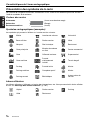 13
13
-
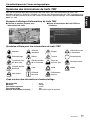 14
14
-
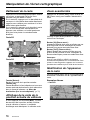 15
15
-
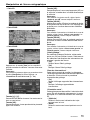 16
16
-
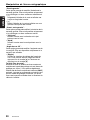 17
17
-
 18
18
-
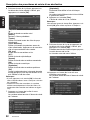 19
19
-
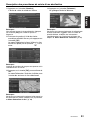 20
20
-
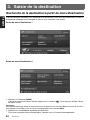 21
21
-
 22
22
-
 23
23
-
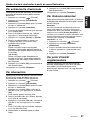 24
24
-
 25
25
-
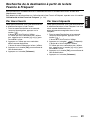 26
26
-
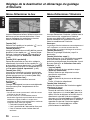 27
27
-
 28
28
-
 29
29
-
 30
30
-
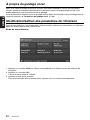 31
31
-
 32
32
-
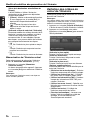 33
33
-
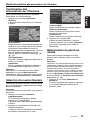 34
34
-
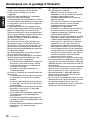 35
35
-
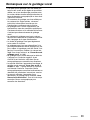 36
36
-
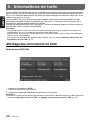 37
37
-
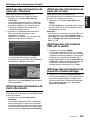 38
38
-
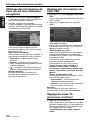 39
39
-
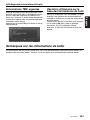 40
40
-
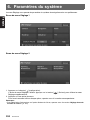 41
41
-
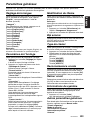 42
42
-
 43
43
-
 44
44
-
 45
45
-
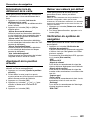 46
46
-
 47
47
-
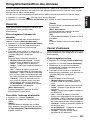 48
48
-
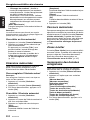 49
49
-
 50
50
-
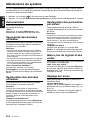 51
51
-
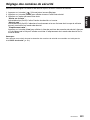 52
52
-
 53
53
-
 54
54
-
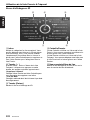 55
55
-
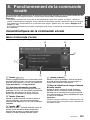 56
56
-
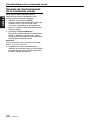 57
57
-
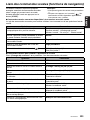 58
58
-
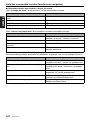 59
59
-
 60
60
-
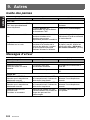 61
61
-
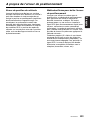 62
62
-
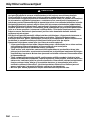 63
63
-
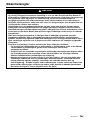 64
64
-
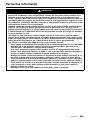 65
65
-
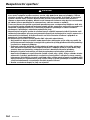 66
66
-
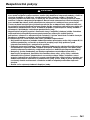 67
67
-
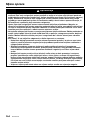 68
68
-
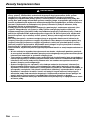 69
69
-
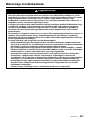 70
70
-
 71
71
-
 72
72
-
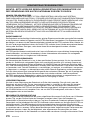 73
73
-
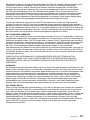 74
74
-
 75
75
-
 76
76
-
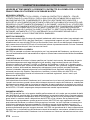 77
77
-
 78
78
-
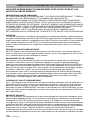 79
79
-
 80
80
-
 81
81
-
 82
82
-
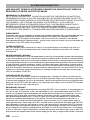 83
83
-
 84
84
-
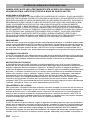 85
85
-
 86
86
-
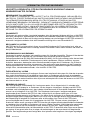 87
87
-
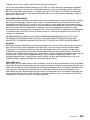 88
88
-
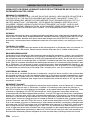 89
89
-
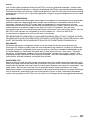 90
90
-
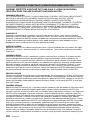 91
91
-
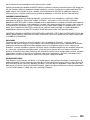 92
92
-
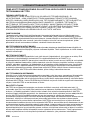 93
93
-
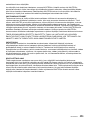 94
94
-
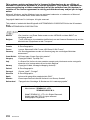 95
95
-
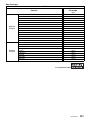 96
96
-
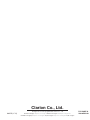 97
97
-
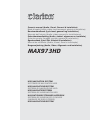 98
98
-
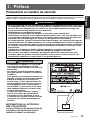 99
99
-
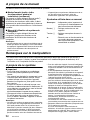 100
100
-
 101
101
-
 102
102
-
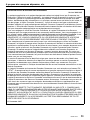 103
103
-
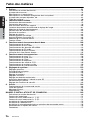 104
104
-
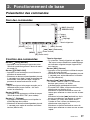 105
105
-
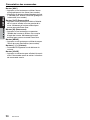 106
106
-
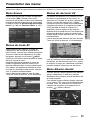 107
107
-
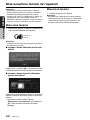 108
108
-
 109
109
-
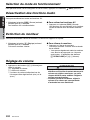 110
110
-
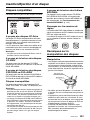 111
111
-
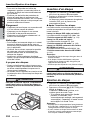 112
112
-
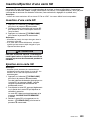 113
113
-
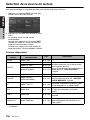 114
114
-
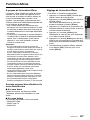 115
115
-
 116
116
-
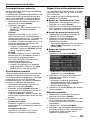 117
117
-
 118
118
-
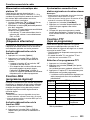 119
119
-
 120
120
-
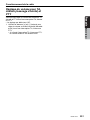 121
121
-
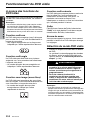 122
122
-
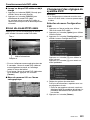 123
123
-
 124
124
-
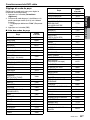 125
125
-
 126
126
-
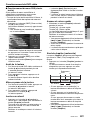 127
127
-
 128
128
-
 129
129
-
 130
130
-
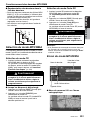 131
131
-
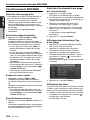 132
132
-
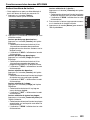 133
133
-
 134
134
-
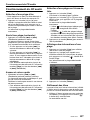 135
135
-
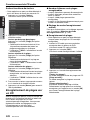 136
136
-
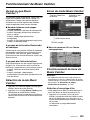 137
137
-
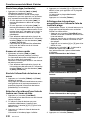 138
138
-
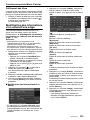 139
139
-
 140
140
-
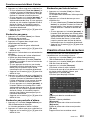 141
141
-
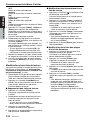 142
142
-
 143
143
-
 144
144
-
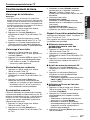 145
145
-
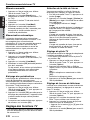 146
146
-
 147
147
-
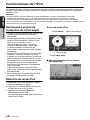 148
148
-
 149
149
-
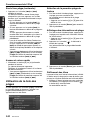 150
150
-
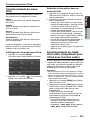 151
151
-
 152
152
-
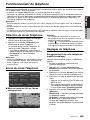 153
153
-
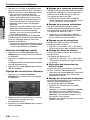 154
154
-
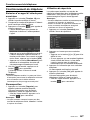 155
155
-
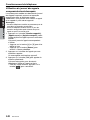 156
156
-
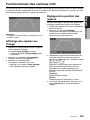 157
157
-
 158
158
-
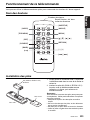 159
159
-
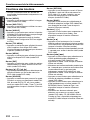 160
160
-
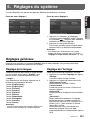 161
161
-
 162
162
-
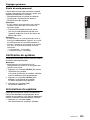 163
163
-
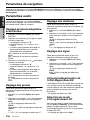 164
164
-
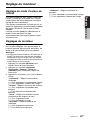 165
165
-
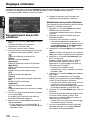 166
166
-
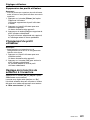 167
167
-
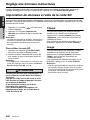 168
168
-
 169
169
-
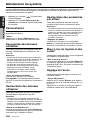 170
170
-
 171
171
-
 172
172
-
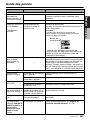 173
173
-
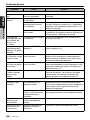 174
174
-
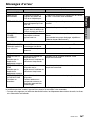 175
175
-
 176
176
-
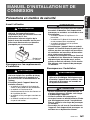 177
177
-
 178
178
-
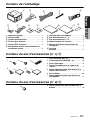 179
179
-
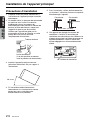 180
180
-
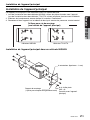 181
181
-
 182
182
-
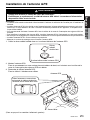 183
183
-
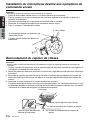 184
184
-
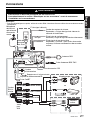 185
185
-
 186
186
-
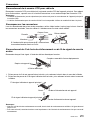 187
187
-
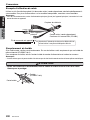 188
188
-
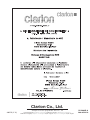 189
189
Clarion MAX973HD Le manuel du propriétaire
- Catégorie
- Systèmes vidéo de voiture
- Taper
- Le manuel du propriétaire
Documents connexes
Autres documents
-
Pioneer AVIC F710 BT Manuel utilisateur
-
Becker Active 7SL EU Manuel utilisateur
-
Becker Ready 5 CE Manuel utilisateur
-
Becker Mamba 4 LMU Plus Manuel utilisateur
-
Becker READY 45 LMU Manuel utilisateur
-
Medion GOPAL-P5430-M10-MD-97172 Le manuel du propriétaire
-
Becker Ready 50 LMU Le manuel du propriétaire
-
Medion GOPAL-E4245-M20-MD-97197 Le manuel du propriétaire
-
Eclipse AVN726E Mode d'emploi
-
Pioneer AVIC-EVO1-PL1-VAL Manuel utilisateur