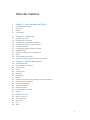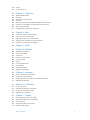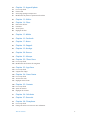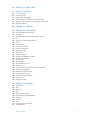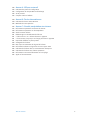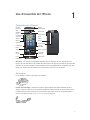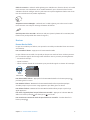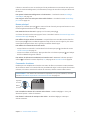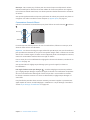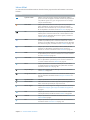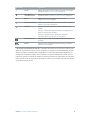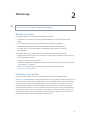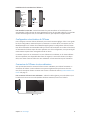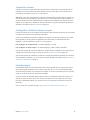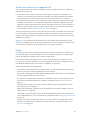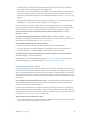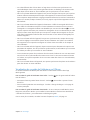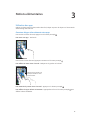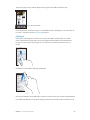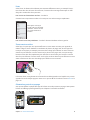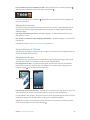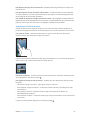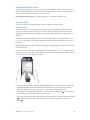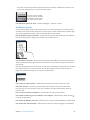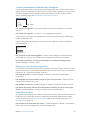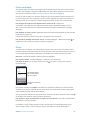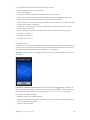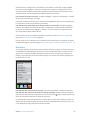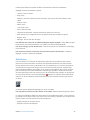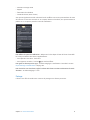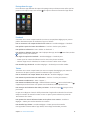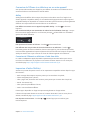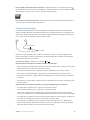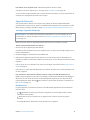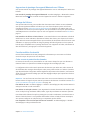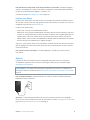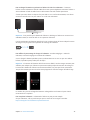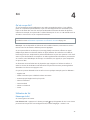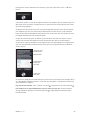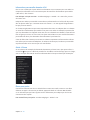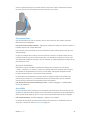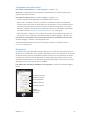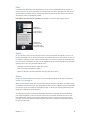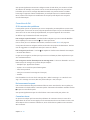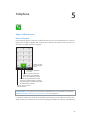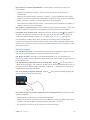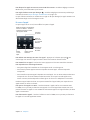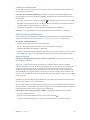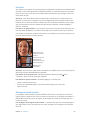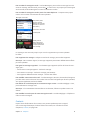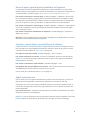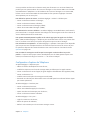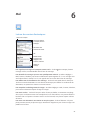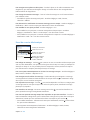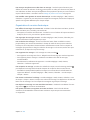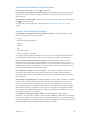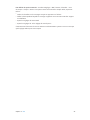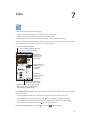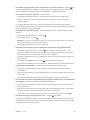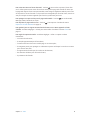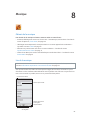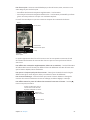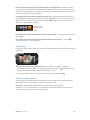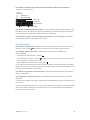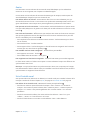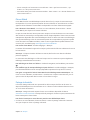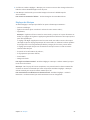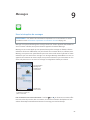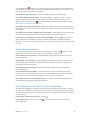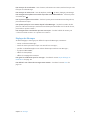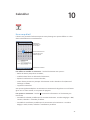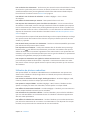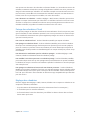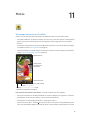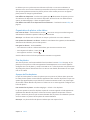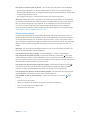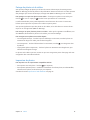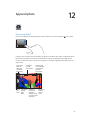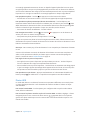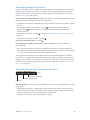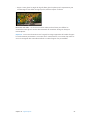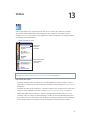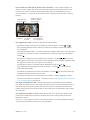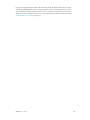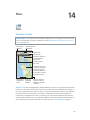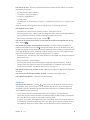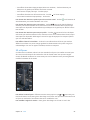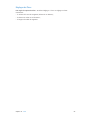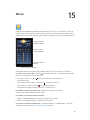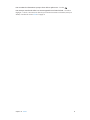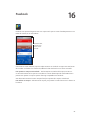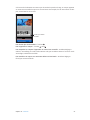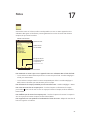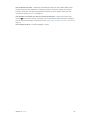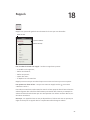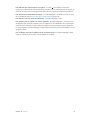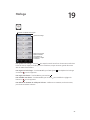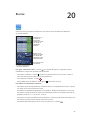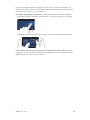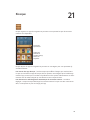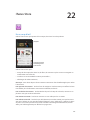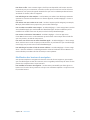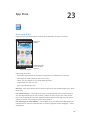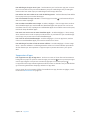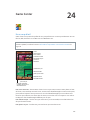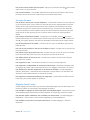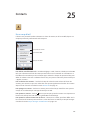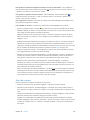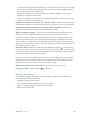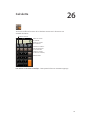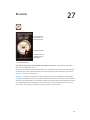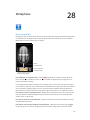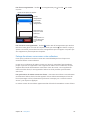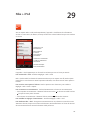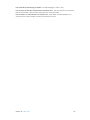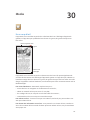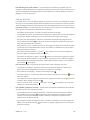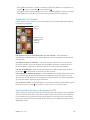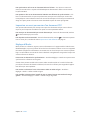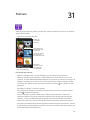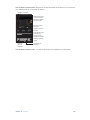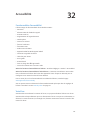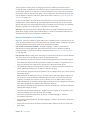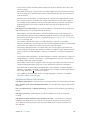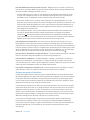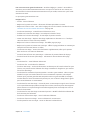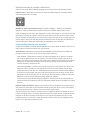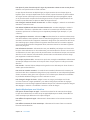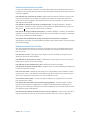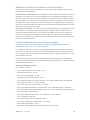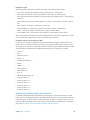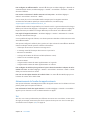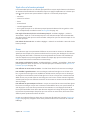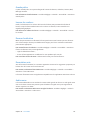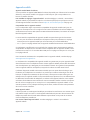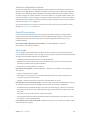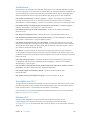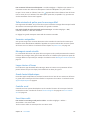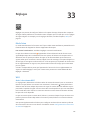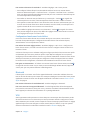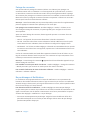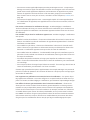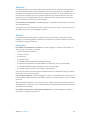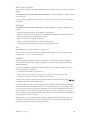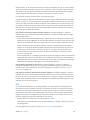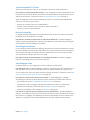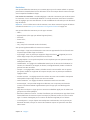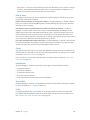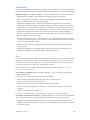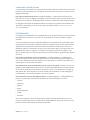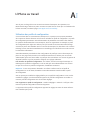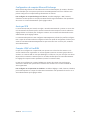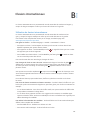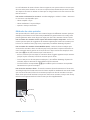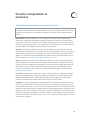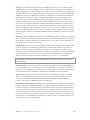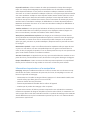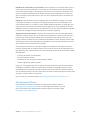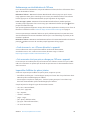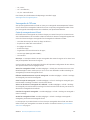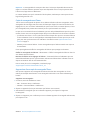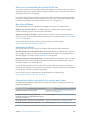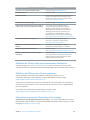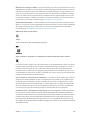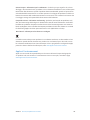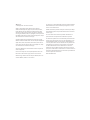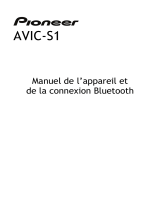Apple IPHONE 6S PLUSIPHONE 6S+ Le manuel du propriétaire
- Catégorie
- Les smartphones
- Taper
- Le manuel du propriétaire
Ce manuel convient également à

iPhone
Guide de l’utilisateur
Pour le logiciel iOS 6

Table des matières
7 Chapitre 1 : Vue d’ensemble de l’iPhone
7 Présentation de l’iPhone 5
7 Accessoires
8 Boutons
11 Icônes d’état
13 Chapitre 2 : Démarrage
13 Éléments nécessaires
13 Installation de la carte SIM
14 Conguration et activation de l’iPhone
14 Connexion de l’iPhone à votre ordinateur
15 Connexion à Internet
15 Conguration de Mail et d’autres comptes
15 Identiant Apple
16 Gestion du contenu sur vos appareils iOS
16 iCloud
17 Synchronisation avec iTunes
18 Visualisation de ce guide de l’utilisateur sur l’iPhone
19 Chapitre 3 : Notions élémentaires
19 Utilisation des apps
22 Personnalisation de l’iPhone
24 Saisie de texte
27 Dictée
28 Contrôle vocal
29 Recherche
30 Notications
31 Partage
33 Connexion de l’iPhone à un téléviseur ou un autre appareil
33 Impression à l’aide d’AirPrint
34 Casque d’écoute Apple
35 Appareils Bluetooth
36 Partage de chiers
36 Fonctionnalités de sécurité
37 Batterie
39 Chapitre 4 : Siri
39 Qu’est-ce que Siri ?
39 Utilisation de Siri
43 Restaurants
44 Films
44 Sports
2

44 Dictée
45 Correction de Siri
46 Chapitre 5 : Téléphone
46 Appels téléphoniques
50 FaceTime
50 Messagerie vocale visuelle
51 Contacts
52 Renvoi d’appel, signal d’appel et identiant de l’appelant
52 Sonneries, commutateur Sonnerie/Silence et vibration
52 Appels internationaux
53 Conguration d’options de Téléphone
54 Chapitre 6 : Mail
54 Lecture de courriers électroniques
55 Envoi de courrier électronique
56 Organisation du courrier électronique
57 Impression de messages et de pièces jointes
57 Comptes de messagerie et réglages
59 Chapitre 7 : Safari
62 Chapitre 8 : Musique
62 Obtenir de la musique
62 Lire de la musique
64 Cover Flow
64 Podcasts et livres audio
65 Listes de lecture
66 Genius
66 Siri et Contrôle vocal
67 iTunes Match
67 Partage à domicile.
68 Réglages de Musique
69 Chapitre 9 : Messages
69 Envoi et réception de messages
70 Gestion des conversations
70 Partage de photos, de vidéos et d’autres informations
71 Réglages de Messages
72 Chapitre 10 : Calendrier
72 En un coup d’œil
73 Utilisation de plusieurs calendriers
74 Partage des calendriers iCloud
74 Réglages des calendriers
75 Chapitre 11 : Photos
75 Visionnage de photos et de vidéos
76 Organisation de photos et de vidéos
76 Flux de photos
78 Partage de photos et de vidéos
78 Impression de photos
Table des matières 3

79 Chapitre 12 : Appareil photo
79 En un coup d’œil
80 Photos HDR
81 Visionnage, partage et impression
81 Modication de photos et ajustement de vidéos
83 Chapitre 13 : Vidéos
86 Chapitre 14 : Plans
86 Recherche de lieux
87 Itinéraires
88 3D et Flyover
89 Réglages de Plans
90 Chapitre 15 : Météo
92 Chapitre 16 : Passbook
94 Chapitre 17 : Notes
96 Chapitre 18 : Rappels
98 Chapitre 19 : Horloge
99 Chapitre 20 : Bourse
101 Chapitre 21 : Kiosque
102 Chapitre 22 : iTunes Store
102 En un coup d’œil
103 Modication des boutons de navigation
104 Chapitre 23 : App Store
104 En un coup d’œil
105 Suppression d’apps
106 Chapitre 24 : Game Center
106 En un coup d’œil
107 Jeu avec des amis
107 Réglages Game Center
108 Chapitre 25 : Contacts
108 En un coup d’œil
109 Ajout de contacts
110 Réglages de Contacts
111 Chapitre 26 : Calculette
112 Chapitre 27 : Boussole
113 Chapitre 28 : Dictaphone
113 En un coup d’œil
114 Partage de mémos vocaux avec votre ordinateur
Table des matières 4

115 Chapitre 29 : Nike + iPod
117 Chapitre 30 : iBooks
117 En un coup d’œil
118 Lecture de livres
119 Organisation de l’étagère
119 Synchronisation de livres et de documents PDF
120 Impression ou envoi par courrier d’un document PDF
120 Réglages d’iBooks
121 Chapitre 31 : Podcasts
123 Chapitre 32 : Accessibilité
123 Fonctionnalités d’accessibilité
123 VoiceOver
133 Acheminement de l’audio des appels entrants
133 Siri
134 Triple clic sur le bouton principal
134 Zoom
135 Grande police
135 Inverser les couleurs
135 Énoncer la sélection
135 Énonciation auto
135 Audio mono
136 Appareils auditifs
137 Sonneries assignables et vibreur
137 Flash LED pour alertes
137 Accès guidé
138 AssistiveTouch
138 Accessibilité sous OS X
138 Assistance TTY
139 Taille minimale de police pour les messages Mail
139 Sonneries assignables
139 Messagerie vocale visuelle
139 Larges claviers à l’écran
139 Grand clavier téléphonique
139 Contrôle vocal
139 Sous-titres codés
140 Chapitre 33 : Réglages
140 Mode Avion
140 Wi-Fi
141 Bluetooth
141 VPN
142 Partage de connexion
142 Ne pas déranger et Notications
144 Opérateur
144 Général
150 Sons
151 Luminosité et fond d’écran.
151 Condentialité
Table des matières 5

152 Annexe A: L’iPhone au travail
152 Utilisation des prols de conguration
153 Conguration de comptes Microsoft Exchange
153 Accès par VPN
153 Comptes LDAP et CardDAV
154 Annexe B: Claviers internationaux
154 Utilisation de claviers internationaux
155 Méthodes de saisie spéciales
157 Annexe C: Sécurité, manipulation et assistance
157 Informations importantes concernant la sécurité
159 Informations importantes sur la manipulation
160 Site d’assistance iPhone
161 Redémarrage ou réinitialisation de l’iPhone
161 « Code incorrect » ou « iPhone désactivé » apparaît
161 « Cet accessoire n’est pas pris en charge par l’iPhone » apparaît
161 Impossible d’acher les pièces jointes
162 Sauvegarde de l’iPhone
164 Mise à jour et restauration du logiciel de l’iPhone
164 Informations relatives au logiciel et au service après-vente
165 Utilisation de l’iPhone dans un environnement d’entreprise
165 Utilisation de l’iPhone avec d’autres opérateurs
165 Informations concernant l’élimination et le recyclage
167 Apple et l’environnement
Table des matières 6

1
7
Présentation de l’iPhone 5
Tiroir de
carte SIM
Tiroir de
carte SIM
Micro
récepteur/
frontal
Micro
récepteur/
frontal
Prise
d’écouteurs
Prise
d’écouteurs
Commutateur
Sonnerie/
Silence
Commutateur
Sonnerie/
Silence
Caméra
FaceTime
Caméra
FaceTime
Boutons
de volume
Boutons
de volume
Écran
Multi-Touch
Écran
Multi-Touch
Boutonprincipal
Boutonprincipal
Micro
du bas
Micro
du bas
Bouton
Marche/Veille
Bouton
Marche/Veille
Appareil photo
iSight
Appareil photo
iSight
Flash à diode
Flash à diode
Micro
arrière
Micro
arrière
Icônes d’app
Icônes d’app
Barre d’état
Barre d’état
Haut-parleur
Haut-parleur
Connecteur
Lightning
Connecteur
Lightning
Remarque : Les apps et fonctionnalités peuvent varier en fonction de votre région, de votre
langue, de votre opérateur et du modèle de votre iPhone. Les apps qui envoient ou reçoivent des
données sur un réseau cellulaire peuvent induire des frais supplémentaires. Contactez votre opé-
rateur pour obtenir des informations sur votre plan de service et vos frais iPhone.
Accessoires
Les accessoires suivants sont fournis avec l’iPhone :
Casque d’écoute Apple : Utilisez les écouteurs Apple EarPods avec télécommande et micro
(iPhone 5, illustré ci-dessus) ou les écouteurs Apple avec télécommande et micro (iPhone 4S ou
modèles antérieurs) pour écouter de la musique, lire des vidéos et passer des appels télépho-
niques. Consultez la section Casque d’écoute Apple à la page 34.
Vue d’ensemble de l’iPhone

Chapitre 1 Vue d’ensemble de l’iPhone 8
Câble de connexion : Utilisez le câble Lightning vers USB (iPhone 5, illustré ci-dessus) ou le câble
Dock Connector vers USB (iPhone 4S ou modèles antérieurs) pour connecter l’iPhone à votre
ordinateur an de le recharger et de le synchroniser. Vous pouvez également l’utiliser avec la sta-
tion d’accueil iPhone Dock (vendue séparément).
Adaptateur secteur USB Apple : Utilisez-le avec le câble Lightning vers USB ou avec le câble
Dock Connector vers USB pour recharger la batterie de l’iPhone.
Outil d’éjection de la carte SIM : Utilisez cet outil pour éjecter le plateau de la carte SIM. (Cette
fonction n’est pas disponible dans toutes les régions.)
Boutons
Bouton Marche/Veille
Lorsque vous n’utilisez pas l’iPhone, vous pouvez le verrouiller pour éteindre l’écran et économi-
ser la batterie.
Pour verrouiller l’iPhone : Appuyez sur le bouton Marche/Veille.
Lorsque l’iPhone est verrouillé, il ne répond pas lorsque vous touchez l’écran. L’iPhone peut tou-
jours recevoir des appels, des messages texte et d’autres mises à jour. Vous pouvez également :
•
écouter de la musique ;
•
ajuster le volume ;
•
utiliser le bouton central de vos écouteurs pour prendre des appels ou écouter de la musique.
Bouton
Marche/Veille
Bouton
Marche/Veille
Pour déverrouiller l’iPhone : Appuyez sur le bouton Marche/Veille ou le bouton principal ,
puis faites glisser le curseur.
Pour éteindre l’iPhone : Maintenez le bouton Marche/Veille enfoncé pendant quelques
secondes jusqu’à ce qu’un curseur rouge apparaisse, puis faites glisser ce dernier.
Pour allumer l’iPhone : Maintenez le bouton Marche/Veille enfoncé jusqu’à ce que le logo
Apple apparaisse.
Pour ouvrir l’appareil photo lorsque l’iPhone est verrouillé : Appuyez sur le bouton Marche/
Veille ou le bouton principal , puis faites glisser vers le haut.
Pour accéder aux commandes audio lorsque l’iPhone est verrouillé : Touchez deux fois le
bouton principal .

Chapitre 1 Vue d’ensemble de l’iPhone 9
L’iPhone se verrouille si vous ne touchez pas l’écran pendant environ une minute. Vous pouvez
ajuster la durée Verrouillage auto. (ou la désactiver) et exiger la saisie d’un code pour déverrouil-
ler l’iPhone.
Pour ajuster la durée Verrouillage auto. ou la désactiver : Consultez la section Verrouillage
automatique à la page 147.
Pour exiger la saisie d’un code pour déverrouiller l’iPhone : Consultez la section Verrouillage
par code à la page 147.
Bouton principal
Appuyez sur le bouton principal pour revenir à l’écran d’accueil, peu importe l’action en cours.
Il fournit également d’autres raccourcis pratiques.
Pour atteindre l’écran d’accueil : Appuyer sur le bouton principal .
Sur l’écran d’accueil, touchez une app pour l’ouvrir. Consultez la section Ouverture d’apps et bas-
culement entre apps à la page 19.
Pour acher les apps utilisées récemment : Lorsque l’iPhone est verrouillé, touchez deux fois
l’écran principal . La barre multitâche apparaît au bas de l’écran, avec les apps les plus récem-
ment utilisées. Balayez la barre vers la gauche pour acher d’autres apps.
Pour acher les commandes de lecture audio :
•
Lorsque l’iPhone est verrouillé : Touchez deux fois le bouton principal . Consultez la section
Lire de la musique à la page 62.
•
Lorsque vous utilisez une autre app : Appuyez deux fois sur le bouton principal , puis balayez
la barre multitâche de gauche à droite.
Pour utiliser Siri (iPhone 4S ou ultérieur) ou Contrôle vocal : Maintenez le bouton principal
enfoncé . Consultez les sections Chapitre 4, Siri, à la page 39 et Contrôle vocal à la page 28.
Commandes de volume
Pendant que vous téléphonez ou lisez des morceaux, des lms ou tout autre contenu multimé-
dia, les boutons situés sur le côté de l’iPhone permettent de régler le volume audio. À tout autre
moment, ces boutons contrôlent le volume des sonneries, alarmes et autres eets sonores.
AVERTISSEMENT : Pour obtenir des informations importantes sur la perte d’audition, consultez
la section Informations importantes concernant la sécurité à la page 157.
Augmenter
le volume
Augmenter
le volume
Baisser
le volume
Baisser
le volume
Pour verrouiller le volume de la sonnerie et des alertes : Accédez à Réglages > Sons, puis
désactivez l’option « Utiliser les boutons ».
Pour limiter le volume de la musique et des vidéos : Accédez à Réglages > Musique >
Volume maximum.

Chapitre 1 Vue d’ensemble de l’iPhone 10
Remarque : Dans certains pays, l’iPhone peut vous avertir lorsque vous dépassez le volume
maximum établi par les directives de sécurité auditive de l’Union européenne. Pour augmen-
ter le volume au-delà de cette limite, vous devrez peut-être relâcher brièvement la commande
du volume.
Vous pouvez également utiliser n’importe quel bouton du volume pour prendre une photo ou
enregistrer une vidéo. Consultez la section Chapitre 12, Appareil photo, à la page 79.
Commutateur Sonnerie/Silence
Utilisez le commutateur Sonnerie/Silence pour placer l’iPhone en mode Sonnerie ou Silence
.
Sonnerie
Sonnerie
Silence
Silence
En mode Sonnerie, l’iPhone joue tous les sons. En mode Silence, l’iPhone ne sonne pas, et les
alertes et eets sonores sont désactivés.
Important : Les alarmes d’Horloge, les apps audio telles que Musique, mais aussi de nombreux
jeux reproduisent néanmoins les sons via le haut-parleur intégré même si l’iPhone est en mode
Silence. Dans certaines régions, les eets sonores d’Appareil photo et de Dictaphone sont émis,
même si le commutateur Sonnerie/Silence est réglé sur Silence.
Pour en savoir plus sur la modication des réglages de volume et de vibration, consultez la sec-
tion Sons à la page 150.
Vous pouvez utiliser le réglage Ne pas déranger pour ignorer les appels, les alertes et
les notications.
Pour régler l’iPhone sur Ne pas déranger ( ) : Accédez à Réglages et activez Ne pas déran-
ger. Le réglage Ne pas déranger empêche les appels, les alertes et les notications de produire
des sons ou de déclencher l’allumage du l’écran lorsque celui-ci est verrouillé. En revanche,
les alarmes continuent à sonner et si l’écran est déverrouillé, le réglage Ne pas déranger n’a
aucun eet.
Pour planier des périodes calmes, autoriser certaines personnes à appeler ou permettre aux
appels répétés de sonner, accédez à Réglages > Notications > Ne pas déranger. Consultez la
section Ne pas déranger et Notications à la page 142.

Chapitre 1 Vue d’ensemble de l’iPhone 11
Icônes d’état
Les icônes de la barre d’état située en haut de l’écran proposent des informations concernant
l’iPhone :
Icône d’état Signication
Signal de cellule* Indique si vous êtes à portée du réseau de téléphonie mobile et
passer et recevoir des appels. Le nombre de barres est proportionnel
à la qualité du signal. S’il n’y a pas de signal, les barres sont rempla-
cées par « Réseau indisp. ».
Mode Avion Indique que le mode avion est activé et que vous ne pouvez pas
utiliser le téléphone, accéder à Internet ou utiliser les appareils
Bluetooth®. Les fonctionnalités qui ne sont pas liées au réseau sans
l sont disponibles. Consultez la section Mode Avion
à la page 140.
LTE Indique que le réseau LTE de votre opérateur est disponible et que
l’iPhone peut se connecter à Internet via ce réseau. (iPhone 5. Cette
fonction n’est pas disponible dans toutes les régions.) Consultez la
section Cellulaire
à la page 145.
UMTS Indique que le réseau 4G UMTS (GSM) de votre opérateur est dis-
ponible et que l’iPhone peut se connecter à Internet via ce réseau.
(iPhone 4S ou modèles ultérieurs. Cette fonction n’est pas disponible
dans toutes les régions.) Consultez la section Cellulaire à la page 145.
UMTS/EV-DO Indique que le réseau 3G UMTS (GSM) ou EV-DO (CDMA) de votre
opérateur est disponible et que l’iPhone peut se connecter à
Internet via ce réseau. Consultez la section Cellulaire
à la page 145.
EDGE Indique que le réseau EDGE (GSM) de votre opérateur est disponible
et que l’iPhone peut se connecter à Internet via ce réseau. Consultez
la section Cellulaire
à la page 145.
GPRS/1xRTT Indique que le réseau GPRS (GSM) ou 1xRTT (CDMA) de votre opéra-
teur est disponible et que l’iPhone peut se connecter à Internet via
ce réseau. Consultez la section Cellulaire
à la page 145.
Wi-Fi* Indique que l’iPhone est connecté à Internet par un réseau Wi-Fi.
Le nombre de barres est proportionnel à la qualité de la connexion.
Consultez la section Wi-Fi
à la page 140.
Ne pas déranger Indique que le réglage « Ne pas déranger » est activé. Consultez la
section Sons à la page 15 0.
Partage de connexion Indique que l’iPhone est connecté à un autre iPhone orant un par-
tage de connexion. Consultez la section Partage de connexion
à la
page 142.
Synchronisation Indique que l’iPhone est en cours de synchronisation avec iTunes.
Activité réseau Ache l’activité réseau. Certaines apps tierces peuvent également
utiliser cette icône pour indiquer un processus actif.
Renvoi d’appel Indique que le renvoi d’appel est conguré sur l’iPhone. Consultez la
section Renvoi d’appel, signal d’appel et identiant de l’appelant
à
la page 52.
VPN Indique que vous êtes connecté à un réseau en utilisant un VPN
(réseau privé virtuel). Consultez la section Cellulaire
à la page 145.
Cadenas Indique que l’iPhone est verrouillé. Consultez la section Bouton
Marche/Veille
à la page 8.
TTY Indique que l’iPhone est prêt à fonctionner avec une machine TTY.
Consultez la section Assistance TTY
à la page 138.

Chapitre 1 Vue d’ensemble de l’iPhone 12
Icône d’état Signication
Lecture Indique qu’un morceau, un livre audio ou un podcast est à l’écoute.
Consultez la section Lire de la musique
à la page 62.
Verrouillage en
orientation portrait
Indique que l’écran de l’iPhone est verrouillé en orientation portrait.
Consultez la section Orientations portrait et paysage à la page 21.
Alarme Indique qu’une alarme est réglée. Consultez la section
Chapitre 19, Horloge, à la page 98.
Service de localisation Indique qu’un élément utilise le Service de localisation. Consultez la
section Condentialité
à la page 151.
Bluetooth* Icône bleue ou blanche : Bluetooth est activé et jumelé avec un
appareil.
Icône grise : Bluetooth est activé et jumelé avec un appareil, mais ce
dernier est hors de portée ou éteint.
Pas d’icône : Bluetooth n’est pas jumelé avec un appareil.
Consultez la section Appareils Bluetooth
à la page 35.
Batterie Bluetooth Indique le niveau de batterie d’un appareil Bluetooth jumelé pris
en charge.
Batterie Indique le niveau de la batterie ou l’état de la charge. Consultez la
section Batterie
à la page 37.
* Accessoires et performances sans l : L’utilisation de certains accessoires avec l’iPhone peut
altérer les performances sans l. Tous les accessoires pour iPod ne sont pas totalement compa-
tibles avec l’iPhone. Le fait d’activer le mode Avion sur l’iPhone peut permettre d’éliminer les
interférences audio entre l’iPhone et un accessoire. Lorsque le mode Avion est activé, vous ne
pouvez pas recevoir ou passer des appels ou utiliser les fonctions qui nécessitent une communi-
cation sans l. Le fait de réorienter ou de déplacer l’iPhone et l’accessoire connecté peut amélio-
rer les performances sans l.

2
13
·
AVERTISSEMENT : Pour éviter les blessures, consultez la section Informations importantes
concernant la sécurité à la page 157 avant d’utiliser l’iPhone.
Éléments nécessaires
Pour utiliser l’iPhone, vous avez besoin des éléments suivants :
•
un forfait de service sans l auprès d’un opérateur orant un service iPhone dans votre
région ;
•
une connexion à Internet pour votre ordinateur (haut débit recommandé) ;
•
un identiant Apple pour certaines fonctionnalités telles qu’iCloud, l’App Store
et l’iTunes Store, et les achats en ligne. Un identiant Apple peut être créé durant
la conguration.
Pour utiliser l’iPhone avec votre ordinateur, vous avez besoin des éléments suivants :
•
un Mac équipé d’un port USB 2.0 ou 3.0 ou un PC équipé d’un port USB 2.0 et de l’un des sys-
tèmes d’exploitation suivants :
•
Mac OS X version 10.6.8 ou ultérieur ;
•
Windows 7, Windows Vista, Windows XP Édition Familiale ou Windows XP Professionnel avec
Service Pack 3 ou ultérieur;
•
iTunes 10.7 ou ultérieur (pour certaines fonctionnalités), disponible à la page
www.itunes.com/fr/download.
Installation de la carte SIM
Si une carte SIM à installer vous a été remise, installez-la avant de congurer l’iPhone.
Important : Une carte SIM est requise pour utiliser les services cellulaires lors des connexions aux
réseaux GSM et à certains réseaux CDMA. Un iPhone 4S ou modèle ultérieur qui a été activé sur
un réseau sans l CDMA peut également utiliser une carte SIM pour se connecter à un réseau
GSM, principalement pour les services d’itinérance. Votre iPhone est soumis aux politiques de
votre fournisseur de service sans l, qui peuvent inclure des restrictions quant au basculement
entre fournisseurs de service et à l’itinérance, même après la conclusion de tout contrat de ser-
vice minimum requis. Contactez votre fournisseur de service sans l pour en savoir plus. La dis-
ponibilité des capacités cellulaires dépend du réseau sans l.
Démarrage

Chapitre 2 Démarrage 14
Installation de la carte SIM dans l’iPhone 5
Carte nano
SIM
Carte nano
SIM
Tiroir de
carte nano
SIM
Tiroir de
carte nano
SIM
Trombone
ou outil
d’éjection
de la carte
SIM
Trombone
ou outil
d’éjection
de la carte
SIM
Pour installer la carte SIM : Insérez l’extrémité d’un petit trombone ou l’outil d’éjection de
carte SIM dans l’orice du tiroir de carte SIM. Retirez le tiroir de carte SIM et placez-y la carte SIM
comme illustré. Alignez le tiroir, la carte SIM sur le dessus, puis replacez-le soigneusement.
Conguration et activation de l’iPhone
Pour congurer et activer l’iPhone, allumez-le puis suivez l’Assistant réglages. Celui-ci vous guide
lors de la conguration, notamment pour la connexion à un réseau Wi-Fi, la connexion avec un
identiant Apple ou la création d’un identiant Apple gratuit, la conguration d’iCloud, l’activa-
tion de fonctionnalités recommandées telles que Service de localisation et Localiser mon iPhone,
et l’activation de l’iPhone auprès de votre opérateur. Lors de la conguration, vous pouvez égale-
ment restaurer à partir d’une sauvegarde iCloud ou iTunes.
L’activation s’opère sur un réseau Wi-Fi ou, avec l’iPhone 4S ou ultérieur, sur le réseau cellulaire
de votre opérateur (non disponible dans toutes les régions). Si aucun des réseaux n’est dispo-
nible, vous devez connecter l’iPhone à votre ordinateur en exécutant iTunes pour l’activation.
Connexion de l’iPhone à votre ordinateur
Vous pouvez être amené à connecter l’iPhone à votre ordinateur pour réaliser l’activation. La
connexion de l’iPhone à votre ordinateur vous permet également de synchroniser des don-
nées, de la musique et d’autres contenus avec iTunes. Consultez la section Synchronisation avec
iTunes à la page 17.
Pour connecter l’iPhone à votre ordinateur : Utilisez le câble Lightning vers USB (iPhone 5) ou
le câble Dock Connector vers USB (modèles d’iPhone antérieurs) fourni avec l’iPhone.

Chapitre 2 Démarrage 15
Connexion à Internet
L’iPhone se connecte à Internet lorsque c’est nécessaire, à l’aide d’une connexion Wi-Fi (le cas
échéant) ou le réseau cellulaire de votre opérateur. Pour en savoir plus sur la connexion à un
réseau Wi-Fi, consultez la section Wi-Fi à la page 140.
Remarque : Si aucune connexion Wi-Fi à Internet n’est disponible, certaines apps et certains ser-
vices de l’iPhone peuvent transférer des données sur le réseau cellulaire de votre opérateur, ce
qui peut entraîner des frais supplémentaires. Contactez votre opérateur pour obtenir des infor-
mations sur les tarifs de vos forfaits de données cellulaires. Pour gérer l’utilisation des données
cellulaires, consultez la section Cellulaire à la page 145.
Conguration de Mail et d’autres comptes
L’iPhone fonctionne avec iCloud, Microsoft Exchange et de nombreux fournisseurs de services de
messagerie, de contacts et de calendriers populaires.
Si vous ne possédez pas encore de compte de messagerie, vous pouvez congurer un compte
iCloud gratuit lors de la première conguration de votre iPhone, ou ultérieurement dans
Réglages > iCloud. Consultez la section iCloud à la page 16.
Pour congurer un compte iCloud : Accédez à Réglages > iCloud.
Pour congurer un autre compte : Accédez à Réglages > Mail, Contacts, Calendrier.
Vous pouvez ajouter des contacts à l’aide d’un compte LDAP ou CardDAV, si votre entreprise ou
organisation le prend en charge. Consultez la section Ajout de contacts à la page 109.
Vous pouvez ajouter des calendriers à l’aide d’un compte de calendrier CalDAV et vous abonner
à des calendriers iCalendar (.ics) ou les importer à partir de Mail. Consultez la section Utilisation
de plusieurs calendriers à la page 73.
Identiant Apple
Un identiant Apple est le nom d’utilisateur d’un compte gratuit qui vous permet d’accéder à
des services Apple, notamment l’iTunes Store, l’App Store et iCloud. Un seul identiant Apple
est nécessaire pour toutes vos opérations avec Apple. Les services et produits qu’il vous permet
d’utiliser, d’acheter ou de louer peuvent être payants.
Si vous possédez un identiant Apple, utilisez lors de la conguration initiale de l’iPhone, et à
chaque fois que vous devez ouvrir une session pour utiliser un service Apple. Si vous n’avez
pas encore d’identiant Apple, vous pouvez en créer un lorsqu’une ouverture de session est
nécessaire.
Pour en savoir plus, consultez la page support.apple.com/kb/he37?viewlocale=fr_FR.

Chapitre 2 Démarrage 16
Gestion du contenu sur vos appareils iOS
Vous pouvez transférer des données et des chiers entre vos appareils iOS et vos ordinateurs à
l’aide d’iCloud ou d’iTunes.
•
iCloud stocke votre contenu, par exemple votre musique, vos photos, vos calendriers, vos
contacts, vos documents et plus encore, et le transfère vers d’autres appareils iOS et ordina-
teurs, maintenant ainsi toutes vos données à jour. Consultez la section iCloud ci-après.
•
iTunes permet de synchroniser de la musique, des vidéos, des photos et bien plus entre votre
ordinateur et votre iPhone. Les modications apportées à un appareil s’appliquent à l’autre
appareil lors de la synchronisation. Vous pouvez aussi utiliser iTunes pour copier un chier sur
l’iPhone et l’utiliser dans une app ou copier un document crée sur l’iPhone sur votre ordina-
teur. Consultez la section Synchronisation avec iTunes à la page 17.
Vous pouvez utiliser iCloud, iTunes ou les deux selon vos besoins. Par exemple, vous pouvez uti-
liser Flux de photos iCloud pour automatiquement disposer des photos que vous prenez avec
l’iPhone sur vos autres appareils, et utiliser iTunes pour synchroniser vos albums photo de votre
ordinateur vers l’iPhone.
Important : Ne synchronisez pas des éléments de la sous-fenêtre Infos d’iTunes (tels que des
contacts, des calendriers et des notes) tout en utilisant iCloud pour maintenir ces données à jour
sur vos appareils. Autrement, vous risquez d’obtenir des données en double.
iCloud
iCloud stocke votre contenu, notamment la musique, les photos, les contacts, les calendriers ou
les documents gérés. Le contenu stocké dans iCloud est transféré sans l vers vos autres appa-
reils iOS et ordinateurs congurés avec le même compte iCloud.
iCloud est disponible sur les appareils iOS 5 ou une version ultérieure, sur les Mac avec OS X
Lion 10.7.2 ou une version ultérieure, et sur les PC équipés du panneau de conguration iCloud
pour Windows (Windows Vista Service Pack 2 ou Windows 7 sont requis).
Parmi les fonctionnalités d’iCloud gurent :
•
iTunes dans le nuage : téléchargez des achats de séries TV et de musique eectués antérieure-
ment sur iTunes vers l’iPhone gratuitement et à tout moment.
•
Apps et livres : téléchargez des achats eectués antérieurement dans l’App Store et l’iBookstore
vers l’iPhone gratuitement et à tout moment.
•
Flux de photos : les photos que vous prenez sont achées sur tous vos autres appareils. Vous
pouvez aussi créer des ux de photos à partager. Consultez la section Flux de photos à la
page 76.
•
Documents dans le nuage : pour les apps iCloud, maintenez à jour les documents et les don-
nées d’app sur tous vos appareils.
•
Mail, Contacts, Calendrier : maintenez à jour l’ensemble de vos contacts, calendriers, notes et
rappels sur tous vos appareils.
•
Sauvegarde : sauvegardez l’iPhone vers iCloud automatiquement lorsqu’il est connecté à une
source d’alimentation et à une connexion Wi-Fi. Consultez la section Sauvegarde de l’iPhone à
la page 162.
•
Localiser mon iPhone : localisez votre iPhone sur un plan, achez un message, faites sonner
l’appareil, verrouillez l’écran ou eacez les données à distance. Consultez la section Localiser
mon iPhone à la page 37.

Chapitre 2 Démarrage 17
•
Localiser mes amis : partagez votre emplacement avec les personnes que vous considérez
importantes. Téléchargez l’app gratuite dans l’App Store.
•
iTunes Match : avec un abonnement à iTunes Match, toute votre musique, y compris celle que
vous avez importée à partir de CD ou achetée ailleurs que sur iTunes, s’ache sur tous vos
appareils et peut être téléchargée et lue à la demande. Consultez la section iTunes Match à la
page 67.
•
Onglets iCloud : achez les pages web que vous avez ouvertes sur vos autres appareils iOS et
ordinateurs OS X. Consultez la section Chapitre 7, Safari, à la page 59.
iCloud vous donne accès à un compte de courrier électronique gratuit et à 5 Go de stockage
pour le courrier électronique, les documents et les sauvegardes. Vos achats de musique, d’apps,
de séries TV et de livres, ainsi que vos ux de photos, n’utilisent pas votre espace gratuit.
Pour se connecter ou créer un compte iCloud, et régler les options iCloud : Accédez à
Réglages > iCloud.
Pour acheter davantage de capacité de stockage iCloud : Accédez à Réglages > iCloud >
Stockage et sauvegarde, puis touchez Gérer le stockage. Pour en savoir plus sur l’achat d’espace
de stockage iCloud, visitez la page help.apple.com/fr/icloud.
Pour consulter et télécharger des achats antérieurs :
•
Achats sur l’iTunes Store : Accédez à iTunes, touchez Autre, puis touchez Achats.
•
Achats sur l’App Store : Accédez à l’App Store, touchez Mises à jour, puis touchez Achats.
•
Achats sur l’iBookstore : Accédez à iBooks, touchez Store, puis touchez Achats.
Pour activer Téléchargements automatiques pour de la musique, des apps ou des livres :
Accédez à Réglages > iTunes et App Stores .
Pour en savoir plus sur iCloud, accédez à la page www.apple.com/fr/icloud. Pour obtenir des
informations d’assistance, consultez la page www.apple.com/fr/support/icloud.
Synchronisation avec iTunes
La synchronisation avec iTunes copie des données à partir de votre ordinateur vers l’iPhone, et
vice versa. Pour synchroniser, connectez l’iPhone à votre ordinateur ou congurez une synchroni-
sation automatique d’iTunes avec le Wi-Fi. Vous pouvez régler iTunes de manière à synchroniser
votre musique, vos photos, vos vidéos, vos podcasts, vos apps, etc. Pour en savoir plus sur la syn-
chronisation de l’iPhone avec votre ordinateur, ouvrez iTunes, puis choisissez Aide iTunes dans le
menu Aide.
Pour congurer la synchronisation iTunes sans l : Connectez l’iPhone à votre ordinateur. Sur
votre ordinateur, sélectionnez l’iPhone dans iTunes (sous Appareils), cliquez sur Résumé, puis
activez « Synchroniser par connexion Wi-Fi ».
Lorsque la synchronisation Wi-Fi est activée, l’iPhone se synchronise chaque jour. L’iPhone doit
être connecté à une source d’alimentation. L’iPhone et votre ordinateur doivent être connectés
au même réseau sans l, et iTunes doit être ouvert sur l’ordinateur. Pour en savoir plus, consultez
la section Synchronisation Wi-Fi d’iTunes à la page 147.
Astuces pour la synchronisation avec iTunes
•
Si vous utilisez iCloud pour stocker vos contacts, calendriers, signets et notes, ne les synchroni-
sez pas à nouveau sur votre appareil à l’aide d’iTunes.

Chapitre 2 Démarrage 18
•
Les achats eectués dans l’iTunes Store ou l’App Store sur l’iPhone sont synchronisés vers
votre bibliothèque iTunes. Vous pouvez également acheter ou télécharger du contenu et des
apps depuis l’iTunes Store sur votre ordinateur, puis les synchroniser sur votre iPhone.
•
Dans la sous-fenêtre Résumé de l’appareil, vous pouvez congurer iTunes pour que la synchro-
nisation s’eectue automatiquement lorsque votre appareil est connecté à votre ordinateur.
Pour outrepasser temporairement ce réglage, maintenez enfoncées les touches Commande et
Option (sur un Mac) ou Maj et Contrôle (sur un PC) jusqu’à ce que l’iPhone apparaisse dans la
barre latérale.
•
Dans la sous-fenêtre Résumé de l’appareil, sélectionnez « Chirer la sauvegarde de l’iPhone »
pour chirer les informations stockées sur votre ordinateur au moment où iTunes crée une
sauvegarde. Les sauvegardes chirées sont identiées par une icône de cadenas et un mot
de passe à part est nécessaire pour restaurer les sauvegardes. Si vous ne sélectionnez pas cette
option, les autres mots de passe (tels que ceux pour les comptes de messagerie) ne sont pas
inclus dans la sauvegarde et devront être saisis à nouveau si vous utilisez la sauvegarde pour
restaurer l’appareil.
•
Dans la sous-fenêtre Infos de l’appareil, lorsque vous synchronisez des comptes de message-
rie, seuls les réglages sont transférés à partir de votre ordinateur vers l’iPhone. Les modica-
tions apportées à un compte de messagerie sur l’iPhone n’ont aucun eet sur le compte de
votre ordinateur.
•
Dans la sous-fenêtre Infos de l’appareil, cliquez sur Avancé pour sélectionner les options vous
permettant de remplacer, lors de la prochaine synchronisation, les informations qui se trouvent
sur l’iPhone par celles qui se trouvent sur votre ordinateur.
•
Si vous écoutez une partie d’un podcast ou d’un livre audio, l’endroit où vous vous êtes arrêté
est inclus lors de la synchronisation du contenu avec iTunes. Si vous avez commencé l’écoute
sur l’iPhone, vous pouvez reprendre où vous vous êtes arrêté dans iTunes sur votre ordinateur,
et inversement.
•
Dans la sous-fenêtre Photos de l’appareil, vous pouvez synchroniser des photos et des vidéos à
partir d’un dossier sur votre ordinateur.
Visualisation de ce guide de l’utilisateur sur l’iPhone
Le Guide de l’utilisateur de l’iPhone peut être aché sur l’iPhone dans Safari et dans l’app
iBooks gratuite.
Pour consulter le guide de l’utilisateur dans Safari : Touchez , puis le signet Guide de l’utilisa-
teur de l’iPhone.
•
Pour ajouter l’icône du guide à l’écran d’accueil : Touchez , puis touchez « Ajouter à l’écran
d’accueil ».
•
Pour consulter le guide dans une autre langue : Touchez « Changer de langue » sur la page de
contenu principale.
Pour consulter le guide de l’utilisateur dans iBooks : Si vous n’avez pas installé iBooks, ouvrez
l’App Store, recherchez « iBooks » puis installez-le. Ouvrez iBooks et touchez Store. Recherchez
« Utilisateur de l’iPhone », puis sélectionnez et téléchargez le guide.
Pour en savoir plus sur iBooks, consultez la section Chapitre 30, iBooks, à la page 117.

3
19
Utilisation des apps
Utilisez vos doigts pour toucher, toucher deux fois, balayer et pincer des objets sur l’écran tactile
an d’interagir avec l’iPhone.
Ouverture d’apps et basculement entre apps
Pour accéder à l’écran d’accueil, appuyez sur le bouton principal .
Pour ouvrir une app : Touchez-la.
Pour revenir à l’écran d’accueil, appuyez à nouveau sur le bouton principal .
Pour acher un autre écran d’accueil : Balayez vers la gauche ou la droite.
Balayez vers la gauche ou la
droite pour afficher un autre
écran d’accueil.
Balayez vers la gauche ou la
droite pour afficher un autre
écran d’accueil.
Pour atteindre le premier écran d’accueil : Appuyer sur le bouton principal .
Pour acher les apps utilisées récemment : Appuyez deux fois sur le bouton principal pour
acher la barre multitâche.
Notions élémentaires

Chapitre 3 Notions élémentaires 20
Touchez une app pour la réutiliser. Balayez vers la gauche pour acher d’autres apps.
Apps récemment utilisées
Apps récemment utilisées
Si vous disposez de nombreuses apps, il est préférable d’utiliser Spotlight pour les rechercher et
les ouvrir. Consultez la section Recherche à la page 29.
Délement
Faites glisser votre doigt vers le haut ou le bas pour faire déler verticalement. Sur certains
écrans, notamment les pages web, vous pouvez également faire déler l’écran latéralement.
Lorsque vous faites glisser votre doigt, vous ne choisissez ou n’activez aucune fonction sur
l’écran.
Feuilletez pour faire déler l’achage rapidement.
Vous pouvez attendre que le délement s’arrête ou toucher l’écran pour l’arrêter immédiatement.
Pour déler rapidement vers le haut de la page, touchez la barre d’état située en haut de l’écran.
La page est en cours de chargement...
La page est en cours de chargement...
La page est en cours de chargement...
La page est en cours de chargement...
La page est en cours de chargement...
La page est en cours de chargement...
La page est en cours de chargement...
La page est en cours de chargement...
La page est en cours de chargement...
La page est en cours de chargement...
La page est en cours de chargement...
La page est en cours de chargement...
La page est en cours de chargement...
La page est en cours de chargement...
La page est en cours de chargement...
La page est en cours de chargement...
La page est en cours de chargement...
La page est en cours de chargement...
La page est en cours de chargement...
La page est en cours de chargement...
La page est en cours de chargement...
La page est en cours de chargement...
La page est en cours de chargement...
La page est en cours de chargement...
La page est en cours de chargement...
La page est en cours de chargement...
La page est en cours de chargement...
La page est en cours de chargement...
La page est en cours de chargement...
La page est en cours de chargement...
La page est en cours de chargement...
La page est en cours de chargement...
La page est en cours de chargement...
La page est en cours de chargement...
La page est en cours de chargement...
La page est en cours de chargement...
La page est en cours de chargement...
La page est en cours de chargement...
La page est en cours de chargement...
La page est en cours de chargement...
La page est en cours de chargement...
La page est en cours de chargement...
La page est en cours de chargement...
La page est en cours de chargement...
La page est en cours de chargement...
La page est en cours de chargement...
La page est en cours de chargement...
La page est en cours de chargement...
La page est en cours de chargement...
La page est en cours de chargement...
La page est en cours de chargement...
La page est en cours de chargement...
La page est en cours de chargement...
La page est en cours de chargement...
La page est en cours de chargement...
La page est en cours de chargement...
La page est en cours de chargement...
La page est en cours de chargement...
La page est en cours de chargement...
La page est en cours de chargement...
La page est en cours de chargement...
La page est en cours de chargement...
La page est en cours de chargement...
La page est en cours de chargement...
La page est en cours de chargement...
La page est en cours de chargement...
La page est en cours de chargement...
La page est en cours de chargement...
La page est en cours de chargement...
La page est en cours de chargement...
La page est en cours de chargement...
La page est en cours de chargement...
La page est en cours de chargement...
La page est en cours de chargement...
La page est en cours de chargement...
La page est en cours de chargement...
La page est en cours de chargement...
La page est en cours de chargement...
La page est en cours de chargement...
La page est en cours de chargement...
La page est en cours de chargement...
La page est en cours de chargement...
La page est en cours de chargement...
La page est en cours de chargement...
La page est en cours de chargement...
La page est en cours de chargement...
La page est en cours de chargement...
La page est en cours de chargement...
La page est en cours de chargement...
La page est en cours de chargement...
La page est en cours de chargement...
La page est en cours de chargement...
La page est en cours de chargement...
La page est en cours de chargement...
La page est en cours de chargement...
La page est en cours de chargement...
La page est en cours de chargement...
La page est en cours de chargement...
La page est en cours de chargement...
La page est en cours de chargement...
La page est en cours de chargement...
La page est en cours de chargement...
La page est en cours de chargement...
La page est en cours de chargement...
La page est en cours de chargement...
La page est en cours de chargement...
La page est en cours de chargement...
La page est en cours de chargement...
La page est en cours de chargement...
La page est en cours de chargement...
La page est en cours de chargement...
La page est en cours de chargement...
La page est en cours de chargement...
La page est en cours de chargement...
La page est en cours de chargement...
La page est en cours de chargement...
La page est en cours de chargement...
La page est en cours de chargement...
La page est en cours de chargement...
La page est en cours de chargement...
La page est en cours de chargement...
La page est en cours de chargement...
La page est en cours de chargement...
La page est en cours de chargement...
La page est en cours de chargement...
La page est en cours de chargement...
La page est en cours de chargement...
La page est en cours de chargement...
La page est en cours de chargement...
La page est en cours de chargement...
La page est en cours de chargement...
La page est en cours de chargement...
La page est en cours de chargement...
La page est en cours de chargement...
La page est en cours de chargement...
La page est en cours de chargement...
La page est en cours de chargement...
La page est en cours de chargement...
La page est en cours de chargement...
La page est en cours de chargement...
La page est en cours de chargement...
La page est en cours de chargement...
La page est en cours de chargement...
La page est en cours de chargement...
La page est en cours de chargement...
La page est en cours de chargement...
La page est en cours de chargement...
La page est en cours de chargement...
-
 1
1
-
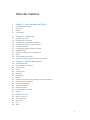 2
2
-
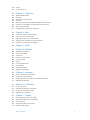 3
3
-
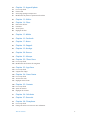 4
4
-
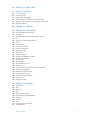 5
5
-
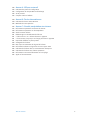 6
6
-
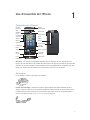 7
7
-
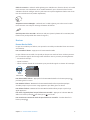 8
8
-
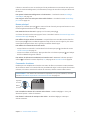 9
9
-
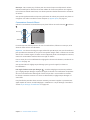 10
10
-
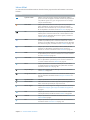 11
11
-
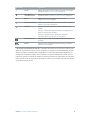 12
12
-
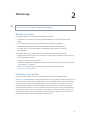 13
13
-
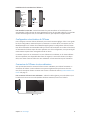 14
14
-
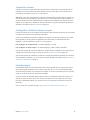 15
15
-
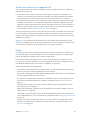 16
16
-
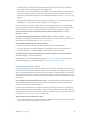 17
17
-
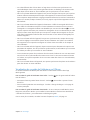 18
18
-
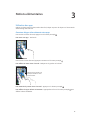 19
19
-
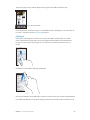 20
20
-
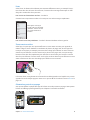 21
21
-
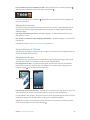 22
22
-
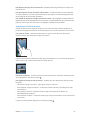 23
23
-
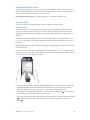 24
24
-
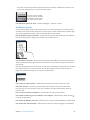 25
25
-
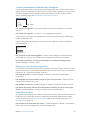 26
26
-
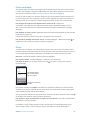 27
27
-
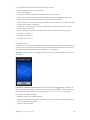 28
28
-
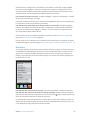 29
29
-
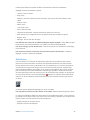 30
30
-
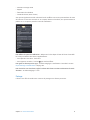 31
31
-
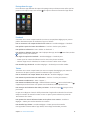 32
32
-
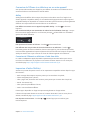 33
33
-
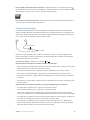 34
34
-
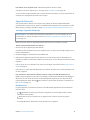 35
35
-
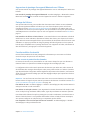 36
36
-
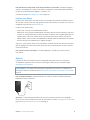 37
37
-
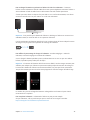 38
38
-
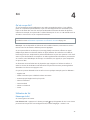 39
39
-
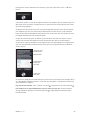 40
40
-
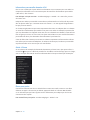 41
41
-
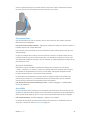 42
42
-
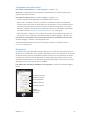 43
43
-
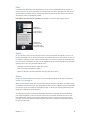 44
44
-
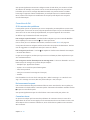 45
45
-
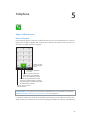 46
46
-
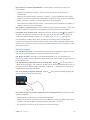 47
47
-
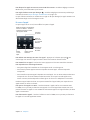 48
48
-
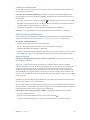 49
49
-
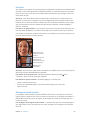 50
50
-
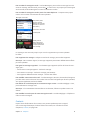 51
51
-
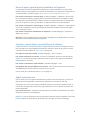 52
52
-
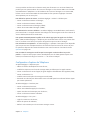 53
53
-
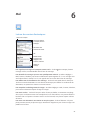 54
54
-
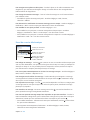 55
55
-
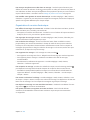 56
56
-
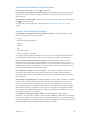 57
57
-
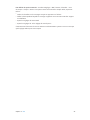 58
58
-
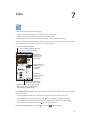 59
59
-
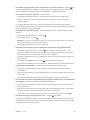 60
60
-
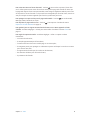 61
61
-
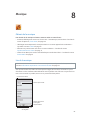 62
62
-
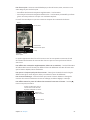 63
63
-
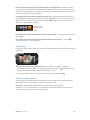 64
64
-
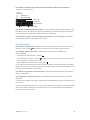 65
65
-
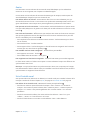 66
66
-
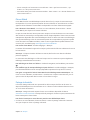 67
67
-
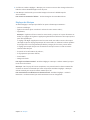 68
68
-
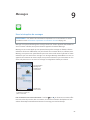 69
69
-
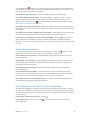 70
70
-
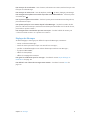 71
71
-
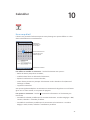 72
72
-
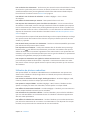 73
73
-
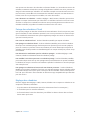 74
74
-
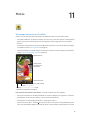 75
75
-
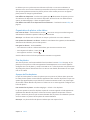 76
76
-
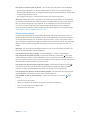 77
77
-
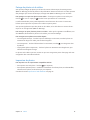 78
78
-
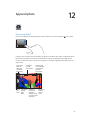 79
79
-
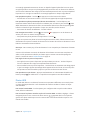 80
80
-
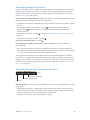 81
81
-
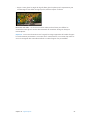 82
82
-
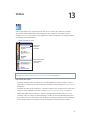 83
83
-
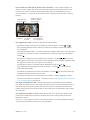 84
84
-
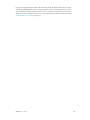 85
85
-
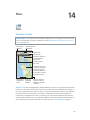 86
86
-
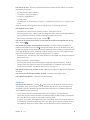 87
87
-
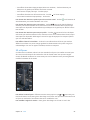 88
88
-
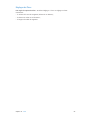 89
89
-
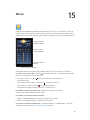 90
90
-
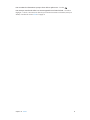 91
91
-
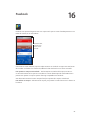 92
92
-
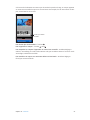 93
93
-
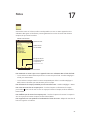 94
94
-
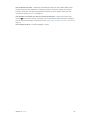 95
95
-
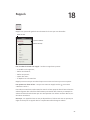 96
96
-
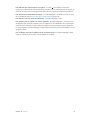 97
97
-
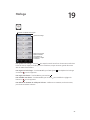 98
98
-
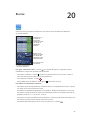 99
99
-
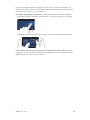 100
100
-
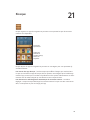 101
101
-
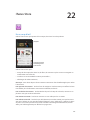 102
102
-
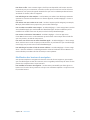 103
103
-
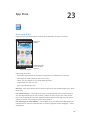 104
104
-
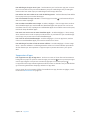 105
105
-
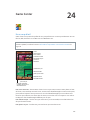 106
106
-
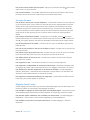 107
107
-
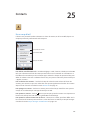 108
108
-
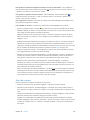 109
109
-
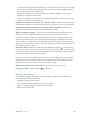 110
110
-
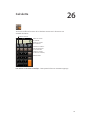 111
111
-
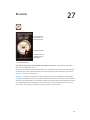 112
112
-
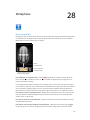 113
113
-
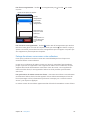 114
114
-
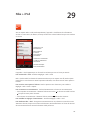 115
115
-
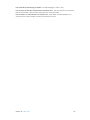 116
116
-
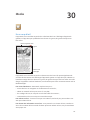 117
117
-
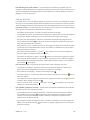 118
118
-
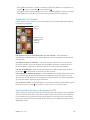 119
119
-
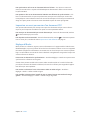 120
120
-
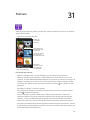 121
121
-
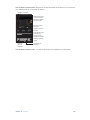 122
122
-
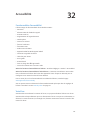 123
123
-
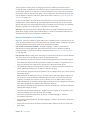 124
124
-
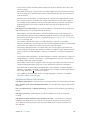 125
125
-
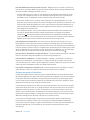 126
126
-
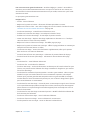 127
127
-
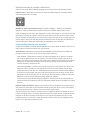 128
128
-
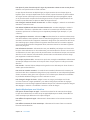 129
129
-
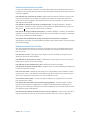 130
130
-
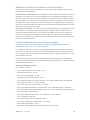 131
131
-
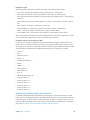 132
132
-
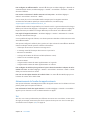 133
133
-
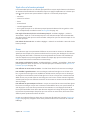 134
134
-
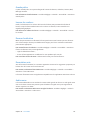 135
135
-
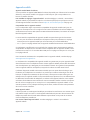 136
136
-
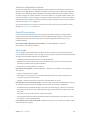 137
137
-
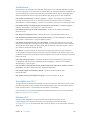 138
138
-
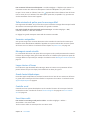 139
139
-
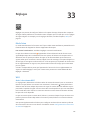 140
140
-
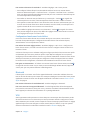 141
141
-
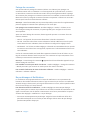 142
142
-
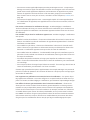 143
143
-
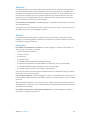 144
144
-
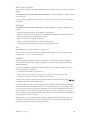 145
145
-
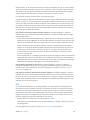 146
146
-
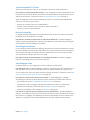 147
147
-
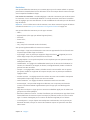 148
148
-
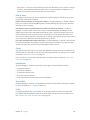 149
149
-
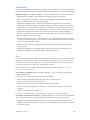 150
150
-
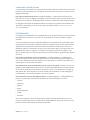 151
151
-
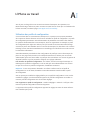 152
152
-
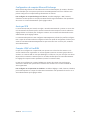 153
153
-
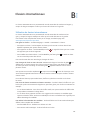 154
154
-
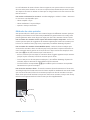 155
155
-
 156
156
-
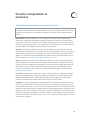 157
157
-
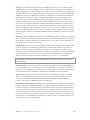 158
158
-
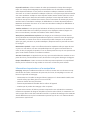 159
159
-
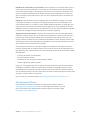 160
160
-
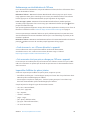 161
161
-
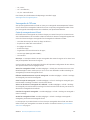 162
162
-
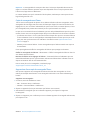 163
163
-
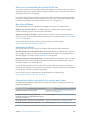 164
164
-
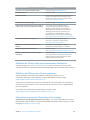 165
165
-
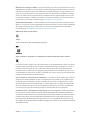 166
166
-
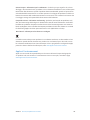 167
167
-
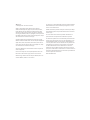 168
168
Apple IPHONE 6S PLUSIPHONE 6S+ Le manuel du propriétaire
- Catégorie
- Les smartphones
- Taper
- Le manuel du propriétaire
- Ce manuel convient également à
Documents connexes
-
Apple iPhone XS Le manuel du propriétaire
-
Apple iPhone 5 - iOS 8.4 Le manuel du propriétaire
-
Apple iPad iOS 6.1 Le manuel du propriétaire
-
Apple iPad Air - iOS 7 Manuel utilisateur
-
Apple iPod Touch Logiciel iOS 6.1 Le manuel du propriétaire
-
Apple iPhone 4S Guide de démarrage rapide
-
Apple iPhone 5 Le manuel du propriétaire
-
Apple POD TOUCH Le manuel du propriétaire
-
Apple iPad 2 voor IOS 4.3 software Le manuel du propriétaire
-
Apple iPhone 4 Le manuel du propriétaire
Autres documents
-
Panasonic KXTU311EXBE Le manuel du propriétaire
-
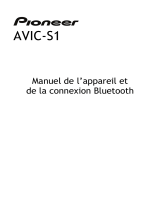 Mode avic-s1 Le manuel du propriétaire
Mode avic-s1 Le manuel du propriétaire
-
Nuance Dragon Dictate 3 Guide de démarrage rapide
-
SWITEL i-400 Le manuel du propriétaire
-
SWITEL i500 Le manuel du propriétaire
-
 Humanware Mountbatten Mode d'emploi
Humanware Mountbatten Mode d'emploi
-
Google PIXEL Manuel utilisateur
-
Lexibook DC510I1 Manuel utilisateur
-
LG Optimus Pad - LG V900 Le manuel du propriétaire
-
 Hologic Genius Review Station Le manuel du propriétaire
Hologic Genius Review Station Le manuel du propriétaire