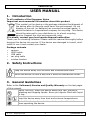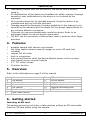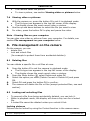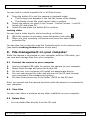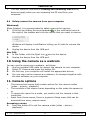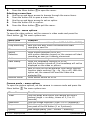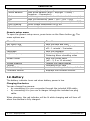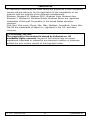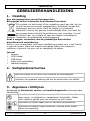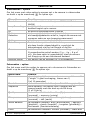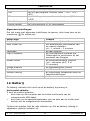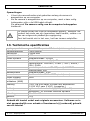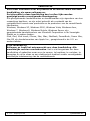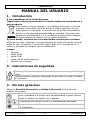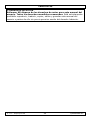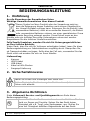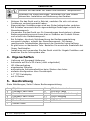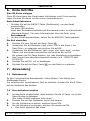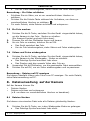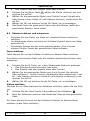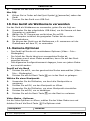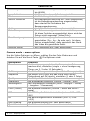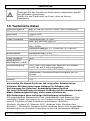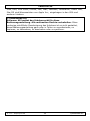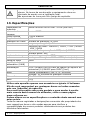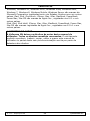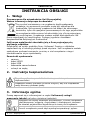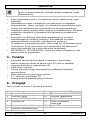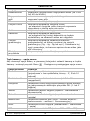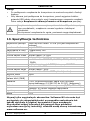Velleman CAMCOLVC20 Manuel utilisateur
- Catégorie
- Caméscopes
- Taper
- Manuel utilisateur
La page est en cours de chargement...
La page est en cours de chargement...
La page est en cours de chargement...
La page est en cours de chargement...
La page est en cours de chargement...
La page est en cours de chargement...
La page est en cours de chargement...
La page est en cours de chargement...
La page est en cours de chargement...
La page est en cours de chargement...
La page est en cours de chargement...
La page est en cours de chargement...
La page est en cours de chargement...
La page est en cours de chargement...
La page est en cours de chargement...
La page est en cours de chargement...
La page est en cours de chargement...
La page est en cours de chargement...
La page est en cours de chargement...
La page est en cours de chargement...
La page est en cours de chargement...
La page est en cours de chargement...
La page est en cours de chargement...

CAMCOLVC20
V. 01 – 09/10/2014 24 ©Velleman nv
MODE D'EMPLOI
1. Introduction
Aux résidents de l'Union européenne
Informations environnementales importantes concernant ce produit
Ce symbole sur l'appareil ou l'emballage indique que l’élimination
d’un appareil en fin de vie peut polluer l'environnement. Ne pas
jeter un appareil électrique ou électronique (et des piles
éventuelles) parmi les déchets municipaux non sujets au tri
sélectif ; une déchèterie traitera l’appareil en question. Renvoyer
cet appareil à votre fournisseur ou à un service de recyclage local.
Il convient de respecter la réglementation locale relative à la protection de
l’environnement.
En cas de questions, contacter les autorités locales pour élimination.
Nous vous remercions de votre achat ! Lire la présente notice attentivement
avant la mise en service de l’appareil. Si l’appareil a été endommagé
pendant le transport, ne pas l’installer et consulter votre revendeur.
Contenu
• caméra
• câble HDMI
• câble USB
• câble AV
• support ventouse
2. Consignes de sécurité
Garder l'appareil hors de la portée des enfants et des personnes non
autorisées.
Monter l'appareil de sorte à ce que le chauffeur ne soit pas gêné.
3. Directives générales
Se référer à la garantie de service et de qualité Velleman® en fin de
notice.
Utiliser cet appareil uniquement à l'intérieur. Protéger de la pluie,
de l’humidité et des projections d’eau. Ne jamais placer d’objet
contenant un liquide sur l’appareil.
Protéger contre la poussière et les températures extrêmes.
Protéger l’appareil des chocs. Traiter l'appareil avec
circonspection pendant l’opération.

CAMCOLVC20
V. 01 – 09/10/2014 25 ©Velleman nv
• Se familiariser avec le fonctionnement de l’appareil avant de l’utiliser.
• Il est interdit de modifier l'appareil pour des raisons de sécurité. Les
dommages occasionnés par des modifications par le client ne tombent
pas sous la garantie.
• N’utiliser l'appareil qu’à sa fonction prévue. Un usage impropre annule
d'office la garantie.
• La garantie ne s’applique pas aux dommages survenus en négligeant
certaines directives de cette notice et votre revendeur déclinera toute
responsabilité pour les problèmes et les défauts qui en résultent.
• L'appareil ne contient aucune pièce réparable par l'utilisateur.
Commander des pièces de rechange éventuelles chez votre revendeur.
• Installer et utiliser la caméra en respectant la législation et la vie privée
des tiers.
4. Caractéristiques
• caméra portable livrée avec support ventouse
• enregistrement sur carte micro-SD (non incl.)
• enregistrement vidéo en full HD
• microphone incorporé
• fonction d'enregistrement automatique en démarrant le moteur de la
voiture
• configuration facile à l'aide de boutons
• écran couleur TFT de 2.7"
• avec capteur G
5. Description
Se référer aux illustrations en page 2 de ce mode d'emploi.
1 objectif 8 fente pour carte SD
2 flèche vers le haut 9 bouton ON/OFF
3 bouton menu 10 bouton de réinitialisation
4 flèche vers le bas 11 sortie HDMI
5 bouton OK 12 trou de montage
6 sélection de mode 13 Port USB
7 bouton de verrouillage vidéo
6. Mise en service
Insérer une carte SD
La caméra ne peut enregistrer ni vidéo ni photos sans carte SD. Insérer une
carte SD avant d'utiliser la caméra.

CAMCOLVC20
V. 01 – 09/10/2014 26 ©Velleman nv
Première utilisation
• Appuyer sur le bouton ON/OFF sur le côté de la camera.
L'indicateur bleu s'allume.
Par défaut, la caméra démarre en mode vidéo. Pour plus de détails sur
les modes, voir le point Camera modes ci-dessous.
• Pour débrancher la caméra, appuyer et maintenir le bouton ON/OFF.
Paramétrage de l’heure
1. Appuyer deux fois sur le bouton .
2. Aller au menu Set Date/Time avec la flèche vers le bas et appuyer sur
le bouton OK.
3. Utiliser les flèches pour régler la date et l'heure et appuyer sur OK.
Il faut appuyer sur OK pour chaque élément de la date et l'heure.
4. Vous pouvez aussi régler le format de la date (par exemple YY/MM/DD
ou DD/MM/YY).
5. Appuyer sur OK pour confirmer.
6. Appuyer sur le bouton pour quitter le menu.
7. Fonctionnement
7.1 Modes de la caméra
La camera a 3 modes : vidéo, photo et lecture.
Pour changer de mode, appuyer sur le bouton M au dos de la caméra.
7.2 Enregistrement vidéo
1. Avec la caméra branchée, appuyer sur le bouton M pour la mettre en
mode vidéo.
(un icône de caméra vidéo apparaît dans le coin supérieur gauche de
l'écran).
2. Vous pouvez effectuer un zoom avant ou arrière avec les boutons haut
et bas.
3. Pour démarrer l'enregistrement, appuyer sur le bouton OK.
4. Pour arrêter l'enregistrement, appuyer à nouveau sur le bouton OK
o La caméra enregistre la vidéo.
o Pour visualiser la vidéo, voir le point Viewing video or pictures
ci-dessous.
Remarque - verrouillage d'une vidéo
• Vous pouvez verrouiller une vidéo pour éviter qu'elle ne soit supprimée.
• Pour ce faire, pendant que la caméra enregistre, appuyer sur le bouton
de verrouillage. .
• Pour plus de détails, voir le point Locking video ci-dessous.

CAMCOLVC20
V. 01 – 09/10/2014 27 ©Velleman nv
7.3 Prendre une photo
1. Avec la caméra branchée, appuyer sur le bouton M pour la mettre en
mode photo.
(un icône d'appareil photo apparaît dans le coin supérieur gauche de
l'écran).
2. Vous pouvez effectuer un zoom avant ou arrière avec les boutons haut
et bas.
3. Pour prendre une photo, appuyer sur le bouton OK.
o La caméra enregistre la photo.
o Pour visualiser la photo, voir le point Viewing video or pictures
ci-dessous.
7.4 Visualiser une vidéo ou une photo
1. Avec la caméra branchée, appuyer sur le bouton M pour la mettre en
mode lecture.
o (un icône représentant le type de fichier apparaît dans le coin
supérieur gauche de l'écran).
o L'écran affiche la vidéo ou la photo la plus récente.
2. Utiliser les flèches haut et bas pour sélectionner le fichier que vous
voulez visualiser.
3. Pour une vidéo, appuyer sur le bouton OK pour démarrer et arrêter la
lecture.
Remarque - consultation de fichiers sur votre ordinateur
Vous pouvez aussi consulter des enregistrements vidéo ou des photos sur
votre ordinateur. Pour plus de détails, voir le point File management on
your computer ci-dessous.
8. Gestion de fichiers sur la caméra
Sur la caméra, vous pouvez
• supprimer un fichier
• verrouiller et déverrouiller un fichier
(par exemple pour éviter une suppression accidentelle).
8.1 Supprimer un fichier
Vous pouvez supprimer un fichier spécifique ou tous les fichiers.
1. Appuyer sur le bouton M pour metter la caméra en mode de lecture.
o Le type de fichier apparaît dans le coin supérieur gauche de l'écran.
o L'écran affiche la vidéo ou la photo la plus récente.
2. Appuyer sur le bouton , sélectionner Delete et appuyer sur OK.

CAMCOLVC20
V. 01 – 09/10/2014 28 ©Velleman nv
3. Sélectionner l'option souhaitée (Delete Current = Supprimer fichier
courant; Delete All = Supprimer tous les fichiers) et appuyer sur OK.
4. Sélectionner Ok et appuyer sur le bouton OK pour confirmer.
5. La caméra supprime le ou les fichiers (sauf les fichiers verrouillés, voir
le point ci-dessous).
8.2 Vérrouiller et déverrouiller un fichier
• Pour éviter la suppression accidentelle d'un fichier, vous pouvez le
verrouiller.
• En mode lecture, l'écran affiche l'icône d'une clé pour un fichier
verrouillé.
• Si vous voulez supprimer un fichier verrouillé, il faut d'abord le
déverrouiller.
Verrouillage d'une photo
On peut verrouiller une photo à l'aide de la fonction Protect dans le menu de
la caméra.
Vous pouvez verrouiller et déverrouiller un fichier spécifique ou tous les
fichiers.
1. Appuyer sur le bouton M pour mettre la caméra en mode de lecture.
o Le type de fichier apparaît dans le coin supérieur gauche de l'écran
o L'écran affiche la vidéo ou la photo la plus récente.
2. Sélectionner l'option souhaitée (Lock Current = Verrouiller fichier
courant; Unlock Current = Déverrouiller fichier courant; Lock All =
Verrouiller tous les fichiers; Unlock All = Déverrouiller tous les fichiers)
et appuyer sur OK.
3. Sélectionner OK et appuyer sur le bouton OK pour confirmer.
Verrouillage d'une vidéo
Vous pouvez verrouiller une vidéo en cours d'enregistrement, comme suit :
1. Pendant que la caméra enregistre, appuyer sur le bouton de
verrouillage. .
2. Lorsque vous arrêtez l'enregistrement, le fichier sera sauvé comme
fichier verrouillé.
Vous pouvez aussi verrouiller une vidéo à l'aide de la fonction Protect dans
le menu de la caméra.
(voir le point Locking pictures ci-dessus).
9. Gestion de fichiers sur votre ordinateur
Si la caméra est connectée à votre ordinateur, vous pouvez gérer les fichiers
sur la caméra depuis votre ordinateur.

CAMCOLVC20
V. 01 – 09/10/2014 29 ©Velleman nv
9.1 Connecter la caméra à votre ordinateur
1. Utiliser le câble inclus pour connecter la caméra à votre ordinateur.
2. Sélectionner Mass Storage et appuyer sur le bouton OK.
3. Lors de la première utilisation, l'ordinateur installe les pilotes.
4. Vous pouvez maintenant accéder aux vidéos et photos sur la carte SD
via votre ordinateur.
5. Toutes les photos et vidéos se trouvent dans le répertoire \DCIM sur la
carte SD.
Remarque: Vous ne pouvez pas enregistrer de vidéo ni faire de photos tant
que la caméra est connectée à votre ordinateur.
9.2 Visualiser des fichiers
Vous pouvez visualiser des vidéos ou des photos comme sur n'importe quel
autre support sur votre ordinateur.
9.3 Supprimer un fichier
• Vous pouvez supprimer des fichiers depuis votre ordinateur.
• La fonction de verrouillage (voir le point Locking and unlocking files
ci-dessus) ne fonctionne pas lorsque vous accédez à la carte SD depuis
votre ordinateur.
9.4 Déconnecter l'appareil de votre ordinateur en toute sécurité
Windows®
Pour correctement déconnecter la caméra:
1. Cliquer sur le symbole "Safely Remove Hardware" (retirer le
matériel en toute sécurité) dans la zone de notification (à droite de la
barre de tâches) et cliquer sur l'appareil à déconnecter.
Windows affichera un message indiquant que l'appareil peut être
déconnecté en toute sécurité.
2. Déconnecter l'appareil du port USB.
Mac OS®
1. Depuis le Finder, cliquer sur le symbole Eject situé à côté de
l'appareil.
2. Déconnecter l'appareil du port USB.

CAMCOLVC20
V. 01 – 09/10/2014 30 ©Velleman nv
10. Utiliser la caméra comme webcam
Vous pouvez utiliser la caméra comme webcam, comme suit :
1. Utiliser le câble inclus pour connecter la caméra à votre ordinateur.
2. Sélectionner l'option PC Camera et appuyer sur le bouton OK.
3. Lors de la première utilisation, l'ordinateur installe les pilotes.
4. Vous pouvez maintenant utiliser la caméra comme webcam, par
exemple em combinaison avec un logiciel de chat.
11. Options de la caméra
• La caméra a des options pour chacun des modes (vidéo - photo -
lecture).
• Le contenu du menu varie selon le mode où se trouve la caméra.
• Pour accéder les options pour un certain mode, il faut d'abord mettre la
caméra dans ce mode.
• Outre ces menus, il y a un menu Setup générique qui est accessible
dans tous les modes de la caméra.
Accéder à un menu
1. Appuyer sur le bouton M pour régler le mode de la caméra (vidéo -
photo - lecture).
2. Appuyer sur le bouton Menu pour ouvrir le menu.
Sélectionner un élément du menu
1. Utiliser les flèches vers le haut et le bas pour faire défiler les menus.
2. Appuyer sur le bouton OK pour ouvrir un élément du menu.
3. Utiliser les flèches vers le haut et le bas pour régler une option.
4. Appuyer sur OK pour confirmer.
5. Appuyer sur le bouton pour quitter le menu.
Mode vidéo - options
Pour accéder aux options de vidéo, mettre la caméra en mode vidéo et
appuyer sur le bouton . . Le menu contient les éléments suivants :
Option Fonction
Resolution règle la résolution vidéo (de 1080 full HD à WVGA)
Loop Recording règle le délai après lequel la caméra commence à
enregistrer un nouveau fichier.
EV règle la compensation d'exposition
Motion
Detection
branche ou débranche la détection de mouvement;
si elle est branchée, la caméra se met à enregistrer
dès qu'elle détecte un mouvement
Audio branche ou débranche l'enregistrement du son
Date Stamp branche ou débranche l'horodatage;

CAMCOLVC20
V. 01 – 09/10/2014 31 ©Velleman nv
si la fonction est débranchée, la date et l'heure ne
seront pas affichés sur la vidéo ou la photo
Gsensor règle ou débranche le niveau d'accélération à partir
duquel le G-sensor s'enclenche (2g – 4g - 8g ou
débranché) Si cette option est cochée, la caméra
verrouillera les fichiers enregistrer.
Buttons sound branche ou débranche les sons des boutons
Mode caméra - options
Pour accéder aux options de photo, mettre la caméra en mode photo et
appuyer sur le bouton . . Le menu contient les éléments suivants :
Option Fonction
Timer Règle le délai après lequel la caméra prend une photo
(single = pas de délai, minuteurs de 2, 5 ou 10
secondes)
Resolution règle la résolution vidéo (de 5 à 12 mégapixel)
Sequence Règle le nombre de photos prises à la suite (1 ou 2
photos)
Quality règle la qualité de l'image (fine - normal - economy)
Sharpness règle la netteté de l'image (strong - normal - soft)
White Balance règle la balance des blancs (auto – daylight – cloudy –
tungsten – fluorescent) (automatique - lumière du
jour - nuageux - tungstène - fluorescent)
Color règle la couleur de l'image (normal - noir et blanc -
sépia)
ISO règle la sensibilité ISO (auto – 100 – 200 – 400)
EV règle la compensation d'exposition (de -1/3 à +2/3)
Anti-Shaking branche ou débranche la stabilisation d'image
Quick Review branche ou débranche la prévisualisation de la photo
Menu générique
Pour accéder au menu générique, appuyer deux fois sur le bouton Menu .
Les options sont :
Option Fonction
Set Date/Time règle la date et l'heure
Auto Power Off règle le délai de la fonction de mise
en veille automatique
débranché – 1 minute - 3 minutes
Language (Langue) règle la langue
Light Frequency règle la fréquence de la lumière

CAMCOLVC20
V. 01 – 09/10/2014 32 ©Velleman nv
(évite le tremblement lors de
l'enregistrement)
Screen Saver règle l'économiseur d'écran
(débranché, 3, 5 ou 10 minutes)
Image Rotation change l'orientation de l'écran
Format formate la carte SD
Default Setting rétablit tous les réglages d'usine
par défaut
Firmware version affiche la version du firmware
12. La pile
Le témoin de la batterie devient rouge lorsque celle-ci est épuisée.
Charger l'appareil
Vous pouvez charger la caméra :
• en la connectant à votre ordinateur avec le câble USB inclus ;
• en la connectant à votre chargeur voiture avec le câble AV inclus.
Le témoin rouge s'éteindra dès que la caméra est entièrement chargée.
Remarques
• Vous ne pouvez pas enregistrer de vidéo ni faire de photos tant que la
caméra est connectée à votre ordinateur.
• Si la caméra est reliée à votre ordinateur, il faut la déconnecter
correctement avant de la retirer du port USB.
Voir le point Safely remove the camera from your computer ci-
dessus.
Cet appareil contient une pile rechargeable. A la fin de sa durée
de vie, se débarrasser de ce produit en respectant la législation
d'élimination locale.
Ne pas jeter l'appareil au feu pour éviter tout risque d'explosion.
13. Spécifications techniques
capacité de mémoire
max. 32 Go sur carte microSD (non incl.)
capteur capteur CMOS
vision nocturne 2 LEDs blanches
angle de vue 140°
enregistrement
vidéo
format d'enregistrement: M-JPEG
images par seconde: 24

CAMCOLVC20
V. 01 – 09/10/2014 33 ©Velleman nv
définition vidéo: 1080FHD / 1080P / 720P / WVGA /
VGA / QVGA
capacité d'enregistrement: ± 150 MB/min @ 1080FHD
format audio : AAC
capture d'image format d'enregistrement: JPEG
définition d'image: 1944 x 2592 pixels (max.)
sortie vidéo HDMI
balance des blancs
automatique (AWB)
oui
alimentation 5 Vcc par câble USB ou câble AV (12/24 Vcc à 5 Vcc)
(incl.)
pile 5 Vcc par câble USB ou câble AV (12/24 Vcc à 5 Vcc)
(incl.)
durée de vie : 40 minutes d'enregistrement continu
dimensions 90 x 15 x 53 mm
poids 75 g
N’employer cet appareil qu’avec des accessoires d’origine. La SA
Velleman ne peut, dans la mesure conforme au droit applicable être
tenue responsable des dommages ou lésions (directs ou indirects)
pouvant résulter de l’utilisation de cet appareil.
Pour plus d’information concernant cet article et la dernière version
de cette notice, visiter notre site web www.velleman.eu.
Les spécifications et le contenu de cette notice peuvent être
modifiés sans avis préalable.
Les marques déposées et les raisons sociales sont la propriété de leurs
détenteurs respectifs, et sont uniquement utilisées dans le but de démontrer
la compatibilité entre nos articles et les articles des fabricants.
Windows, Windows XP, Windows 2000, Windows Vista, Windows Aero,
Windows 7, Windows 8, Windows Mobile, Windows Server sont des marques
commerciales enregistrées de Microsoft Corporation aux Etats-Unis et
d'autres pays.
iPad, iPod, iPod touch, iPhone, Mac, iMac, MacBook, PowerBook, Power Mac,
Mac OS sont des marques d'Apple Inc., déposées aux États-Unis et dans
d'autres pays.
© DROITS D’AUTEUR
SA Velleman est l’ayant droit des droits d’auteur pour cette notice.
Tous droits mondiaux réservés. Toute reproduction, traduction, copie ou
diffusion, intégrale ou partielle, du contenu de cette notice par quelque
procédé ou sur tout support électronique que ce soit est interdite sans
l’accord préalable écrit de l’ayant droit.
La page est en cours de chargement...
La page est en cours de chargement...
La page est en cours de chargement...
La page est en cours de chargement...
La page est en cours de chargement...
La page est en cours de chargement...
La page est en cours de chargement...
La page est en cours de chargement...
La page est en cours de chargement...
La page est en cours de chargement...
La page est en cours de chargement...
La page est en cours de chargement...
La page est en cours de chargement...
La page est en cours de chargement...
La page est en cours de chargement...
La page est en cours de chargement...
La page est en cours de chargement...
La page est en cours de chargement...
La page est en cours de chargement...
La page est en cours de chargement...
La page est en cours de chargement...
La page est en cours de chargement...
La page est en cours de chargement...
La page est en cours de chargement...
La page est en cours de chargement...
La page est en cours de chargement...
La page est en cours de chargement...
La page est en cours de chargement...
La page est en cours de chargement...
La page est en cours de chargement...
La page est en cours de chargement...
La page est en cours de chargement...
La page est en cours de chargement...
La page est en cours de chargement...
La page est en cours de chargement...
La page est en cours de chargement...
La page est en cours de chargement...
La page est en cours de chargement...
La page est en cours de chargement...
La page est en cours de chargement...
La page est en cours de chargement...
La page est en cours de chargement...
La page est en cours de chargement...
La page est en cours de chargement...
-
 1
1
-
 2
2
-
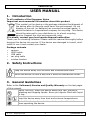 3
3
-
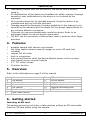 4
4
-
 5
5
-
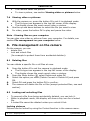 6
6
-
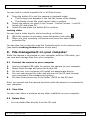 7
7
-
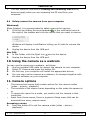 8
8
-
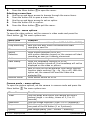 9
9
-
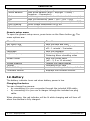 10
10
-
 11
11
-
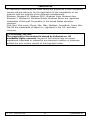 12
12
-
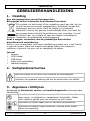 13
13
-
 14
14
-
 15
15
-
 16
16
-
 17
17
-
 18
18
-
 19
19
-
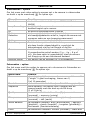 20
20
-
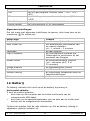 21
21
-
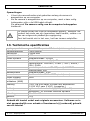 22
22
-
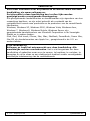 23
23
-
 24
24
-
 25
25
-
 26
26
-
 27
27
-
 28
28
-
 29
29
-
 30
30
-
 31
31
-
 32
32
-
 33
33
-
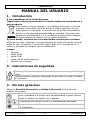 34
34
-
 35
35
-
 36
36
-
 37
37
-
 38
38
-
 39
39
-
 40
40
-
 41
41
-
 42
42
-
 43
43
-
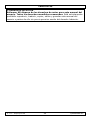 44
44
-
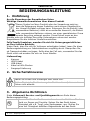 45
45
-
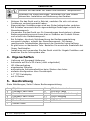 46
46
-
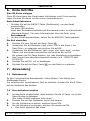 47
47
-
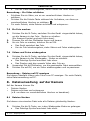 48
48
-
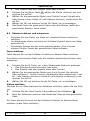 49
49
-
 50
50
-
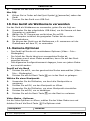 51
51
-
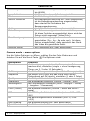 52
52
-
 53
53
-
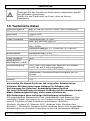 54
54
-
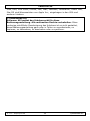 55
55
-
 56
56
-
 57
57
-
 58
58
-
 59
59
-
 60
60
-
 61
61
-
 62
62
-
 63
63
-
 64
64
-
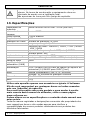 65
65
-
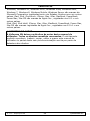 66
66
-
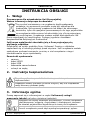 67
67
-
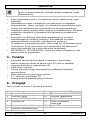 68
68
-
 69
69
-
 70
70
-
 71
71
-
 72
72
-
 73
73
-
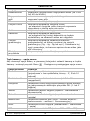 74
74
-
 75
75
-
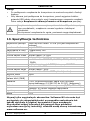 76
76
-
 77
77
Velleman CAMCOLVC20 Manuel utilisateur
- Catégorie
- Caméscopes
- Taper
- Manuel utilisateur
dans d''autres langues
- English: Velleman CAMCOLVC20 User manual
- español: Velleman CAMCOLVC20 Manual de usuario
- Deutsch: Velleman CAMCOLVC20 Benutzerhandbuch
- Nederlands: Velleman CAMCOLVC20 Handleiding
- português: Velleman CAMCOLVC20 Manual do usuário
- polski: Velleman CAMCOLVC20 Instrukcja obsługi
Documents connexes
Autres documents
-
Perel WLC003 Manuel utilisateur
-
Perel WLC002 Manuel utilisateur
-
Perel WLC002 Manuel utilisateur
-
Xblitz S7 Duo Le manuel du propriétaire
-
Xblitz Z9 Le manuel du propriétaire
-
CONCORD 5062AF Manuel utilisateur
-
CONCORD 3346 - Manuel utilisateur
-
BearDevil Black Manuel utilisateur
-
CONCORD DVX Guide de démarrage rapide
-
 HQ Power CAMCOLVC26 Manuel utilisateur
HQ Power CAMCOLVC26 Manuel utilisateur