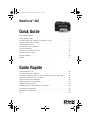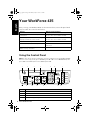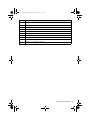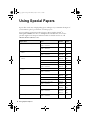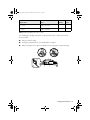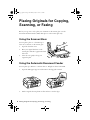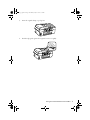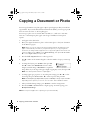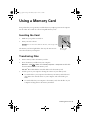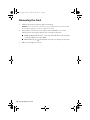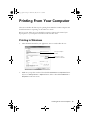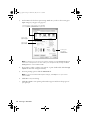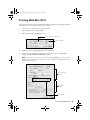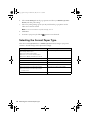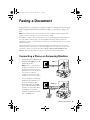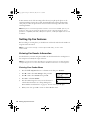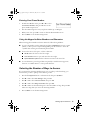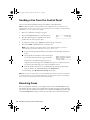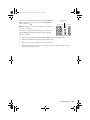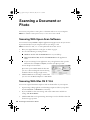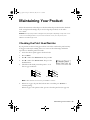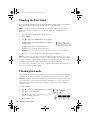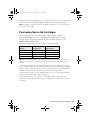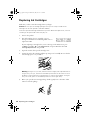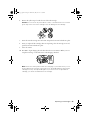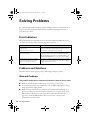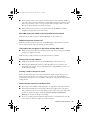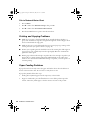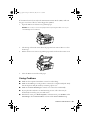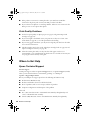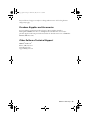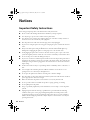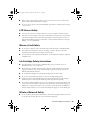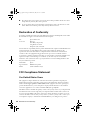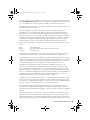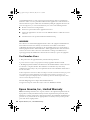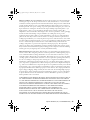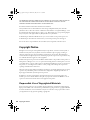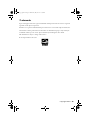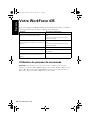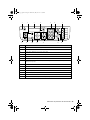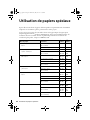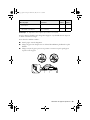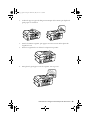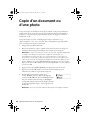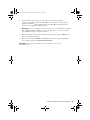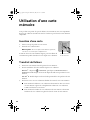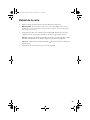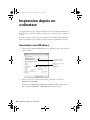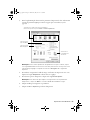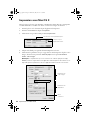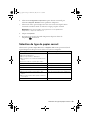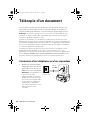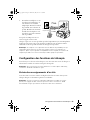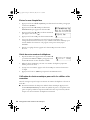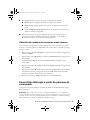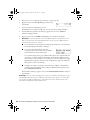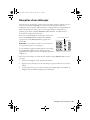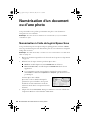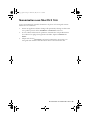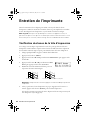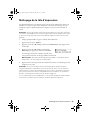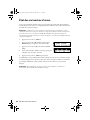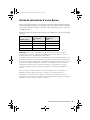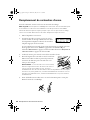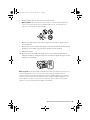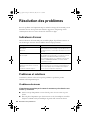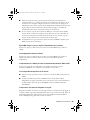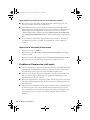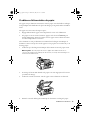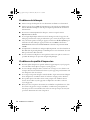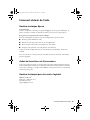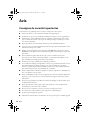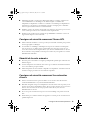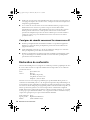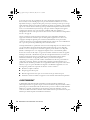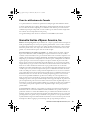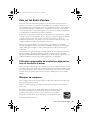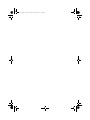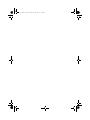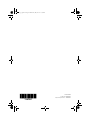Epson WorkForce 435 Manuel utilisateur
- Catégorie
- Multifonctionnels
- Taper
- Manuel utilisateur
Ce manuel convient également à

1
WorkForce
®
435
Quick Guide
Your WorkForce 435. . . . . . . . . . . . . . . . . . . . . . . . . . . . . . . . . . . . . . . . . . . . . 2
Using Special Papers . . . . . . . . . . . . . . . . . . . . . . . . . . . . . . . . . . . . . . . . . . . . 4
Placing Originals for Copying, Scanning, or Faxing. . . . . . . . . . . . . . . . . . . . . . 6
Copying a Document or Photo . . . . . . . . . . . . . . . . . . . . . . . . . . . . . . . . . . . . . 8
Using a Memory Card. . . . . . . . . . . . . . . . . . . . . . . . . . . . . . . . . . . . . . . . . . . . 9
Printing From Your Computer. . . . . . . . . . . . . . . . . . . . . . . . . . . . . . . . . . . . . 11
Faxing a Document. . . . . . . . . . . . . . . . . . . . . . . . . . . . . . . . . . . . . . . . . . . . . 15
Scanning a Document or Photo . . . . . . . . . . . . . . . . . . . . . . . . . . . . . . . . . . . 20
Maintaining Your Product . . . . . . . . . . . . . . . . . . . . . . . . . . . . . . . . . . . . . . . . 21
Solving Problems . . . . . . . . . . . . . . . . . . . . . . . . . . . . . . . . . . . . . . . . . . . . . . 26
Notices . . . . . . . . . . . . . . . . . . . . . . . . . . . . . . . . . . . . . . . . . . . . . . . . . . . . . . 32
Guide Rapide
Votre WorkForce 435 . . . . . . . . . . . . . . . . . . . . . . . . . . . . . . . . . . . . . . . . . . . 40
Utilisation de papiers spéciaux . . . . . . . . . . . . . . . . . . . . . . . . . . . . . . . . . . . . 42
Placement d’originaux pour la copie, la numérisation ou la télécopie . . . . . . 44
Copie d’un document ou d’une photo . . . . . . . . . . . . . . . . . . . . . . . . . . . . . . 46
Utilisation d’une carte mémoire . . . . . . . . . . . . . . . . . . . . . . . . . . . . . . . . . . . 48
Impression depuis un ordinateur . . . . . . . . . . . . . . . . . . . . . . . . . . . . . . . . . . 50
Télécopie d’un document. . . . . . . . . . . . . . . . . . . . . . . . . . . . . . . . . . . . . . . . 54
Numérisation d’un document ou d’une photo . . . . . . . . . . . . . . . . . . . . . . . . 60
Entretien de l’imprimante . . . . . . . . . . . . . . . . . . . . . . . . . . . . . . . . . . . . . . . . 62
Résolution des problèmes . . . . . . . . . . . . . . . . . . . . . . . . . . . . . . . . . . . . . . . 68
Avis. . . . . . . . . . . . . . . . . . . . . . . . . . . . . . . . . . . . . . . . . . . . . . . . . . . . . . . . . 74
andes_p2_QG.book Page 1 Wednesday, May 25, 2011 3:39 PM
La page charge ...
La page charge ...
La page charge ...
La page charge ...
La page charge ...
La page charge ...
La page charge ...
La page charge ...
La page charge ...
La page charge ...
La page charge ...
La page charge ...
La page charge ...
La page charge ...
La page charge ...
La page charge ...
La page charge ...
La page charge ...
La page charge ...
La page charge ...
La page charge ...
La page charge ...
La page charge ...
La page charge ...
La page charge ...
La page charge ...
La page charge ...
La page charge ...
La page charge ...
La page charge ...
La page charge ...
La page charge ...
La page charge ...
La page charge ...

36
Epson America, Inc., Limited Warranty
cause harmful interference to radio or television reception. However, there is no guarantee that
interference will not occur in a particular installation. If this equipment does cause interference to
radio and television reception, which can be determined by turning the equipment off and on, the
user is encouraged to try to correct the interference by one or more of the following measures:
■
Reorient or relocate the receiving antenna.
■
Increase the separation between the equipment and receiver.
■
Connect the equipment into an outlet on a circuit different from that to which the receiver is
connected.
■
Consult the dealer or an experienced radio/TV technician for help.
WARNING
The connection of a non-shielded equipment interface cable to this equipment will invalidate the
FCC Certification of this device and may cause interference levels which exceed the limits
established by the FCC for this equipment. It is the responsibility of the user to obtain and use a
shielded equipment interface cable with this device. If this equipment has more than one interface
connector, do not leave cables connected to unused interfaces. Changes or modifications not
expressly approved by the manufacturer could void the user’s authority to operate the equipment.
For Canadian Users
1. This product meets the applicable Industry Canada technical specifications.
Le présent matériel est conforme aux spécifications techniques applicables d’Industrie Canada.
2. The Ringer Equivalence Number is an indication of the maximum number of devices allowed to
be connected to a telephone interface. The termination on an interface may consist of any
combination of devices subject only to the requirement that the sum of the RENs of all the devices
does not exceed five.
L’indice d’équivalence de la sonnerie (IES) sert à indiquer le nombre maximal de terminaux qui peuvent
être raccordés à une interface téléphonique. La terminaison d’une interface peut consister en une
combinaison quelconque de dispositifs, à la seule condition que la somme d’indices d’équivalence de la
sonnerie de tous les dispositifs n’excède pas 5.
This Class B digital apparatus complies with Canadian ICES-003.
Cet appareil numérique de la classe B est conforme à la norme NMB-003 du Canada.
Epson America, Inc., Limited Warranty
What Is Covered: Epson America, Inc. (“Epson”) warrants to the original retail purchaser that the
Epson printer covered by this limited warranty statement, if purchased and operated only in the
United States, Canada, or Puerto Rico, will be free from defects in workmanship and materials for a
period of one (1) year from the date of original purchase. For warranty service, you must provide
proof of the date of original purchase.
andes_p2_QG.book Page 36 Wednesday, May 25, 2011 3:39 PM
La page charge ...
La page charge ...
La page charge ...

40
Votre WorkForce 435
Votre WorkForce 435
Après avoir configuré votre WorkForce
®
435 (voyez la feuille Point de départ), consultez ce
Guide rapide et le Guide de l’utilisateur en ligne pour des instructions.
Utilisation du panneau de commande
Remarque : Pour désactiver le « bip » émis lorsque vous appuyez sur un bouton,
appuyez sur le bouton r/K
Copie/Fax
, appuyez sur le bouton x
Menu
, appuyez sur le
bouton u ou d pour sélectionner
Maintenance
, puis sur le bouton OK. Sélectionnez
Bip
, ensuite, sélectionnez
Non
et appuyez sur le bouton
OK
.
Fonctions Où trouver de l’information
Copiez, numérisez et télécopiez à partir du
panneau de commande facile à utiliser.
Voyez ce Guide rapide pour les directives de
base.
Consultez le Guide de l’utilisateur en ligne
pour plus de détails.
Traitez des documents de grande dimension
avec le chargeur automatique de documents de
30 pages.
Voyez ce Guide rapide pour les directives de
base.
Consultez le Guide de l’utilisateur en ligne
pour plus de détails.
Mise en réseau Wi-Fi facile. Consultez le Guide de l’utilisateur en ligne.
Cartouches abordables à prix très économique. Voyez le Guide rapide pour les directives
d’installation.
Copiez des fichiers vers et depuis votre
ordinateur avec le lecteur de carte mémoire
intégré.
Voyez le Guide rapide pour les directives.
Français
andes_p2_QG.book Page 40 Wednesday, May 25, 2011 3:39 PM

Utilisation du panneau de commande
41
Numéro Fonction
1 Met sous/hors tension de l’appareil
2 Active le mode Menu
3 Écran ACL affichant les menus et les états
4 Annule les paramètres/l’impression
5 Saisit les numéros, les lettres et les symboles
6 Active/désactive la Réponse auto
7 Boutons de composition directe pour les cinq premières entrées de composition
abrégée/de groupe
8 Affiche l’état du réseau sans fil
9 Active les modes Copie, Fax et Numérisation
10 Retourne au menu précédent
11 Déplace le pointeur et sélectionne les éléments de menu
12 Débute la copie/télécopie en noir et blanc ou en couleurs
13 Sélectionne le dernier numéro composé et entre le caractère de pause
14 Affiche les listes de composition abrégée/de groupe
12
14
43 5 6 7
1312111098
andes_p2_QG.book Page 41 Wednesday, May 25, 2011 3:39 PM

42
Utilisation de papiers spéciaux
Utilisation de papiers spéciaux
Epson offre un vaste choix de papiers de haute qualité vous permettant ainsi de maximiser
l’impact de vos documents, photos, présentations et autres projets.
Vous pouvez vous procurer des cartouches d’encre et du papier Epson d’origine auprès
d’Epson Supplies Central
®
à l’adresse www.epson.ca. Vous pouvez également acheter des
fournitures chez un revendeur autorisé de produits Epson. Pour les coordonnées du
revendeur le plus proche, composez 1 800 463-7766.
Nom du papier Dimensions
N
o
du
produit
N
bre
de
feuilles
Papier pour présentation – Mat
Epson
Lettre (8,5 × 11 po;
216 × 279 mm)
S041062 100
Légal (8,5 × 14 po; 216 × 356 mm) S041067 100
Papier pour présentation haute
qualité – Mat Epson
8 × 10 po (203 × 254 mm) S041467 50
Lettre (8,5 × 11 po;
216 × 279 mm)
S041257
S042180
50
100
Papier photo ultra haute qualité –
Glacé Epson
4 × 6 po (102 × 152 mm) S042181
S042174
60
100
5 × 7 po (127 × 178 mm) S041945 20
8 × 10 po (203 × 254 mm) S041946 20
Lettre (8,5 × 11 po;
216 × 279 mm)
S042182
S042175
25
50
Papier photo haute qualité – Semi-
glacé Epson
4 × 6 po (102 × 152 mm) S041982 40
Lettre (8,5 × 11 po;
216 × 279 mm)
S041331 20
Papier photo haute qualité – Glacé
Epson
4 × 6 po (102 × 152 mm) S041808
S041727
40
100
5 × 7 po (127 × 178 mm) S041464 20
8 × 10 po (203 × 254 mm) S041465 20
Lettre (8,5 × 11 po;
216 × 279 mm)
S042183
S041667
25
50
Papier photo – Glacé Epson 4 × 6 po (102 × 152 mm) S041809
S042038
50
100
Lettre (8,5 × 11 po;
216 × 279 mm)
S041141
S041649
S041271
20
50
100
Papier blanc brillant Epson Lettre (8,5 × 11 po;
[216 × 279 mm])
S041586 500
andes_p2_QG.book Page 42 Wednesday, May 25, 2011 3:39 PM

Utilisation de papiers spéciaux
43
Remarque : La disponibilité des supports peut varier selon le pays.
Pour des directives détaillées sur le chargement du papier, voyez la feuille Point de départ ou
le Guide de l’utilisateur en ligne.
Pour obtenir les meilleurs résultats :
■
Aérez le papier avant le chargement.
■
Chargez le papier face d’impression vers le haut; habituellement plus blanche ou plus
brillante.
■
Chargez toujours le papier petit côté en premier et assurez-vous que le guide-papier
est placé contre le papier.
Feuilles autocollantes de qualité
photo Epson
A4 (8,3 × 11,7 po; 210 × 297 mm) S041106 10
Papier décalque au fer chaud
transférable à froid Epson
Lettre (8,5 × 11 po;
[216 × 279 mm])
S041153 10
Nom du papier Dimensions
N
o
du
produit
N
bre
de
feuilles
andes_p2_QG.book Page 43 Wednesday, May 25, 2011 3:39 PM

44
Placement d’originaux pour la copie, la numérisation ou la télécopie
Placement d’originaux pour la
copie, la numérisation ou la
télécopie
Avant de copier, de numériser ou de télécopier, placez vos documents sur la vitre
d’exposition du scanner ou dans le chargeur automatique de documents. Placez les photos
seulement sur la vitre d’exposition.
Utilisation de la vitre d’exposition du scanner
Vous pouvez placer une photo ou un document
allant jusqu’au format lettre (ou A4) sur la vitre
d’exposition du scanner.
1. Soulevez le couvre-document.
2. Placez votre original face vers le bas sur la
vitre d’exposition, bord supérieur dans le
coin arrière gauche.
3. Fermez doucement le capot afin d’éviter de
déplacer l’original.
Utilisation du chargeur automatique de
documents
Vous pouvez placer jusqu’à 30 feuilles de format lettre ou A4 ou 10 feuilles de format légal
dans le chargeur automatique de documents.
andes_p2_QG.book Page 44 Wednesday, May 25, 2011 3:39 PM

Utilisation du chargeur automatique de documents
45
1. Soulevez le support à papier du chargeur automatique de documents, puis déplacez le
guide-papier vers l’extérieur.
2. Aérez les documents originaux, puis appuyez sur ceux-ci sur une surface plane afin
d’égaler les bords.
3. Insérez les originaux face vers le haut, bord supérieur en premier.
4. Faites glisser le guide-papier contre les originaux, sans trop serrer.
andes_p2_QG.book Page 45 Wednesday, May 25, 2011 3:39 PM

46
Copie d’un document ou d’une photo
Copie d’un document ou
d’une photo
Vous pouvez copier des documents sur du papier ordinaire ou du papier spécial Epson
comme vous le feriez sur un photocopieur. Si vous utilisez le chargeur automatique de
documents, vous pouvez copier jusqu’à 30 feuilles à la fois sur du papier ordinaire de
format lettre ou A4.
Vous pouvez copier une photo sur du Papier photo Epson de format 4 × 6 po
(102 × 152 mm), 5 × 7 po (127 × 178 mm), lettre ou A4 (plusieurs types disponibles)
pour vos réimpressions de photo instantanées.
1. Chargez du papier dans l’alimenteur.
2. Placez votre document ou photo originale sur la vitre d’exposition ou chargez vos
documents dans le chargeur automatique de documents (voyez la page 5).
Remarque : Lorsque vous utilisez le mode Copie avec des originaux chargés dans
le chargeur automatique de documents, le papier de format lettre est
automatiquement sélectionné pour vos copies imprimées. Si vous copiez un
document de format légal, l’image sera rognée pour tenir sur votre papier. Pour
copier un document de format légal sur du papier de format lettre, appuyez sur le
bouton x
Menu
, sélectionnez
Réduire/agrandir
, puis appuyez sur le bouton
OK
.
Appuyez sur le bouton
u
ou
d
pour sélectionner
Legal->Letter
, et ensuite, appuyez
sur le bouton
OK
.
3. Appuyez sur le bouton r/K
Copie/Fax
pour sélectionner le mode de copie.
4. Appuyez sur le bouton u ou d ou servez-vous du clavier numérique pour
sélectionner le nombre de copies désiré (jusqu’à 99).
5. Pour modifier la disposition, appuyez sur le
bouton x
Menu
, puis sur le bouton
OK
. Appuyez
sur le bouton u ou d pour sélectionner
Marge
et laisser
une petite bordure autour de l’image ou
Ss marges
pour agrandir l’image jusqu’aux bords du papier (l’image
pourrait être légèrement rognée), ensuite appuyez sur le
bouton
OK
.
Remarque : Vous ne pouvez pas imprimer sans marges sur du papier ordinaire.
andes_p2_QG.book Page 46 Wednesday, May 25, 2011 3:39 PM

Copie d’un document ou d’une photo
47
6. Pour modifier le type de papier, la taille de papier ou d’autres paramètres
d’impression, appuyez sur le bouton u ou d pour sélectionner le paramètre, puis
appuyez sur le bouton
OK
. Appuyez sur le bouton u ou d pour sélectionner une
option et ensuite appuyez sur le bouton
OK
.
Remarque : Selon les réglages effectués, il se peut que certains paramètres
Type
pap
,
Taille pap
,
Dispo
et
Qualité
ne soient pas disponibles. Consultez le Guide
de l’utilisateur en ligne pour plus de détails.
7. Une fois la sélection des paramètres terminée, appuyez sur le bouton x
Menu
pour
quitter le menu des paramètres.
8. Appuyez sur le bouton x
N&B
ou x
Couleur
pour lancer la copie. Pour annuler la
copie, appuyez sur le bouton y
Arrêter/Réinitialiser
.
Remarque : Ne tirez pas sur le papier lors de l’impression, il sera éjecté
automatiquement.
andes_p2_QG.book Page 47 Wednesday, May 25, 2011 3:39 PM

48
Utilisation d’une carte
mémoire
Votre produit vous permet de copier les fichiers de carte mémoire entre votre imprimante
Epson et un ordinateur. Consultez le Guide de l’utilisateur pour la liste des cartes mémoire
compatibles.
Insertion d’une carte
1. Assurez-vous que le produit est sous tension.
2. Insérez la carte comme montré.
Mise en garde : Ne forcez pas la carte dans le logement,
car celle-ci ne s’insère pas complètement.
Le témoin d’accès à la carte mémoire clignote, puis reste allumé. Il
est maintenant possible d’accéder à la carte depuis votre ordinateur.
Transfert de fichiers
1. Insérez une carte mémoire dans le logement de carte mémoire.
2. Accédez aux fichiers de la carte mémoire depuis votre ordinateur :
Windows
®
: Cliquez sur ou
Démarrer
, puis cliquez sur
Poste de travail
ou
Ordinateur
. Double-cliquez sur l’icône du disque amovible correspondant à la carte
mémoire.
Mac OS
®
X : Double-cliquez sur l’icône du disque amovible correspondant à la carte
mémoire.
3. Un dossier s’ouvre sur votre ordinateur, affichant le contenu de votre carte mémoire :
■
Pour transférer les fichiers à votre ordinateur, sélectionnez-les dans votre dossier
de carte mémoire et glissez-les à l’emplacement souhaité sur votre ordinateur,
comme sur le bureau ou un dossier.
■
Pour transférer des fichiers de votre ordinateur à la carte mémoire, sélectionnez
les fichiers de votre ordinateur et glissez-les dans le dossier de carte mémoire.
Témoin d’accès à
la carte mémoire
andes_p2_QG.book Page 48 Wednesday, May 25, 2011 3:39 PM

49
Retrait de la carte
1. Assurez-vous que le témoin d’accès à la carte mémoire ne clignote pas.
Mise en garde : Ne retirez pas la carte et ne mettez pas l’appareil hors tension
pendant que le témoin d’accès à la carte mémoire clignote, au risque de perdre
des données sur la carte.
2. Si l’appareil est relié à votre ordinateur par un câble USB, effectuez une des étapes
suivantes avant de retirer la carte mémoire ou de mettre l’appareil hors tension :
Windows : Cliquez avec le bouton droit de la souris sur le nom de votre carte (disque
amovible) dans Ordinateur ou Windows Explorer, puis sélectionnez
Éjecter
.
Mac OS X : Glissez l’icône de disque amovible de votre bureau à la corbeille, puis
enlevez la carte.
3. Tenez ensuite la carte tout droit pour la sortir du logement.
andes_p2_QG.book Page 49 Wednesday, May 25, 2011 3:39 PM

50
Impression depuis un ordinateur
Impression depuis un
ordinateur
Ce chapitre décrit les étapes de base pour l’impression sur votre ordinateur Windows ou
Mac
®
. Pour des instructions détaillées sur l’impression, consultez le Guide de l’utilisateur
en ligne.
Avant de commencer, assurez-vous que les logiciels ont été installés et que l’imprimante
Epson a été branchée à votre ordinateur selon les directives de l’affiche Point de départ.
Impression sous Windows
1. Sélectionnez la commande
Imprimer
dans votre application. Une fenêtre comme la
suivante s’affiche :
2. Assurez-vous que votre produit est sélectionné, puis cliquez sur le bouton
Préférences
ou
Propriétés
.
(Si un bouton
Configuration
,
Imprimante
ou
Options
s’affiche, cliquez dessus.
Puis, cliquez sur
Préférences
ou
Propriétés
dans la fenêtre suivante.)
Cliquez ici pour ouvrir
le logiciel
d’impression.
Sélectionnez votre
imprimante Epson.
andes_p2_QG.book Page 50 Wednesday, May 25, 2011 3:39 PM

Impression sous Windows
51
3. Dans l’onglet Principal, sélectionnez les paramètres d’impression de base. Sélectionnez
toujours le paramètre
Type
qui convient au papier que vous utilisez (voyez la
page 53).
Remarque : Pour accéder rapidement aux paramètres les plus courants, cliquez
sur l’onglet
Raccourcis
et sélectionnez l’une des présélections. Vous pouvez créer
votre propre préréglage en cliquant sur le bouton
Enregistrer
de l’onglet Plus
d’options.
4. Pour réduire ou augmenter la taille du tirage ou effectuer une impression recto verso,
cliquez sur l’onglet
Disposition
et sélectionnez vos réglages.
5. Pour d’autres options d’impression, cliquez sur l’onglet
Plus d’options
.
Remarque : Pour obtenir de plus amples renseignements sur les paramètres
d’impression, cliquez sur Aide ou consultez Guide de l’utilisateur en ligne.
6. Cliquez sur
OK
pour enregistrer vos paramètres.
7. Cliquez sur
OK
ou
Imprimer
pour lancer l’impression.
Sélectionnez
l’orientation
du
document.
Sélectionnez la
taille du papier.
Sélectionnez le
type de papier.
Sélectionnez le type de document à imprimer
(sélectionnez pour les photos Photo ou Photo supérieure).
andes_p2_QG.book Page 51 Wednesday, May 25, 2011 3:39 PM

52
Impression sous Mac OS X
Impression sous Mac OS X
Suivez les étapes ci-dessous pour imprimer sous Mac OS X 10.5 à 10.6. Si vous imprimez
sous Mac OS X 10.4, consultez votre Guide de l’utilisateur en ligne des directives.
1. Ouvrez la photo ou le document depuis l’application d’impression.
2. Ouvrez le menu
Fichier
et cliquez sur
Imprimer
.
3. Sélectionnez votre produit comme paramètre
Imprimante
.
4. Cliquez sur la flèche pour agrandir la fenêtre Imprimer, au besoin.
5. Sélectionnez les paramètres de copie et page de base. Pour l’impression de photos sans
marges, sélectionnez un paramètre
Taille du papier
avec l’option
bac feuille à
feuille - sans marges
.
Remarque : Si le paramètre que vous recherchez ne s’affiche pas (par exemple,
Échelle
), vérifiez s’il figure dans votre application avant d’imprimer. Ou vérifiez s’il est
disponible parmi les paramètres de votre application dans le bas de cette fenêtre.
Cliquez ici pour
agrandir la fenêtre.
Sélectionnez votre imprimante Epson.
Paramètres de
copie et page
Paramètres de
l’application
Menu
contextuel
andes_p2_QG.book Page 52 Wednesday, May 25, 2011 3:39 PM

Sélection du type de papier correct
53
6. Sélectionnez
Configuration imprimante
à partir du menu contextuel, puis
sélectionnez
Support
,
Qualité
et autres paramètres d’impression.
7. Choisissez les autres options d’impression dont vous avez besoin depuis le menu
contextuel. Consultez le Guide de l’utilisateur en ligne pour plus de détails.
Remarque : Pour de plus amples renseignements sur les paramètres
d’impression, cliquez sur le bouton ?.
8. Cliquez sur
Imprimer
.
9. Pour suivre la progression du travail d’impression, cliquez sur l’icône de
l’imprimante sur le Dock.
Sélection du type de papier correct
Sélectionnez le paramètre
Type
(Windows) ou
Support
(Mac OS X) qui convient dans le
logiciel d’impression afin que le niveau d’encre soit ajusté en conséquence.
Pour ce papier Sélectionnez ce paramètre
Papier ordinaire
Papier blanc brillant Epson
Papier pour présentation – Mat Epson
Papier décalque au fer chaud transférable à froid
Epson
Feuilles autocollantes de qualité photo Epson
Papier ordinaire/Papier blanc brillant
Papier photo ultra haute qualité – Glacé Epson Papier photo ultra haute qualité Glacé
Papier photo haute qualité – Glacé Epson Papier photo haute qualité Glacé
Papier photo – Glacé Epson Papier photo Glacé
Papier photo haute qualité – Semi-glacé Epson Papier photo haute qualité Semi-glacé
Papier pour présentation haute qualité – Mat
Epson
Papier pour présentation haute qualité – Mat recto
verso Epson
Papier pour présentation haute qualité Mat
Enveloppes Enveloppe
andes_p2_QG.book Page 53 Wednesday, May 25, 2011 3:39 PM

54
Télécopie d’un document
Télécopie d’un document
Votre produit vous permet d’envoyer des télécopies en composant des numéros ou en
sélectionnant des entrées depuis une liste de composition abrégée. Si vous utilisez le
chargeur automatique de documents, vous pouvez télécopier jusqu’à 30 pages à la fois.
Remarque : Vous pouvez aussi envoyer ou recevoir une télécopie à partir de votre
ordinateur en utilisant l’utilitaire Epson FAX Utility. Pour obtenir plus d’information,
consultez le Guide de l’utilisateur en ligne.
La panne ou la réparation de ce produit peut entraîner la perte de données et des
paramètres de télécopie. Epson n’est pas responsable de la copie de sauvegarde ni de
la restauration des paramètres et des données au cours ou après la période de garantie.
Nous vous recommandons de faire vos propres copies de sauvegarde ou d’imprimer
vos données et paramètres de télécopie.
Ce produit vous permet de mémoriser des noms et numéros de téléphone même
quand l’alimentation de l’appareil est coupée. Si vous souhaitez offrir ou vous
débarrasser de ce produit, vous pouvez effacer la mémoire comme suit : appuyez sur le
bouton x
Menu > Rétablir valeurs par déf > Réinitialiser tous les paramètres
. Cette
procédure effacera tous les paramètres réseau et les données de télécopie.
Connexion d’un téléphone ou d’un répondeur
1. Branchez une extrémité du câble
téléphonique dans la prise murale,
puis branchez l’autre dans le port
LINE
situé au dos de l’imprimante.
Remarque : Si l’imprimante a été
connectée à une ligne
téléphonique DSL, vous devez
installer un filtre DSL sur la ligne,
sinon vous ne pourrez pas utiliser
le télécopieur ou l’équipement
téléphonique. Communiquez
avec votre fournisseur de service
DSL pour obtenir le filtre
nécessaire.
Prise murale
téléphonique
Câble du
port LINE
andes_p2_QG.book Page 54 Wednesday, May 25, 2011 3:39 PM

Configuration des fonctions de télécopie
55
2. Pour utiliser un téléphone ou un
répondeur sur la même ligne, il
vous faudra un second câble
téléphonique. Retirez le bouchon
du port
EXT.
situé à l’arrière du
produit. Branchez une extrémité
du câble dans le téléphone ou le
répondeur, puis l’autre extrémité
dans le port
EXT.
Lorsque le mode Réponse auto est
activé, si l’appel entrant est une
télécopie et que vous ou votre répondeur répondez, l’imprimante reçoit automatiquement
la télécopie. Si la tierce partie est un appelant, le téléphone peut être utilisé comme à
l’habitude et il lui sera possible de laisser un message sur le répondeur.
Remarque : Le téléphone ou le répondeur doit être branché au port
EXT.
pour que
l’imprimante puisse détecter une télécopie entrante lorsque vous répondez au
téléphone. Epson ne peut garantir la compatibilité avec la voix par IP, les systèmes de
téléphonie par câble ou les services numériques à fibre optique tel que FiOS
MC
.
Configuration des fonctions de télécopie
Avant d’envoyer ou de recevoir des télécopies, vous devez créer une en-tête de télécopie et
sélectionner le nombre de sonneries avant que le fax réponde.
Remarque : Pour sélectionner les autres paramètres ou utilisez Epson FAX Utility,
consultez le Guide de l’utilisateur en ligne.
Entrée des renseignements d’en-tête
Vous devez saisir vos nom et numéro de téléphone dans l’en-tête avant d’envoyer une
télécopie afin que vos destinataires puissent vous identifier.
Remarque : Lorsque vous laissez l’imprimante débranchée pendant une longue
période, les réglages de date et d’heure peuvent s’effacer. Consultez le Guide
de l’utilisateur en ligne pour obtenir des directives afin de les réinitialiser.
Câble du
port LINE
Câble du
port EXT.
Prise murale
téléphonique
andes_p2_QG.book Page 55 Wednesday, May 25, 2011 3:39 PM

56
Configuration des fonctions de télécopie
Entrez le nom d’expéditeur
1. Appuyez sur le bouton r/K
Copie/Fax
pour sélectionner le mode Fax, puis appuyez
sur le bouton x
Menu
.
2. Appuyez sur le bouton u ou d pour sélectionner
Paramètres fax
, puis appuyez sur le bouton
OK
.
3. Appuyez sur le bouton u ou d pour sélectionner
En-tt
,
puis appuyez sur le bouton
OK
.
4. Appuyez sur le bouton
OK
pour sélectionner
En-tt fax
.
5. Servez-vous du pavé numérique pour saisir le nom de l’expéditeur et les
renseignements nécessaires à l’en-tête (voyez « Utilisation du clavier numérique pour
saisir les chiffres et les caractères » à la page 56). Vous pouvez entrer jusqu’à
40 chiffres.
6. Une fois vos réglages choisis, appuyez sur le bouton
OK
pour revenir à l’écran
En-tt fax.
Saisie de votre numéro de téléphone
1. Depuis l’écran En-tt fax, appuyez sur le bouton u ou d
pour sélectionner
Votre n
o
téléph.
, puis appuyez sur le
bouton
OK
. L’écran de saisie du numéro s’affiche.
2. Utilisez le clavier numérique pour saisir votre numéro de téléphone (jusqu’à 20
chiffres peuvent être saisis).
3. Lorsque vous avez terminé, appuyez sur le bouton
OK
pour revenir à l’écran Votre
n
o
téléph.
4. Appuyez sur le bouton x
Menu
pour quitter le menu Paramètres fax.
Utilisation du clavier numérique pour saisir les chiffres et les
caractères
Suivez les consignes ci-après lorsque vous saisissez des numéros de téléphone et du texte en
mode Fax :
■
Pour saisir un numéro de télécopieur, utilisez le clavier numérique. Appuyez sur le
bouton
Recomposer/Pause
pour insérer un symbole de pause (
–
) lorsqu’une courte
pause est requise pendant la composition. Utilisez le bouton # pour saisir le symbole +
lorsque vous entrez un numéro de téléphone international.
andes_p2_QG.book Page 56 Wednesday, May 25, 2011 3:39 PM

Envoi d’une télécopie à partir du panneau de commande
57
■
Pour déplacer le curseur, ajouter une espace ou supprimer un caractère :
■
l ou r : permet de déplacer le curseur vers la gauche ou la droite.
■ Réponse auto
: permet d’insérer une espace et de déplacer le curseur vers la
droite.
■ Comp. abrégée/Comp. de groupe
: permet de supprimer un caractère et de
déplacer le curseur vers la gauche.
■
Pour saisir des caractères, appuyez à plusieurs reprises sur les boutons du pavé
numérique pour choisir des lettres majuscules ou minuscules, ou des chiffres.
Appuyez sur le bouton
1
pour saisir les caractères spéciaux.
Sélection du nombre de sonneries avant réponse
Si vous connectez un répondeur et qu’il est réglé pour se mettre en marche après quatre
sonneries, vous devez régler votre imprimante pour qu’elle se mette en marche après cinq
sonneries ou plus :
1. Appuyez sur le bouton K
Copie/Fax
pour sélectionner le mode Fax, puis appuyez sur
le bouton x
Menu
.
2. Appuyez sur le bouton u ou d pour sélectionner
Paramètres fax
, puis appuyez sur
le bouton
OK
.
3. Sélectionnez u ou d pour sélectionner
Communication
, puis appuyez sur le
bouton
OK
.
4. Appuyez sur le bouton u ou d pour sélectionner
Sonner. avt rép
, puis appuyez sur
le bouton
OK
.
5. Appuyez sur le bouton u ou d ou servez-vous du pavé numérique pour sélectionner
le nombre de sonneries, puis appuyez sur le bouton
OK
. Sélectionnez un nombre
supérieur de sonneries à celui choisi pour le répondeur.
6. Appuyez sur le bouton x
Menu
pour quitter le menu Paramètres fax.
Envoi d’une télécopie à partir du panneau de
commande
Vous pouvez envoyer une télécopie en entrant un numéro de fax manuellement, tel que
décrit ci-dessous.
Remarque : Pour composer le numéro en utilisant un téléphone, en recomposant ou
en sélectionnant un numéro dans la liste de composition abrégée, consultez la section
suivante. Pour envoyer une télécopie à partir de votre ordinateur en utilisant l’utilitaire
Epson FAX Utility, consultez le Guide de l’utilisateur en ligne.
andes_p2_QG.book Page 57 Wednesday, May 25, 2011 3:39 PM
La page charge ...
La page charge ...
La page charge ...
La page charge ...
La page charge ...
La page charge ...
La page charge ...
La page charge ...
La page charge ...
La page charge ...
La page charge ...
La page charge ...
La page charge ...
La page charge ...
La page charge ...
La page charge ...
La page charge ...
La page charge ...
La page charge ...
La page charge ...
La page charge ...
La page charge ...
La page charge ...
La page charge ...
La page charge ...
La page charge ...
La page charge ...
-
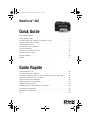 1
1
-
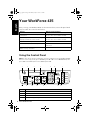 2
2
-
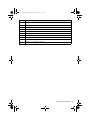 3
3
-
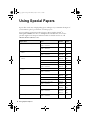 4
4
-
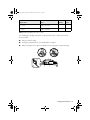 5
5
-
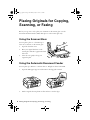 6
6
-
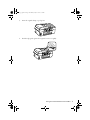 7
7
-
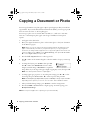 8
8
-
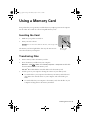 9
9
-
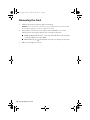 10
10
-
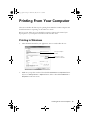 11
11
-
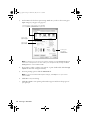 12
12
-
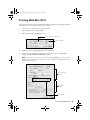 13
13
-
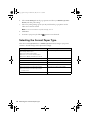 14
14
-
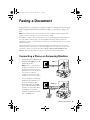 15
15
-
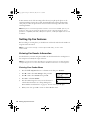 16
16
-
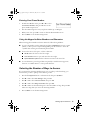 17
17
-
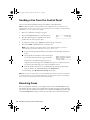 18
18
-
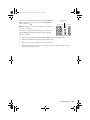 19
19
-
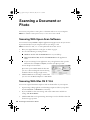 20
20
-
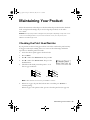 21
21
-
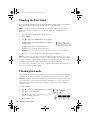 22
22
-
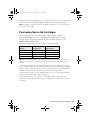 23
23
-
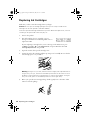 24
24
-
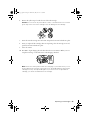 25
25
-
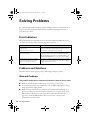 26
26
-
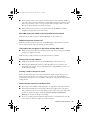 27
27
-
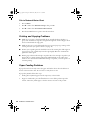 28
28
-
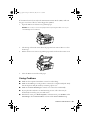 29
29
-
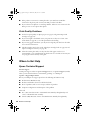 30
30
-
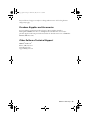 31
31
-
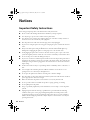 32
32
-
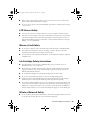 33
33
-
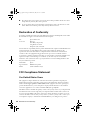 34
34
-
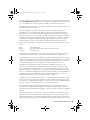 35
35
-
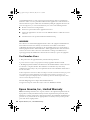 36
36
-
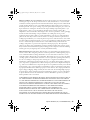 37
37
-
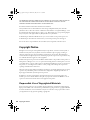 38
38
-
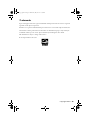 39
39
-
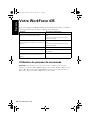 40
40
-
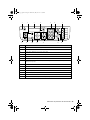 41
41
-
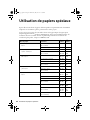 42
42
-
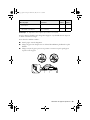 43
43
-
 44
44
-
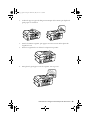 45
45
-
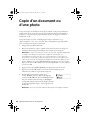 46
46
-
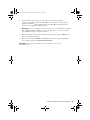 47
47
-
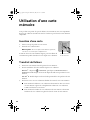 48
48
-
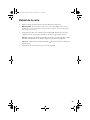 49
49
-
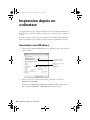 50
50
-
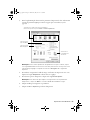 51
51
-
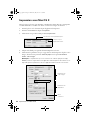 52
52
-
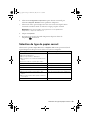 53
53
-
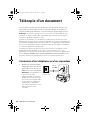 54
54
-
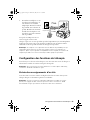 55
55
-
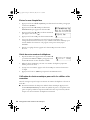 56
56
-
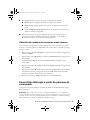 57
57
-
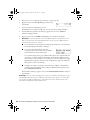 58
58
-
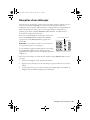 59
59
-
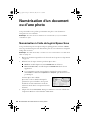 60
60
-
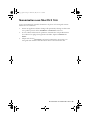 61
61
-
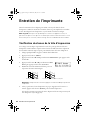 62
62
-
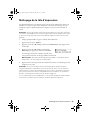 63
63
-
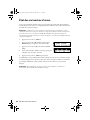 64
64
-
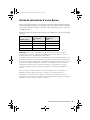 65
65
-
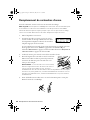 66
66
-
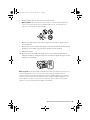 67
67
-
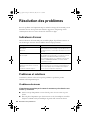 68
68
-
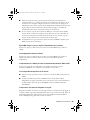 69
69
-
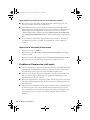 70
70
-
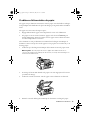 71
71
-
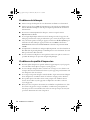 72
72
-
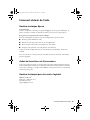 73
73
-
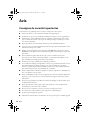 74
74
-
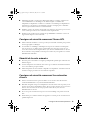 75
75
-
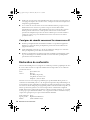 76
76
-
 77
77
-
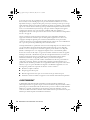 78
78
-
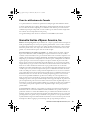 79
79
-
 80
80
-
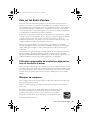 81
81
-
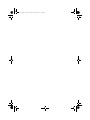 82
82
-
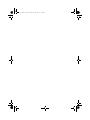 83
83
-
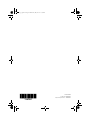 84
84
Epson WorkForce 435 Manuel utilisateur
- Catégorie
- Multifonctionnels
- Taper
- Manuel utilisateur
- Ce manuel convient également à
dans d''autres langues
- English: Epson WorkForce 435 User manual
Documents connexes
-
Epson WF-2520 Manual Rapide
-
Epson WorkForce WF-2520 Guide de démarrage rapide
-
Epson Stylus NX330 Manuel utilisateur
-
Epson Stylus NX530 Manuel utilisateur
-
Epson WP-4020 Une information important
-
Epson WorkForce Pro WP-4540 Guide de démarrage rapide
-
Epson Small-in-One XP-310 Manuel utilisateur
-
Epson XP-410 Guide de démarrage rapide
-
Epson WorkForce Pro WP-4010 Une information important
-
Epson WorkForce 845 Guide de démarrage rapide