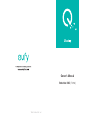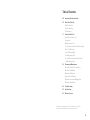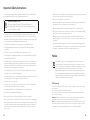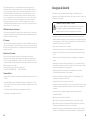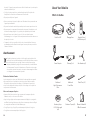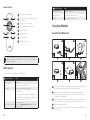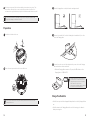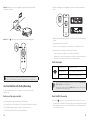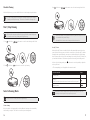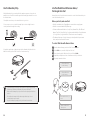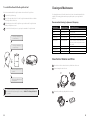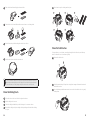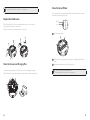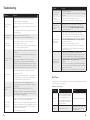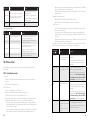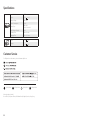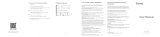T2118 51005001159 V01
Owner’s Manual
RoboVac 30C (T2118)

01
Thank you for purchasing RoboVac 30C. Read all instructions before
using this product, and keep it properly for future reference.
Table of Contents
02 Important Safety Instructions
07 About Your RoboVac
What's In the Box
RoboVac Anatomy
LED Indication
11 Using Your RoboVac
Important Tips Before Use
Preparation
Charge Your RoboVac
Use Your RoboVac with the EufyHome App
Start / Stop Cleaning
Select a Cleaning Mode
Use the Boundary Strip
Use Your RoboVac with Amazon Alexa /
the Google Assistant
23 Cleaning and Maintenance
Clean the Dust Collector and Filters
Clean the Rolling Brush
Clean the Side Brushes
Replace the Side Brushes
Clean the Sensors and Charging Pins
Clean the Swivel Wheel
28 Troubleshooting
32 Specifications
32 Customer Service

02 03
Important Safety Instructions
To reduce the risk of injury or damage, read these safety instructions carefully and keep
them at hand when setting up, using, and maintaining this device.
WARNING SYMBOLS USED
This is the safety alert symbol. This symbol alerts you to
potential hazards that could result in property damage and/or
serious bodily harm or death.
• This device can be used by children aged from 8 years and above and persons
with reduced physical, sensory or mental capabilities or lack of experience and
knowledge if they have been given supervision or instruction concerning use of this
device in a safe way and understand the hazards involved.
• Children should be supervised to ensure they do not play with this device.
• Cleaning and maintenance shall not be performed by children without adult
supervision.
• This device is only to be used with the power supply unit provided.
• For the purposes of recharging the battery, only use the detachable power supply
unit provided with this device.
• The battery must be removed from this device before this device is disposed of. To
remove the battery from this device, first remove the screws on the bottom, then
remove the main PCB and unscrew the battery cover using a screwdriver. Remove
the battery by disconnecting the quick connector.
• The used battery should be placed in a sealed plastic bag and disposed of safely
according to local environmental regulations.
• The external flexible cable or cord of the power supply unit cannot be replaced; if the
cord is damaged, the power supply unit shall be disposed of.
• This device is for indoor use only.
• This device is not a toy. Do not sit or stand on this device. Small children and pets
should be supervised when this device is operating.
• Store and operate this device in room temperature environments only.
• Clean with a cloth dampened with water only.
• Do not use this device to pick up anything that is burning or smoking.
• Do not use this device to pick up spills of bleach, paint, chemicals, or anything wet.
• Before using this device, pick up objects like clothing and loose paper. Lift up cords
for blinds or curtains, and move power cords and fragile objects out of the way. If
this device passes over a power cord and drags it, an object could be pulled off a
table or shelf.
• If the room to be cleaned has a balcony, a physical barrier should be used to prevent
access to the balcony and to ensure safe operation.
• Do not place anything on top of this device.
• Be aware that this device moves around on its own. Take care when walking in the
area where this device is operating to avoid stepping on it.
• Do not operate this device in areas with exposed electrical outlets on the floor.
• Do not expose the electronics of this device, its battery, or the integrated Charging
Base. There are no user-serviceable parts inside.
• Do not use this device on an unfinished, unsealed, waxed or rough floor. It may
result in damage to the floor and this device. Use only on hard floor surfaces or low-
pile carpet.
• This device has been designed to be used on floors without scratching them. We
still recommend that you test this device on a small area of the room to be cleaned
to ensure no scratches are made before cleaning the whole room.
Notice
This symbol on the device or its packaging indicates: Do not dispose of
electrical appliances as unsorted municipal waste; use separate collection
facilities. Contact your local authority for information regarding the collection
systems available. If electrical appliances are disposed of in landfills or
dumps, hazardous substances can leak into the groundwater and get into
the food chain, damaging your health and well-being. When replacing old
appliances with new ones, the retailer is legally obliged to take back your old
appliance for disposal at least free of charge.
FCC Statement
This device complies with Part 15 of the FCC Rules. Operation is subject to the following
two conditions:
(1) This device may not cause harmful interference.
(2) This device must accept any interference received, including interference that may
cause undesired operation.
Warning: Changes or modifications not expressly approved by the party responsible for
compliance could void the user's authority to operate the equipment.
Note: This equipment has been tested and found to comply with the limits for a Class B
digital device, pursuant to Part 15 of the FCC Rules. These limits are designed to provide
reasonable protection against harmful interference in a residential installation.

04 05
This equipment generates, uses, and can radiate radio frequency energy and, if not
installed and used in accordance with the instructions, may cause harmful interference
to radio communications. However, there is no guarantee that interference will not occur
in a particular installation. If this equipment does cause harmful interference to radio
or television reception, which can be determined by turning the equipment off and on,
the user is encouraged to try to correct the interference by one or more of the following
measures: (1) Reorient or relocate the receiving antenna. (2) Increase the separation
between the equipment and receiver. (3) Connect the equipment into an outlet on a
circuit different from that to which the receiver is connected. (4) Consult the dealer or an
experienced radio / TV technician for help.
FCC Radiation Exposure Statement
This equipment complies with FCC radiation exposure limits set forth for an uncontrolled
environment. This equipment should be installed and operated with minimum distance 20
cm between the radiator & your body.
IC Statement
This device complies with Industry Canada licence-exempt RSS standard(s). Operation is
subject to the following two conditions: (1) this device may not cause interference, and (2)
this device must accept any interference, including interference that may cause undesired
operation of the device.
Declaration of Conformity
This product complies with the radio interference requirements of the European
Community. Hereby, Anker Innovations Limited declares that the radio equipment type
T2118 is in compliance with Directive 2014/53/EU. The full text of the EU declaration of
conformity is available at the following internet address: https://www.anker.com/products.
Maximum output power: <20 dBm
Frequency band: 2.4G band (2.4000GHz - 2.4835GHz)
Contains FCC ID: 2ANDL-TYWE1S IC ID: 23243-TYWE1S
Trademark Notice
• Amazon, Echo, Alexa and all related logos are trademarks of Amazon.com, Inc. or its
affiliates.
• Apple and the Apple logo are trademarks of Apple Inc., registered in the U.S. and
other countries. App Store is a service mark of Apple Inc., registered in the U.S. and
other countries.
• Google Play and the Google Play logo are trademarks of Google Inc.
• Google Home is a trademark of Google Inc.
Consignes de Sécurité
Pour réduire le risque de blessures ou de dommages, lisez attentivement ces
consignes de sécurité et gardez-les en main lors de la mise en place, de l'utilisation et
de l'entretien de cet appareil.
SYMBOLES D'AVERTISSEMENT UTILISÉS
Voici le symbole d'alerte de sécurité. Ce symbole vous avertit
des dangers potentiels pouvant entraîner des dommages
matériels et/ou des lésions corporelles graves ou la mort.
• Cet appareil peut être utilisé par des enfants de huit ans et plus, des personnes
ayant des handicaps physiques, sensoriels ou mentaux, ou un manque d'expérience
et de connaissances, à condition qu'ils soient supervisés ou aient été informés de la
manière d'utiliser l'appareil en toute sécurité.
• Ne pas laisser les enfants jouer avec l'appareil.
• L'entretien de l'appareil ne doit pas être effectué par un enfant sans supervision.
• L'appareil ne doit être utilisé qu'avec l'unité d'alimentation électrique fournie avec
celui-ci.
• N'utiliser que l'unité d'alimentation fournie avec l'appareil pour en recharger la
batterie.
• La batterie doit être retirée de l'appareil avant que celui-ci soit mis au rebut. Pour
retirer la batterie, dévisser le couvercle de la batterie à l'aide d'un tournevis. Retirer
la batterie en débranchant le connecteur rapide.
• La batterie usagée doit être mise dans un sac hermétique et mise au rebut
conformément aux régulations locales en vigueur.
• Le câble de l'alimentation ne peut être remplacé. S'il est endommagé, l'unité
d'alimentation ne pourra plus être utilisée.
• Cet appareil est réservé à une utilisation en intérieur.
• Cet appareil n’est pas un jouet. Ne pas s'asseoir ou se tenir debout dessus. Les petits
enfants et les animaux domestiques doivent être surveillés lorsque cet appareil est
en marche.
• Conserver et utiliser cet appareil uniquement dans des environnements à
température ambiante.
• Ne nettoyer qu’avec un chiffon imbibé d'eau.
• Ne pas utiliser cet appareil pour ramasser quoi que ce soit qui brûle ou fume.
• Ne pas utiliser cet appareil pour nettoyer des flaques d'eau de Javel, de peinture,
d'autres produits chimiques ou de quoi que ce soit d'humide.
• Avant d'utiliser cet appareil, ramasser vêtements et papiers, soulever les cordons
des stores ou rideaux et mettre les câbles d'alimentation et les objets fragiles hors

06 07
de portée. Si l’appareil passe par-dessus un câble et l’entraîne avec lui, cela risque de
causer des chutes d’objets.
• Si la pièce à nettoyer a un balcon, une barrière physique doit être placée afin
d’empêcher l’accès au balcon et d’assurer une utilisation sûre.
• Ne pas placer d’objet sur l’appareil.
• Rester conscient que l'appareil se déplace seul. Faire attention à ne pas marcher sur
l’appareil par inadvertance.
• Ne pas utiliser dans des endroits disposant de prises de courant exposées sur le sol.
• Ne pas exposer les composants électroniques de cet appareil, de sa batterie, ou de
la station de recharge intégrée. Il n'y a pas de pièces réparables par l'utilisateur.
• Ne pas utiliser sur un sol inachevé, non scellé, ciré ou accidenté au risque
d'endommager le sol ou l'appareil. Utiliser uniquement sur des surfaces dures ou sur
des tapis à poils courts.
• Cet appareil a été conçu pour être utilisé sur les sols sans les abîmer. Nous vous
recommandons tout de même de tester l'appareil sur une petite zone pour vérifier
l'absence d'éraflures.
Avertissement
Ce symbole présent sur le produit ou la boîte signifie que le produit ne doit
pas être jeté avec les déchets ménagers, mais doit être déposé dans un centre
de collecte approprié pour recyclage. Une mise au rebut et un recyclage
adéquats permettent de protéger les ressources naturelles, la santé humaine
et l’environnement. Pour plus d’informations sur l’élimination et le recyclage
de ce produit, contactez votre mairie, votre service de ramassage des ordures
ou le magasin où vous avez acheté ce produit.
Déclaration d'Industrie Canada
Le présent appareil est conforme aux CNR d'Industrie Canada applicables aux appareils
radio exempts de licence. L'exploitation est autorisée aux deux conditions suivantes
: (1) l'appareil ne doit pas produire de brouillage, et (2) l'utilisateur de l'appareil doit
accepter tout brouillage radioélectrique subi, même si le brouillage est susceptible d'en
compromettre le fonctionnement.
Notes sur les marques déposées
• Amazon, Echo, Alexa et tous les logos connexes sont des marques déposées
d’Amazon.com, Inc. ou de ses sociétés affiliées.
• Apple et le logo Apple sont des marques commerciales d’Apple Inc., enregistrées
aux États-Unis et dans d’autres pays. App Store est une marque de service d’Apple
Inc., enregistrée aux États-Unis et dans d’autres pays.
• Google Play et le logo Google Play sont des marques déposées de Google Inc.
• Google Home est une marque déposée de Google Inc.
About Your RoboVac
What's In the Box
Additional
High-Performance
Filter
Additional
Foam Filter
Power Adapter Cleaning Tool Side Brushes (x4)
RoboVac 30C Charging Base Remote Control
(AAA Battery x2)
Cable Ties (x5)
Owner’s Manual &
Other Documents
Adhesive Tapes (x4)Boundary Strips
6.6 ft/2 m Length
(x2)

08 09
RoboVac Anatomy
Top & Side
Infrared sensor
Auto cleaning Start/Stop button
Wi-Fi status light
Bumper
Dust collector
Dust collector release button
Bottom
Dust collector
Charging contact pins
Battery compartment
Side brushes
Wheels
Brush guard
Rolling brush
Main power switch (On/O)
Drop sensors
Swivel wheel
Hall sensors
Dust Collector
High-performance filter
Foam filter
Pre-filter
Suction Inlet
Suction inlet
Dust collector
Charging Base
Status light
Power cord storage
compartment
Power socket
Charging contact pins

10 11
Remote Control
1
2
3
5
4
6
7
8
Return RoboVac to Charging Base
Adjust suction power level in Auto and Quick
Cleaning modes
Start Auto cleaning / Stop cleaning
Control cleaning direction manually
Start Auto cleaning
Start Edge cleaning
Start Spot cleaning
Start Quick cleaning
Install 2 AAA batteries before using the remote control for the first time. Make sure
the positive and negative ends are facing the correct polarity direction as marked in
the battery compartment.
LED Indication
You can see the status of RoboVac from the LED indicators.
(Power Status Light)
Status
Breathing orange Charging
Solid blue Standby / Cleaning / Fully charged
Solid orange Low power and returning to Charging Base
O
• RoboVac is off.
• To conserve power, the light automatically turns off
when RoboVac is not docked to the Charging Base
and has been inactive for 1 minute.
Flashing / Solid red + Beeping
RoboVac has an error.
Refer to the “Troubleshooting>Error Tone” section in this
manual for solutions.
(Wi-Fi Status Light)
Status
Slowly flashing blue Waiting for connection
Rapidly flashing blue Connecting with your wireless router
Solid blue Connected to your wireless router
Using Your RoboVac
Important Tips Before Use
a
b
c
d
e
f
a
Remove power cords and small objects from the floor that may entangle RoboVac. You
can use the supplied cable ties to organize your wires and power cords.
b
Fold tasseled edges of area rugs underneath to prevent tangling RoboVac. Avoid
cleaning very dark-colored high-pile rugs or rugs thicker than 1.02 in/26 mm as they
may cause RoboVac to malfunction.
c
Keep RoboVac away from spaces lower than 2.87 in/73 mm to prevent RoboVac from
getting stuck. If necessary, place a physical barrier to block off the problem areas.
d
Keep RoboVac away from wet areas.
e
RoboVac may climb on top of objects less than 0.63 in/16 mm in height. Remove these
objects if possible.

12 13
f
Anti-drop sensors prevent RoboVac from tumbling down stairs and steep drops. They
may work less effectively if dirty or used on reflective/very dark-colored floors. It is
recommended to apply the Boundary Strip(s) to block off areas where RoboVac may fall.
Place physical barriers or Boundary Strips in front of fireplaces and areas that
may cause damage to RoboVac if entered.
Preparation
Install the side brushes before use.
Turn on the main power switch on the bottom of RoboVac.
Remove the sticker next to the power switch, and the foam blocks beside the
bumper before use.
Place the Charging Base on a hard, level surface and against a wall.
Remove objects within 3 ft/1 m of the left and right side and within 6 ft/2 m of the
front of the Charging Base.
Connect the round connector of the adapter into the power socket on the Charging
Base and the other end into a wall outlet.
• When the Charging Base connects to AC power, the LED indicator on the
Charging Base is SOLID WHITE.
- Install the Charging Base in a location that RoboVac
can easily access. It is recommended to place the
Charging Base against a wall, and on a hard-level
surface rather than on rugs or carpets.
- Always keep the Charging Base plugged in, otherwise
RoboVac will not automatically return to it.
T
- Install the Charging Base in a location that RoboVac
can easily access. It is recommended to place the
Charging Base against a wall, and on a hard-level
surface rather than on rugs or carpets.
- Always keep the Charging Base plugged in, otherwise
RoboVac will not automatically return to it.
Charge Your RoboVac
• RoboVac has a pre-installed rechargeable battery that has to be fully charged before
use.
• RoboVac returns to the Charging Base at the end of a cleaning cycle or when its
battery is running low.

14 15
Method 1: Attach RoboVac to the Charging Base by aligning its charging pins with the
charging pins on the base.
Method 2: Press on the remote control to return RoboVac to the Charging Base.
Turn off the main power switch if RoboVac will not be used for a long period of
time. To preserve the battery’s lifespan, recharge at least once every 6 months.
Use Your RoboVac with the EufyHome App
To enjoy all available features, it is recommended to control your RoboVac via the
EufyHome app.
Before you start, make sure that:
• Your smartphone or tablet is connected to a Wi-Fi network.
• Your smartphone or tablet is running iOS 8.0 (or above) or Android 4.4 (or above).
• The 2.4GHz band wireless signal is enabled on your wireless router.
• The Wi-Fi status light on RoboVac is slowly flashing blue.
• RoboVac is attached to the Charging Base to ensure it has enough power during
setup.
EufyHome
EufyHome
1. Download the EufyHome app from the App Store (iOS devices) or Google Play (Android
devices).
2. Open the app and create a user account.
3 Tap the “+” icon in the top right corner to add RoboVac to your EufyHome account.
4. Follow the instructions in the app to set up the Wi-Fi connection.
- After connecting successfully, you can control RoboVac via the app.
- With the app, you can select a cleaning mode, set the time, schedule a cleaning, view
the system status, receive notifications and access additional features.
Wi-Fi Status Light
Slowly flashing blue Waiting for connection
Rapidly flashing blue Connecting with your wireless router
Solid blue Connected to your wireless router
- If you have any problems during the Wi-Fi setup process, refer to the “Troubleshooting >
Wi-Fi connection” section in this Manual.
- If RoboVac gets stuck in any space, tap Find My Robot in the app to find the machine.
This function is available in the app only.
Reset the Wi-Fi Connection
Press and hold on RoboVac for 10 seconds to reset the Wi-Fi connection if necessary.
- You will hear a beep when the Wi-Fi connection has been reset and the Wi-Fi status light
will slowly flash blue. Now you can follow the Wi-Fi instructions in the EufyHome app to
set up the Wi-Fi connection.

16 17
Schedule Cleaning
With the EufyHome app, you can schedule RoboVac to start cleaning at a particular time.
• You can set the time and customize the cleaning schedules from Sunday to
Saturday on the EufyHome app. This function is available in the app only.
Start / Stop Cleaning
• Make sure the main power switch on the bottom of RoboVac is turned on before use.
• You can also start or stop cleaning via the EufyHome app.
1. Press on RoboVac or / on the remote control to start cleaning in Auto Mode.
2. Press on RoboVac or on the remote control to stop cleaning.
Select a Cleaning Mode
You can also select a cleaning mode via the EufyHome app.
1. Auto cleaning
RoboVac optimizes its cleaning path by selecting different cleaning modes automatically
until cleaning is complete. This is the most commonly used cleaning mode.
Press on RoboVac or / on the remote control to start cleaning in Auto Mode.
- RoboVac will return to the Charging Base automatically when the battery level becomes
low or when RoboVac finishes cleaning.
- By default, RoboVac starts in Auto cleaning mode when it is turned on.
BoostIQ™ Feature
When the BoostIQ™ feature is enabled, RoboVac will automatically increase the suction
power if it detects stronger power is needed to ensure the best clean. BoostIQ™ is ideal for
cleaning thicker carpets and hard-to-sweep messes, which will reduce the total cleaning
time, but increase the noise level. If the vacuuming noise caused by BoostIQ™ disturbs you,
you can disable this feature. This feature only works in Auto and Quick cleaning modes.
In Auto or Quick cleaning mode, press on the remote control repeatedly to adjust the
suction power level.
• The corresponding icon is displayed on the remote control.
Suction Power Level Beeps
Standard power
BoostIQ™
(Default, automatically switches between Standard and Enhanced power)
Maximum power
When RoboVac starts cleaning in Auto or Quick mode the next time, it will clean
according to the suction power level you previously selected.

18 19
2. Spot cleaning
RoboVac intensively cleans a specific area in a spiral pattern, useful if there is a
concentrated area of dust or debris. In Spot mode, RoboVac will stop cleaning after 2
minutes.
Press on the remote control to start cleaning in Spot Mode.
3. Edge cleaning
RoboVac reduces its speed when it detects a wall and then follows the wall to ensure the
edge is cleaned thoroughly. In Edge mode, RoboVac will clean for 20 minutes and return to
the Charging Base.
Press on the remote control to start cleaning in Edge Mode.
4. Quick cleaning
RoboVac will automatically stop cleaning after 30 minutes and return to the Charging Base
in this mode. If any small room or area needs to be cleaned, it is recommended to select
this mode to save time and power.
Press on the remote control to start quick cleaning mode.
5. Manual cleaning
You can direct RoboVac to clean a particular area by using the directional buttons on the
remote control.
Move backward
Turn left
Turn right
Move forward

20 21
Use the Boundary Strip
With the Boundary Strip, you can keep RoboVac away from any area or item you do not
want RoboVac to clean. RoboVac will recognize the Boundary Strip and will not cross into
the blocked-off area.
1. Identify the area or item you do not want RoboVac to get close to.
2. If necessary, use scissors to cut the Boundary Strip to a shorter length. Be sure to
correctly measure the length before cutting.
3. Apply the supplied strips of adhesive tape to lay the Boundary Strip flat on the floor.
Make sure the strip is placed FLAT on the floor or under an area rug.
1
2
- If the Boundary Strip is rolled up, remove and then re-apply on the floor with
adhesive tape. Otherwise the Boundary Strip may not work well.
- Make sure the Boundary Strip is placed on the same surface plane RoboVac is
used on.
- Be careful not to damage the floor when using adhesive tape. It is not
recommended for use on carpets.
- Keep the Boundary Strip away from objects that emit excessive heat.
Use Your RoboVac with Amazon Alexa /
the Google Assistant
Amazon Alexa or the Google Assistant is a smart voice control device that enables you to
control RoboVac with your voice.
Before you start, make sure that:
• RoboVac is attached to the Charging Base to ensure there is enough power.
• RoboVac is connected with the EufyHome app.
• You have an Alexa-enabled device (i.e. eufy Genie, Amazon Echo, Echo Dot and
Amazon Tap, Echo Show, Echo Spot) or a device enabled with the Google Assistant
(i.e. Google Home, Google Home Mini). These devices are sold separately.
• The Amazon Alexa app or Google Home app is already installed on your smart
device, and you have created an account.
To control RoboVac with Amazon Alexa
Open the Amazon Alexa app and select “Skills” from the menu.
On the Skills screen, search for “EufyHome - RoboVac”.
Once you have found the “EufyHome - RoboVac” skill, tap Enable.
Login with your EufyHome account so that Alexa can control your RoboVac.
Say simple commands to Alexa.
Alexa, ask RoboVac
to stop cleaning.
Alexa, ask RoboVac
to start cleaning.
Alexa, ask RoboVac to go
home.
Alexa, ask RoboVac to
find my robot.

22 23
To control RoboVac with the Google Assistant
RoboVac now works with the Google Assistant on devices like the Google Home.
Open the Google Home app.
Say “Ok Google, talk to RoboVac” to the Google Assistant-enabled device to initiate
the Google action for RoboVac.
Follow the instructions in the Google Home app to authorize the Google Assistant
with your EufyHome account.
To control RoboVac with your voice, say simple commands to Google Assistant.
Ok Google, ask RoboVac
to stop cleaning.
Ok Google, ask RoboVac
to start cleaning.
Ok Google, ask RoboVac to
go home.
Ok Google, ask RoboVac to
find my robot.
- For more information about how RoboVac works with Amazon Alexa / the Google
Assistant, visit https://www.eufylife.com and go to PRODUCTS>Cleaning>RoboVac 30C
for details.
Cleaning and Maintenance
For optimal performance, follow the instructions below to clean and maintain RoboVac
regularly. The cleaning/replacement frequency will depend on your usage habits of
RoboVac.
Recommended cleaning/replacement frequency
RoboVac Part Cleaning Frequency Replacement Frequency
Dust Collector After each use -
Filters Once every week Every 2 months
Rolling Brush Once every week Every 6-12 months
Side Brushes Once every month Every 3-6 months (or when visibly worn)
Brush Guard Once every month Every 3-6 months (or when the silicone
rubber strip on the brush guard becomes
visibly worn)
Sensors Once every month -
Charging Pins Once every month -
Swivel Wheel Once every month -
Clean the Dust Collector and Filters
Press the dust collector release button to pull the dust collector out.
Open and empty the dust collector.
2
1
Remove the pre-filter by pulling the hooks as shown.

24 25
Take out the foam filter and high-performance filter.
Clean the dust collector and filters with a vacuum cleaner or a cleaning brush.
Put the filters and pre-filter back together in the dust collector.
Push the dust collector back into the main unit.
You can wash the dust collector, pre-filter and foam filter with water. Be sure to
air-dry them thoroughly before reassembling. Do not wash the high-performance
filter with water, as it may damage the filter and reduce the suction power.
Clean the Rolling Brush
Pull on the release tabs to unlock the brush guard as shown.
Lift the rolling brush to remove.
Clean the rolling brush with the provided cleaning tool or a vacuum cleaner.
Reinstall the rolling brush by inserting the fixed protruding end first and then clicking
into place.
Press down to snap the brush guard into place.
1
4
2
5
3
Clean the Side Brushes
Foreign substances, such as hair, can easily get tangled in the side brushes, and dirt may
adhere to them. Be sure to clean them regularly.
Remove the side brushes.
Carefully unwind and pull off any hair or string that is wrapped between the main unit
and the side brushes.
Use a cloth dampened with warm water to remove dust from the brushes or to gently
reshape them.

26 27
Only use the side brushes when they are completely dry.
Replace the Side Brushes
The side brushes may become bent or damaged after being used for a period of time.
Follow the instructions below to replace them.
Pull off the old side brushes and snap the new ones into place.
Clean the Sensors and Charging Pins
To maintain the best performance, clean the drop sensors and charging pins regularly.
• Dust off the drop sensors and charging contact pins using a cloth or cleaning brush.
Clean the Swivel Wheel
Hair or dust particles can easily get entangled in the swivel wheel. Be sure to clean the
swivel wheel periodically and as needed.
Wheel
Axle
Pull out the swivel wheel.
Clean any hair or debris wrapped around the wheel or entangled inside the wheel
cavity.
Reinstall the wheel and push in until it clicks into place.
- You can clean the swivel wheel with water.
- Use the swivel wheel only when it is completely dry.

28 29
Troubleshooting
Problems Solutions
RoboVac cannot be
activated.
•Make sure the main power switch is in the ON position.
•Make sure the battery is fully charged.
•Replace the batteries (2 AAA) in the remote control.
•Make sure the remote control is within range (16 ft/5 m) of
RoboVac.
•If you still have trouble, turn o the main power switch and
then turn it back on.
The remote control
does not work.
•Replace the batteries in the remote control.
•Make sure RoboVac is turned on and fully charged.
RoboVac stops
working suddenly.
•Check if RoboVac is trapped or stuck on an obstacle.
•Check if the battery level is too low.
•If you still have trouble, turn o the main power switch, wait
for 2 seconds, and then turn it back on.
You cannot schedule
cleanings.
•Make sure the main power switch on the bottom of RoboVac
is turned on.
•You can set the time of day and scheduled cleaning time via
the EufyHome app.
•Make sure the scheduled time has been set correctly.
•Check if RoboVac’s power is too low to start cleaning.
•Cleaning schedules are erased when RoboVac is powered o.
If RoboVac is powered on without Internet access, cleaning
schedules will not synchronize and must be reset via the app.
Suction power is
weak.
•Check if any obstructions are blocking the suction inlet.
•Empty the dust collector.
•Clean the filters with a vacuum cleaner or a cleaning brush.
•Check if the filters are wet due to water or other liquid on the
floor. Air-dry the filters completely before use.
RoboVac cannot be
charged.
•Check if the indicator on the Charging Base lights up. If
not, contact the eufy service center to repair or replace the
Charging Base.
•Dust o the charging contact pins with a dry cloth.
•Check if you can hear a beep when RoboVac is docked onto
the Charging Base. If not, contact the eufy service center to
repair or replace the Charging Base.
RoboVac cannot
return to the
Charging Base
.
•Remove objects within 3 ft/1 m to the left and right side and
within 6 ft/2 m of the front of the Charging Base.
•When RoboVac is in the vicinity of the Charging Base, it will
return more quickly. However, if the Charging Base is located
far away, RoboVac will need more time to return. Please be
patient as it works its way back.
•Clean the charging contact pins.
Problems Solutions
The rolling brush
does not rotate.
•Clean the rolling brush.
•Check if the rolling brush and brush guard have been installed
properly.
RoboVac’s
movements or travel
path are abnormal.
•Clean the sensors carefully with a dry cloth.
•Restart RoboVac by turning the power switch o and on.
RoboVac cannot
connect to a Wi-Fi
network.
•Make sure your Wi-Fi router supports the 2.4GHz and
802.11b/g/n bands; the 5GHz band is not supported. For
details, refer to the “Troubleshooting > Wi-Fi connection”
section in this manual.
You cannot control
RoboVac with
Amazon Alexa.
•Check if there are any Internet connection problems.
•Check whether you have installed the Amazon Alexa app
onto your smart device and enabled “EufyHome - RoboVac”
Skill in the Amazon Alexa app. For details, refer to the “Use
Your RoboVac with Amazon Alexa / the Google Assistant”
section in this manual.
•Make sure you have an EufyHome account.
•Make sure you are using correct Alexa voice-commands.
•The “EufyHome - RoboVac” Skill for Alexa is currently only
available in English.
You cannot control
RoboVac with the
Google Assistant.
•Check if there are any Internet connection problems.
•Check if you have installed the Google Home app onto your
smart device and initiated the “EufyHome” action in the
Google Home app. For details, refer to the “Use Your RoboVac
with Amazon Alexa / the Google Assistant” section in this
manual.
•Check if you are using the proper commands when talking to
the Google Assistant. When making your request, first say the
wake words “Ok Google”.
•Repeat your question. Speak clearly to the Google Assistant.
Error Tones
When RoboVac is in trouble, it will emit a series of short or long beeps and the red indicator
on RoboVac will be solid or flashing.
Flashing red indicator light
Error Tone Cause Solution
One beep
•RoboVac is stuck and one of the
wheels is not making contact with
the floor (hanging in mid-air).
•RoboVac may be in an extremely
large room and the bumper is not
registering obstacles.
Restart cleaning in a new location.
Two beeps RoboVac’s bumper is stuck.
Tap RoboVac’s bumper several times
to dislodge any debris that may be
trapped underneath.

30 31
Error Tone Cause Solution
Three beeps
•RoboVac’s drop sensors are dirty.
•RoboVac is stuck on the ledge of a
staircase and cannot reverse.
•Clean the drop sensors gently
with a dry cloth.
•Place RoboVac in a new location.
•Use a physical barrier to block o
the problem area.
Four beeps RoboVac’s power level is too low.
Manually charge RoboVac for at least
5 hours.
Solid red indicator light
Error Tone Cause Solution
One beep
RoboVac’s left/right wheel is
stuck.
Turn o RoboVac and remove any hair or
debris from the left/right wheel.
Two beeps RoboVac’s side brush is stuck.
Turn o RoboVac and remove any hair or
debris from the side brush.
Three beeps RoboVac’s suction fan is stuck.
•Turn o RoboVac, then remove and
empty the dust collector.
•Make sure the suction inlet is not
blocked by any hair or debris.
Four beeps RoboVac’s rolling brush is stuck.
Turn o RoboVac and remove any hair or
debris from the rolling brush.
Wi-Fi Connection
Before Wi-Fi setup, make sure RoboVac and your Wi-Fi network meet the following
requirements.
Wi-Fi Setup Requirements
• RoboVac:
- RoboVac is fully charged and the main power switch on the bottom of RoboVac is
turned on.
- Wi-Fi status light slowly flashes blue.
• Wi-Fi Network:
- Use the correct password for your network.
- Do not use a VPN (Virtual Private Network) or Proxy Server.
- Your Wi-Fi router supports 802.11b/g/n and IPv4 protocol.
- You are using a 2.4GHz router or a dual-band router that is configured to support a
2.4GHz frequency band. RoboVac does not support 5GHz frequency band.
- If RoboVac cannot connect to the Wi-Fi network and you are using a 2.4/5GHz
mixed network, switch to a 2.4GHz network for Wi-Fi setup. You can switch back
once your setup is complete.
- When connecting to a hidden network, make sure you enter the correct network
name, SSID (case sensitive), and connecting to a 2.4GHz wireless network.
- When using a network extender/repeater, make sure the network name (SSID) and
password are the same as your primary network.
- The firewall and port settings of your Wi-Fi router allow RoboVac to connect with
the Eufy servers.
Network Security Requirement
- WPA and WPA2 using TKIP, PSK, AES/CCMP encryption.
- WEP EAP (Enterprise Authentication Protocol) is not supported.
Wi-Fi Channels
- The FCC requires that all wireless devices in the United States operate on the 1-11
wireless spectrum channels.
- Some countries outside North America can use spectrum channels higher than
channel 11. Refer to your local regulatory agency to determine which channels are
accessible.
- A future software release will support access to channels above 11 for users outside
North America. Until then, use channels 1-11.
If you cannot control RoboVac with your smartphone, try the solutions below to solve the
problem. If the problem persists, contact the eufy service center for help.
Wi-Fi Status
Light
Cause Solutions
Solid blue RoboVac has connected
to your router, but cannot
access the Internet.
• Check if your router is connected to the
Internet.
• Check with your Internet provider to
see if there is any Internet connection
problem.
Rapidly flashing
blue
RoboVac cannot connect
to your wireless router.
• Check if you have modified your
network name and password.
• Reset Wi-Fi connection if necessary.
Refer to the “Use Your RoboVac with
the EufyHome App > Reset the Wi-Fi
connection” section in this manual.
Slowly flashing
blue
Wi-Fi connection is reset
or has not been set up
before.
• Set up Wi-Fi connection with RoboVac.
Refer to the “Use Your RoboVac with
the EufyHome App” section in this
manual.
• Reset Wi-Fi connection if necessary.
Refer to the “Use Your RoboVac with
the EufyHome App > Reset the Wi-Fi
connection” section in this manual.
Off
• RoboVac is turned off.
• RoboVac’s power level
is low.
• RoboVac is in Sleep
mode.
• Charge RoboVac by attaching it to
the Charging Base. Make sure the
main power switch on the bottom of
RoboVac is turned on.

32
Specifications
Product Model T2118
Input
19 V 0.6 A
Battery Voltage
DC 14.4 V
Power Consumption 40 W
Battery Type
DC 14.4 V
Li-ion 2600 mAh
Dust Collector Capacity
0.6 L
Cleaning Time Max. 100 mins
Charging Time 300 - 360 mins
Input
19 V 0.6 A
Output
19 V 0.6 A
Customer Service
For FAQs and more information, please visit www.eufylife.com.
@EufyOcial
@EufyOcial
@EufyOcial @EufyOcial
Anker Innovations Limited
Room 1318-19, Hollywood Plaza, 610 Nathan Road, Mongkok, Kowloon, Hong Kong
-
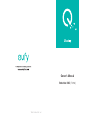 1
1
-
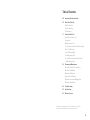 2
2
-
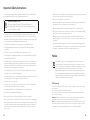 3
3
-
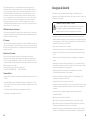 4
4
-
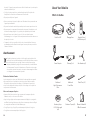 5
5
-
 6
6
-
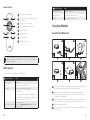 7
7
-
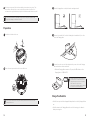 8
8
-
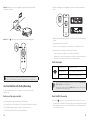 9
9
-
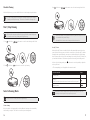 10
10
-
 11
11
-
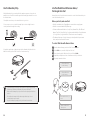 12
12
-
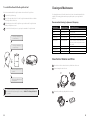 13
13
-
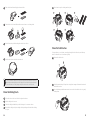 14
14
-
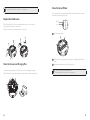 15
15
-
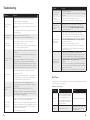 16
16
-
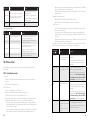 17
17
-
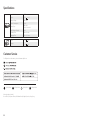 18
18
Eufy T2118 - RoboVac 30C Manuel utilisateur
- Taper
- Manuel utilisateur
- Ce manuel convient également à
dans d''autres langues
- English: Eufy T2118 - RoboVac 30C User manual
Documents connexes
-
Eufy T2126 - RoboVac 11S MAX Manuel utilisateur
-
Eufy RoboVac 30 - T2116 Manuel utilisateur
-
Eufy RoboVac 11+ Le manuel du propriétaire
-
Eufy RoboVac R450 Manuel utilisateur
-
Eufy RoboVac Manuel utilisateur
-
Eufy T2257Z12 Mode d'emploi
-
Eufy T2100 Series Le manuel du propriétaire
-
Eufy AK-T2108111 Manuel utilisateur
-
Eufy 931825 Le manuel du propriétaire
-
Eufy T2150 Le manuel du propriétaire
Autres documents
-
iHome iAVS1 Guide de démarrage rapide
-
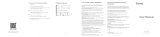 Govee H6087 RGBWW Smart Fixture Lights Manuel utilisateur
Govee H6087 RGBWW Smart Fixture Lights Manuel utilisateur
-
eufy Security Indoor Cam 2K Pan & Tilt Guide de démarrage rapide
-
GE Lighting 93130387 Guide d'installation
-
GE Lighting STR-SCIDB Guide d'installation
-
Home Decorators Collection YG493OD-EB spécification
-
Wyze Light Strip Pro 10M Mode d'emploi
-
Shark Robot Vacuum Le manuel du propriétaire
-
KALORIK RVC 47730 BK Manuel utilisateur
-
Shark RV1001AE Manuel utilisateur