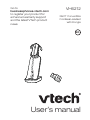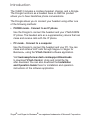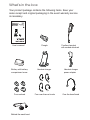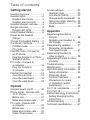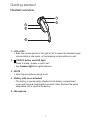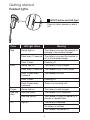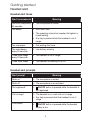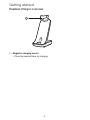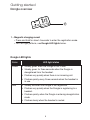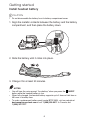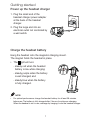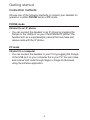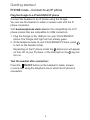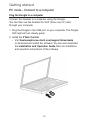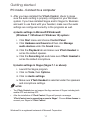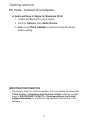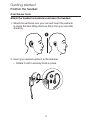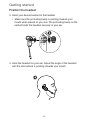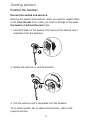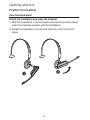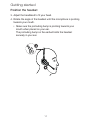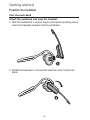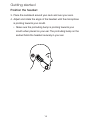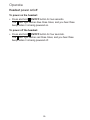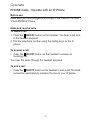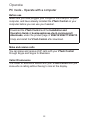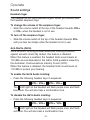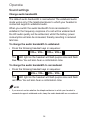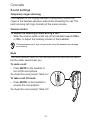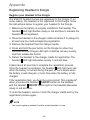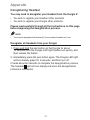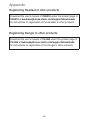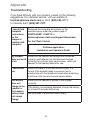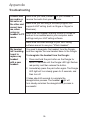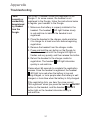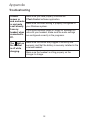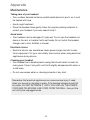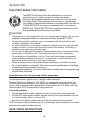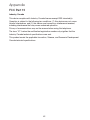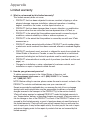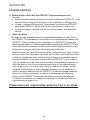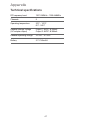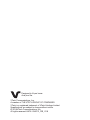VTech VH6212 Manuel utilisateur
- Catégorie
- Écouteurs
- Taper
- Manuel utilisateur

Go to
businessphones.vtech.com
to register your product for
enhanced warranty support
and the latest VTech product
news.
VH6212
DECT Convertible
Cordless Headset
with Dongle
User’s manual
BC

Congratulations
on your purchase of this VTech product. Before using this product, please
read the Important safety information.
This Abridged user’s manual provides you with the basic
installation and use instructions. A limited set of features are
described in abbreviated form.
Visit businessphones.vtech.com/support/downloads to
download a full set of installation and operation instructions for:
• VTech Control
“Software application - Installation and Operation Guide”
For customer service or product information, visit our website at
businessphones.vtech.com or call 1 (800) 595-9511. In Canada,
please dial 1 (800) 267-7377.
T
Compatible with
Hearing Aid T-Coil
TIA-1083
Telephones identified with this logo have reduced noise and
interference when used with most T-coil equipped hearing aids and
cochlear implants. The TIA-1083 Compliant Logo is a trademark of
the Telecommunications Industry Association. Used under license.
For Dongle VU-060:
FCC ID: EW780-1391-00
IC: 1135B-80139100

Skype
®
and Skype for Business
®
are registered trademarks of Microsoft Corporation.
The VH6212 includes a cordless headset, charger, and a Dongle.
The Dongle functions as a headset base so that this product
allows you to have handsfree phone conversations.
The Dongle allows you to connect your headset using either one
of the following methods:
• PHONE mode - Connect to an IP phone
Use the Dongle to connect the headset and your VTech/SNOM
IP phone. The headset acts as a supplementary device that can
make and receive calls with the IP phone.
• PC mode - Connect to a computer
Use the Dongle to connect the headset and your PC. You can
make and receive VoIP calls through Skype
®
or Skype for
Business
®
, using
the
VTech Control software application.
Visit
businessphones.vtech.com/support/downloads
to download
VTech Control
. Unzip and install the file
after download.
You can also download the Installation
and Operation Guide there for installation and operation
instructions of the software application.
Introduction

What’s in the box
Your product package contains the following items. Save your
sales receipt and original packaging in the event warranty service
is necessary.
Headset charger Headset charger
power adapter
User's manual
Battery with battery
compartment cover
Cordless headset
with earbud attached
Behind-the-neck band
Over the head band
Four over-the-ear hooks
Four earbuds
Dongle

Table of contents
Getting started
Headset overview ....................1
Headset lights ..........................2
Headset alert tones ..............3
Headset alert prompts ..........3
Headset charger overview .......4
Dongle overview ......................5
Dongle LED lights .................5
Install headset battery .............6
Power up the headset
charger .................................7
Charge the headset battery .....7
Connection methods ................8
PHONE mode .......................8
PC mode ...............................8
PHONE mode - Connect to
an IP phone ..........................9
Plug the Dongle to a VTech/
SNOM IP phone ...................9
PC mode - Connect to
a computer .........................10
Plug the Dongle to
a computer .........................10
Position the headset ..............13
Over-the-ear hook ...............13
Over-the-head band ............16
Over-the-neck-band ............18
Operate
Headset power on/off ............20
Phone mode - Operate with
an IP Phone ........................21
Before use ..........................21
Make and receive calls .......21
PC mode - Operate with
a computer ...........................22
Before use ..........................22
Make and receive calls .......22
Caller ID announce .............22
Sound settings .......................23
Headset ringer ....................23
Anti-Startle (G616) .............23
Change audio bandwidth ....24
Temporary ringer silencing ...25
Volume control ....................25
Mute ....................................25
Appendix
Registering Headset to
Dongle ................................26
Register your Headset to
the Dongle ..........................26
Deregistering Headset ...........27
Deregister all Headsets
from your Dongle ................27
Registering Headset to
other products ....................28
Registering Dongle to other
products ..............................28
Troubleshooting .....................29
Maintenance ..........................33
Important safety information ...34
Safety information ...............34
Especially about
cordless headsets ..............35
Precautions for users
of implanted cardiac
pacemakers ........................36
For C-UL compliance .............37
FCC Part 15 ...........................41
California Energy Commission
battery charging testing
instructions .........................43
Limited warranty ....................44
Technical specifications .........47

1
Getting started
Headset overview
1 – VOL+/VOL-
• Slide the volume switch to the right or left to adjust the headset ringer
volume while in idle mode, or the listening volume while on a call.
2 –
ON/OFF button and LED light
• Press to make, answer or end a call.
• See Headset lights for lights behavior.
3 – MUTE
• Mute the microphone during a call.
4 – Battery with cover attached
• The battery is permanently attached to the battery compartment
cover and they are inseparable from each other. Remove the entire
assembled unit to replace the battery.
5 – Microphone
1
2
3
4
5

2
Getting started
Headset lights
Color LED light status Meaning
Red Steady light on The battery is low and the headset is
charging in the headset charger.
Flash every 10 seconds The battery is low and the headset is
not in the headset charger.
Flash 3 times Powering off.
Blue Steady light on The battery is fully charged.
Flash every 10 seconds The headset is not in the charger.
Flash 2 times every
3 seconds
The headset is in use.
Flash 3 times Powering on.
Flash 4 times every
4 seconds
There is an incoming call.
Purple Steady light on The battery is well charged.
Red and
blue
Alternate slowly The headset is not registered.
Alternate quickly The headset is trying to register to a
Dongle or headset base.
Off Light off The battery is depleted.
No battery is installed.
The headset is powered off.
ON/OFF button and LED light
Press to make, answer or end a
call.

3
Getting started
Headset alert
Headset alert tones
Alert tone behavior Meaning
One short beep every
30 seconds
• The microphone is muted.
Two beeps
• Error alert tone.
• The speaking volume has reached its highest or
lowest setting.
• Any key is pressed while the headset is out of
range.
Two low beeps
• Call waiting alert tone.
Two rapid beeps
every 20 seconds
• Low battery warning.
Three rapid beeps
every 20 seconds
• The headset is out of range.
Three rapid beeps
• The headset is powering on or off.
Headset alert prompts
Alert prompt Meaning
“Mute on” • The microphone is muted.
“Mute off”
• The microphone is re-activated.
“Not registered”
• ON/OFF button is pressed while the headset is
not registered.
“Out of range”
• The headset is on a call and out of range.
• Any key is pressed while the headset is out of
range.
“Low battery”
• ON/OFF button is pressed while the headset
battery is low.

4
Getting started
Headset charger overview
1
1 – Magnetic charging mount
• Place the headset here for charging.

5
Getting started
Dongle overview
Color LED light status
Green
• Steady green when the Dongle is not in use.
• Steady green for three seconds when the Dongle is
deregistered from the headset.
• Flashes very quickly when there is an incoming call.
• Flashes quickly every three seconds when the headset is
in use.
Red
• Steady red when the Dongle is not registered.
• Flashes very quickly when the Dongle is registering to a
headset.
• Flashes quickly when the Dongle is entering deregistration
mode.
• Flashes slowly when the headset is muted.
Dongle LED lights
1
1 – Magnetic charging mount
• Press and hold for about 4 seconds to enter the registration mode.
• For LED light patterns, see Dongle LED lights below.

6
Getting started
Install headset battery
CAUTION
• Do not disassemble the battery from its battery compartment cover.
NOTES:
• You will hear the voice prompt "Low battery" when you press the
ON/OFF
button while the headset battery is low.
• When fully charged, the headset battery supports up to 5 hours of talk time or
48 hours of standby time.
• To order a replacement battery pack (model BT291865), visit our website at
businessphones.vtech.com or call 1 (800) 595-9511. In Canada, dial
1 (800) 267-7377.
1. Align the metallic contacts between the battery and the battery
compartment, and then place the battery down.
2. Slide the battery until it clicks into place.
3. Charge it for at least 30 minutes.

7
Getting started
Charge the headset battery
Hang the headset onto the magnetic charging mount.
The magnet holds the headset in place.
• The
light will turn:
- steady red when the headset
battery is low while charging;
- steady purple when the battery
is well charged; and
- steady blue when the battery
is fully charged.
NOTE:
• For optimal performance, charge the headset battery for at least 30 minutes
before use. The battery is fully charged after 2 hours of continuous charging.
When the headset is not in use, recharge by hanging it onto the headset charger.
Power up the headset charger
1. Plug the small end of the
headset charger power adapter
at the back of the headset
charger.
2. Plug the large end into an
electrical outlet not controlled by
a wall switch.

8
Getting started
Connection methods
Choose one of the following methods to connect your headset for
operation in either PHONE mode or PC mode.
PHONE mode
Connect to an IP phone
• You can connect the headset to an IP phone by plugging the
Dongle to the USB port on your VTech/SNOM IP phone. The
headset acts as a supplementary device that can make and
receive calls with the IP phone.
PC mode
Connect to a computer
• You can connect the headset to your PC by plugging the Dongle
to the USB port on your computer the to your PC. You can make
and receive VoIP calls through Skype or Skype for Business,
using
the software application
.

9
Getting started
PHONE mode - Connect to an IP phone
Plug the Dongle to a VTech/SNOM IP phone
Connect the headset to an IP phone using the Dongle.
You can use the headset to make or answer calls with the IP
phone connected.
Visit businessphones.vtech.com for the compatibility list of IP
phone models that are compatible for USB connection.
1. Plug the Dongle to the USB port on your VTech/SNOM IP
phone. The Dongle LED light will turn steady green.
2. At the telephone base of your VTech/SNOM IP Phone, press
to turn on the headset mode.
Depending on the IP phone model the
status icon will appear
on the LCD of your IP phone, or the LED light on the
key will
turn on.
Test the headset after connection:
Press
the
ON/OFF button on the headset to make, answer,
or end a call, using the telephone line to which the IP phone is
connected.

10
Getting started
PC mode - Connect to a computer
Plug the Dongle to a computer
Connect the headset to a computer using the Dongle.
You can then use the headset for VoIP (Voice over IP) calls
through your computer.
1. Plug the Dongle to the USB port on your computer. The Dongle
LED light will turn steady green.
2. Install the VTech Control.
• Visit businessphones.vtech.com/support/downloads
to download and install the software. You can also download
the Installation and Operation Guide there for installation
and operation instructions of the software.

11
Getting started
3. After you have installed the VTech Control, check to make
sure the audio setting is properly configured in your Windows
system. If you have installed Skype and/or Skype for Business
and want to use them with your headset, make sure the audio
settings are configured correctly in the programs as well.
a) Audio settings in Microsoft
®
Windows
®
(Windows 7 / Windows 8 / Windows 10) system:
i. Click Start menu and choose Control Panel.
ii. Click Hardware and Sound and then click Manage
audio devices under the Sound menu.
iii. Click the Playback tab and make sure VTech Headset is
set as the default speaker.
iv. Click the Recording tab and make sure VTech Headset is
set as the default microphone.
b) Audio settings in Skype (Skype 7.1 or above):
i. Launch the Skype program.
ii. Click on Tools, then Options.
iii. Click on Audio settings.
iv. Make sure VTech Headset is selected under the speakers
and microphone settings.
NOTES:
• The VTech Control does not support the App versions of Skype, including both
mobile APP and desktop APP.
• After the installation of VTech Control, Skype will prompt a message
“VTechControl.exe is requesting access to Skype”. Choose Allow Access to
connect your Skype to VTech Control.
PC mode - Connect to a computer
Windows
®
is a registered trademark of Microsoft Corporation.

12
Getting started
c) Audio settings in Skype for Business 2016:
i. Launch the Microsoft Lync program.
ii. Click on Options, then Audio Device.
iii. Make sure VTech Headset is selected under the Audio
device setting.
PC mode - Connect to a computer
IMPORTANT INFORMATION
• Periodically check for software updates. For more details, download the
VTech Control - Installation and Operation Guide under the product
page of VH6210/VH6211/VH6212 on businessphones.vtech.com/
support/downloads for installation and operation instructions of the
software.

13
Getting started
Position the headset
Over-the-ear hook
Attach the headset accessories and wear the headset:
1. Mount the earhooks over your ear and insert the earbuds
to check the best fitting. Remove them from your ear after
checking.
2. Insert your desired earhook to the headset.
• Rotate it until it securely holds in place.

14
Getting started
Position the headset
3. Insert your desired earbud to the headset.
• Make sure the protruding bump is pointing towards your
mouth when placed on your ear. The protruding bump on the
earbud holds the headset securely in your ear.
4. Hook the headset on your ear. Adjust the angle of the headset
until the microphone is pointing towards your mouth.

15
Getting started
Position the headset
Remove the earbud and earhook:
Remove the earbud and earhook, when you need to replace them
in the Over-the-ear hook, when you need to change to the over-
the-head and behind-the-neck style.
1. Hold both sides of the earbud. Twist and pull the earbud until it
separates from the earpiece.
2. Rotate the earhook to vertical direction.
3. Pull the earhook until it separates from the headset.
To re-insert another set of earbud and earhook, refer to the
previous section.
La page est en cours de chargement...
La page est en cours de chargement...
La page est en cours de chargement...
La page est en cours de chargement...
La page est en cours de chargement...
La page est en cours de chargement...
La page est en cours de chargement...
La page est en cours de chargement...
La page est en cours de chargement...
La page est en cours de chargement...
La page est en cours de chargement...
La page est en cours de chargement...
La page est en cours de chargement...
La page est en cours de chargement...
La page est en cours de chargement...
La page est en cours de chargement...
La page est en cours de chargement...
La page est en cours de chargement...
La page est en cours de chargement...
La page est en cours de chargement...
La page est en cours de chargement...
La page est en cours de chargement...
La page est en cours de chargement...
La page est en cours de chargement...
La page est en cours de chargement...
La page est en cours de chargement...
La page est en cours de chargement...
La page est en cours de chargement...
La page est en cours de chargement...
La page est en cours de chargement...
La page est en cours de chargement...
La page est en cours de chargement...
La page est en cours de chargement...
La page est en cours de chargement...
-
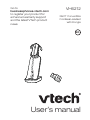 1
1
-
 2
2
-
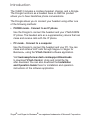 3
3
-
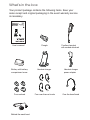 4
4
-
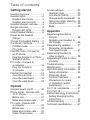 5
5
-
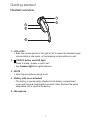 6
6
-
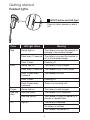 7
7
-
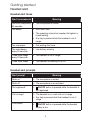 8
8
-
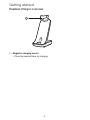 9
9
-
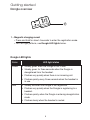 10
10
-
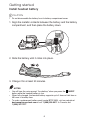 11
11
-
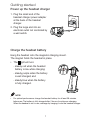 12
12
-
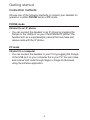 13
13
-
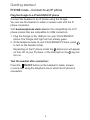 14
14
-
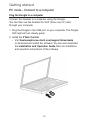 15
15
-
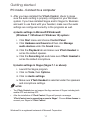 16
16
-
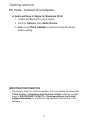 17
17
-
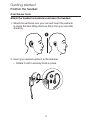 18
18
-
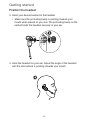 19
19
-
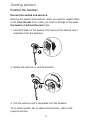 20
20
-
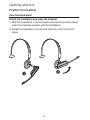 21
21
-
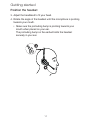 22
22
-
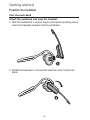 23
23
-
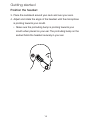 24
24
-
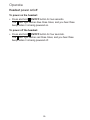 25
25
-
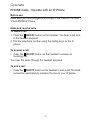 26
26
-
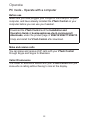 27
27
-
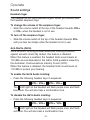 28
28
-
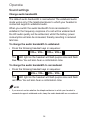 29
29
-
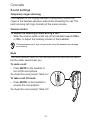 30
30
-
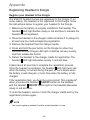 31
31
-
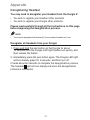 32
32
-
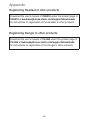 33
33
-
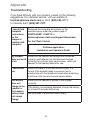 34
34
-
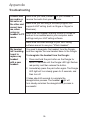 35
35
-
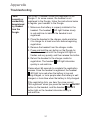 36
36
-
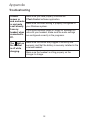 37
37
-
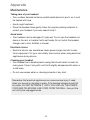 38
38
-
 39
39
-
 40
40
-
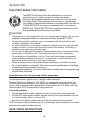 41
41
-
 42
42
-
 43
43
-
 44
44
-
 45
45
-
 46
46
-
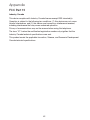 47
47
-
 48
48
-
 49
49
-
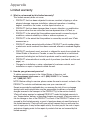 50
50
-
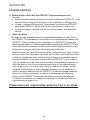 51
51
-
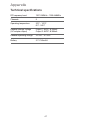 52
52
-
 53
53
-
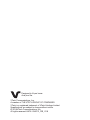 54
54
VTech VH6212 Manuel utilisateur
- Catégorie
- Écouteurs
- Taper
- Manuel utilisateur
dans d''autres langues
- English: VTech VH6212 User manual
Documents connexes
-
VTech VH6212 Manuel utilisateur
-
VTech VH622 Manuel utilisateur
-
VTech VH6210 Manuel utilisateur
-
VTech IS6200 Manuel utilisateur
-
VTech VH621 Manuel utilisateur
-
VTech VH6210 Manuel utilisateur
-
VTech VH621 Manuel utilisateur
-
VTech VH6220 Manuel utilisateur
-
VTech VH6220 Abridged User Manual
-
VTech DS6672-4 Manuel utilisateur
Autres documents
-
AT&T TL7900 Manuel utilisateur
-
Sharper Image Fast Wireless Car Charger Le manuel du propriétaire
-
AT&T TL8900 Manuel utilisateur
-
HTC UA Band Mode d'emploi
-
Snom A150 Quick Installation Guide
-
Snom A150 Quick Installation Guide
-
AT&T TL7912 Manuel utilisateur
-
Sennheiser FLX 70 - 01-08 Manuel utilisateur
-
Sony Ericsson HBV-100 Manuel utilisateur
-
Radio Shack 43-122 Manuel utilisateur