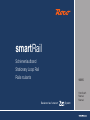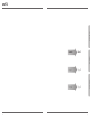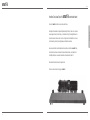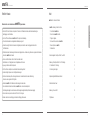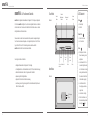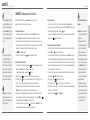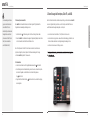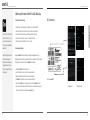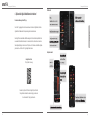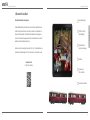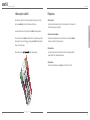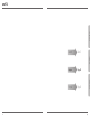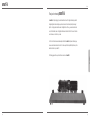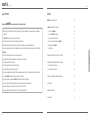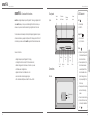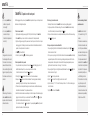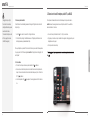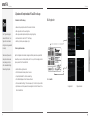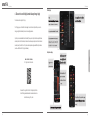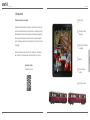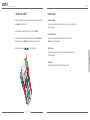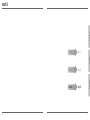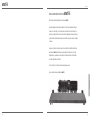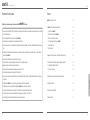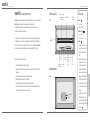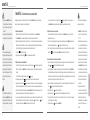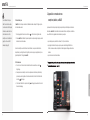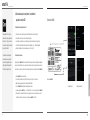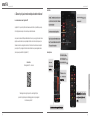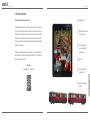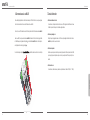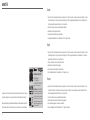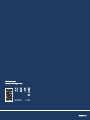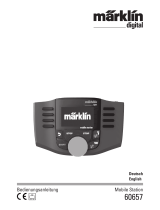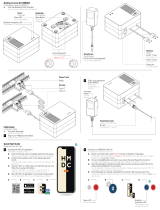roco 10815 SmartRail Rolling Bed Track Manuel utilisateur
- Taper
- Manuel utilisateur

smartRail
Schienenlaufband
Stationary Loop Rail
Rails roulants 10815
Handbuch
Manual
Manuel
Basierend auf unserem System

Deutsch
2 3
EnglishFrançais
smartRail
Deutsch Seite 3
English Page 25
Français Page 45

Deutsch
4 5
smartRail Vorwort
Herzlichen Dank, dass Sie sich für smartRail entschieden haben!
Setzen Sie mit smartRail Ihre schönsten Lokomotiven perfekt in Szene:
Das intelligente Schienenlaufband mit integrierter Digitalzentrale bringt Ihre Dampf-, Diesel- und E-Lokomotiven
auf einem eleganten Podest optimal zur Geltung – im Fahrbetrieb und mit Zugriff auf alle Digitalfunktionen. So
können Sie erstmals auch bei Lokomotiven in der Vitrine, im Regal oder auf dem Schreibtisch den Lok-Sound,
die Frontbeleuchtung,den Dampf oder die digital gesteuerten Stromabnehmer aktivieren.
Gesteuert werden Ihre Gleich- und Wechselstromlokomotiven einfach und schnell über das smartRail Touch-
Panel. Alternativ können Sie sie auch über eine Reihe externer Geräte kontrollieren – zum Beispiel über Ihr
WLAN-fähiges Smartphone oder über einen fotorealistischen Führerstand auf Ihrem Tablet-PC.
Wie all das funktioniert, erfahren Sie auf den folgenden Seiten.
Wir wünschen Ihnen schon jetzt viel Vergnügen mit smartRail!

Deutsch
6 7
smartRail Inhaltsverzeichnis
Rechtliche Hinweise
Rechtliche Hinweise
Bitte beachten Sie vor der Inbetriebnahme von smartRail folgende Hinweise:
• Wenn Sie ROCO- oder Fleischmann-Komponenten mit Produkten von Drittherstellern kombinieren, besteht keine Gewährleistung bei
Beschädigungen oder Fehlfunktionen.
• Durch das Öffnen des Gehäuses von smartRail erlischt Ihr Anspruch auf Gewährleistung.
• Führen Sie Anschlussarbeiten nur bei abgeschalteter Betriebsspannung durch!
• Arbeiten Sie vorsichtig: Ein falscher Anschluss kann die Digitalkomponenten zerstören. Lassen Sie sich gegebenenfalls von Ihrem
Fachhändler beraten.
• Schließen Sie auf keinen Fall einen analogen Trafo oder andere Digitalsysteme bzw. -Zentralen an den gleichen oder an angrenzende Stromkreise an.
Dadurch kann smartRail zerstört werden!
• Die Linsen der Infrarot-Sensoren dürfen nicht berührt und zerkratzt werden!
• Bei Betrieb einer Lok mit Dampfgenerator muss die Plexiglashaube entfernt werden.
• Lagerung und Betrieb nur bei Zimmertemperatur!
• Nicht in der Nähe von Heizkörpern oder unter direkter Sonneneinstrahlung aufstellen!
• Vermeiden Sie große Temperatur- und Luftfeuchtigkeitsschwankungen!
• Die Sensoren funktionieren optisch und können geblendet werden. Vermeiden Sie deshalb zu starke Lichteinstrahlung.
Diese kann zu einem ungewollten Not-Stopp führen.
• Betreiben Sie smartRail nicht mit Glashaube, da die Sensoren gestört werden können.
• Der Hersteller übernimmt keine Garantie dafür, dass smartRail zu allen Lok-Geometrienkompatibel ist.
• Die Maximalgeschwindigkeit der Lokomotiven wird auf die Maximalgeschwindigkeit des Rollenprüfstandes heruntergeregelt.
• Die Lokomotiven müssen je nach Lok-Geometrie 120 mm bis 305 mm lang sein.
• Kleinere Lokomotiven müssen abhängig von der Geometrie mit Wagen gefahren werden.
Inhalt
smartRail – Die Funktionen im Überblick 8
1. smartRail – Bedienung mit dem Touch-Panel 10
1.1. So schließen Sie smartRail an 10
1.2. So nehmen Sie smartRail in Betrieb 10
1.3. Tipps zum Aufgleisen 11
1.4. So steuern Sie Ihre Lokomotive mit smartRail 11
1.5. Reset und Update von smartRail 12
1.6. Fehlerzustände 12
2. Externe Steuergeräte: Smartphone, Tablet-PC, multiMAUS 13
3. Bedienung mit Smartphone/Tablet-PC und Z21-Mobile-App 14
3.1. Installation der Z21-Mobile-App 14
3.2. Anmeldung des Endgeräts 14
4. Spielend die digitale Modellbahnwelt entdecken! 16
5. Übernehmen Sie das Steuer! 18
6. Bedienung mit der multiMAUS 20
7. Pegehinweise 21

Deutsch
8 9
smartRail
smartRail – Die Funktionen im Überblick
smartRail ist ein intelligentes Schienenlaufband mit integrierter Z21-Technologie und integriertem
WLAN-Router. smartRail ermöglicht es Ihnen, Ihre schönsten digitalen Gleichstrom- und Wechsel-
stromlokomotiven in der Vitrine oder auf dem Schreibtisch im Stand fahren zu lassen – und dabei
alle Digitalfunktionen der Modelle zu schalten.
Gesteuert werden die Lokomotiven entweder einfach und bequem über das elegante integrierte
Touch-Panel oder über externe Steuergeräte – in der Regel ein Smartphone mit der Z21-Mobile-
App, ein Tablet-PC mit einer Z21-Führerstand-App oder eine klassische multiMAUS.
smartRail unterstützt alle iOS- und Android-basierten Modelle.
Die wichtigsten Funktionen im Überblick:
• Intelligentes Schienenlaufband mit integrierter Z21-Technologie
• Für alle digitalen Gleich- und Wechselstromlokomotiven (DCC, MM; automatische Erkennung)
• Simulierter Fahrbetrieb in der Vitrine, im Regal oder auf dem Schreibtisch
• Bequemer Zugriff auf alle Digitalfunktionen
• Integrierter WLAN-Router für komfortable Fernsteuerung
• Lok-Steuerung und Lok-Programmierung über iOS- oder Androidbasierte Smartphones und
Tablet-PCs oder die multiMAUS
Touch-Panel
Anschlüsse
Unterseite
Oberseite
DC-Versorgung
X-Bus
Infrarot-
Sensor Schienenlauf-
band
An-/Aus-
schalter
Frontlicht Schub
links
Schub
rechts
Stand
Funktionen 1-4
3. Leiter für
Wechselstrom-
Modelle
Infrarot-
Sensor
Touch-Panel und Anschlüsse
Slider
Die Funktionen im Überblick
LED-Übersicht
Taste „
“
• Blau: Standby
• Weiß: Ein
Tasten F1-F4, „ “
• Dunkel: Funktion aus
• Hell: Funktion ein
Taste „
“
• Blinkt lange rot mit kurzen
Pausen: Anweisung, die Lok
aufzugleisen.
• Leuchtet dauerhaft rot: Die
Lok wurde erfolgreich vermes-
sen. Die Suche der Lok-Adres-
se kann gestartet werden.Der
Scan wird durch Lauicht der
Funktionstasten angezeigt.
• Leuchtet blass-rot: Beim
Scan-Vorgang wurde keine
Lok gefunden.
• Leuchtet weiß: Lok-Stopp
• Blinkt rot: Kurzschluss oder
Sensorunterbrechung. Reakti-
vierung über „
“-Taste.
F1F1 F2F2 F3F3 F4F4

Deutsch
smartRail
10 11
1. smartRail – Bedienung mit dem Touch-Panel
Auf den folgenden Seiten erfahren Sie, wie Sie smartRail in Betrieb nehmen und Ihre
Lieblingslokomotiven mit dem integrierten Touch-Panel steuern.
1.1. So schließen Sie smartRail an
1. Stecken Sie das mitgelieferte Schaltnetzteil (20V DC/52VA) an der smartRail-Unterseite an.
2. Stellen Sie smartRail gut zugänglich auf Ihrem Schreibtisch, im Regal oder in der Vitrine auf.
3. Stecken Sie das Schaltnetzteil an der Netzsteckdose ein. Achten Sie darauf, beim Einstecken und in
den darauf folgenden 5 Sekunden das Touch-Panel nicht zu berühren, da das Touch-Feld beim Start
kalibriert wird. Im Betrieb passt sich das Touch-Panel dann an die Umgebung an.
4. Die „ “-Taste leuchtet blau („Standby“).
5. Drücken Sie zum Einschalten die blaue „ “-Taste. Die Diode leuchtet jetzt weiß.
1.2. So nehmen Sie smartRail in Betrieb
1. a. Falls Ihre Lok noch nicht aufgegleist ist, beginnt die „ “-Taste zu blinken (lange ein, kurz aus). Damit
signalisiert Ihnen smartRail, dass Sie jetzt die Lok aufgleisen können.
b. Falls die Lok bereits aufgegleist ist, leuchtet die „ “-Taste rot.
2. Das rote Leuchten der „ “-Taste signalisiert, dass die aufgegleiste Lok vermessen wurde.
3. Drücken Sie nun die „ “-Taste, um die Lok-Adresse auszulesen. Der Scan-Vorgang wird durch Lauf-
licht der Licht- und Funktionstasten angezeigt. Das Auslesen dauert wenige Sekunden.
4. Sollte die Lokomotive nicht auslesefähig sein oder nicht ausgelesen werden können, probiert
smartRail alle Lokadressen nacheinander durch. Dies kann einige Minuten dauern.
5. a. Wenn die Lok-Adresse erfolgreich ausgelesen wird, beginnen die Funktionstasten und die Rich-
tungstasten abgedunkelt weiß zu leuchten und können aktiviert werden. Der Linkspfeil „ “ und die „
“-Taste leuchten strahlend weiß. smartRail ist aktiviert und startbereit.
b. Wenn keine Lok gefunden wurde, leuchtet die „ “-Taste blass-rot. Wenn Sie smartRail mit dem
Touch-Panel bedienen, wird automatisch die Lok-Adresse 3 angesprochen.
Fassen Sie im laufenden Betrieb
nicht in die Infrarot-Signale der
Sensoren! Wenn die Sensoren den
Abstand der Lok nicht durchgehend
messen, löst die automatische Län-
genkontrolle einen Not-Stopp aus.
Achten Sie darauf, die Linsen nicht
zu berühren oder zu zerkratzen.
Touch-Panel-Bedienung
• Stellen Sie smartRail nicht in der
Nähe von Heizkörpern oder unter
direkter Sonneneinstrahlung auf!
• Stellen Sie smartRail nicht in Um-
gebungen mit großen Temperatur-
und Luftfeuchtigkeitsschwankun-
gen auf!
1.3. Tipps zum Aufgleisen
1. Setzen Sie die Lok vorsichtig von Hand oder mit einem Aufgleisgerät auf das smartRail-Gleis.
2. Solange sich Ihre Hand im Auslesebereich der Sensoren bewegt, bleibt smartRail im Standby-Modus.
Dies wird durch ständiges, rotes Blinken der Taste „ “signalisiert.
3. Erst wenn die Lok vollständig zur Ruhe gekommen ist und Ihre Hand den Auslesebereich verlassenhat,
beginnt die Taste „ “ durchgehend rot zu leuchten.
1.4. So steuern Sie Ihre Lokomotive mit smartRail
1. Fahren Sie mit dem Finger von rechts nach links über den linken Slider-Bereich (das Feld zwischen den
Symbolen „ “ und „ “), fährt die Lokomotive nach links.
2. Je weiter Sie den Finger nach links bewegen, desto schneller wird die Lok. smartRail erkennt automa-
tisch, mit welcher Geschwindigkeit das Modell unterwegs ist, und reguliert die Laufbandgeschwindig-
keit so, dass die Lokomotive stets an der gleichen Stelle verharrt. Bitte beachten Sie, dass es durch die
verzögerte Geschwindigkeitsregulierung trotzdem zu kleinen Vor- und Rückwärtsbewegungen kommen
kann – etwa im Bereich von 1 bis 2 Zentimetern.
3. Fahren Sie mit dem Finger von links nach rechts über den rechten Slider-Bereich (das Feld zwischen
den Symbolen „ “ und „ “), fährt die Lok nach rechts.
4. Durch Antippen der Taste „ “ halten Sie die Lokomotive an.
5. Durch Antippen der Taste „ “ schalten Sie das Frontlicht der Lokomotive an und aus.
6. Durch Antippen der Funktionstasten „F1“ bis „F4“ schalten Sie die werkseitig im Decoder programmier-
ten Funktionen 1 bis 4 der Lokomotive.
7. Durch Antippen der Taste „ “ schalten Sie smartRail ab.
Touch-Panel-Bedienung
So funktioniert der Scan der Lok-
Adressen:
1. smartRail liest sowohl die kurze
CV1- als auch die lange CV17/18-
Adresse aus.
2. Ist das Auslesen nicht erfolg-
reich, startet eine automatische
Lok-Suche. Dabei werden alle
Adressen angesteuert und auf
eine Reaktion der Lok gewartet,
was mehrere Minuten in Anspruch
nimmt. Um die Zeit zu verkürzen,
steuert smartRail zunächst die
zuletzt gesteuerten Loks an. Der
Vorgang kann per Smartpho-
ne- oder multiMAUS-Fahrbefehl
abgebrochen werden.
3. Falls keine Lok gefunden wird,
schaltet die Stopp-Taste auf blass-
rot. Das Panel steuert dann x die
Lok-Adresse 3, andere Adressen
sind nur per Smartphone oder
multiMAUS ansprechbar.
smartRail erkennt beim Auslesen
der Lok-Adresse automatisch, ob
es sich um eine Zweileiter- oder eine
Dreileiter-Lok handelt.

Deutsch
13
smartRail
12
1.5. Reset und Update von smartRail
Wenn smartRail nicht einwandfrei funktioniert, setzen Sie die integrierte Z21-Digitalzentrale bitte
folgendermaßen auf die werkseitigen Einstellungen zurück:
1. Halten Sie die Taste „ “ für 5 Sekunden gedrückt. Die LED-Leuchte beginnt blau zu blinken.
2. Danach ist smartRail in den Werkszustand zurückgesetzt. Reagiert das Digitalsystem danach immer
noch nicht einwandfrei, ziehen Sie bitte Ihren Fachhändler zu Rate.
Wenn Ihr Smartphone oder Ihr Tablet-PC mit dem Internet verbunden ist, können Sie über den
App Store und Google Play im Bereich „Updates“ nach Software-Aktualisierungen für Ihre Apps
und für die in smartRail integrierte Z21-Firmware suchen.
1.6. Fehlerzustände
• Kurzschluss: Funktionstasten und Richtungspfeile bleiben dunkelweiß. Die „ “-Taste blinkt rot.
• Sensorfehler aufgrund einer Kontaktunterbrechung oder durch zu kurze, zu nahe am Sensor positio-
nierte oder nicht regelbare Loks: Alle Tasten bis auf den Ein-/Aus-Schalter gehen aus.
Die „ “-Taste blinkt rot.
• Eingeschränkter Touch-Betrieb: Wenn die „ “-Taste blass-rot leuchtet, wurde beim Scan-Vorgang
keine Lok gefunden.
Touch-Panel-Bedienung Externe Steuergeräte
2. Externe Steuergeräte: Smartphone, Tablet-PC, multiMAUS
Das Touch-Panel ist der einfachste, schnellste und bequemste Weg, um Ihre Lokomotiven auf smartRail
zu steuern. Es gibt aber trotzdem gute Gründe, um auf ein Smartphone, einen Tablet-PC oder eine
multiMAUS als externes Steuergerät zurückzugreifen – zum Beispiel:
• um mehr als nur die vier Grundfunktionen (F1 bis F4) Ihrer Lokomotiven zu nutzen.
• um die Lokomotiven zu programmieren – etwa weil Sie die Funktionsbelegung, die Fahrstufen, das
Anfahr- und Abbremsverhalten oder die Höchstgeschwindigkeit neu festlegen möchten.
• um Ihre Lokomotiven auch aus der Entfernung zu steuern.
Auf den folgenden Seiten lesen Sie, was Sie beim Anschluss und Betrieb der externen Endgeräte an
smartRail beachten müssen.
Um die werkseitige Funktionsbele-
gung einer Lokomotive zu ändern
oder zusätzliche F-Tasten zu
schalten, benötigen Sie ein externes
Steuergerät: entweder ein Smart-
phone oder einen Tablet-PC (siehe
Seite 14) oder eine klassische
multiMAUS (siehe Seite 20).
Auf den folgenden Seiten lesen Sie, was Sie beim Anschluss und Betrieb der externen Endgeräte an
smart
Rail
beachten müssen.

Deutsch
15
smartRail
14
3. Bedienung mit Smartphone/Tablet-PC und Z21-Mobile-App
3.1. Installation der Z21-Mobile-App
• Stellen Sie sicher, dass Ihr Smartphone oder Tablet-PC mit dem Internet verbunden ist.
• Wenn Sie ein iPad oder ein iPhone oder iPod nutzen, wechseln Sie in den AppStore.
• Nutzen Sie ein Android-Smartphone oder -Tablet, wechseln Sie auf Google Play.
• Suchen Sie mit der Suchfunktion nach der „Z21“. Installieren Sie die App.
• Starten Sie die App. Der Startbildschirm öffnet sich. Los geht’s!
3.2. Anmeldung des Endgeräts
Im eleganten smartRail-Gehäuse steckt neben der integrierten Steuerungselektronik auch ein
leistungsfähiger WLAN-Router, über den Sie das System steuern und updaten können. Dafür müssen Sie
Ihr Smartphone oder Ihren Tablet-PC zunächst am smartRail-WLAN anmelden:
• Schalten Sie smartRail mit dem blauen Button ein.
• Das WLAN-Modul startet und ist nach circa 15 Sekunden einsatzbereit.
• Wechseln Sie am Smartphone/Tablet-PC in die Netzwerk-Einstellungen.
• Das smartRail-WLAN erscheint in der Liste der Netzwerke in Reichweite.
• Das Netz heißt „smartRail_xyz“. Die Zahlenfolge „xyz“ nden Sie an der smartRail-Unterseite.
• Tippen Sie auf den Netzwerknamen. Geben Sie das Passwort für die Netzwerkanmeldung ein. Sie
nden es im Feld „Password“ an der Unterseite von smartRail. Fertig!
Bedienung mit der Z21-Mobile-App
1515
Bedienung mit der Z21-Mobile-App
Unterseite von smartRail
7u9dk4db
WLAN-Anmeldung
▶
▶
Unsere Z21 App unterstützt derzeit
Geräte mit iOS Version 11 und hö-
her und mit Android Version 5 und
höher um die volle Funktionalität zu
gewährleisten.
Tablets und Smartphones mit einer
älteren Systemversion können
jedoch auf unsere vorhergehende
App zugreifen, die auch im App
Store und im Google Play Store zur
Verfügung steht.
Kon guration iOS Kon guration Android

Deutsch
16 17
smartRail Bedienung mit der Z21-Mobile-App Bedienung mit der Z21-Mobile-App
Smartphone Ansicht
4. Spielend die digitale Modellbahnwelt entdecken!
Die innovative Steuerung mit der Z21 App
Durch die Z21 App gelangen Sie in den Genuss vieler neuer Funktionen und Möglichkeiten, die Sie die
digitale Welt der Modelleisenbahn noch spannender gestalten und erleben lassen.
Sie ermöglicht Ihnen eine detaillierte Lokbibliothek anzulegen. Dort können Sie alle lokspezi schen Daten
sowie wesentliche Steuerinformationen (wie z.B. Lokadresse, Fahrstufen, Lokfunktionen und maximale
Geschwindigkeit) einp egen. Zudem kann das Z21 System auch mit mehreren unterschiedlichen Eingabe-
geräten (wie z.B. multiMAUS und Z21 App) zeitgleich bedient werden.
Hier geht‘s zum Video:
Z21 App Tutorial - Steuerung
Download im App-Store für iOS oder im Google Play Store für Android!
Die App steht als kostenloser Download zur Verfügung und kann auch
ohne vorhandenes Z21-System getestet werden.
Tablet Ansicht

Deutsch
18 19
smartRail Bedienung mit der Z21-Mobile-App Bedienung mit der Z21-Mobile-App
5. Übernehmen Sie das Steuer!
Fotorealistische Führerstände für mehr Spielspaß
Die digitale Modellbahnwelt bringt viele Pluspunkte, einer davon ist sicher, dass Sie selbst das Steuer via
virtuellem Führerstand übernehmen können! Lassen Sie sich als Lokführer von der fotorealistischen Dar-
stellung der Führerstände begeistern, die mit Original-Schaltern, Bedienelementen des jeweiligen Loko-
motiv-Vorbilds und interaktiven Steuerungen ausgestattet sind. Jeder steuerrelevante Knopf und Hebel ist
anwählbar und bewirkt die vorbildgetreue Aktion Ihrer Lok.
Außerdem wird es 3-fachen Zuwachs geben! Dann umfasst die Z21 App 11 individuelle Führerstände, wie
zum Beispiel jenen des Akkutriebwagens ETA 515, die nur darauf warten, von Ihnen gesteuert zu werden.
Hier geht‘s zum Video:
Z21 App Tutorial - Führerstand
1
6
5
4
3
Geschwindigkeitsanzeige
Fahrstrom- und Akku-
spannungsanzeige
Fahrstufenschalter zum
Aufrüsten und Beschleunigen
Bremshebel
Türsteuerung zum
Öffnen und Schließen
Funktionstasten zum Bedienen
1
6
5
4
3
2
2

Deutsch
20 21
smartRail
6. Bedienung mit der multiMAUS
Wenn Sie bereits eine digitale ROCO- oder Fleischmann-Modellbahn Ihr Eigen nennen, können Sie die
Lokomotiven auf smartRail alternativ auch mit Ihrer bewährten multiMAUS steuern.
Die multiMAUS wird dafür einfach an der X-BUS-Buchse an der smartRail-Unterseite angeschlossen.
Mit der multiMAUS können Sie mit smartRail auf sämtliche Funktionen, Programmierwerkzeuge und Biblio-
theken zugreifen, die Ihnen auch auf Ihrer Anlage zur Verfügung stehen. smartRail dient dabei gleichzeitig
als Haupt- und als Programmiergleis.
Details zur Bedienung der multiMAUS entnehmen Sie bitte deren Bedienungsanleitung.
Bedienung mit der multiMAUS
21
P egehinweise
7. Pfl egehinweise
• Pfl ege der Holzteile
Reinigen Sie die Holzteile bei Bedarf mit einem leicht mit Wasser befeuchteten Tuch. Bitte verwenden Sie
keine zusätzlichen Reinigungs- oder P egemittel.
• Pfl ege der schwarzen Plexiglasplatte
Reinigen Sie das dunkle Plexiglas stets nur mit einem trockenen Tuch, da es unmittelbar am smartRail-
Gleis anliegt – und dieses auf keinen Fall nass werden darf.
• Pfl ege der Sensoren
Achten Sie darauf, dass die Sensoren stets staubfrei sind! Nutzen Sie für die Reinigung ausschließlich
garantiert kratzfreie Tücher – beispielsweise Brillenputztücher.
• Pfl ege des Gleises
Ölen Sie das Gleis bei Bedarf sparsam und vorsichtig mit dem ROCO Öler (Art.-Nr. 10906).
theken zugreifen, die Ihnen auch auf Ihrer Anlage zur Verfügung stehen.
MAUS
entnehmen Sie bitte deren Bedienungsanleitung.

Deutsch
23
EnglishFrançais
22
smartRail
23
Deutsch Seite 3
English Page 25
Français Page 45

24 25
English
smartRail Preface
Thank you for choosing smartRail!
Use smartRail for perfect staging of your most beautiful locomotives: The intelligent stationary loop rail with
integrated digital command centre stages your steam, diesel- and E-locomotives optimally on an elegant
platform – in driving operation and with access to all digital functions. This way, you can activate locomotive
sound, front illumination, steam or the digitally controlled current collectors for the rst time even for locomoti-
ves in a showcase, on a shelf or on your desk.
Your DC and AC locomotives are activated easily and fast with the smartRail touch panel. Alternatively, you
can use a series of external devices for control – for instance your WLAN-compatible Smartphone or a photo-
realistic control stand on your tablet PC.
The following pages will show you how all this works. Have fun with smartRail!

26 27
English
smartRail Contents
Legal Information
Legal Information
Before putting smartRail into operation, please note the following information:
• When combining ROCO or Fleischmann components with products by third party manufacturers, we provide no warranty in case of damage
or malfunction.
• If the smartRail case is opened your claim to warranty is voided.
• Connections should only be made when the operating voltage is switched off!
• Work carefully: Incorrect connections may destroy digital components. If necessary, ask your specialised dealer for help.
• Never connect an analogue transformer or other digital systems or command centre to the same or adjoining current circuits. This may destroy
smartRail!
• The lenses of the infrared sensors must not be touched and scratched!
• When operating a locomotive with steam generator, the Plexiglas cover must be removed.
• Store and operate only at room temperature!
• Do not set up near radiators or in places with direct sunlight!
• Avoid major uctuations of temperature and air humidity!
• The sensors work optically and can be blinded. Therefore, avoid excessive exposure to light. This may cause an unintentional emergency stop.
• Do not operate smartRail with glass hood as this may interfere with the sensors.
• The manufacturer does not guarantee that smartRail is compatible with all locomotive geometries.
• The maximum speed of the locomotives is regulated down to the maximum speed of the roller dynamometer.
• Depending on their geometry, the locomotives must have a length of 120mm to 305mm.
• Depending on their geometry, smaller locomotives must be driven with carriages attached.
Contents
smartRail – Overview of the functions 28
1. smartRail – Operation on the touch panel 30
1.1. How to connect smartRail 30
1.2. How to put smartRail into operation 30
1.3. How to put your locomotive on rails 31
1.4. How you control your locomotive with smartRail 31
1.5. Reset and update of smartRail 32
1.6. Fault conditions 32
2. External control units: Smartphone, tablet PC, multiMAUS 33
3. Operation with Smartphone/tablet PC and Z21 mobile app 34
3.1. Installation of the Z21 mobile app 34
3.2. How to register the end device 34
4. Discover the world of digital model railways through play! 36
5. You take control! 38
6. Operation with multiMAUS 40
7. Care instructions 41

28 29
English
smartRail
smartRail – Overview of the functions
smartRail is an intelligent stationary loop rail with integrated Z21 technology and integrated WLAN
router. smartRail allows you to drive your most beautiful digital DC and AC locomotives in your
showcase or on your desk in standstill – while switching on all digital functions of the models.
The locomotives are controlled easily and comfortably with the elegantly integrated touch panel or
with external control devices – generally a Smartphone with Z21 mobile app, a tablet PC with a Z21
control stand app or a classic multiMAUS. smartRail supports all iOS and Android-based models.
Overview of the functions:
• Intelligent stationary loop rail with integrated Z21 technology
• For all digital DC and AC locomotives (DCC, MM; automatic detection)
• Simulated driving operation in the showcase, on the shelf or on your desk
• Comfortable access to all digital functions
• Integrated WLAN router for comfortable remote control
• Locomotive controls and locomotive programming via
• iOS- or Android-based Smartphones and tablet PCs or the multiMAUS
Touch panel
Connections
Bottom side
Top side
DC power supply
X-bus
Infrarot-
Sensor
Stationary
loop rail
On / off
switch
Front light Thrust
left
Thrust
right
Stand
Functions
1-4
3. Conductor
for AC models
Infrared
sensor
Touch panel and Connections
Slider
Overview of the funktions
LED-Übersicht
Key “ ”
• Blue: Standby
• White: On
Keys F1-F4, “ ”
• Dark: Function off
• Light: Function on
Taste „
“
• Blinks red for a long time with
short intervals: Please set the
locomotive on the rails.
• Glows red permanently: The
locomotive was measured
successfully. Search for the
locomotive address can be
started. Scanning is indica-
ted by sequential light of the
function keys.
• Glows pale red: No locomotive
was found in the scanning
process.
• Glows white: Locomotive stop
• Blink red: Short circuit or sen-
sor interruption. Reactivation
via “ ” key.
F1F1 F2F2 F3F3 F4F4

30 31
English
smartRail
1. smartRail – Operation on the touch panel
The following pages will show you how to put smartRail into operation and how you control your favourite
locomotives on the integrated touch panel.
1.1. How to connect smartRail
1. Plug the supplied switching power supply (20V DC/52VA) into the bottom part of the smartRail.
2. Place smartRail on your desk, on a shelf or in a showcase, so that it is easily accessible.
3. Plug the switching power supply into the power socket. Ensure that you do not touch the touch panel
when plugging in or in the following 5 seconds, because the touch eld is calibrated when started. In
operation, the touch panel tunes to its environment.
4. The “ ” key lights blue (“standby”).
5. To switch on, press the blue “ ” key. The diode now glows white.
1.2. How to put smartRail into operation
1. a. If your locomotive has not yet been set on the rails, the “ ” key starts blinking (long on, short off).
smartRail indicates this way that you can now set your locomotive on the rails.
b. Once the locomotive is set on the rails, the “ ” key glows red.
2. The red light of the “ ” key indicates that the locomotive on the rails was measured.
3. Now press the “ ” key to read out the locomotive address. The scanning process is indicated by
sequential light of the light and function keys. Read-out takes a few seconds.
4. If the locomotive is not compatible for reading out or cannot be read out, smartRail will successively
check all locomotive addresses. This may take several minutes.
5. a. When the locomotive address is successfully read out the function keys and the direction keys begin
glowing in a dimmed white, they can now be activated. The left arrow “ ” and the “ ” key will glow
bright white. SmartRail is activated and ready to start.
b. If no locomotive is found, the “ ” key glows pale red. If you are operating smartRail with your touch
panel, locomotive address 3 is automatically used.
During operation, do not reach into
the infrared signals of the sensors!
If the sensors do not continuously
measure the distance of the loco-
motive, automatic length control will
trigger an Emergency Stop. Ensure
that the lenses are not touched or
scratched.
Operation on touch panel
• Do not set up smartRail near
radiators or in places with
direct sunlight!
• Do not set up smartRail in an
environment with major
uctuations of temperature and
air humidity!
1.3. How to put your locomotive on rails
1. Carefully set the locomotive onto the smartRail track, manually or using railing equipment.
2. As long as your hand is within the read-out range of the sensors, the smartRail remains in stand-by
mode. This is indicated by continuous red blinking of the “ ”button.
3. Only when the locomotive has come to a complete standstill and your hand has left the read-out range
will the “ ” begin to glow red.
1.4. How you control your locomotive with smartRail
1. Move your nger right to left over the left slider area (the eld between the symbols “ ” and “ ”), and
the locomotive drives to the left.
2. The more you move your nger to the left, the faster the locomotive becomes. smartRail automatically
recognises the speed at which the model is moving and will regulate track speed so that the locomo-
tive always remains in the same position. Please note that the delayed speed regulation may cause
slight movements forward or back – in the range of 1 to 2 centimetres.
3. Move your nger left to right over the right slider area (the eld between the symbols “ ” and “ ”), and
the locomotive drives to the right.
4. Tap the “ ” button to stop your locomotive.
5. Tap the “ ” button to switch the front light of your locomotive on and off.
6. Tap the function keys “F1” to “F4” to switch the factory-set functions 1 to 4 of the locomotive program-
med in the decoder.
7. Tapp the “ ” button to switch off smartRail.
Operation on touch panel
This is how scanning of locomoti-
ve addresses works:
1. smartRail reads out the short
CV1 as well as the long CV17/18
address.
2. If the read out is unsuccessful, au-
tomatic locomotive search is star-
ted. In this process, all addresses
are checked and the system waits
for a reaction of the locomotive;
this may take several minutes. To
abbreviate this time, smartRail will
check the most recently controlled
locomotives rst. The process can
be cancelled by Smartphone or
multiMAUS driving command.
3. If no locomotive is found, the stop
key switches to pale red. The
panel then automatically swit-
ches locomotive address 3; other
addresses are only accessible by
Smartphone or multiMAUS.
When reading out the locomotive
address, smartRail automatically
recognises whether it is a two-rail or
a three-rail locomotive.

33
English
32
smartRail
1.5. Reset and update of smartRail
If smartRail does not function faultlessly, please reset the integrated Z21 digital command centre to the
factory settings:
1. Hold the “ ” button down for 5 seconds. The LED begins to blink blue.
2. After that, the factory settings of smartRail have been reset. If the digital system still does not react
faultlessly, please ask your specialised dealer for help.
When your Smartphone or your tablet PC is connected to the internet, you can look for software updates
for your apps and for the Z21 rmware integrated in smartRail at the App Store and at Google Play in the
area “Updates”.
1.6. Fault conditions
• Short circuit: Function keys and arrow keys remain dark white. The “ ” key blinks red.
• Sensor error due to contact interruption or due to locomotives that are too short and positioned too
closely to the sensor or locomotives that cannot be controlled: All keys except the on / off switch turn
off. The “ ” key blinks red.
• Limited touch operation: If the “ ” key glows pale red, the scanning procedure did not nd a locomo-
tive.
Operation on touch panel External control
2. External control units: Smartphone, tablet PC, multiMAUS
The touch panel is the easiest, fastest and most comfortable way to control your locomotives on
smartRail. However, there are good reasons to use a Smartphone, a tablet PC or a multiMAUS as
external control device – for instance:
• To use more than only the four basic functions (F1 to F4) of your locomotives.
• To program your locomotives – maybe to re-de ne function assignment, driving stages, start-up and
braking behaviour or top speed.
• To control your locomotives remotely.
The following pages will tell you what you need to know to connect and operate external end devices to
smartRail.
Changing the factory setting of
the functions for a locomotive or
switching additional F-keys requires
an external control device:
This can be a Smartphone or a tab-
let PC (see page 34) or a classic
multiMAUS (see page 40).
The following pages will tell you what you need to know to connect and operate external end devices to
smart
Rail
.

35
English
34
smartRail
3. Operation with Smartphone/tablet PC and Z21 mobile app
3.1. Installation of the Z21 mobile app
• Make sure that your smartphone or tablet PC is connected to the Internet.
• When using an iPad or an iPhone, use the AppStore.
• When using an android smartphone or tablet phone, change to Google Play.
• Use the search function to look for the “Z21”. Install the app.
• Start the app. The start-up screen displays. Let’s go!
3.2. How to register the end device
IApart from the integrated control electronics, the elegant smartRail body also contains a powerful WLAN
router which you can use to control and update the system. To do so, you rst have to register your Smart-
phone or your tablet PC with the smartRail WLAN:
• Switch smartRail on using the blue button.
• The WLAN module starts and is ready after ca. 15 seconds.
• On your Smartphone/tablet PC, switch into network settings.
• The smartRail WLAN appears in the list of networks within reach.
• The network is called “smartRail_xyz“. The number sequence “xyz” is on the bottom of your smartRail.
• Tap the network name. Enter the password for network registration. It is in the eld “Password” on the
bottom of smartRail. Done!
Z21 Mobile App
3535
Z21 Mobile App
Bottom of smartRail
7u9dk4db
WLAN registration
▶
▶
Our Z21 app currently supports
devices with iOS Version 11 and
higher or with Android Version 5
and higher in order to guarantee full
functionality.
Tablets and smartphones with an
older system version can access
our temporary app at any time,
which is also available in the App
Store and Google Play Store.
Con guration iOS Con guration Android

36 37
English
smartRail Z21 Mobile App Z21 Mobile App
Smartphone display
4. Discover the world of digital model railways through play!
The innovative control using the Z21 app
The Z21 app gives you the bene t of a whole range of new functions and options that you can use to
design your digital model railway for an even more exciting experience.
It permits you to create a detailed locomotive library. There you can import all locomotive-speci c data as
well as important control information (such as locomotive address, speed steps, locomotive functions and
maximum speed). In addition, the Z21 system can also be operated using several different input devices
(such as multiMAUS and the Z21 app) simultaneously
Here is the link to the video:
Z21 app Tutorial – Control centre
Download in the App Store for iOS or in the Google Play Store for
Android! The app is available as a free download and can also be
tested without using a Z21 system.
Tablet display

38 39
English
smartRail Z21 Mobile App Z21 Mobile App
5. You take control!
Photorealistic driver’s cabs for more playing fun
The digital world of model railways has lots of advantages: one of these being that you can take control of
your trains yourself via the virtual driver’s cab! In your role as train driver, you will be delighted by the photo-
realistic representation of the driver’s cabs, which are equipped with original switches, operating elements
from the respective locomotive prototype, and interactive control units. Every knob or lever relevant for
control of the vehicles can be selected, and have exactly the same effect on your locomotive as they would
on the prototypes.
In addition, we are adding 3 more locomotives! After this, the Z21 app will feature 11 individual driver’s
cabs, for example the ETA 515 accumulator mobile unit, which are just waiting for you to drive them.
Here is the link to the video:
Z21 app tutorial – Driver’s cab
1
6
5
4
3
Speed display
Driving current and battery
voltage display
Speed steps switch for retro tting
and accelerating
Brake lever
Door control for opening
and closing
Function keys for operation
1
6
5
4
3
2
2
La page est en cours de chargement...
La page est en cours de chargement...
La page est en cours de chargement...
La page est en cours de chargement...
La page est en cours de chargement...
La page est en cours de chargement...
La page est en cours de chargement...
La page est en cours de chargement...
La page est en cours de chargement...
La page est en cours de chargement...
La page est en cours de chargement...
La page est en cours de chargement...
La page est en cours de chargement...
-
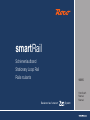 1
1
-
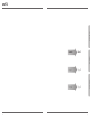 2
2
-
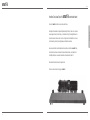 3
3
-
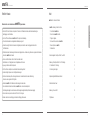 4
4
-
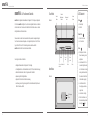 5
5
-
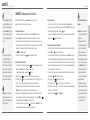 6
6
-
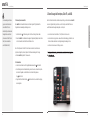 7
7
-
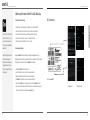 8
8
-
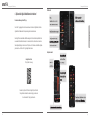 9
9
-
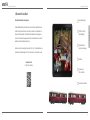 10
10
-
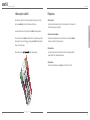 11
11
-
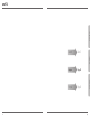 12
12
-
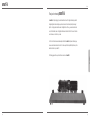 13
13
-
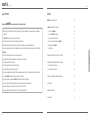 14
14
-
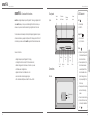 15
15
-
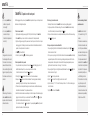 16
16
-
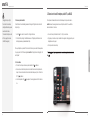 17
17
-
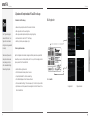 18
18
-
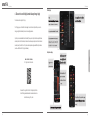 19
19
-
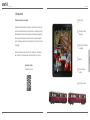 20
20
-
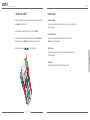 21
21
-
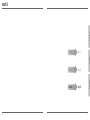 22
22
-
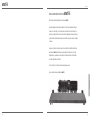 23
23
-
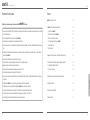 24
24
-
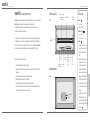 25
25
-
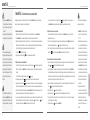 26
26
-
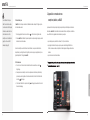 27
27
-
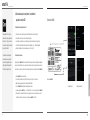 28
28
-
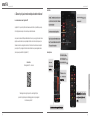 29
29
-
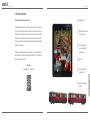 30
30
-
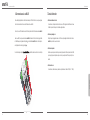 31
31
-
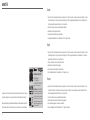 32
32
-
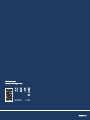 33
33
roco 10815 SmartRail Rolling Bed Track Manuel utilisateur
- Taper
- Manuel utilisateur
dans d''autres langues
Documents connexes
-
roco 41339 Mode d'emploi
-
roco 10808 Z21 Detector Manuel utilisateur
-
roco Z21 switch DECODER Manuel utilisateur
-
roco LOKMAUS 2 Manuel utilisateur
-
roco H0 Series Steam Locomotive Manuel utilisateur
-
roco Z21 Manuel utilisateur
-
roco 79495 Mode d'emploi
-
roco 70330 Manuel utilisateur
-
roco 70330 Manuel utilisateur
-
roco BR 143 Manuel utilisateur
Autres documents
-
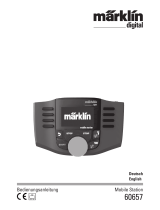 Marklin Digital 60657 Mode d'emploi
Marklin Digital 60657 Mode d'emploi
-
PIKO 37543 Le manuel du propriétaire
-
Trix TRAXX2 F140 AC 2 Manuel utilisateur
-
Märklin 29214 Manuel utilisateur
-
Märklin 25.5 series Manuel utilisateur
-
Lenz Digital Plus STANDARD PLUS V2 Information
-
Trix BR 89.70-75 22146 Manuel utilisateur
-
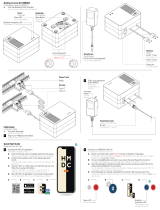 Hornby Hobbies HM6000 BLE Train Controller Mode d'emploi
Hornby Hobbies HM6000 BLE Train Controller Mode d'emploi
-
CASARIA 109356 Assembly Instructions