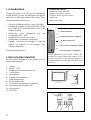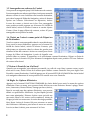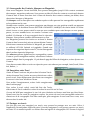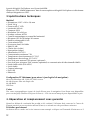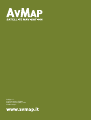Navigateur GPS
GUIDE RAPIDE

2
Avertissement
Le fabricant et la chaîne de distribution déclinent toute responsabilité de l’utilisation impropre de l’appareil
entraînant des accidents ou dommages aux biens ou aux personnes.
L’utilisation de ce système de navigation sous entend que l’utilisateur accepte et suit toutes les mises en garde et
toutes les instructions contenues dans ce manuel. Le chauffeur est tenu responsable de l’utilisation correcte du
Géosat (mode chauffeur ou mode passager).
L’utilisateur devra ignorer les indications suggérées par le Géosat dans le cas où elles seraient en contraction avec
le code de la route. Le fabricant et la chaîne de distribution déclinent toute responsabilité de l’utilisation incorrecte
de l’appareil dans le cas d’une violation du code de la route.
Les données cartographiques Télé Atlas chargées dans le système de navigation peuvent comporter quelles
différences avec la réalité du terrain. Ceci est dû à l’évolution permanente du réseau routier. Certaines régions
sont mieux couvertes que d’autres.
Important
• Ne placer pas le système de navigation à un endroit masquant la vue du chauffeur
• Ne pas placer le système de navigation à un endroit qui pourrait entraver le bon fonctionnement des équipements
de sécurité du véhicule (comme par exemple les airbags).
• Assurez-vous que le système de navigation est correctement fixé à son support avant de rouler.
• Ne vous fiez pas uniquement aux instructions vocales. En fonction des différents facteurs (vitesse, météo,
réception GPS etc.) ces instructions peuvent être erronées ou non synchronisées. Prenez toujours les informations
fournies comme suggestions et respectez toujours le code de la route. Les systèmes de navigation satellites
doivent seulement être considérés comme des aides à la navigation. Le chauffeur est tenu responsable de sa
conduite en toute sécurité et du choix de la meilleure route à prendre.
• Ne consulter pas le système de navigation en conduisant si cela représente un danger pour vous ou pour une
tierce personne.
• Ne programmez pas le système de navigation en conduisant.
• La précision du signal GPS, dans le meilleur des cas, est garantie pour une valeur de 15 mètres
N.B.: Les informations contenues dans ce manuel ont été mises à jour en Decembre 2009. Tout changement
important dans le système, concernant les fonctions, les barres d’outils ou les cartes intervenu après cette date
ne sera pas inclut dans ce manuel.
Entretien et remplacement de la batterie
• Ne laissez pas le système de navigation à la lumière directe du soleil trop longtemps. Ceci pourrait entacher le
bon fonctionnement de votre Géosat. Si vous suspectez que le système de navigation est en surchauffe à la suite
d’une exposition au soleil, laissez la température de votre véhicule redescendre et attendez que votre appareil soit
de nouveau à une température normale pour le remettre en service.
• La carte mémoire SD ne doit pas être formatée et son contenu ne doit pas être modifié.
• Seules les cartes SD de la marque AvMap sont compatibles avec le Géosat.
• Eviter de tapoter l’afficheur.
• Ne pas utiliser des produits à base d’huile pour nettoyer l’écran LCD.
• Eviter le contact avec l’eau.
Ce produit est équipé d’une batterie Ion-Lithium. Ne pas utiliser l’appareil dans un environnement humide ou
corrosif. Pour conserver à la batterie sa durée de vie, ne pas la recharger à des températures supérieures à 60 °C.
LA BATTERIE ION-LITHIUM FOURNIE AVEC LE PRODUIT DOIT ETRE RECYCLE OU MIS AU REBUS
SELON LA PROCEDURE EN VIGUEUR.

3
WEEE: Mise au rebus des produits électriques et électroniques
Le symbole représenté ici et sur la boîte indique la conformité à la directive WEEE. Ne jetez pas
ce produit WEEE dans les ordures ménagères; Certains composants de l’équipement électronique
sont préjudiciables pour l’environnement et la santé publique en cas d’utilisation impropre ou s’ils
sont mis au rebus de façon incorrecte. Ramenez l’appareil à votre distributeur lors de l’achat d’un
nouvel équipement. La décharge illicite de tels produits est passible de sanctions.
Information au sujet des émissions pour le Canada: Ce produit numérique de classe B est
conforme à la loi canadienne ICES-003/NMB-003.
Directive R&TTE DL2: Ce produit est conforme à la directive européenne 99/5/CE.
Enregistrement
Enregistrez tout de suite votre Geosat 4x4 Wild su www.avmap.fr.
Une fois le produit enregistré dans la partie Support du site, vous pourrez télécharger gratuitement toutes les
mises à jour du logiciel disponibles. AvMap propose périodiquement des mises à jour du logiciel pour améliorer
votre expérience de navigation. Nous vous conseillons de visiter la partie Téléchargement au moins une fois par
mois pour rester informé des innovations technologiques continues de AvMap. Dans la partie Support du site,
vous trouverez également des informations et les questions les plus fréquentes concernant tous les produits de
AvMap.
Pour le manuel complet visitez www.avmap.fr.

4
I. Introduction
Geosat 4x4 Wild est le GPS pour la navigation
HORS ROUTE. Geosat 4x4 Wild peut vous guider
aussi bien en ville qu’en dehors des routes. Avec
Geosat 4x4 Wild vous pouvez:
• Calculer un itinéraire sur les cartes Tele Atlas
• Naviguer d’un point A à un point B hors-routes
avec l’aide de la Boussole plein écran et du
Tableau de Bord
• Rechercher votre destination par ses
coordonnées LAT – LON
• Enregistrer vos tracés hors routes
• Sauvegarder vos marques (waypoints)
• Exporter vos tracés et marques à l’aide du
logiciel Ozi Explorer et les partager avec
d’autres utilisateurs
Et beaucoup plus encore..
I.I Description Matériel
En observant le navigateur, vous pouvez vois les
composants suivants:
1. Clavier
2. Écran 5” LCD
3. Emplacement Carte mémoire SD
4. Sortie Audio
5. Microphone
6. Capteur de Luminosité
7. Prise alimentation
8. Entrée Audio vidéo
9. Port Série pour antenne GPS externe
10. Port Série pour récepteur TMC
11. Haut-parleur
12. Port USB
1. MENU PRINCIPAL
2. RETOUR A DOMICILE / MARQUE
3. OU ALLER / MENU 4X4
4. FONCTIONS ITINERAIRE / VOLUME
5. MISE EN SERVICE / LUMINOSITE
1
2
4
Front view
Side view
3
5
6
12
8
7
11
910
Contenu du coffret
Navigateur Geosat 4x4 Wild•
Support de fixation à ventouse•
Chargeur allume-cigare de voiture•
Câble USB •
Câble Audio vidéo•
Plusieurs boutons ont une double fonction (par
exemple OU ALLER / MENU 4X4), appuyer sur le
bouton pour activer la 1ère fonction, appuyer et
maintenir enfoncé le bouton pour activer la 2ème
fonction

5
1. Principales fonctions pour la navigation routière
1.1 BRANCHER et PARTIR!
Positionner le support à ventouse sur le pare-brise et y fixer le Geosat 4x4 Wild dessus. Brancher le câble
d’alimentation dans la prise allume-cigare et dans le Geosat (la batterie est complètement déchargée à la
1ère utilisation) et activer le bouton MISE EN SERVICE sur le clavier. Le Geosat 4x4 Wild démarre et vous
accueille avec un message vocal «Bienvenue à bord»! Accepter les conditions d’utilisation en activant le
bouton «Accepter» sur l ‘écran tactile. L’écran va maintenant afficher la page «Carte» et, dès que le Geosat
a sa 1ère position GPS, vous entendrez le message «Prêt à naviguer»!
1.2 Explorer la Carte
Avec le Geosat 4x4 Wild vous pouvez visualiser la carte
exactement comme avec un atlas normal en utilisant les
boutons de «Zoom (+)» et «Dé-zoom (-)». Toucher n’importe
quel point de la carte pour afficher le pointeur et l’adresse
correspondante s’affichera dans la barre d’informations.
Toucher la barre d’informations pour obtenir la description
complète de tous les objets correspondants au point
sélectionné. Toucher et Glisser pour explorer la carte dans la
direction souhaitée.
1.3 Régler votre destination
Appuyer sur le bouton «OU ALLER» du clavier latéral pour
ouvrir le menu «OU ALLER», Activer le bouton Adresse, puis
Nouvelle Adresse pour ouvrir le guide de sélection. D’abord,
entrer le nom du Pays avec le clavier virtuel, puis activer le
bouton-flèche pour valider, Entrer ensuite le nom de la Ville,
de la Rue et du Numéro de la maison, Sélectionner votre
destination parmi la liste de résultats pour aller à la page de
Début de Navigation. Activer le bouton «GO» pour démarrer
la navigation à partir de votre position GPS vers la destination
sélectionnée. Sinon, activer le bouton «Voir sur Carte» pour
vérifier la destination sur la Carte, puis activer le bouton
flèche arrière pour revenir à la page Début de Navigation et
activer le bouton «GO».
1.4 Chercher un Point d’Intérêt (POI)
Appuyer sur le bouton «OU ALLER» du clavier latéral pour
ouvrir le menu «OU ALLER», Activer le bouton «POI» pour ouvrir la page POI. Activer le bouton PRES
DE MA POSITION pour visualiser les POI les plus proches de votre position. Sélectionner la catégorie
et la sous-catégorie. Sélectionner un POI dans la liste de résultats pour ouvrir la page de Début de
Navigation puis activer le bouton «GO». Vous pouvez également rechercher des POIs recherchés
récemment, POI à proximité de votre destination ou à proximité d’une Ville.

6
1.5 Sauvegarder une adresse de Contact
Vous pouvez sauvegarder jusqu’à 1000 adresses de contacts.
Pour sauvegarder une adresse spécifique, insérer une nouvelle
adresse comme si vous choisissiez une nouvelle destination,
puis, dans la page de Début de Navigation, activer le bouton
Ajouter aux contacts. Sélectionner un Répertoire, Insérer
le nom du contact et choisir une icône. Pour sauvegarder
votre position actuelle, appuyer sur le bouton OU ALLER du
clavier latéral, activer le bouton Contacts et ensuite Ajouter
Contact. Dans la page d’Ajout de contacts, activer ICI pour
sauvegarder votre position actuelle
1.6 Choisir un Contact comme point de Départ ou
de Destination
Tous les contacts sont sauvegardés dans le carnet d’adresses.
Pour ouvrir le carnet d’adresses, appuyer sur le bouton OU
ALLER du clavier latéral, activer le bouton Contacts, puis
sélectionner un répertoire dans la colonne de gauche pour
visualiser la liste des contacts. Activer un contact pour ouvrir
la page de Début de Navigation à partir de laquelle vous
pouvez éditer un contact, le supprimer ou le sélectionner comme Destination, Départ ou Point de
passage. Activer le bouton GO pour démarrer la navigation depuis votre position GPS vers l’adresse
du contact sélectionné.
1.7 Retour à Domicile (ou à la Base)!
Quand vous sauvegardez votre adresse personnelle (ou celle de votre Base) comme contact, après
avoir saisi le nom, choisir l’icône de la maison pour l’utiliser comme Domicile. Puis pour régler votre
Domicile comme Destination, il suffit d’appuyer sur le bouton RETOUR A DOMICILE du clavier latéral
et la navigation démarrera de votre position GPS actuelle vers votre Domicile.
1.8 Régler les Options d’Itinéraire
Appuyer sur le bouton FONCTIONS ITINERAIRE du clavier latéral pour ouvrir le menu des options
d’itinéraire. Dans ce menu, vous pouvez choisir d’Eviter sur votre itinéraire: Routes à péage, Demi-
tours, Autoroutes, Routes Piétons, Passage par bacs (ferries),
Dans la seconde page des options d’itinéraire, vous pouvez
définir vos préférences d’itinéraire: Le plus Rapide (priorité
aux routes principales), Distance la plus courte (priorité aux
raccourcis même si les routes sont secondaires), Moins de
Virages (priorité aux routes avec le moins de virage possible),
Hors Route. Activer le bouton OK pour retourner au menu
des Préférences Utilisateur, puis fermer le menu en activant
la croix (en haut à droite) pour retourner à la Carte.

7
1.9 Paramétrer les Données de Navigation (Champs
d’informations)
Appuyer sur le bouton MENU PRINCIPAL du clavier
latéral pour ouvrir le menu principal. Activer le bouton
PARAMETRES puis activer le bouton Régler Champs d’Infos
(3 champs d’informations personnalisables) pour accéder aux
informations disponibles à l’affichage. Si aucune information
n’est sélectionnée, les Zones d’Information seront masquées.
Pour régler le 1er champ, sélectionner l’information que
vous souhaitez visualiser durant la navigation parmi les
informations disponibles (5 pages en défilement vertical), puis, en utilisant les flèches de défilement
horizontal, procéder de la même façon pour les 2ème et 3ème champs d’informations. Valider vos
choix en activant le bouton OK. Pour retourner à la Carte, activer le bouton CARTE.
1.10 Régler la Luminosité et le Volume
Luminosité: Geosat est équipé avec un capteur permettant le réglage automatique de luminosité de
l’écran. Vous modifier manuellement la luminosité en appuyant sur le bouton MISE EN SERVICE (appui
court) du clavier latéral pour ouvrir la page Options d’Affichage. Régler le niveau de luminosité ou
cocher le bouton Luminosité auto.. Sur la 2ème page, vous pouvez également choisir entre le mode
Vision de jour ou de nuit ou le mode Automatique.
Volume: Appuyer sur le bouton OPTIONS ITINERAIRE (Appui long) du clavier latéral pour ouvrir le
menu de réglage du Volume et des Instructions vocales. Régler le niveau du Volume ou choisir le
mode Automatique (fonction de la vitesse du véhicule). Choisir ici entre Instructions Simplifiées ou
Détaillées.
2. Fonctions principales en mode de navigation HORS ROUTE
2.1 Menu Fonctions 4x4
Appuyer sur le bouton MENU PRINCIPAL du clavier latéral et activer le bouton FONCTIONS 4X4 pour
ouvrir le menu correspondant.
Astuce: Pendant la navigation Hors Route, vous pouvez ouvrir le menu 4x4 juste en appuyant et en
maintenant (appui long) le bouton central du clavier latéral (OU ALLER / MENU 4x4)
Le menu des Fonctions 4x4 est composé de 6 boutons:
1. Activer/Désactiver le mode 4x4 – En activant le mode 4x4,
tous les autres boutons du menu 4x4, aussi bien les réglages
4x4: Navigation hors route A - B, Vue Cartes IGN (mode
raster), Possibilité de transférer des tracés au format NMEA
4800, de sauvegarder des marques (waypoints) par LAT LON
(au format DDD. MM.MMM).
2. Boussole – Ce bouton permet d’afficher, en plein écran,
une boussole montrant la vitesse, le Cap* (représenté par une
flèche rouge), la Direction** et la Distance jusqu’à destination
*Cap indique la direction de votre destination finale (cible) **Direction indique votre direction actuelle

8
finale. A partir de cette page, vous pouvez accéder au Tableau
de bord en activant «Trip» dans le coin inférieur droit de
l’écran.
3.Tableau de Bord (ou Trip Master) – Ce bouton permet
d’afficher, en plein écran, un Tableau de Bord où vous
trouvez: Données LAT LON (Latitude, Longitude) de votre
position actuelle (mises à jour en temps réel), le Cap, la
Direction, l’Altitude et la Vitesse. A côté de ces données, le
Tableau de Bord affiche également les données de l’odomètre
(Compteurs partiel et total de la distance parcourue qui
peuvent être remis à zéro en activant le bouton de remise à
zéro RAZ). Le Tableau de Bord indique ces données avec une
précision de 10 mètres. A partir de cette page, vous pouvez
accéder à la Boussole en activant «Boussole» dans le coin
inférieur droit de l’écran.
4.Contacts – Ce bouton permet d’afficher la page des Contacts
où vous trouvez les Adresses sauvegardées, les Waypoints
(enregistrées par saisie des Latitudes et Longitudes) ou les
Marques (sauvegardées sur la Carte – Voir Par. 2.3)
5.Activer/Désactiver Cartes IGN – Les cartes topographiques
(format Raster) utilisables pour le Geosat 4x4 Wild sont disponibles pour certains pays. Avec cette
fonction, vous pouvez choisir d’afficher la cartographie IGN (les cartes Tele Atlas seront partiellement
recouvertes par celle-ci) ou de la masquer (affichage exclusif de la carte Tele Atlas). La navigation Hors
Route est possible dans chaque configuration d’affichage des cartes. Voir le site internet http:// www.
avmap.fr pour la disponibilité des cartes topographiques.
6.Tracés – Vous pouvez enregistrer jusqu’à 10 tracés différents pour un total de 10.000 points
Astuce: Appuyer sur le bouton central (appui long) du clavier latéral pour visualiser les pages Boussole,
Tableau de Bord et Carte.
2.2 Naviguer Hors Route
2.2.1 Sélectionner un point sur la Carte
Explorer la Carte et choisir un endroit comme point de départ (A), juste en le touchant sur l’écran, puis
toucher la barre d’informations et le bouton Flèche verte pour ouvrir la page de Début de Navigation.
Activer Prendre comme Point de Départ. Répéter l’opération pour insérer votre point de Destination
(B) et, dans la page de Début de Navigation, activer le bouton GO. Une ligne droite sera alors affichée
entre le point A et le point B. Ceci peut être fait à tout endroit avec ou sans affichage des données
topographiques IGN.
2.2.2 Recherche par les coordonnées LAT LON
Vous pouvez insérer les points de Départ, de Destination ou Marques/Waypoints en les recherchant
par leurs coordonnées Latitude et Longitude.

9
2.3. Sauvegarder des Contacts, Marques ou Waypoints
Dans votre navigateur Geosat 4x4 Wild, vous pouvez sauvegarder jusqu’à 1000 contacts contenant
des marques, waypoints et adresses. Vous pouvez accéder à la liste des contacts en activant le bouton
Contacts dans le menu Fonctions 4x4. La base de données des contacts contient, par défaut, deux
répertoires: Marques et Waypoints.
Les Marques sont les lieux que vous souhaitez repérer et elles peuvent être sauvegardées rapidement
en les pointant sur la carte.
Pendant votre conduite, vous pouvez enregistrer une Marque sur votre position actuelle en appuyant
(appui long) sur le deuxième bouton (RETOUR A DOMICILE / MARQUE) du clavier latéral. Le clavier
virtuel s’ouvre et vous pouvez saisir le nom que vous souhaitez pour cette Marque ou vous pouvez
passer, un nom standard avec un numéro croissant sera
attribué à la Marque et il sera enregistré dans le répertoire
Marques. Vous pourrez modifier ultérieurement ce nom.
Les Waypoints peuvent être insérer en activant le bouton
Contacts dans le menu 4x4, puis en activant Ajouter Contact.
Sélectionner comment rechercher le Waypoint, par exemple
en utilisant LAT LON (latitude et Longitude). Quand vous
importez des waypoints depuis votre PC, ils sont sauvegardés
dans le même répertoire Waypoints.
Des adresses peuvent également être sauvegardées comme
Contacts (pour la navigation routière); sélectionner l’adresse
comme indiqué dans le paragraphe 1.3 puis dans la page de Début de Navigation, activer Ajouter aux
Contacts.
Vous devrez ensuite éditer et créer un répertoire pour cette adresse (par exemple, Amis,Travail, Clubs
4x4, Radars,...).
2.4 Enregistrer votre Tracé
Ouvrir le menu Fonctions 4x4 puis activer le bouton Tracés.
Activer Nouveau Tracé, insérer un nom et choisir une couleur
pour le tracé. Votre déplacement Hors Route sera enregistré
et un tracé coloré sera affiché sur l’écran.
Pour arrêter l’enregistrement, activer Arrêt enregistrement
dans la même page.
Pour cacher le tracé coloré, ouvrir la& liste des Tracés,
sélectionner le Tracé souhaité et cocher Non dans la case Voir sur la Carte.
Geosat 4x4 Wild peut enregistrer le tracé de votre itinéraire sur Routes aussi bien que Hors Route.
Quand vous êtes en mode de navigation routière, les points du tracé sont sauvegardés suivant les
routes/rues de la cartographie Tele Atlas tandis que, pour enregistrer le tracé exact hors route, vous
devez activer le mode 4x4.
2.5 Partager vos tracés
Une fois que vous avez enregistré vos tracés, vous pouvez les partager avec vos amis. Grâce à
l’application GeosatUpdate (logiciel de mise à jour des navigateurs), vous pouvez exporter vos tracés
sur votre PC et ensuite importer ces fichiers dans un logiciel de cartographie GPS comme le logiciel

10
Ozi Explorer. Vous pouvez également importer des tracés depuis le logiciel Ozi Explorer vers votre
navigateur Geosat 4x4 Wild. En dehors de ces fonctions, GeosatUpdate vous permet de mettre à
jour gratuitement votre logiciel de navigation – Télécharger gratuitement GeosatUpdate depuis le
site internet http://www.avmap.fr pour bénéficier de toutes les améliorations qui sont régulièrement
apportées au logiciel de navigation.
1. Visiter www.avmap.fr, aller dans la section Support et enregistrer votre produit.
2. Une fois enregistré, vous avez un nom d’utilisateur/login (votre adresse email) et un mot de passe,
Aller dans Téléchargements et sélectionner Geosat 4x4 Wild. Télécharger le programme Pilotes
(drivers) et installer le en suivant les instructions (cette opération n’est nécessaire que la 1ère fois et
permet à votre PC de communiquer avec votre navigateur Geosat
3. Sélectionner ensuite votre produit dans la liste déroulante et télécharger le logiciel de mise à jour
GeosatUpdate.
2.5.1 Exporter un Tracé
Pour exporter vos tracés enregistrés, vous devez d’abord les sauvegarder sur la carte mémoire SD
(alors qu’ils sont sauvegardés dans la mémoire interne de votre navigateur) en utilisant la fonction
Gestion Fichiers (voir paragraphe 2.5.3).
1. Connecter votre navigateur Geosat 4x4 Wild (éteint et non alimenté) au PC à l’aide du câble USB
fourni
2. Lancer l’ application GeosatUpdate que vous avez sauvegardée sur votre PC. Maintenant, vous
pouvez utiliser l’ application GeosatUpdate pour Exporter des Tracés.
3. Cliquer sur Gestion des Tracés. Dans la fenêtre de gauche, vous avez la liste des Tracés sauvegardés
sur la carte mémoire de votre Geosat 4x4 Wild.
4. Sélectionner un Tracé et cliquer sur “Exporter vers le logiciel Ozi Explorer” pour sauvegarder sur
votre PC les tracés dans un format de fichier compatible avec le logiciel Ozi Explorer.
5. Activer le bouton X dans le coin supérieur droit pour fermer l’application GeosatUpdate. Vous
pouvez maintenant déconnecter le navigateur Geosat 4x4 Wild.
6. Le fichier sauvegardé sur votre PC est maintenant prêt à être importé dans le logiciel Ozi Explorer.
2.5.2 Importer un Tracé
Pour importer dans votre navigateur Geosat 4x4 Wild un tracé, préalablement créé dans le logiciel Ozi
Explorer et enregistré dans votre PC:
1. Connecter votre navigateur Geosat 4x4 Wild (éteint et non alimenté) au PC à l’aide du câble USB
fourni
2. Lancer l’ application GeosatUpdate que vous avez sauvegardée sur votre PC. Maintenant, vous
pouvez utiliser l’application GeosatUpdate pour Importer des Tracés
3. Cliquer dans la même fenêtre de l’application GeosatUpdate sur le bouton “Importer depuis le
logiciel Ozi Explorer”,
4. Sélectionner, sur votre PC, le fichier du tracé que vous souhaitez importer dans votre Geosat 4x4
Wild. GeosatUpdate convertira le tracé dans un format de fichier compatible avec Geosat 4x4 Wild
et le sauvegardera dans la carte SD.
5. Activer le bouton X dans le coin supérieur droit pour fermer l’application GeosatUpdate. Vous
pouvez maintenant déconnecter le navigateur Geosat 4x4 Wild.
Vous pouvez maintenant utiliser la fonction Gestion Fichiers de votre navigateur pour enregistrer les
fichiers de la carte SD dans la mémoire interne du navigateur et les protéger (voir paragraphe 2.5.3).
2.5.3 Gestionnaire Fichiers
Le Gestionnaire de Fichiers est une fonction du navigateur Geosat 4x4 Wild qui permet de transférer
les Tracés et Waypoints de la mémoire interne du navigateur et vice-versa. Vous pouvez transférer des
fichiers vers la carte mémoire SD pour les exporter, ou les transférer vers la mémoire interne pour en
sécuriser leur contenu en cas de défaut sur la carte SD, ou en sauvegarde,etc...

11
1. Appuyer sur la touche «MENU PRINCIPAL» du clavier latéral pour ouvrir le Menu Principal et
déplacer vous dans les pages à l’aide des flèches latérales (en haut) jusqu’à la page contenant le
bouton «Gestion des Fichiers»
2. Activer le bouton Gestion Fichiers
3. La liste des Contacts et Tracés sauvegardés est affichée. Activer le bouton Sauvegarde Tracés - Dans
la barre d’informations supérieure, vous visualisez l’espace déjà utilisé sur la carte SD, l’espace libre
et le nombre de fichiers sauvegardés
4. Sélectionner les Tracés que vous souhaitez exporter
5. Insérer un nom pour ce fichier
6. Activer le bouton Flèche verte.
Maintenant, vos tracés sont prêts à être exportés.
Inversement, vous pour pouvez utiliser le Gestionnaire de Fichiers pour transférer les fichiers de la
carte SD vers la mémoire interne du navigateur ( (pour les sécuriser).
1. Appuyer sur la touche «MENU PRINCIPAL» du clavier latéral pour ouvrir le Menu Principal et
déplacer vous dans les pages à l’aide des flèches latérales (en haut) jusqu’à la page contenant le
bouton «Gestion des Fichiers»
2. Activer le bouton Gestion Fichiers.
3. La liste des Contacts et Tracés sauvegardés est affichée. Activer le bouton Sauvegarde Tracés -
Dans la barre d’informations supérieure, vous visualisez l’espace déjà utilisé sur la carte SD, l’espace
libre et le nombre de fichiers sauvegardés
4. Sélectionner les Tracés que vous souhaitez enregistrer dans la mémoire interne
5. Activer le bouton Charger.
Now your files are moved back to the internal memory.
2.6 Transférer des Waypoints en mode communication NMEA vers ou depuis le logiciel
Ozi Explorer
Si vous souhaitez exporter ou importer des waypoints depuis votre Geosat 4x4 Wild vers le logiciel Ozi
explorer pendant une compétition, il y a une procédure plus rapide. Vous pouvez connecter directement
le navigateur Geosat 4x4 Wild à un PC portable avec le logiciel Ozi Explorer activé en utilisant le câble
spécial d’interface série de façon à ce qu’ils communiquent suivant le protocole NMEA
Si votre PC ne dispose pas de port série mais uniquement de ports USB, vous pouvez acheter également
notre adaptateur de câble Série-USB. Pour acheter des câbles optionnels, visiter le site www.avmap.fr.
1. Mettre sous tension le navigateur Geosat 4x4 Wild et connecter le câble série d’une part au port
série du Geosat 4x4 Wild et d’autre part au port série du PC.
2. Lancer le logiciel Ozi Explorer et cliquer sur Configuration.
3. Régler GPS Make = “NMEA uniquement”, et GPS symbol = “Par défaut”, Vérifier également dans
section Communication (COM) si port PC sélectionné est correct, puis cliquer sur Sauvegarder les
réglages.
4. Mettre le Geosat 4x4 Wild en mode 4x4 activé ( par. 2.1).
A partir du navigateur Geosat 4x4 Wild vers le logiciel Ozi Explorer: Dans le menu principal Geosat 4x4
Wild, activer le bouton Menu 4x4 et puis
Activer Contacts.1. Dans la page Contacts, sélectionner le répertoire souhaité.2. Cliquer sur “GPS- NMEA uniquement” dans le menu supérieur du logiciel Ozi Explorer et 3. sélectionner «Obtenir waypoints depuis GPS».
Activer le bouton ENVOYER pour transférer les waypoints vers le PC.4.
Pour envoyer des waypoints à partir du logiciel Ozi Explorer vers le Geosat 4x4 Wild, sélectionner
Envoyer Waypoints.

12
A partir du logiciel Ozi Explorer vers Geosat 4x4 Wild:
Cliquer sur “GPS- NMEA uniquement” dans le menu supérieur du logiciel Ozi Explorer et sélectionner
«Envoyer Waypoint vers GPS».
3.Spécifications techniques
Matériel
• Dimensions (139.7 x 100 x 36) mm
• Poids 390 g
• Écran tactile 5” LCD
• Luminosité 450 nit
• Contraste 250:1
• Résolution 320 x 240 px
• Nombre couleurs 65536
• Contrôle automatique ou manuel de luminosité
• Récepteur GPS Sirf III intégré 20 canaux
• Batterie rechargeable Li-Ion
• Carte mémoire SD
• Processeur Arm9 300 MHz
• RAM 32 MB
• Clavier rétro-éclairé
• Haut-parleur intégré
• Alimentation 10 à 35 V
• Consommation maximum 7 W
• Températures fonctionnement 0°C 50°C
• Températures de stockage -25°C 60°C
• Port série pour antenne GPS externe( optionnel)
• Port série pour récepteur TMC externe( optionnel) et communication bi-directionnelle NMEA
• Entrée Audio vidéo (PAL NTSC)
• Sortie Audio
• Capteur infrarouge
• Port USB
• Bluetooth
Configuration PC Minimum (pour mises à jour logiciel de navigation):
Microsoft Windows ME, 2000, XP, 2003 serveur
64 Mb d’espace libre sur disque dur
64 MB RAM
USB Port
Cartes
Des cartes topographiques (raster) de fond d’écran pour la navigation Hors Route sont disponibles
pour certains pays (données IGN pour la France) – Voir site www.avmap.fr pour disponibilité et prix.
4. Réparation et remplacement sous garantie
Quand un défaut de conformité du produit a été confirmé; l’Acheteur doit contacter le Centre de
Support autorisé sur son territoire national (France) en suivant une des procédures suivantes:
Procédure par Internet
L’acheteur doit se rendre sur le site internet www.avmap.fr et cliquer sur Demande d’Assistance et il

13
devra remplir un formulaire de demande d’assistance en ligne. Une fois cette demande effectuée, le
Centre de Support Technique re-contactera l’Acheteur par email ou par téléphone pour établir un
diagnostic du problème rencontré et, selon sa décision, adressera à l’Acheteur une Autorisation de
Retour du produit. L’acheteur pourra alors expédier l’équipement défectueux au Centre de Support
Technique en suivant les instructions qui lui auront été communiquées par email pour permettre la
réparation du produit au titre de la garantie.
L’Acheteur peut également écrire à [email protected].
Procédure par Téléphone
Contact en France au 09 70 44 55 85 (de 10h00 à 16h00 du lundi au vendredi) ou par email à
support@avmapfrance.com. Expliquer votre problème à l’opérateur du Centre de Support Technique
et appliquer les instructions demandées pour lui permettre d’établir un diagnostic du produit.
En fonction de son analyse, le Centre de Support Technique adressera à l’Acheteur une Autorisation
de Retour du produit. L’acheteur pourra alors expédier l’équipement défectueux au Centre de support
en suivant les instructions qui lui auront été communiquées par email pour permettre la réparation du
produit au titre de la garantie. Pour les réparations effectuées hors garantie ou en cas de remplacement
de produit, la garantie continue à s’appliquer à partir de la date de facturation initiale du produit dans
la limite de la durée contractuelle (2 ans). Le contrôle du produit et la décision de contrôle du défaut
de conformité sont de la compétence exclusive du Centre de Support Technique.
5. Licence d’utilisation de la base de données Télé Atlas
LICENCE D’UTILISATION, RESTRICTIONS ET INTERDICTIONS DANS L’UTILISATION DE LA
CARTOGRAPHIE TÉLÉ ATLAS ET AVERTISSEMENT DE COPYRIGHTS
RESTRICTIONS:
• Les données cartographiques ont une licence pour une utilisation en interne professionnelle ou
personnelle mais non pour un transfert, distribution ou mise à disposition d’une tierce personne
ou pour le bénéfice d’une tierce personne
• L’utilisation des données cartographiques est limitée à l’utilisateur
INTERDICTIONS:
• Le fonctionnement en serveur ou toute autre utilisation impliquant le traitement de données à
d’autres personnes ou identités.
• L’utilisation des Produits sous Licence autre qu’ (1) avec le logiciel fourni au détenteur de la
licence; ou si applicable, (2) pendant la connexion au site du détenteur de la licence
• L’attribution, en partage de temps, prêt ou bail ou location ces Produits sous Licence
• Titre de propriété ou intérêt de possession des Produits sous Licence transmis à l’utilisateur final
ou toute autre partie dérivant ou tentant de dériver la structure des Produits sous Licence
• L’utilisation, duplication (à l’exception d’une copie de sauvegarde), reproduction, mise à
disposition, publication, distribution, or transfert des Produits sous Licence autres que ceux
spécialement autorisés
• La suppression ou le masquage de tout copyright, information de marque déposée ou légende
restrictive
• La modification ou la création de produits dérivés des Produits sous Licence
• L’utilisation des Produits sous Licence pour fournir des informations compétitives sur Télé Atlas
ou les Produits sous Licence à des tierces personnes
• La Création de produit dérivé en concurrence avec les Produits sous Licence
DISPOSITIONS ADDITIONNELLES A PRENDRE EN COMPTE DANS LA LICENCE:
1. Télé Atlas est une société indépendante cédant des droits selon cette licence d’utilisation, mais en
tant que société indépendante n’a aucune obligation.
2. Décline, jusqu’à la limite fixée par la loi en vigueur, la responsabilité de Télé Atlas pour tous

14
dommages ou perte de quelque ordre, à la suite d’une utilisation spéciale, directe, indirecte,
fortuite ou consécutive des Produits sous Licence.
3. Décline toutes les garanties de Télé Atlas, dans le cas exprès ou suggéré, incluant mais pas
limité à, les garanties suggérées par la non-adaptation, la non-réponse au besoin, la précision, et
l’adaptation à un but particulier.
4. L’utilisateur doit être conscient que les Produits sous Licence inclus des informations et des
éléments confidentiels et propriétaires et peuvent contenir es secrets de marque.
5. Nécessite que l’Utilisateur Final se conforme à toutes les lois d’exportation et les règlements des
Etats-Unis et de la Communauté Européenne.
6a. (Applicable pour les données US seulement) Incluant ce qui suit: DROITS DU GOVERNEMENT
US. Si l’Utilisateur Final est une agence, un ministère ou toute autre administration du
Gouvernement des Etats Unis ou associé en totalité ou en partie avec le Gouvernement des Etats
Unis, alors l’utilisation, la duplication, la reproduction, la mise à disposition, les modifications, la
divulgation et le transfert de ce produit commercial et de la documentation associée sont soumis
aux restrictions conformément aux FAR 12.212 et DFARS 227.7202, et par un accord de licence.
Le Fabricant est Télé Atlas North America, Inc., 1605 Adams Drive, Menlo Park, CA 94025, (650)
328-3825. Les Produits sous Licence sont ©1984-2003 de Télé Atlas N.V. et Télé Atlas North
America, Inc. TOUS DROIITS RESERVES. Dans le but de toute divulgation publique sous quelle
que soit la loi fédérale, d’Etat ou locale, il est convenu que les Produits sous Licence sont un
secret de marque et un produit commercial et ne doivent pas être divulgués.
6b. (Applicable pour les données US seulement) Incluant ce qui suit: Si l’Utilisateur Final est une
agence, un ministère ou toute autre administration du Gouvernement des Etats Unis ou associé
en totalité ou en partie avec le Gouvernement des Etats Unis, alors l’Utilisateur Final accepte
ainsi de protéger les Produits sous Licence de divulgation publique et de considérer les Produits
sous Licence exemptés de tout écrit, loi, règlement ou code incluant tout Sunshine Act, Public
Records Act, Freedom of Information Act ou équivalent, qui permet d’accéder et/ou reproduire
ou utiliser les Produits sous Licence. Dans le cas où une telle exemption serait en conflit avec
une telle loi, cette licence sera considérée comme annulant tout droit d’obtenir des copies ou
d’utiliser les Produits sous Licence et de considérer ces droits comme nuls et non avenus. Toutes
copies des Produits sous Licence détenues par l’utilisateur devront immédiatement être détruites.
Si un tribunal de juridiction compétente considère cette clause nulle et non applicable, en totalité
ou en partie, pour quelque raison que ce soit, cette licence d’utilisation sera considérée comme
terminée, nulle et non avenue, dans son intégralité, et les copies des Produits sous Licence, dans
leur totalité, devront être immédiatement supprimées.
7. (Applicable pour les données du Danemark seulement). Si l’utilisateur de la licence utilise les
données Télé Atlas MultiNet™ du Danemark pour un Utilisateur Final, le détenteur de la Licence
doit également inclure dans la licence d’utilisation finale les termes suivants: Interdire l’Utilisateur
Final d’utiliser les données Télé Atlas MultiNet™ du Danemark pour créer des cartes avec les
annuaires téléphoniques ou tout autre produit similaire (c’est à dire annuaires, incluant les
produits sous forme numérique).
8. (Applicable pour les données de Norvège seulement). Si l’utilisateur de la licence utilise des
données Télé Atlas MultiNet™ data de Norvège pour un Utilisateur Final, le détenteur de la Licence
doit également inclure dans la licence d’utilisation finale les termes suivants: Interdire l’Utilisateur
Final d’utiliser les données Télé Atlas MultiNet™ de Norvège de créer de façon générale des
cartes imprimées ou numériques, qui sont similaires aux produits de base de la «Norwegian
Mapping Authority. (Tout produit dérivé des données Télé Atlas MultiNet™ de Norvège sera
considéré comme similaire aux produits nationaux de base de la «Norwegian Mapping Authority»
si un tel produit dérivé a une couverture régionale ou nationale, et en même temps a un contenu,
des échelles et un format similaire aux produits nationaux de base de la «Norwegian Mapping
Authority».)
9. (Applicable pour les PI des USA seulement). Si l’utilisateur de la licence utilise les PI des USA

15
pour un utilisateur final, il est nécessaire que le détenteur de la licence inclut le retrait de garantie
suivant: “LES PI PREMIUM SONT FOURNIS “COMME TELS” SANS GARANTIE QUEL QU’EN
SOIT LA FORME. EN AUCUN CAS TELE ATLAS EN TANT QUE FOURNISSEUR DE PI PREMIUM
NE POURRA ETRE TENU RESPONSABLE D’UNE FACON POUR LA FOURNIITURE DES PI
PREMIUM.”
10. Si l’utilisateur obtient la licence du produit des limites municipales des U.S., couramment appelé
Dynamap®/Municipal Boundaries, pour l’exploiter dans des produits sous licences, alors le
détenteur de la Licence n’utilisera pas le produit Municipal Boundaries pour créer ou dériver des
applications qui seraient utilisées dans le but de déterminer le tarif ou le taux de taxe pour une
adresse particulière pour une série d’adresses.
11. (applicable pour les données du Royaume Uni seulement)
- Le détenteur de la licence interdira la suppression ou le masquage de tout copyright, marque ou
légende restrictive appartenant à Ordnance Survey.
- Ordnance Survey décline toute garantie sur les données Télé Atlas Multinet de Grande
Bretagne
-Ordnance Survey interdit l’utilisation des données Télé Atlas pour des publications imprimées
LISTE DES COPYRIGHTS
Europe “Data Source © <2006> TéléAtlas N.V.”
Autriche “© BEV, GZ 1368/2003.”
Danemark “© DAV”
France Données Michelin © Michelin 2006
Grande Bretagne Ce produit contient des données de l’Ordnance Survey avec
l’autorisation du contrôleur du Bureau de la Papeterie de Sa Majesté. ©
Crown copyright and database right 2006. All rights reserved. License
number 100026920
Italie “© Geonext/DeAgostini”
Irlande du Nord “© Ordnance Survey of Northern Ireland”
Norvège “© Norwegian Mapping Authority, Public Roads Administration / ©
Mapsolutions.”
Suisse “© Swisstopo”
Hollande “Topografische ondergrond Copyright © dienst voor het kadaster en de
openbare registers, Apeldoorn 2004”
Produits pour l’Amérique du Nord (US et Canada)
“© 2006 TéléAtlas North America, Inc. / Geographic Data Technology, Inc. Tous droits réservés.
Ces données sont propriétaires et font l’objet d’une protection de copyright et d’autres droits de
propriété intellectuelle détenus par ou sous licence de Télé Atlas North America, Inc. / Geographic
Data Technology, Inc. L’utilisation des ces données est sujette aux termes du contrat de licence. Vous
serez tenu responsable e d’une copie non autorisée ou de la divulgation des ces données.”
Canada
“Canadian Data © DMTI Spatial” (on CD/DVD);
“Une partie des données des cartes canadiennes est reproduite sous licence de Sa Majesté la Reine
en accord avec les règles du Canada et avec la permission de «Natural Resource Canada».”

16
AvMap s.r.l.
V.le Zaccagna 6, 54033
Avenza- Carrara (MS)- Italia
info@avmap.it
-
 1
1
-
 2
2
-
 3
3
-
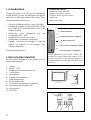 4
4
-
 5
5
-
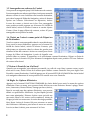 6
6
-
 7
7
-
 8
8
-
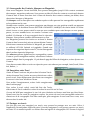 9
9
-
 10
10
-
 11
11
-
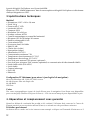 12
12
-
 13
13
-
 14
14
-
 15
15
-
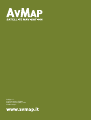 16
16
AvMap Geosat 4x4 Manuel utilisateur
- Taper
- Manuel utilisateur
- Ce manuel convient également à
Documents connexes
-
AvMap Geosat 6 DriveSafe Europa Manuel utilisateur
-
AvMap Geosat 4x4 Crossover T Italia Manuel utilisateur
-
AvMap Geosat 4x4 Crossover Portugal Manuel utilisateur
-
AvMap Geosat 4 DRIVE Manuel utilisateur
-
AvMap GeoPilot II PLUS Manuel utilisateur
-
AvMap Geopilot Manuel utilisateur
-
AvMap EKP V Manuel utilisateur